Das integrierte Dienstprogramm Diskpart ist ein nützliches Tool zur Korrektur von logischen Fehlern und zur Wiederherstellung von Festplatten, Flash-Laufwerken und anderen Speichergeräten.
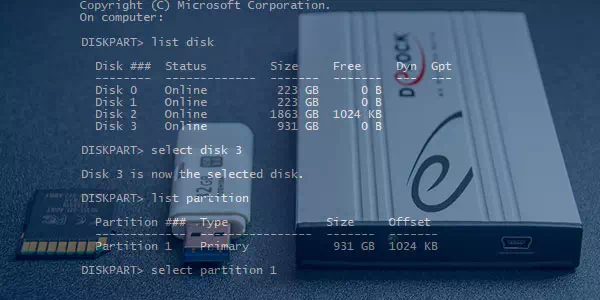
Inhalt
- Erste Schritte mit Diskpart
- Wie man Partitionen erstellt und eine gelöschte Festplatte formatiert?
- Wie kann ich geschützte, aktive und Systempartitionen auf meiner Festplatte löschen?
- Wie können verlorene Dateien wiederhergestellt werden?
Fehlerhafte Laufwerksoperationen, inkorrekte Größenangaben im Explorer, Unfähigkeit zur Formatierung und andere Probleme – all diese Probleme machen die Verwendung von Flash-Laufwerken und Festplatten viel schwieriger. Wenn Sie also die oben genannten Probleme feststellen, sollten Sie sofort mit der Fehlerbehebung beginnen.
Wichtig: Bevor Sie beginnen, sollten Sie darauf achten, die Informationen auf dem Problem-Laufwerk zu speichern, da die Behebung von Problem-Laufwerken eine vollständige Löschung erfordert, einschließlich der Löschung der Partitionstabelle, die sicherlich alle Informationen löschen wird.
Erste Schritte mit Diskpart
Zunächst sollten Sie den problematischen USB-Stick an Ihren Computer anschließen oder das genaue Laufwerk ermitteln, das Sie benötigen. Stellen Sie sicher, dass Sie versehentlich kein normal funktionierendes Laufwerk mit wertvollen Informationen löschen. In unserem Fall handelt es sich um einen 14,4 Gigabyte großen USB-Stick.
Anschließend sollten Sie die Eingabeaufforderung oder Windows PowerShell mit Administratorrechten ausführen. Sie können dies tun, indem Sie mit der rechten Maustaste auf „Start“ klicken und den entsprechenden Eintrag auswählen (Eingabeaufforderung(en) oder Windows PowerShell(s)).
In dem geöffneten Eingabeaufforderungsfenster sollten Sie den Befehl „Diskpart“ eingeben und Enter drücken (die Eingabetaste bestätigt die Befehle, daher sollten Sie sie nach jedem neuen Befehl drücken), um mit dem Dienstprogramm zu arbeiten.
Jetzt müssen Sie das Problem-Laufwerk in der Dienstprogramm genau identifizieren. Geben Sie dazu den Befehl „list disk“ ein, der die gesamte Liste der angeschlossenen Medien anzeigt.
Wie Sie aus dem Screenshot sehen können, hat das Dienstprogramm zwei Laufwerke erkannt: Laufwerk 0 mit einer Größe von 111 Gigabyte und Laufwerk 1 mit einer Größe von 14 Gigabyte. Da das Systemlaufwerk mit großer Größe einwandfrei funktioniert und die Probleme genau mit einem 14 Gigabyte USB-Stick auftreten, merken wir uns, dass es in Diskpart „Disk 1“ genannt wird.
Wichtig: An diesem Punkt müssen Sie das Laufwerk genau bestimmen, das Sie benötigen, damit Sie nicht alle Informationen vom Systemlaufwerk löschen.
Wählen Sie das Problem-Laufwerk mit dem Befehl „select disk 1“ aus (wenn der Benutzer zusätzliche Laufwerke installiert hat, müssen Sie nach dem Befehl „select disk“ die Nummer eingeben, die dem Problem-Laufwerk entspricht).
Der nächste Schritt ist der letzte, daher empfehlen wir Ihnen, die Richtigkeit des ausgewählten Laufwerks zu überprüfen. Sobald der Befehl abgeschlossen ist, werden alle Daten gelöscht. Um das ausgewählte Laufwerk zu löschen, geben Sie den Befehl „Clean“ ein und bestätigen Sie mit Enter.
Nach dem Löschen des Laufwerks zeigt Diskpart eine Meldung „DiskPart hat das Laufwerk erfolgreich gelöscht“ an. Sie können dann das Fenster „Windows PowerShell“ schließen.
Zu beachten ist, dass Sie für das gelöschte Laufwerk Partitionen erstellen und es formatieren müssen, damit es ordnungsgemäß funktioniert.
Wie man Partitionen erstellt und eine gelöschte Festplatte formatiert?
Eine gelöschte Festplatte muss partitioniert und im richtigen Dateisystem formatiert werden. Dazu müssen Sie Folgendes tun:
Öffnen Sie das Menü „Datenträgerverwaltung“, indem Sie mit der rechten Maustaste auf die Schaltfläche „Start“ klicken und den entsprechenden Eintrag auswählen.
In dem sich öffnenden Fenster finden wir eine gelöschte Festplatte. Normalerweise hat es keinen Buchstaben oder erscheint nicht im Menü, kann aber als nicht zugewiesener Bereich am unteren Rand des Fensters erkannt werden. Klicken Sie mit der rechten Maustaste auf einen nicht zugewiesenen Bereich und wählen Sie den ersten Eintrag „Einfaches Volume erstellen“.
In dem sich öffnenden Fenster sollten Sie einen Buchstaben und das Dateisystem und die Festplattengröße auswählen. Standardmäßig wählt das System die maximale Größe, den Buchstaben und das NTFS-Dateisystem aus, sodass Sie in diesem Element auf „Weiter“ klicken können.
Wie kann ich geschützte, aktive und Systempartitionen auf meiner Festplatte löschen?
Um Festplattenpartitionen zu löschen, können Sie die Funktionen des integrierten Disk Management-Dienstprogramms verwenden. Sie können mit der rechten Maustaste auf die gewünschte Partition klicken und „Volume löschen…“ auswählen.
In einigen Fällen funktioniert dies möglicherweise nicht, weil…:
- Das logische Laufwerk ein beschädigtes Dateisystem hat (Sie können es durch Überprüfung mit Chkdsk beheben).
- Es fehlerhafte Sektoren und defekte Blöcke aufweist (Sie können das Problem durch Überprüfung mit dem kostenlosen Programm Victoria beheben).
- Das logische Laufwerk vor Löschung geschützt ist (Systempartitionen, versteckte und Dienstpartitionen usw. sind vor Löschung geschützt).
Es gibt jedoch mehrere Möglichkeiten, absolut jede Partition zu entfernen.
Löschen über die Eingabeaufforderung in einem laufenden Betriebssystem
Um unerwünschte geschützte Partitionen in einem laufenden Windows zu entfernen, können Sie die Befehlszeile und das integrierte Dienstprogramm Diskpart verwenden. Diese Methode entfernt alle problematischen Partitionen außer System- und Dienstpartitionen.
So geht’s:
Schritt 1: Öffnen Sie eine Eingabeaufforderung als Administrator und geben Sie nacheinander die folgenden Befehle ein: diskpart, list disk, select disk 0 (in unserem Fall befindet sich die Partition auf Datenträger 0), list part (der Befehl öffnet eine Liste der Partitionen auf dem Datenträger).
Schritt 2: Wählen Sie die gewünschte Partition mit dem Befehl select partition 4 aus, danach geben wir den Befehl delete partition ein, um die Partition zu löschen.
Schritt 3: Der letzte Schritt besteht darin, eine neue Partition zu erstellen und zu formatieren. Geben Sie nacheinander ein: create partition primary, format fs=ntfs quick, assign letter Z (der Befehl weist der erstellten Partition einen Buchstaben zu) und exit.
Nach Ausführung dieser Aktionen ist die zuvor gesperrte Partition bereit für die Verwendung, Löschung und andere Manipulationen im Disk Management-Menü.
Wie man jede Partition löscht
Um System-, reservierte und versteckte Partitionen zu löschen, benötigt der Benutzer einen bootfähigen USB-Stick oder eine Installations-CD. Starten Sie von ihnen aus und drücken Sie im Sprachauswahlmenü Shift+F10, um die Befehlszeile zu öffnen.
In der Befehlszeile geben wir ähnlich wie bei der vorherigen Methode die Befehle ein: diskpart, list disk, select disk 0, lis part, select partition 2 (oder eine andere Partition, die nicht entfernt werden kann) und entfernen sie mit dem Befehl del par override.
Es sollte beachtet werden, dass der Befehl del par override absolut jede Partition entfernt, unabhängig von ihren Attributen.
Wichtig: Das Löschen einiger Partitionen auf einer Festplatte kann deren Betrieb beeinträchtigen, daher empfehlen wir, nicht auf das Löschen geschützter Partitionen zurückzugreifen.
Wie können verlorene Dateien wiederhergestellt werden?
Oftmals kommt es vor, dass Benutzer beim Manipulieren eines Laufwerks über die Befehlszeile versehentlich das falsche Laufwerk formatieren oder Aktionen ausführen, die dazu führen, dass wichtige Daten verloren gehen.
Zusätzlich ist es nicht ungewöhnlich, ein Laufwerk zu löschen und zu formatieren und nicht alle wichtigen Daten an einem sicheren Ort gespeichert zu haben.
So oder so führen all diese Aktionen zum Verlust wichtiger Informationen, was wiederum sogar zu finanziellen Verlusten führen kann, da der Wert der Daten jedes Jahr steigt.
Wenn Ihnen eine dieser Situationen passiert ist und Sie wichtige Dateien verloren haben – verzweifeln Sie nicht.
Noch besser ist es, RS Partition Recovery zu verwenden – ein professionelles Tool zur Wiederherstellung verlorener Daten.
[dowlnoad_partition]Das Programm ist sehr benutzerfreundlich, was es deutlich von der Konkurrenz abhebt und es ermöglicht, die verlorenen Dateien praktisch in wenigen Mausklicks wiederherzustellen.
Aber das Wichtigste ist, dass RS Partition Recovery ALLE modernen Dateisysteme unterstützt. Das bedeutet, dass Sie unabhängig von der Gerätetyp (Computer, Server, Smartphone) oder Dateisystemtyp wichtige Informationen wiederherstellen können.
Zusätzlich ist eine weitere sehr nützliche Funktion von RS Partition Recovery der Deep-Disc-Scan-Modus. Dank ihm können Sie sogar Dateien wiederherstellen, die vor mehreren Monaten verloren gegangen sind.