Das neue Betriebssystem Windows 11 bringt mit einem neuen Design und neuen Funktionen frischen Wind. All dies wurde bereits vielfach im Internet diskutiert. Aber wir werden darüber sprechen, was zu tun ist, wenn wichtige Daten verschwinden und wie man sie in Windows 11 korrekt wiederherstellt.
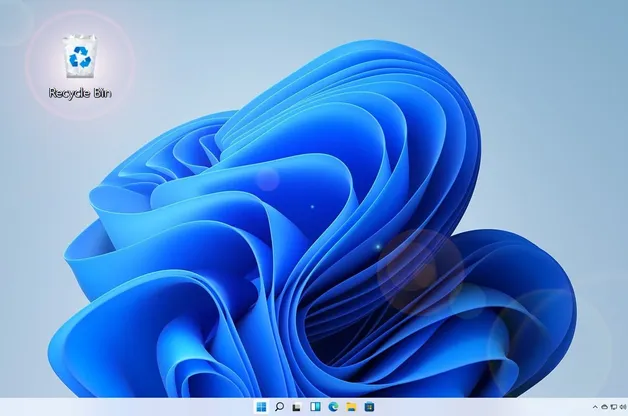
Inhalt
- Verwenden der Funktion "Dateiverlauf"
- Wiederherstellen von Dateien in Windows 11 mit Windows File Recovery
- Wiederherstellen von Dateien in Windows 11 mit RS Partition Recovery (die beste Lösung)
Verwenden der Funktion „Dateiverlauf“
Die Funktion „Dateiverlauf“ ist auch in Windows 11 vorhanden, hat jedoch den Hauptnachteil, dass Sie nur Daten wiederherstellen können, die auf dem Desktop und in den Ordnern „Eigene Dokumente„, „Eigene Bilder„, „Eigene Musik„, „Favoriten“ und „Kontakte“ gespeichert sind. Im Falle eines Datenverlusts auf anderen lokalen oder Wechselmedien können Sie diese Methode nicht verwenden.
Wichtig: Es ist zu beachten, dass der „Dateiverlauf“ nicht immer korrekt funktioniert und in einigen Fällen entweder nicht funktioniert oder der Datenwiederherstellungsprozess nicht korrekt abläuft. Seien Sie also darauf vorbereitet, dass diese Methode möglicherweise nicht funktioniert und Sie wichtige Daten verlieren könnten.
Im Gegensatz zu Windows 10 können Sie „Dateiverlauf“ in Windows 11 nicht über die Systemeinstellungen ausführen, da die Entwickler es aus diesem Menü entfernt haben und sich auf Klarheit und Benutzerfreundlichkeit konzentriert haben. Die Einstellungen zeigen nur die grundlegenden Einstellungen an, die laut den Entwicklern am häufigsten verwendet werden.
1.1 Wie aktiviert man „Dateiversionsverlauf“ in Windows 11?
In Windows 11 können Sie die Funktion „Dateiversionsverlauf“ über die „Systemsteuerung“ starten. Bevor Sie jedoch diese Funktion verwenden, benötigen Sie eine externe Festplatte oder einen USB-Stick. Je größer das Laufwerk ist, desto mehr Informationen kann die Funktion speichern und somit können Sie mehr Daten im Falle von Problemen wiederherstellen.
Werfen wir einen genaueren Blick auf die Aktivierung der Funktion „Dateiversionsverlauf„:
Schritt 1: Schließen Sie Ihre externe Festplatte oder Ihren USB-Stick an Ihren Computer an.
Schritt 2: Drücken Sie die Tastenkombination „Win + R„, geben Sie dann im geöffneten Fenster „control“ ein und drücken Sie „OK„.
Schritt 3: Die „Systemsteuerung“ wird vor Ihnen geöffnet. Wählen Sie oben rechts im „Ansicht„-Bereich den Anzeigemodus „Kleine Symbole„.
Schritt 4: Suchen Sie im Menü nach „Dateiversionsverlauf“ und wählen Sie es aus.
Schritt 5: Das Fenster „Dateiversionsverlauf“ wird angezeigt. Es zeigt das angeschlossene Laufwerk an, auf das die Daten kopiert werden. Klicken Sie auf die Schaltfläche „Aktivieren„.
Tipp: Wenn Sie aus irgendeinem Grund Ihre Meinung über die Verwendung des „Dateiversionsverlaufs“ ändern, klicken Sie einfach auf die Schaltfläche „Anhalten„.
Das Datum der letzten Kopie wird angezeigt, wenn der Kopiervorgang abgeschlossen ist.
Wichtig: Ihr Computer kopiert regelmäßig Daten, solange das Laufwerk mit Ihrem Computer verbunden ist. Wenn Sie jedoch aktuellere Daten haben, die Sie behalten möchten, wiederholen Sie diese Anweisungen.
1.2 Wie deaktiviert man „Dateiversionsverlauf“ in Windows 11?
Wenn Sie den Dateiversionsverlauf nicht mehr verwenden möchten, können Sie ihn einfach deaktivieren. Öffnen Sie dazu das Fenster „Dateiversionsverlauf“ mit den ersten vier Schritten aus dem vorherigen Absatz und klicken Sie auf die Schaltfläche „Ausschalten„, um die Datensicherung zu stoppen.
Wenn Sie auf die Schaltfläche „Ausschalten“ klicken, wird die Funktion Dateiversionsverlauf vollständig deaktiviert, aber die zuvor gespeicherten Dateien bleiben auf dem Laufwerk. Wenn Sie das Laufwerk also jemandem leihen möchten, löschen Sie die Daten manuell.
1.3 Wie man Daten mit der Funktion „Dateiverlauf“ wiederherstellt
Mit der Funktion „Dateiverlauf“ können Sie die gewünschte Datei aus einem der folgenden Ordner wiederherstellen: „Eigene Dokumente„, „Eigene Bilder„, „Eigene Musik„, „Favoriten“ und „Kontakte„. Gehen Sie dazu wie folgt vor:
Schritt 1: Öffnen Sie das Fenster „Dateiverlauf“ mithilfe der Schritte in Absatz 1.1
Schritt 2: Klicken Sie im Menü auf der linken Seite auf „Persönliche Dateien wiederherstellen„
Das System durchsucht das Laufwerk nach wiederherzustellenden Dateien. Dies kann je nach Größe der Festplatte einige Zeit dauern.
Schritt 3: Sobald der Laufwerksscan abgeschlossen ist, wird das Laufwerk vor Ihnen geöffnet und Sie können den Ordner oder die Datei auswählen, die Sie wiederherstellen möchten. Klicken Sie einfach auf die grüne Schaltfläche unten in der Mitte, um die Wiederherstellung zu starten.
Tipp: Doppelklicken Sie auf einen Ordner, um ihn zu öffnen und die gewünschte Datei zu finden. Die Navigation durch das Backup erfolgt also wie im normalen Explorer.
Standardmäßig stellt die Funktion „Dateiverlauf“ die Dateien an ihren ursprünglichen Speicherort wieder her. Wenn Sie die wiederhergestellte Datei an einen anderen Ort schreiben möchten, klicken Sie auf das Zahnradsymbol oben rechts und wählen Sie „Wiederherstellen nach„
Es öffnet sich ein Fenster, in dem Sie den Ordner auswählen können, in dem Sie Ihre Dateien wiederherstellen möchten
Wiederherstellen von Dateien in Windows 11 mit Windows File Recovery
Kürzlich hat Microsoft sein eigenes Programm zur Wiederherstellung verlorener Daten namens Windows File Recovery veröffentlicht. Sie können es aus dem Microsoft Store herunterladen, aber bevor Sie dies tun, wird empfohlen, mehrere Eigenschaften des Programms zu beachten. Erstens hat das Programm keine grafische Benutzeroberfläche und alle Manipulationen werden durch Eingabe von Befehlen an der Eingabeaufforderung durchgeführt. Daher müssen Sie sich die Befehle merken oder aufschreiben, um Windows File Recovery verwenden zu können.
Die andere spezifische Eigenschaft des Programms ist, dass es nur die Dateisysteme NTFS, FAT32, ExFAT und ReFS unterstützt. Keine Dateisysteme, die von Windows nicht unterstützt werden.
Nach dem Start der heruntergeladenen Anwendung sehen Sie folgendes Fenster:
Um die Wiederherstellung zu starten, verwenden Sie den Befehl:
winfr F: D:Recovered
Dieser Befehl findet und stellt alle Dateien wieder her, die sich auf dem F: Laufwerk befinden, und speichert die wiederhergestellten Daten im D:Recovered Ordner. Natürlich können Sie Ihren eigenen Laufwerksbuchstaben und Pfad angeben, um die wiederhergestellten Dateien zu speichern.
Sie können auch zusätzliche Schlüssel angeben. Zum Beispiel aktiviert /x die Analyse anhand von Dateisignaturen. Entsprechend sieht der Befehl wie folgt aus:
winfr F: D:Recovered /x
Um nach bestimmten Dateitypen zu suchen, können Sie den Parameter /y verwenden. Zum Beispiel sieht ein Befehl, der nur nach .jpeg Bildern sucht, wie folgt aus:
winfr E: D:Recovered /x /y:JPEG,PNG
Es ist zu beachten, dass der Schlüssel /y nur mit dem Schlüssel /x verwendet werden kann. Andernfalls gibt das Programm einen Fehler aus.
Der Schlüssel /n wird verwendet, um Dateien mit bestimmten Zeichen im Namen wiederherzustellen. Wenn Sie zum Beispiel „rep“ hinzufügen, sucht das Programm nur nach Dateien mit diesen Buchstaben in ihren Namen. Der Befehl sieht dann so aus:
winfr F: D:Recovered /x /n rep*
Wichtig: Wenn der Schalter /x nicht angegeben ist, funktioniert das Programm nur mit NTFS-Festplatten. Das Zeichen * bedeutet, dass die angegebenen Zeichen an beliebiger Stelle im Dateinamen vorkommen können.
Mit der /n Flagge können Sie auch angeben, aus welchem Ordner Sie Dateien wiederherstellen möchten. Der Befehl lautet dann:
winfr F: D:Recovered /x /n UsersusernameDesktop
…wobei UsersusernameDesktop der Ordner ist, aus dem die Dateien wiederhergestellt werden sollen.
Hinweis: Der Laufwerksname ist bereits am Anfang des Befehls angegeben, daher ist es nicht erforderlich, den Laufwerksnamen mehr als einmal anzugeben.
Wie Sie vielleicht bemerkt haben, ist Windows File Recovery für einen neuen Benutzer nicht sehr bequem. Aber wenn Sie ein Fan der Eingabeaufforderung sind, können Sie es verwenden.
Wiederherstellen von Dateien in Windows 11 mit RS Partition Recovery (die beste Lösung)
Die beiden vorherigen Methoden haben einige signifikante Nachteile. Bei der Verwendung der Funktion Dateiverlauf liegt das Problem darin, dass nur Dateien aus bestimmten Systemordnern wiederhergestellt werden können. Aber was ist, wenn die Daten von einer anderen Festplatte oder Speicherkarte verloren gegangen sind?
Auch die Verwendung von Windows File Recovery kann nicht als erfolgreiche Lösung betrachtet werden, da der Wiederherstellungsprozess kompliziert ist (um die Wiederherstellung zu starten, müssen mehrere Befehle eingegeben werden usw.). Was ist mit unerfahrenen Benutzern? Viele Berufe erfordern kein tiefes PC-Wissen und nutzen den Computer auf grundlegendem Niveau.
Aber ein viel größerer Nachteil von Windows File Recovery ist das Fehlen der Unterstützung für Dateisysteme außerhalb von NTFS oder FAT. Was also tun, wenn die Festplatte zuvor in Linux verwendet wurde und das ext4-Dateisystem verwendet?
Glücklicherweise gibt es eine Lösung, die es ermöglicht, verlorene Daten wiederherzustellen, unabhängig vom Kenntnisstand des Benutzers oder vom Dateisystemtyp.
Wir sprechen von RS Partition Recovery, der besten Lösung auf dem heutigen Markt.
Das Programm verfügt über eine intuitive Benutzeroberfläche, dank der sogar unerfahrene Benutzer die Daten wiederherstellen können.
Aber der wichtigste Vorteil von RS Partition Recovery ist die Unterstützung ALLER modernen Dateisysteme. Somit können Sie verlorene Daten wiederherstellen von jeder Festplatte, unabhängig vom Computertyp (PC, Mac, Server, NAS) oder Dateisystem. Sie können auch die Daten wiederherstellen von lokalen Laufwerken sowie von externen Laufwerken, USB-Sticks oder Speicherkarten.
Der Datenwiederherstellungsprozess erfolgt in wenigen Klicks und sieht wie folgt aus:
Schritt 1. Installieren und starten Sie RS Partition Recovery.
All-in-one Datenrettungssoftware
Schritt 2. Wählen Sie das Laufwerk oder die Partition aus, von der Sie Daten wiederherstellen möchten.
Schritt 3. Wählen Sie die Art der Analyse.
Schnellscan, den Sie verwenden sollten, falls die Datei kürzlich verloren gegangen ist. Das Programm scannt das Laufwerk schnell und zeigt die zur Wiederherstellung verfügbaren Dateien an.
Die Funktion Vollständige Analyse ermöglicht Ihnen dies Finden Sie verlorene Daten nach Formatierung, Größenänderung der Festplatte oder Beschädigung der Dateistruktur (RAW).
Schritt 4. Sehen Sie sich die Dateien in der Vorschau an und wählen Sie sie aus, um sie wiederherzustellen.
Schritt 5. Fügen Sie die Dateien, die Sie speichern möchten, zur „Wiederherstellungsliste“ hinzu oder wählen Sie die gesamte Partition aus und klicken Sie auf Wiederherstellen.
Es ist zu beachten, dass es am besten ist, die wiederhergestellte Datei zu speichern auf eine externe Festplatte oder einen USB-Stick.
Wie Sie sehen können, machen die benutzerfreundliche Benutzeroberfläche und der integrierte Dateiwiederherstellungsassistent sowie die Unterstützung aller Dateisysteme RS Partition Recovery zu einem unverzichtbaren Werkzeug für jeden Computerbesitzer.