In diesem Artikel erklären wir, wie Sie Windows File Recovery in Windows 10 verwenden können, um versehentlich gelöschte Dateien wiederherzustellen.
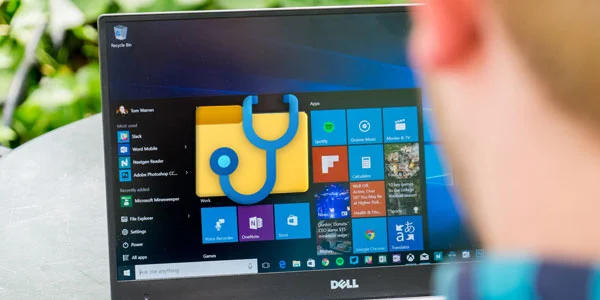
Inhalt
- Was ist Windows File Recovery?
- Die Hauptfunktionen von Windows File Recovery
- Wie installiere ich die Windows File Recovery?
- Wie verwendet man die Windows File Recovery?
- RS Partition Recovery - die beste Alternative heute.
- Die Hauptvorteile von RS Partition Recovery im Vergleich zur Windows-Dateiwiederherstellung
Was ist Windows File Recovery?
Microsoft hat kürzlich seine Datenwiederherstellungssoftware namens Windows File Recovery veröffentlicht. Dies ist ein neues kostenloses Dienstprogramm von Microsoft zum Wiederherstellen gelöschter Dateien von verschiedenen Speichertypen. Das Dienstprogramm ist seit Windows 10 2004 verfügbar, wird über den Microsoft Store installiert und funktioniert nur im Konsolenbefehlsmodus.
Das Dienstprogramm ermöglicht es Ihnen, das Dateisystem zu scannen und gelöschte Dateien zu finden. Es werden mehrere Scan-Modi unterstützt (MFT-Tabellen, Signaturen bekannter Dateitypen und Segmentmodus). Windows File Recovery unterstützt die Dateisysteme NTFS, ReFS, FAT und exFAT und kann gelöschte Dateien von lokal angeschlossenen Geräten wiederherstellen: USB-Flash-Laufwerke, HDD und SSD.
Die Hauptfunktionen von Windows File Recovery
Microsoft positioniert Windows File Recovery als eine Konsolen-Datenwiederherstellungstool, das für erfahrene Benutzer geeignet ist. Zu den Hauptfunktionen des Programms gehören:
- Mehrere Wiederherstellungsmodi wie „Standard“, „Segment“ und „Signatur“. Über welchen Modus, wann verwendet werden soll, werden wir unten besprechen;
- Unterstützung mehrerer Dateisysteme (NTFS, FAT, exFAT und ReFS);
- Unterstützung verschiedener Dateitypen zur Wiederherstellung, wie Fotos, Dokumente, Videos, usw;
- Unterstützung verschiedener Arten von Festplatten: HDD, SSD (es gibt Einschränkungen aufgrund der Verwendung von TRIM), externe USB-Festplatten und Speicherkarten;
Wie Sie sehen können, ist die Liste der Funktionen im Vergleich zur Konkurrenz nicht sehr lang. Das Dienstprogramm funktioniert nur mit Windows 10 Version 2004 (Build 19041 oder höher) und hat keine grafische Benutzeroberfläche, daher müssen Sie die Eingabeaufforderung verwenden. Lesen Sie unten, wie Sie Windows File Recovery installieren und verwenden können.
Wie installiere ich die Windows File Recovery?
Um das Windows File Recovery-Programm zu installieren, verwenden Sie den Microsoft Store. Gehen Sie dazu wie folgt vor:
- Klicken Sie auf das Suchsymbol in der unteren linken Ecke und geben Sie im geöffneten Fenster „Microsoft Store“ ein.
In den Suchergebnissen sehen Sie den App Store von Microsoft. Klicken Sie auf „Eingabe“, um ihn zu öffnen.
- In dem geöffneten Anwendungsstore geben Sie „Windows File Recovery“ in die Suchleiste ein.
Wählen Sie das entsprechende Programm in den Suchergebnissen aus und klicken Sie auf „Erhalten“.
Sobald dies erledigt ist, beginnt der Download der Anwendung. Wenn der Download abgeschlossen ist, finden Sie Windows File Recovery im „Start“-Menü.
Normalerweise werden neue Anwendungen unter „Zuletzt hinzugefügt“ angezeigt.
Wenn Ihnen der Microsoft Store aus irgendeinem Grund einen Fehler beim Herunterladen oder Installieren eines Programms anzeigt, können Sie die Anweisungen verwenden, um das Problem mit dem Microsoft Store zu beheben.
Wie verwendet man die Windows File Recovery?
Wie oben erwähnt, verfügt die Windows File Recovery nicht über eine grafische Benutzeroberfläche, daher müssen Sie die Eingabeaufforderung verwenden, um mit dem Programm zu arbeiten.
Um das Programm zu starten, sollten Sie also folgende Schritte ausführen:
- Klicken Sie mit der rechten Maustaste auf die „Start“-Schaltfläche und wählen Sie „Windows PowerShell (Admin)“
- Schritt 2: Geben Sie im geöffneten Fenster den Befehl „winfr“ ein und drücken Sie „Enter“, um die Windows File Recovery zu starten.
Das Dienstprogramm winfr.exe hat 3 Betriebsmodi:
- Standardmodus – dieser Modus verwendet die MFT-Tabelle, um nach Dateien zu suchen. Dieser Modus ist effektiv, wenn Dateirekordsegmente (FRS – File Record Segment) noch auf der Festplatte vorhanden sind;
- Segmentierter Modus – anstatt die MFT-Tabelle zu durchsuchen, werden die verschiedenen NTFS-Segmente auf der Festplatte durchsucht. Segmente sind verschiedene Attribute einer Datei auf der Festplatte: Name, Größe, Typ, Datum usw.;
- Signature-Modus – das Dienstprogramm durchsucht die Festplatte anhand der Signaturen verschiedener Dateitypen (winfr verfügt über mehrere integrierte Signaturen für beliebte Dateitypen). Dieser Modus eignet sich nicht für kleine Dateien. Es ist der einzige Modus, der Dateisysteme unterstützt, die nicht NTFS sind.
Im Allgemeinen müssen Sie den folgenden Befehl eingeben, um Daten von einer bestimmten Festplatte wiederherzustellen:
winfr Laufwerksbuchstabe: Pfad_zur_Datei_für_Wiederherstellung
Zum Beispiel:
winfr E: D:Wiederhergestellt
— dieses Beispiel sucht nach allen verlorenen Dateien auf Laufwerk E und stellt sie in den Ordner D:Wiederhergestellt wieder her (Sie können Dateien nicht auf demselben Laufwerk wiederherstellen, von dem Sie sie wiederherstellen).
Der angegebene Ordner muss zuvor erstellt werden.
Es gibt jedoch zusätzliche Optionen zur Steuerung der Wiederherstellung mit den übergebenen Parametern:
- Der Parameter /x ermöglicht eine signaturbasierte Suche und ermöglicht die Wiederherstellung von Dateien nicht nur von NTFS-, sondern auch von FAT32/ExFAT/ReFS-Partitionen. Dies kann nützlich sein, um beispielsweise Fotos und andere Dateien von einem USB-Stick oder einer Speicherkarte wiederherzustellen. Das Befehlsbeispiel:
winfr E: D:Wiederhergestellt /x
- Der Parameter /y ermöglicht es uns, die Arten von Dateien festzulegen, nach denen gesucht werden soll. Um beispielsweise nur JPG- und PNG-Dateien von einem FAT32-USB-Stick wiederherzustellen, können wir den Befehl verwenden:
winfr E: D:Wiederhergestellt /x /y:JPEG,PNG
- Der Parameter /n ermöglicht es Ihnen, Dateien basierend auf dem Muster im Dateinamen wiederherzustellen. Um beispielsweise alle Dateien wiederherzustellen, deren Name mit „re“ beginnt und die Erweiterung .docx oder .doc aufweist, können wir einen Befehl wie diesen schreiben:
winfr E: D:Wiederhergestellt /n re*.doc*
„Asterisk“ kann jedes Zeichen oder eine Zeichenfolge ersetzen.
Mit demselben Parameter können Sie Dateien nur aus einem bestimmten Ordner wiederherstellen, verwenden Sie ihn dazu wie folgt /n Ordnerpfad (Sie müssen den Laufwerksbuchstaben nicht zusätzlich angeben, das Laufwerk, das Sie am Anfang des Befehls angegeben haben, wird verwendet).
Wenn Sie beispielsweise den genauen Namen einer gelöschten Datei und das Verzeichnis kennen, in dem sie sich befand, können Sie einen Filter festlegen, damit das Programm nur die benötigte Datei findet und wiederherstellt. Der Befehl zum Wiederherstellen Ihrer Datei sieht dann so aus:
winfr E: D:Wiederhergestellt /n Ordnerpfaddateiname.txt
Um Hilfe zu den erweiterten Optionen des Windows File Recovery-Dienstprogramms anzuzeigen, führen Sie den Befehl aus:
winfr /!
Die Windows File Recovery unterstützt auch zusätzliche Optionen, z.B. – /k zur Wiederherstellung von Systemdateien, aber die aktuelle Dokumentation gibt nicht genau an, wie diese Option funktioniert.
Detaillierte Anweisungen von Microsoft zur Datenwiederherstellung finden Sie hier: https://support.microsoft.com/en-us/help/4538642/windows-10-restore-lost-files
RS Partition Recovery – die beste Alternative heute.
Windows File Recovery ist kein schlechtes Produkt, aber es gibt Verbesserungsbedarf. Zum Beispiel ist es sehr umständlich, das Produkt aufgrund des Fehlens einer grafischen Benutzeroberfläche zu verwenden. Das manuelle Eingeben aller Befehle in einer Windows PowerShell-Umgebung ist sehr langwierig und umständlich. Außerdem kann es passieren, dass Sie einen Fehler in der Befehlszeile machen und der Befehl nicht ausgeführt wird und Sie eine Fehlermeldung erhalten. Wenn dies passiert, müssen Sie entweder den Fehler in der Befehlszeile suchen oder versuchen, den Befehl erneut einzugeben. Kurz gesagt, das ist langwierig und macht nicht immer Sinn.
Daher ist es besser, Ihre Aufmerksamkeit auf Datenwiederherstellungsprogramme von Drittanbietern zu richten. Grundsätzlich gibt es davon nicht zu wenige, aber wir empfehlen nur die besten und bewährten Programme zu verwenden, da dies die Wahrscheinlichkeit einer erfolgreichen Wiederherstellung wichtiger Dateien erheblich erhöht.
Derzeit ist das beste Programm auf dem Markt RS Partition Recovery. Dies liegt daran, dass das Programm fortschrittliche Datenwiederherstellungsalgorithmen verwendet, wodurch die Datei in 99% der Fälle erfolgreich wiederhergestellt wird. Außerdem ist das Programm einfach zu bedienen und beansprucht nicht viele Ressourcen des Computers. Die grafische, intuitive Benutzeroberfläche des Programms ermöglicht es sogar Personen, die sich nicht so gut mit PCs auskennen, Daten erfolgreich wiederherzustellen.
RS Partition Recovery eignet sich hervorragend zur Wiederherstellung von Dateien nach versehentlichem Löschen, beschädigter logischer Laufwerksstruktur, versehentlichem Formatieren, Dateisystemkorruption, usw.
Die Hauptvorteile von RS Partition Recovery im Vergleich zur Windows-Dateiwiederherstellung
Wie bereits erwähnt, ist RS Partition Recovery der Marktführer bei Produkten zur Wiederherstellung verlorener Daten, und im Folgenden werden wir erklären, warum das so ist.
RS Partition Recovery hat im Vergleich zur Windows-Dateiwiederherstellung folgende Vorteile:
- Verfügbarkeit einer grafischen Benutzeroberfläche, die den Datenwiederherstellungsprozess aufgrund des Wegfalls der Notwendigkeit zur Eingabe von Befehlen sehr schnell und bequem macht;
- Unterstützt mehr Dateisysteme: exFAT / FAT / NTFS / ReFS / APFS / HFS / XFS / UFS / ReiserFS / Ext2/3/4 / BtrFS;
- Unterstützt Datenwiederherstellung von RAID-Arrays;
- Unterstützt Tiefenanalyse der Festplatte, mit der Sie Daten wiederherstellen können, die vor mehreren Monaten verloren gegangen sind;
- Die Möglichkeit, wiederhergestellte Dateien auf einem FTP-Server zu speichern.
Um nicht unbegründet zu sein, werfen wir einen Blick auf den Prozess der Wiederherstellung verlorener Dateien im Vergleich zur Windows-Dateiwiederherstellung.
Schritt 1. Installieren und starten Sie RS Partition Recovery.
All-in-one Datenrettungssoftware
Schritt 2. Wählen Sie das Laufwerk oder die Partition aus, von der Sie Daten wiederherstellen möchten.
Schritt 3. Wählen Sie die Art der Analyse.
Schnellscan, den Sie verwenden sollten, falls die Datei kürzlich verloren gegangen ist. Das Programm scannt das Laufwerk schnell und zeigt die zur Wiederherstellung verfügbaren Dateien an.
Die Funktion Vollständige Analyse ermöglicht Ihnen dies Finden Sie verlorene Daten nach Formatierung, Größenänderung der Festplatte oder Beschädigung der Dateistruktur (RAW).
Schritt 4. Sehen Sie sich die Dateien in der Vorschau an und wählen Sie sie aus, um sie wiederherzustellen.
Schritt 5. Fügen Sie die Dateien, die Sie speichern möchten, zur „Wiederherstellungsliste“ hinzu oder wählen Sie die gesamte Partition aus und klicken Sie auf Wiederherstellen.
Es ist zu beachten, dass es am besten ist, die wiederhergestellte Datei zu speichern auf eine externe Festplatte oder einen USB-Stick.
Bei der Windows-Dateiwiederherstellung müssen Sie verschiedene Attribute anwenden und dies alles über die Eingabeaufforderung erledigen.
Tatsächlich können Sie Ihre Datei mit nur wenigen Mausklicks wiederherstellen.