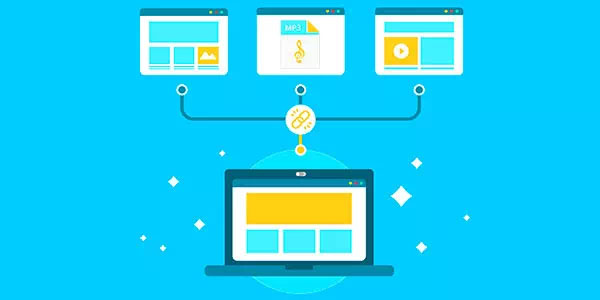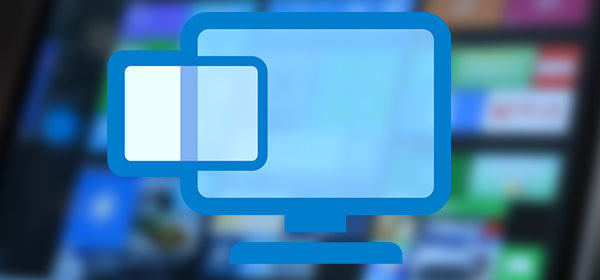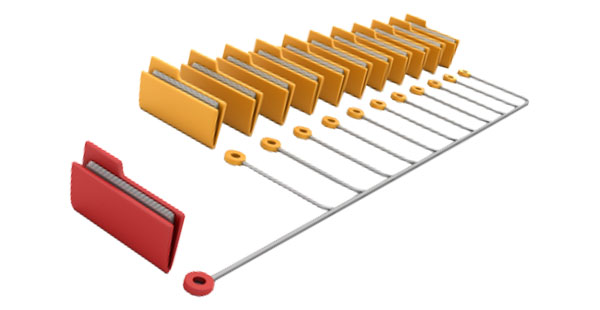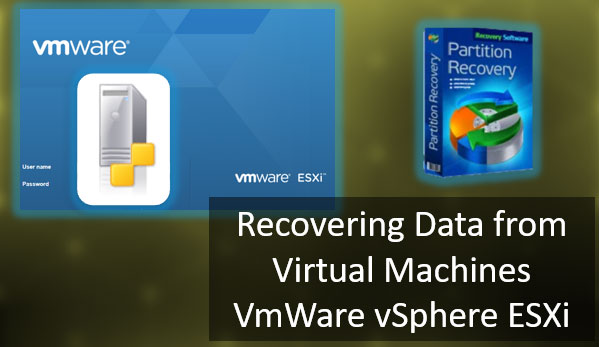Das Betriebssystem „Windows 10“, entwickelt von der Microsoft Corporation, bietet verschiedene Tools und Add-Ons, die die Verwendung erheblich erleichtern. Eines dieser Tools ist der „Microsoft Store“. Es handelt sich um eine Windows 10-Komponente, die dazu dient, eine Vielzahl von universellen Anwendungen sowie klassische Programme und Desktop-Anwendungen zu kaufen und herunterzuladen. Manchmal funktioniert der Microsoft Store jedoch nicht ordnungsgemäß, stürzt ab oder startet nicht. In diesem Artikel werden wir darüber sprechen, wie man den Fehler 0x803F8001 im Microsoft Store unter Windows 10 beheben kann.
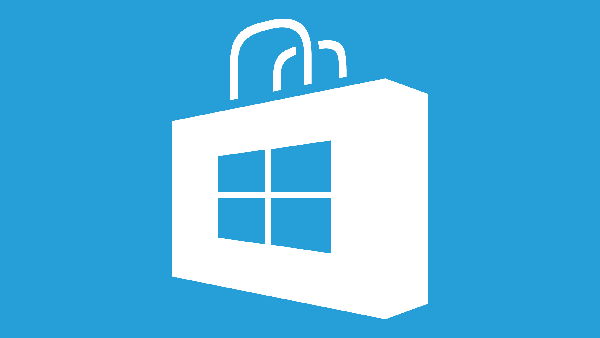
Inhalt
- Was ist der Microsoft Store 0x803F8001 Fehler in Windows 10?
- Ursachen des Microsoft Store 0x803F8001 Fehlers.
- Wie löscht man den Microsoft Store-Cache in Windows 10?
- Überprüfen Sie Ihr System auf Viren?
- Microsoft Store erneut registrieren
- Deinstallation und Neuinstallation der Anwendung aus dem Microsoft Store.
- Aktivieren der Benutzerstandortdienste
- Überprüfen der Region und Spracheinstellungen.
- Verwendung des DISM-Dienstprogramms
- Was tun, wenn der Microsoft Store Fehlercode 0x803F8001 zu einem Datenverlust führt?
Was ist der Microsoft Store 0x803F8001 Fehler in Windows 10?
Das Betriebssystem „Windows 10“ kann auf verschiedenen Geräten ausgeführt werden: Tablets, Laptops, Personal Computer, Spielkonsolen und einer Reihe anderer Geräte. Das bedeutet, dass Programme und Anwendungen, die aus dem „Microsoft Store“ heruntergeladen und installiert werden, auf all diesen Geräten ausgeführt werden können. Diese Funktion macht den „Microsoft Store“ zu einem der wichtigsten Elemente im Betriebssystem „Windows 10“. Das Auftreten von Problemen, die den Anwendungsspeicher des „Microsoft Store“ stören, kann jedoch erhebliche Unannehmlichkeiten verursachen. Anwendungen können einfach nicht aus dem Store geladen werden oder der „Microsoft Store“ öffnet sich und schließt sich plötzlich, Anwendungen werden nicht installiert, der Vorgang des Herunterladens oder Installierens von Anwendungen bleibt hängen (der Download- oder Installationsindikator bewegt sich nicht und reagiert nicht auf Befehle), usw.
In vielen Fällen, wenn Benutzer versuchen, einige Anwendungen im „Microsoft Store“ in „Windows 10“ zu installieren oder zu aktualisieren, endet der Vorgang mit einer Fehlermeldung: „Versuchen Sie es erneut. Etwas ist schiefgelaufen. Der Fehlercode lautet 0x803F8001, falls Sie ihn benötigen“
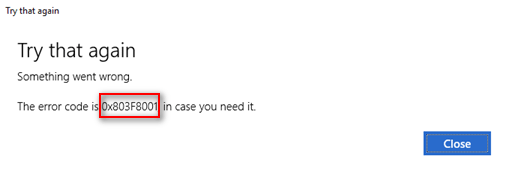
Nach Erhalt dieser Fehlermeldung können Benutzer keine gewünschten Anwendungen aus dem „Microsoft Store“ in „Windows 10“ aktualisieren oder herunterladen. Manchmal können Benutzer eine bestimmte App nicht aus dem Store herunterladen, und beim Herunterladen anderer Apps wird der Vorgang ohne Fehler abgeschlossen. (Beispielsweise trat beim Versuch, „King of Thieves“ aus dem „Windows 10“ Store zu installieren, ein Fehler „0x803F8001“ auf, aber beim Versuch, das Spiel „Microsoft Sudoku“ zu installieren, wurde es vollständig installiert).
Daher ist es wichtig, die Ursache des Fehlers identifizieren zu können und den Algorithmus zur Behebung zu kennen.
Ursachen des Microsoft Store 0x803F8001 Fehlers.
Der Fehler 0x803f8001 tritt in den meisten Fällen bei Windows 10-Benutzern auf, die versuchen, eine Anwendung aus dem Windows Store herunterzuladen oder eine vorhandene Anwendung zu aktualisieren.
Am häufigsten tritt dieser Fehler nach einem Upgrade auf eine neue Version von Windows 10 auf.
Es gibt eine ziemlich breite Palette von Gründen, warum dieses Problem auftreten kann:
- Ein Aufbau des Caches im Windows Store kann die Ursache für das Problem beim Herunterladen und Aktualisieren von Apps sein.
- Ein Virus kann Ihr System infiziert haben und auf irgendeine Weise zum Windows Store-Problem beigetragen haben.
- Kürzlich durchgeführte Updates, die nicht korrekt abgeschlossen wurden. Probleme mit Einträgen in der Windows-Registrierung.
- Beschädigung von Systemdateien.
- Kürzlich installierte Software kann ebenfalls den Fehler 0x803f8001 verursacht haben.
Unabhängig von der Ursache dieses Fehlers ist es wichtig zu wissen, wie man ihn behebt. Methoden zur Behebung des Fehlers 0x803F8001 werden unten beschrieben.
Wie löscht man den Microsoft Store-Cache in Windows 10?
Zuerst sollten Sie versuchen, den Cache im „Microsoft Store“ zu löschen. Hierfür können Sie den einfachen Befehl „WSReset“ verwenden. Dieser Befehl kann als erster Schritt zur Fehlerbehebung bei Problemen im Zusammenhang mit dem „Microsoft Store“ verwendet werden. Diese Methode ist für alle „Windows“-Versionen ab „Windows 8“ geeignet.
„WSReset“ ist ein integriertes Programm, das in „Windows 8“ und späteren Versionen vorhanden ist und zum Löschen und Zurücksetzen des „Microsoft Store“-Caches verwendet werden kann. Dieses kleine Dienstprogramm löscht die Speicher- und Anwendungsdateien auf die gleiche Weise, wie Sie den Cache in einem Webbrowser löschen (temporäre Dateien).
Da das Programm alle Cache-Dateien im Speicher löscht, besteht eine gute Chance, dass es Probleme im Zusammenhang mit Fehlfunktionen des „Microsoft Store“ behebt.
Um dieses integrierte Fehlerbehebungstool zu verwenden, gehen Sie wie folgt vor:
Schritt 1: Klicken Sie mit der rechten Maustaste auf die „Start“-Schaltfläche in der unteren linken Ecke des Bildschirms (oder drücken Sie die Tastenkombination „Windows + X“) und wählen Sie „Ausführen“ im Popup-Menü aus.
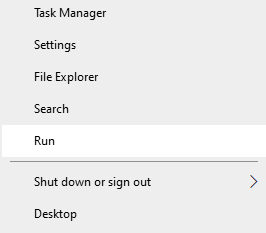
Schritt 2: Geben Sie im erscheinenden Fenster den ausführbaren Befehl „wsreset“ ein und drücken Sie die Schaltfläche „OK“ oder die Eingabetaste, um den Vorgang zum Löschen des Microsoft Store-Caches zu starten.
Der Cache-Löschvorgang wird sofort gestartet und kann mehrere Minuten dauern. Standardmäßig sehen Sie eine Kreisanimation, die in der Mitte der „Microsoft Store“-Anwendung während des Cache-Löschvorgangs abläuft.
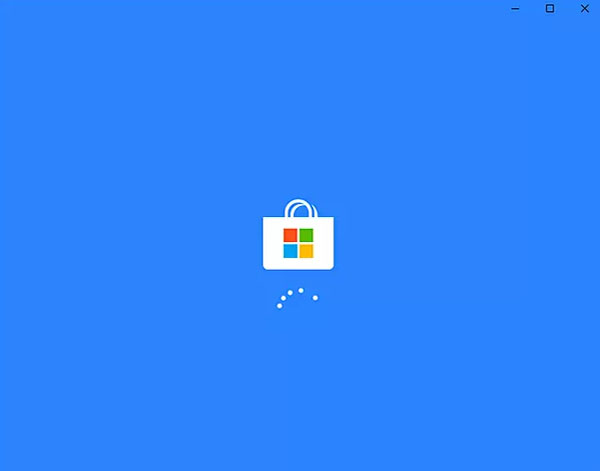
Nach dem Löschen des Caches wird der Microsoft Store gestartet.
In der Regel reicht dieser Vorgang aus, um die Funktionalität wiederherzustellen und bestehende Probleme und Fehler im „Microsoft Store“ zu beheben.
Versuchen Sie einfach erneut, Anwendungen aus dem Store zu installieren oder zu aktualisieren. Alle sollten ohne Probleme funktionieren.
Eine weitere Möglichkeit, den Windows 10 Store-Cache zu löschen, besteht darin, die Anwendung „WSReset.exe“ auszuführen, die sich im Ordner „C:WindowsSystem32“ befindet. Öffnen Sie einfach die Datei und der Cache-Löschvorgang wird automatisch gestartet.
Wichtig: Der Befehl „WSReset“ ändert keine Einstellungen Ihres Computers und entfernt keine der installierten Anwendungen. Er löscht lediglich den „Windows“-Cache, um bestehende Probleme zu beheben.
Überprüfen Sie Ihr System auf Viren?
Oft bemerken PC-Benutzer nicht einmal, dass sich Malware auf ihrem Computer befindet. Der Fehler 0x803f8001 kann auftreten, weil Viren die für den Windows 10 Store erforderlichen Dateien infizieren. Daher empfehlen wir dringend, Ihren Computer auf Viren und andere Malware oder Adware zu überprüfen. Einerseits können Sie durch das Scannen Ihres Systems das Auftreten eines Fehlers aufgrund von Viren verhindern, andererseits können Sie sicher sein, dass Ihre Daten geschützt sind.
Sie können jedes Antivirenprogramm verwenden, um Ihr System zu scannen, aber wir empfehlen die Verwendung von Avast Antivirus.
So geht’s:
Schritt 1: Laden Sie das Antivirenprogramm von der offiziellen Website herunter und installieren Sie es auf Ihrem Computer gemäß den Anweisungen des Installationsassistenten.
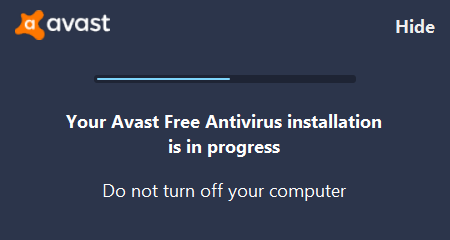
Wichtig: Laden Sie den Avast-Installer nur von der offiziellen Entwicklerseite herunter, da es sich um die aktuellste Version des Antivirenprogramms handelt. Außerdem kann der von anderen Websites heruntergeladene Installer modifiziert sein und Spyware enthalten.
Es wird auch nicht empfohlen, zwei Antivirenprogramme gleichzeitig zu installieren, da sie sich gegenseitig behindern und Ihr Betriebssystem stark verlangsamen.
Schritt 2: Sobald die Installation abgeschlossen ist, startet das Antivirenprogramm automatisch. Falls es aus irgendeinem Grund nicht startet, starten Sie Avast, indem Sie auf das Symbol auf Ihrem Desktop doppelklicken.
Um mit dem Scannen zu beginnen, klicken Sie einfach auf die Schaltfläche „Smart Scan ausführen“
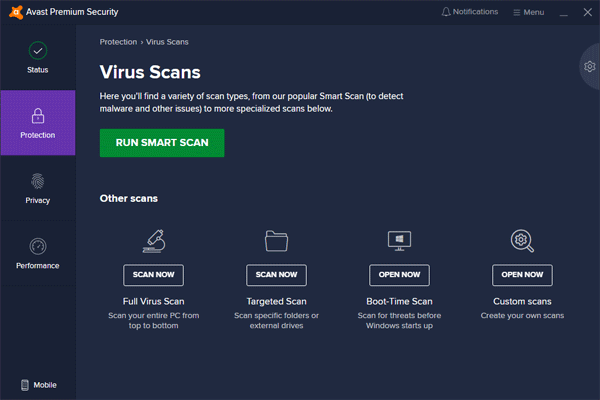
Der Scanvorgang wird gestartet, um Ihren Computer auf das Vorhandensein von Malware zu überprüfen. Wenn während des Scanvorgangs infizierte Dateien gefunden werden, befolgen Sie die Anweisungen des Antivirenprogramms, um Ihren PC zu bereinigen.
Sobald der Scanvorgang abgeschlossen ist, versuchen Sie erneut, den Microsoft Store zu verwenden und eine beliebige Anwendung herunterzuladen. Wenn der Fehler nicht verschwindet, lesen Sie den Artikel weiter.
Microsoft Store erneut registrieren
Um Probleme mit dem Windows Store zu beheben, können Sie versuchen, das Microsoft Store-Programm erneut zu registrieren.
Für diesen Vorgang benötigen Sie ein Konto mit Administratorrechten, um anschließende Änderungen vornehmen zu können.
Um den Microsoft Store in Windows 10 erneut zu registrieren, befolgen Sie diese Schritte:
Schritt 1: Schließen Sie den „Microsoft Store“, falls er geöffnet ist. Klicken Sie dann mit der rechten Maustaste auf die Schaltfläche „Start“ und wählen Sie „Windows PowerShell (Admin)“ aus.
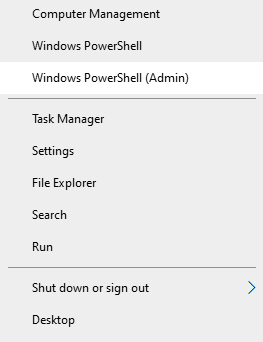
Schritt 2: Geben Sie im PowerShell-Fenster Folgendes ein:
PowerShell -ExecutionPolicy Unrestricted
$manifest = (Get-AppxPackage Microsoft.WindowsStore).InstallLocation + 'AppxManifest.xml'; Add-AppxPackage -DisableDevelopmentMode -Register $manifest
und bestätigen Sie mit der Eingabetaste.
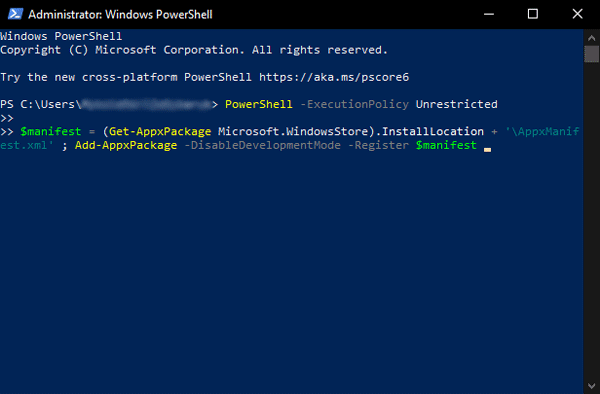
Nachdem Sie die Eingabetaste gedrückt haben, beginnt die erneute Registrierung des Microsoft Stores.
Nach Abschluss des Vorgangs starten Sie Ihren Computer neu, öffnen Sie den Microsoft Store und versuchen Sie, die gewünschten Anwendungen zu aktualisieren oder zu installieren.
Deinstallation und Neuinstallation der Anwendung aus dem Microsoft Store.
Häufig tritt der Fehler 0x803F8001 auf, wenn Sie nur mit einer Anwendung arbeiten. Zum Beispiel entscheiden Sie sich, ein Programm zu aktualisieren, und das System zeigt einen Fehler 0x803F8001 an. In diesem Fall versuchen Sie zunächst, die Anwendung zu deinstallieren und dann erneut zu installieren.
Um eine Anwendung zu deinstallieren, gehen Sie wie folgt vor:
Schritt 1: Klicken Sie mit der rechten Maustaste auf die “Start”-Schaltfläche und wählen Sie “Einstellungen” aus.
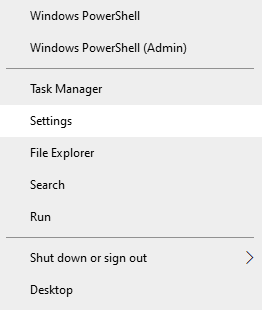
Schritt 2: Sie sehen die Windows-Einstellungen. Wählen Sie „Apps“ aus.
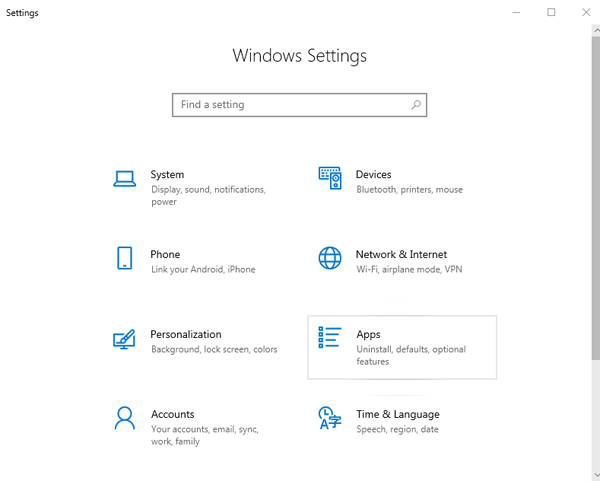
Schritt 3: Eine Liste der installierten Anwendungen wird angezeigt. Wählen Sie die Anwendung aus, die Sie entfernen möchten, und klicken Sie auf „Deinstallieren“.
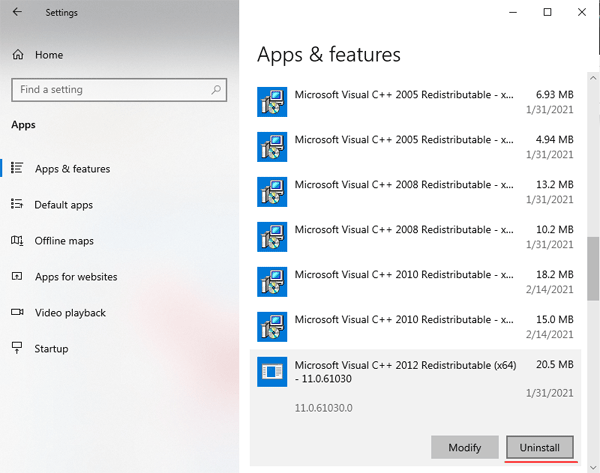
Schritt 4: Sobald die App deinstalliert ist, versuchen Sie, sie erneut über den Microsoft Store zu installieren.
Aktivieren der Benutzerstandortdienste
Die folgende Methode mag etwas seltsam erscheinen, da sie wenig mit unserem Problem zu tun hat. Sie sollten jedoch versuchen, eine Funktion zu aktivieren, die es Anwendungen ermöglicht, Ihren Standort zu verwenden. Das Problem ist, dass der Microsoft Store häufig Benutzerstandortdaten verwendet, um der App die richtigen Einstellungen zu geben. Wenn die Geolokalisierungsdienste deaktiviert sind, tritt häufig ein Fehler auf.
Um den Benutzerstandortdienst zu aktivieren, befolgen Sie diese Schritte:
Schritt 1: Öffnen Sie Ihre Systemeinstellungen wie im vorherigen Schritt beschrieben. Wählen Sie im geöffneten Einstellungsfenster „Datenschutz“ aus.
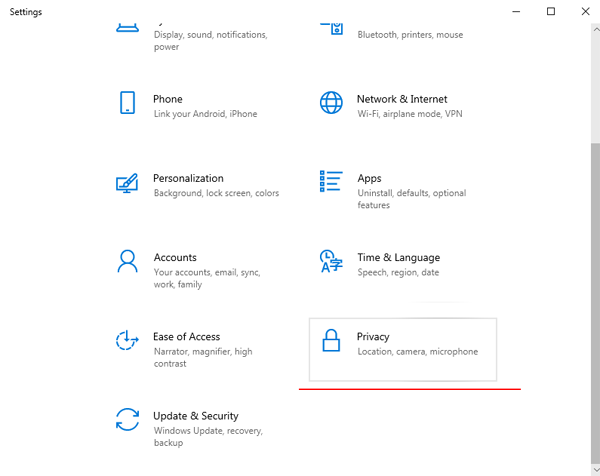
Schritt 2: Wählen Sie im linken Menü „Standort“ aus und aktivieren Sie den Standortdienst auf der rechten Seite wie im Screenshot gezeigt.
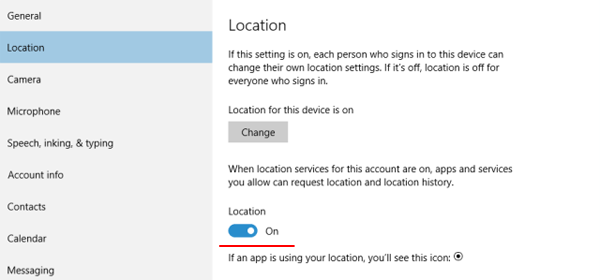
Versuchen Sie anschließend erneut, die Anwendung aus dem Microsoft Store zu installieren.
Überprüfen der Region und Spracheinstellungen.
Manchmal können falsche Sprach- und Regionseinstellungen auch Probleme bei der Installation und Verwendung von Anwendungen aus dem Microsoft Store verursachen, da, wie oben erwähnt, für einige Anwendungen Informationen zur Region und Sprache benötigt werden, um die heruntergeladene Anwendung ordnungsgemäß zu konfigurieren.
Stellen Sie sicher, dass auf Ihrem Gerät im Betriebssystem „Windows 10“ die richtige Region und Sprache ausgewählt sind, indem Sie folgende Schritte befolgen:
Schritt 1: Klicken Sie mit der rechten Maustaste auf die “Start”-Schaltfläche und wählen Sie “Einstellungen” aus.
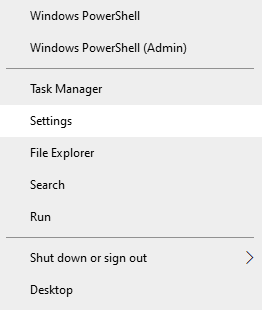
Schritt 2: Wählen Sie in den Einstellungen „Zeit & Sprache“ aus
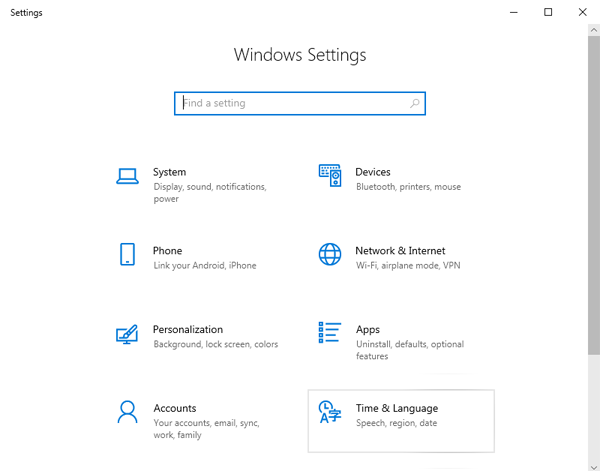
Schritt 3: Stellen Sie sicher, dass die Daten in „Region“ und „Sprache“ korrekt sind
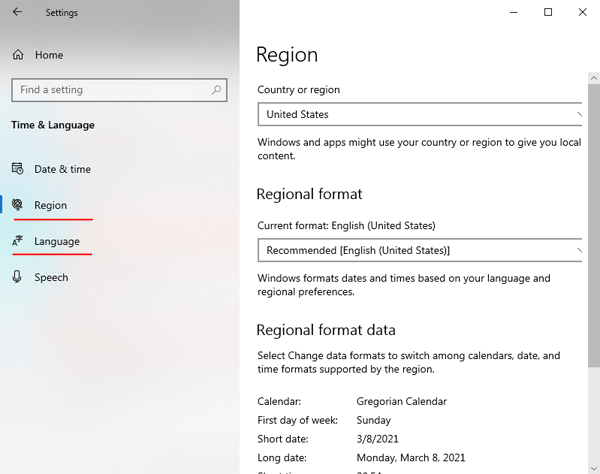
Wenn die Einstellungen falsch waren – korrigieren Sie sie und versuchen Sie erneut, den Microsoft Store zu verwenden. Der Fehler sollte verschwinden.
Verwendung des DISM-Dienstprogramms
Die andere Option zur Behebung des Fehlers 0x803F8001 besteht darin, das DISM-Kommando zum Löschen des Komponentenspeichers zu verwenden. Dieses Dienstprogramm ist ein unglaublich leistungsfähiges Werkzeug für das Windows-Betriebssystem und kann eine Vielzahl von Problemen damit lösen.
Schritt 1: Führen Sie Windows PowerShell als Administrator aus. Klicken Sie dazu mit der rechten Maustaste auf die Schaltfläche „Start“ und wählen Sie „Windows PowerShell (Admin)“
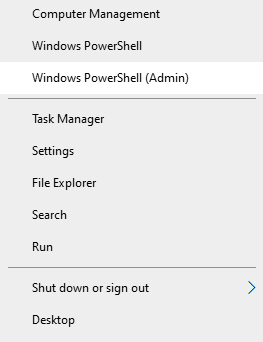
Schritt 2: Geben Sie im geöffneten Fenster dism.exe /online /Cleanup-Image /StartComponentCleanup ein und drücken Sie „Enter“.
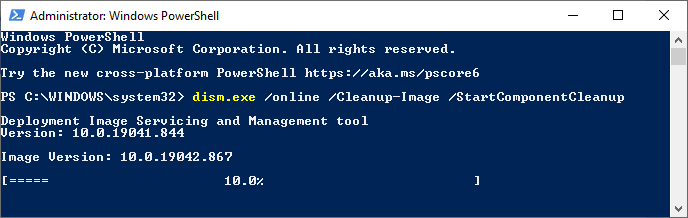
Der Vorgang zur Bereinigung des Komponentenspeichers wird gestartet, danach sollte der Microsoft Store wieder normal funktionieren.
Was tun, wenn der Microsoft Store Fehlercode 0x803F8001 zu einem Datenverlust führt?
Oft speichern Benutzer ihre Daten direkt in einer Anwendung, ohne eine Datensicherung zu haben. Als Beispiel können wir eine Anwendung zum Speichern von Passwörtern nehmen. Und wenn nach dem nächsten Update das Programm nicht startet und der Benutzer einen Fehler sieht, ist dies ein ernstes Problem.
Zudem kommt es häufig vor, dass aufgrund von Problemen mit einer aus dem Microsoft Store heruntergeladenen Anwendung auch wichtige Daten verloren gehen.
Was ist in einer solchen Situation zu tun?
Wie die Praxis zeigt, sollte man RS Partition Recovery verwenden – ein professionelles Programm zur Wiederherstellung verlorener Daten.
Das Programm ist einfach zu bedienen und erfordert keine großen Computerressourcen – daher kann es praktisch auf jedem PC oder Notebook verwendet werden.
Zu den Vorteilen des Programms gehört auch die Unterstützung aller modernen Dateisysteme, angefangen von NTFS bis hin zu HikvisionFS.
Schritt 1. Installieren und starten Sie RS Partition Recovery.

Alles in einem Datenrettungssoftware
Schritt 2. Wählen Sie das Laufwerk oder die Partition aus, von der Sie Daten wiederherstellen möchten.
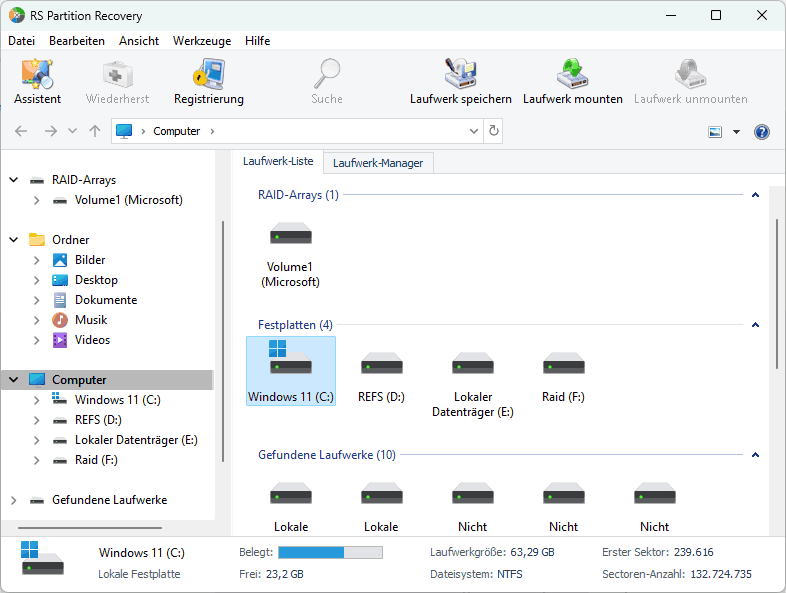
Schritt 3. Wählen Sie die Art der Analyse.
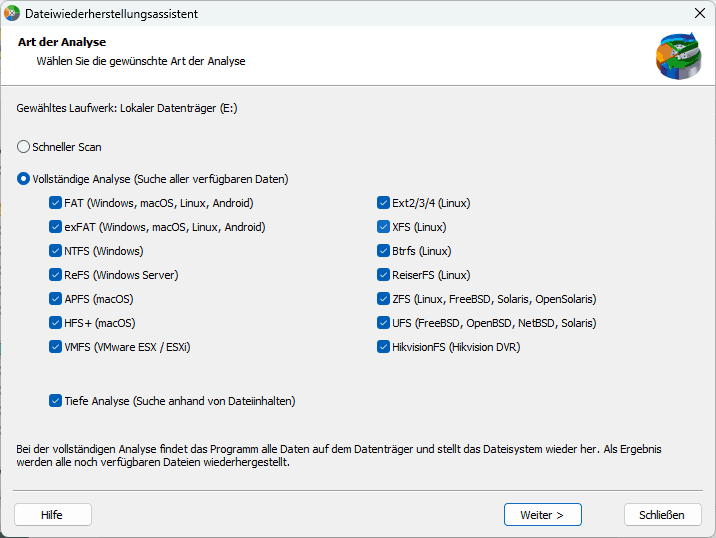
Schnellscan, den Sie verwenden sollten, falls die Datei kürzlich verloren gegangen ist. Das Programm scannt das Laufwerk schnell und zeigt die zur Wiederherstellung verfügbaren Dateien an.
Die Funktion Vollständige Analyse ermöglicht Ihnen dies Finden Sie verlorene Daten nach Formatierung, Größenänderung der Festplatte oder Beschädigung der Dateistruktur (RAW).
Schritt 4. Sehen Sie sich die Dateien in der Vorschau an und wählen Sie sie aus, um sie wiederherzustellen.
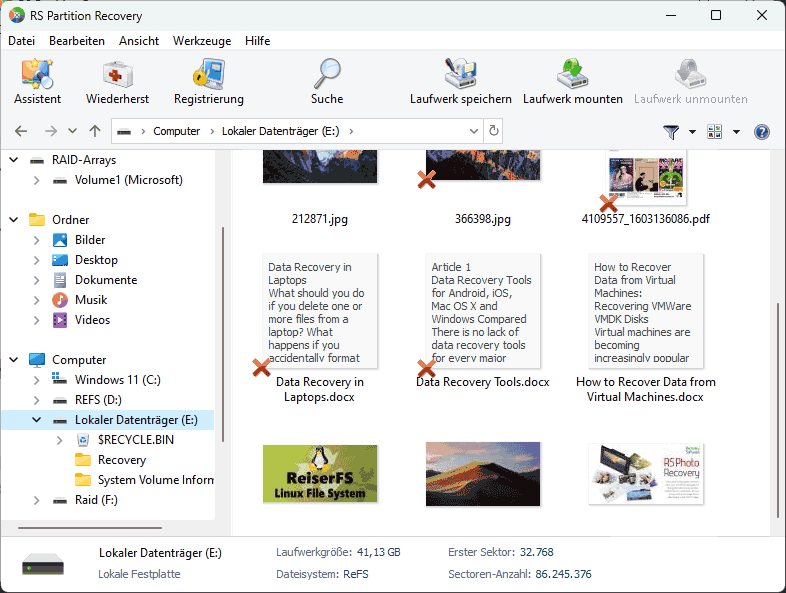
Schritt 5. Fügen Sie die Dateien, die Sie speichern möchten, zur „Wiederherstellungsliste“ hinzu oder wählen Sie die gesamte Partition aus und klicken Sie auf Wiederherstellen.
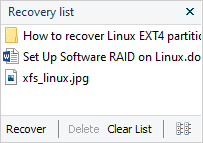
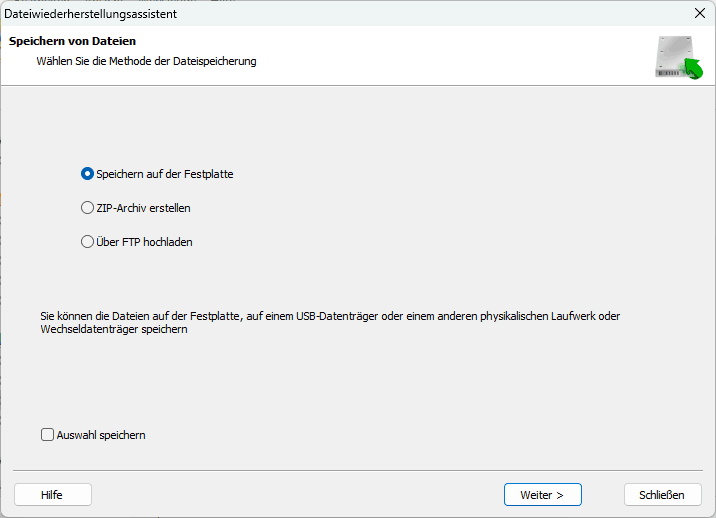
Es ist zu beachten, dass es am besten ist, die wiederhergestellte Datei zu speichern auf eine externe Festplatte oder einen USB-Stick.