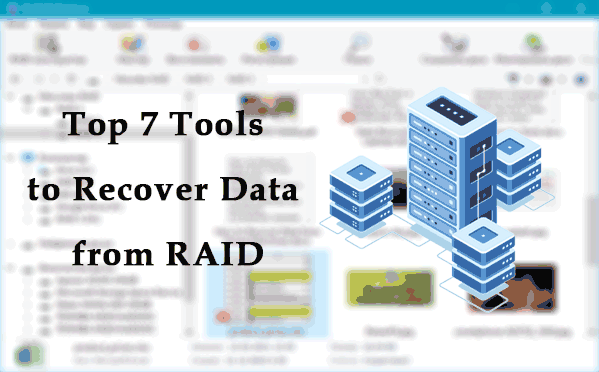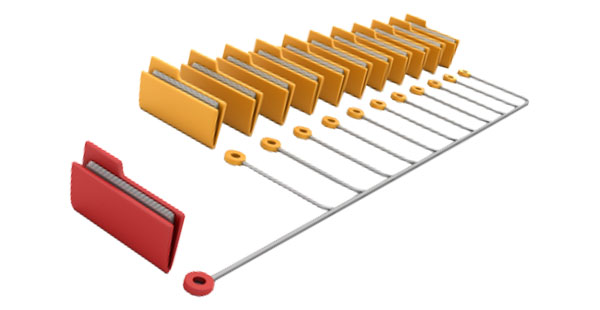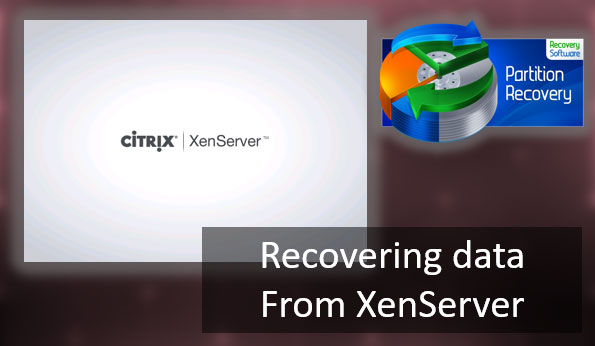Im Folgenden werden wir die Begriffe der harten und symbolischen Links in Windows analysieren, Ihnen ihre Hauptzwecke und wesentlichen Unterschiede erläutern. Außerdem erfahren Sie, wie Sie Links schnell mithilfe der Standard-Windows-Methoden oder spezieller Software erstellen können.
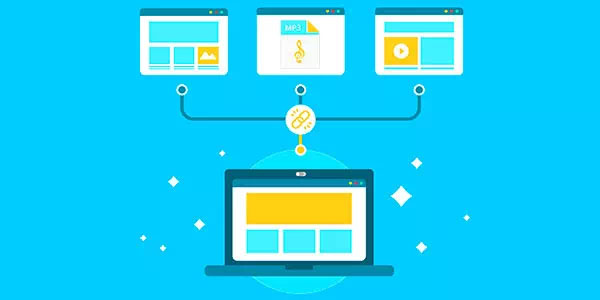
Inhalt
- Symbolische Links
- Hardlinks
- Wie kann ich symbolische Links verwenden?
- Wie kann ich die Erstellung von symbolischen und harten Links vereinfachen?
Symbolische Links
Symbolische Links (auch bekannt als „Soft Links“ oder „SymLink“) sind besondere Objekte, bei denen anstelle von Informationen und Daten ein Pfad zu einer bestimmten Datei oder einem Verzeichnis auf der Festplatte Ihres Computers vorhanden ist.
Diese Funktionalität hat einige Ähnlichkeiten mit Verknüpfungen, aber im Gegensatz dazu erstellt sie einen festen Link zu einem bestimmten Ort. Die Verwendung dieser Links spart Festplattenspeicher und bietet einen Zugangspunkt zu Informationen zwischen verschiedenen Dateisystemen, ohne das Laufwerk mit unnötigen Datenkopien zu füllen.
Der Schlüsselpunkt bei der Verwendung von symbolischen Links besteht darin, Programme und ihre einzelnen Objekte, für die symbolische Links erstellt wurden, funktionsfähig zu halten. Auch herkömmliche Verknüpfungen sind Links, die zur Navigation zu den Originalordnern verwendet werden können.
Wenn ein Benutzer über eine Verknüpfung zum Originalordner navigiert, wirken sich alle Aktionen mit Dateien (Löschen, Umbenennen usw.) direkt auf das Original aus. Wenn symbolische Links verwendet werden, kann der Benutzer eine symbolische Abbildung des Verzeichnisses erstellen (Ordner), die symbolische Links zu den Originaldateien enthält.
Zu beachten ist, dass solche Daten leichtgewichtig sind. Ihre Größe ist etwa mit Verknüpfungen vergleichbar, obwohl aufgrund der Besonderheiten der Arbeit (symbolische Links „täuschen“ Programme und das Betriebssystem buchstäblich, indem sie unter dem Deckmantel eines symbolischen Links ein wirklich vorhandenes Objekt ausgeben) das Gewicht des Ordners immer gleich dem Gewicht des Originals angezeigt wird.
Hardlinks
Hardlinks haben ähnliche Funktionalitäten wie symbolische Links, aber ihre Hauptunterschiede sind:
- Sie können nur innerhalb eines bestimmten Dateisystems arbeiten.
- Sie können nur innerhalb einer logischen Partition arbeiten.
- Das System betrachtet Hardlinks sowie symbolische Links als Originaldatei, aber Hardlinks behalten ihre Originalität bei (alle Hardlink-Dateien sind Originale), während symbolische Links ihre Relevanz verlieren, wenn Sie die aktuelle Datei oder das aktuelle Verzeichnis ändern, auf das sie verweisen.
Daher haben Hardlinks einen viel kleineren Anwendungsbereich, bieten jedoch Sicherheit bei Verwendung, da alle Hardlinks unabhängig von ihrem Original sind.
Wie kann ich symbolische Links verwenden?
Symbolische Links haben ein hervorragendes Potenzial für den Einsatz. Zum Beispiel können solche Links beim Arbeiten mit virtuellen Maschinen oder für eine bequemere Arbeit mit Cloud-Speicher verwendet werden. Symbolische Links verschwenden keine Festplattenressourcen, indem sie große Ordner und Dateien verschieben, sondern erstellen einfach symbolische Links mit denselben Eigenschaften, voller Funktionalität und anderen Datenfähigkeiten wie der symbolische Link erstellt wurde.
Auf diese Weise können Sie große Ordner unter dem Deckmantel von symbolischen Links zum Repository verschieben und synchronisieren oder Programme vom Hauptcomputer zur virtuellen Maschine ohne Installation, Platzverschwendung und mit Erhaltung der Dienstprogrammfunktionalität verschieben. Es ermöglicht Ihnen, die Datenstruktur der virtuellen Maschine zu bearbeiten, zu arbeiten oder zu ändern, die mit den Daten auf dem realen PC synchronisiert ist, ohne den Zugriff von der virtuellen Maschine auf den realen Computer zu öffnen.
Zum Beispiel versuchen wir, einen symbolischen Link zum Datenwiederherstellungsprogramm RS Partition Recovery zu erstellen, um Platz zu sparen, es auf eine andere Festplatte zu verschieben und gleichzeitig das Dienstprogramm nicht auf dem neuen Systemlaufwerk neu zu installieren.
Wichtig: Die Funktionen von symbolischen Links sind ab Windows Vista verfügbar. Ältere Versionen des Betriebssystems unterstützen die Arbeit mit ihnen nicht, da ihre Funktionalität nur das Erstellen von Hard- und Softlinks (Verknüpfungen) umfasst.
Der Prozess der Erstellung eines symbolischen Links sieht wie folgt aus:
Schritt 1: Die Arbeit mit symbolischen Links erfolgt über das Standard-Windows-Dienstprogramm „Eingabeaufforderung“. Drücken Sie die Tastenkombination Win+R und geben Sie den Befehl „cmd“ in das sich öffnende Fenster ein.
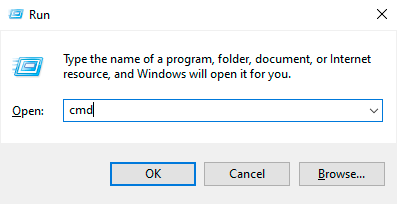
Schritt 2: Geben Sie im sich öffnenden Fenster den Befehl „mklink“ ein, der Ihnen die Beschreibung der Funktionalität und mögliche Aktionen mit symbolischen Links hilft.
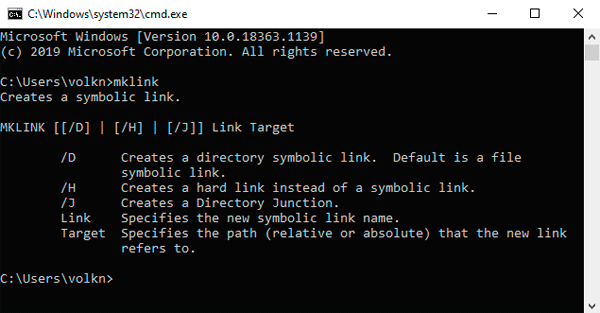
Schritt 3. Nach dem Lesen der Schlüssel versuchen wir, einen symbolischen Link zum Verzeichnis „C:Program FilesRecovery SoftwareRS Partition Recovery“ zu erstellen. Dazu müssen wir den folgenden Befehl eingeben: „mklink /j „D:recoverymk“ C:Program FilesRecovery SoftwareRS Partition Recovery““
Lassen Sie uns jeden Punkt des Befehls genauer analysieren.
- Mklink – ist der Hauptbefehl, der mit der Erstellung von symbolischen Links verbunden ist. Es wird am Anfang geschrieben.
- /j ist ein Schlüssel zum Erstellen eines symbolischen Links für ein Verzeichnis. Der Schlüssel /d muss verwendet werden, um die Datei zu erstellen. Der Schlüssel /h wird verwendet, um einen Hardlink zu erstellen.
- „D:recoverymk“ Schlüssel ist ein Pfad, an dem ein symbolischer Link zu einem Verzeichnis gespeichert wird.
- „C:Program Files (x86)Recovery SoftwareRS Partition Recovery 2.8“ ist die Quelle, aus der der symbolische Link erstellt wurde.
In unserem Fall sieht eine erfolgreiche Erstellung eines symbolischen Links wie folgt aus:
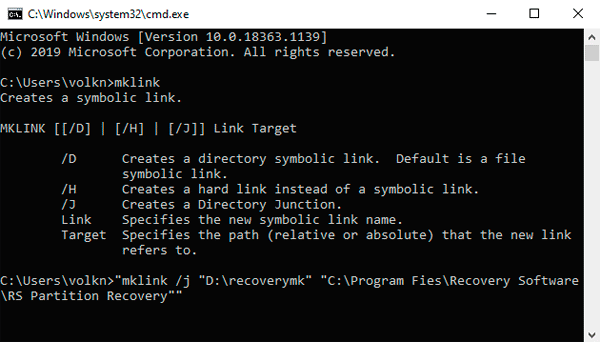
Überprüfen Sie den erstellten Link und seine Arbeit am Ort, der beim Erstellen angegeben wurde. In unserem Fall ist es „D:recoverymk“
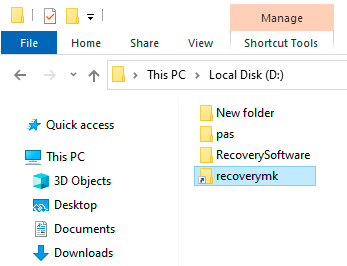
Versuchen Sie, das Dienstprogramm über einen symbolischen Link zu starten.
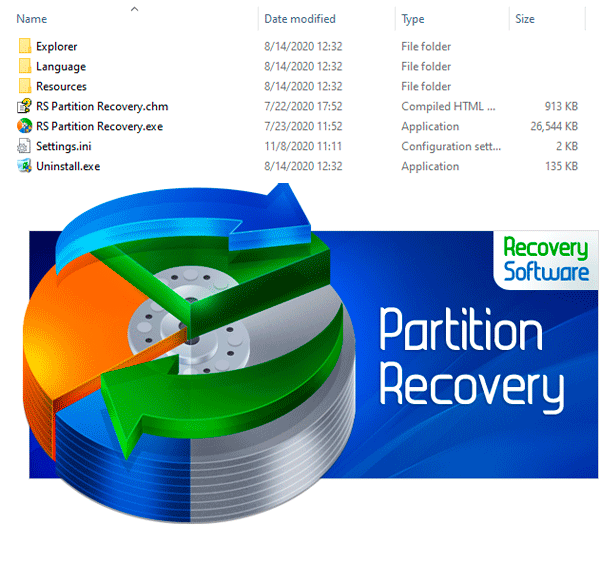
Das Programm RS Partition Recovery (sowie alle anderen Programme, Archive, Spiele usw.) hat erfolgreich über einen symbolischen Link gearbeitet.
Wir werden auch eine visuelle Anleitung zur Erstellung eines symbolischen Links zu einer bestimmten Datei demonstrieren. Erstellen Sie zum Beispiel einen symbolischen Link zum Archiv „maps“, das auf der Festplatte C liegt.
Dazu geben wir ein.
mklink /d "D:maps" "C:maps"
In diesem Fall ist jeder Teil des Befehls für Folgendes verantwortlich:
- Mklink ist der Hauptbefehl für die Arbeit mit Links.
- /d – Schlüssel zum Erstellen von symbolischen Links zu bestimmten Dateien.
- „D:maps“ – der Ort, an dem ein symbolischer Link erstellt wird.
- „C:maps“ – Quelle (Original) der Datei.
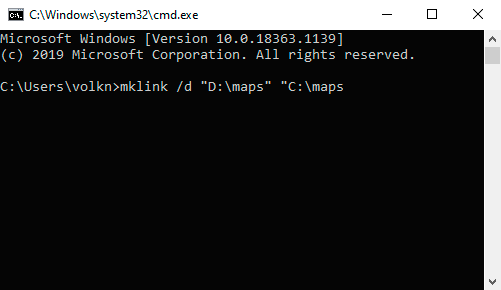
Wichtig: Um Aktionen auszuführen, müssen Sie eine Eingabeaufforderung mit Administratorrechten öffnen. Andernfalls generiert das Dienstprogramm einen Fehler „Sie haben nicht genügend Rechte“.
Wie kann ich die Erstellung von symbolischen und harten Links vereinfachen?
Für unerfahrene Benutzer kann die Arbeit in der Befehlszeile ziemlich herausfordernd und unpraktisch sein, daher bevorzugen viele eine spezielle Dienstprogramm, das die Möglichkeit bietet, schnell Links verschiedener Typen aus dem Kontextmenü (das Menü, das erscheint, wenn Sie mit der rechten Maustaste auf eine Datei klicken) zu erstellen.
Eines der beliebtesten Programme für die schnelle Link-Erstellung aus dem Kontextmenü ist Link Shell Extension.
Der Prozess der Erstellung von symbolischen Links mit zusätzlichen Dienstprogrammen sieht wie folgt aus:
Schritt 1: Klicken Sie mit der rechten Maustaste auf das gewünschte Objekt und wählen Sie „Pick Link Source“
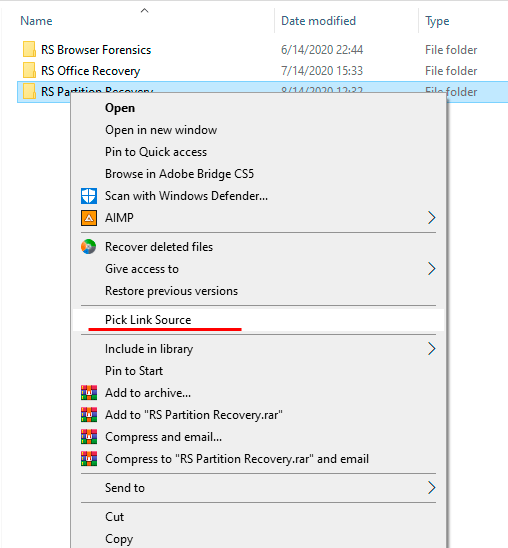
Schritt 2: Gehen Sie zu einem beliebigen Verzeichnis, in dem der Link platziert werden soll. Klicken Sie mit der rechten Maustaste auf den leeren Bereich und wählen Sie den Eintrag „Drop as“, nach dem Sie „Hard Link“ oder „Symbolic Link“ auswählen sollten.
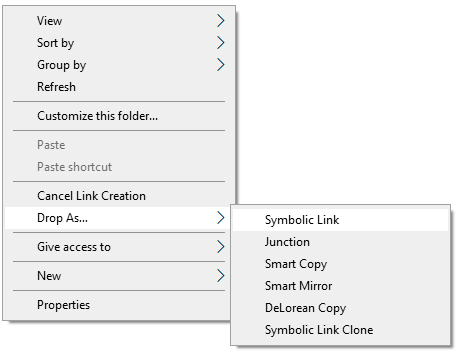
Unabhängig von der Erstellungsmethode funktionieren die Links im normalen Modus.