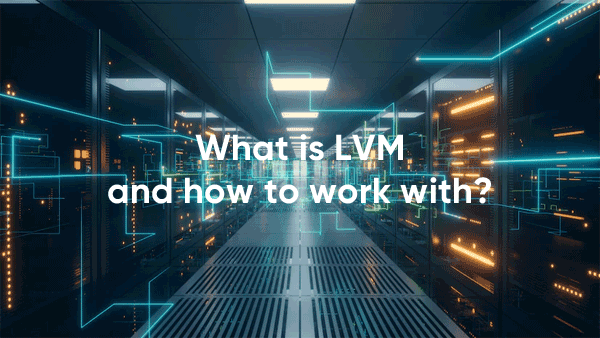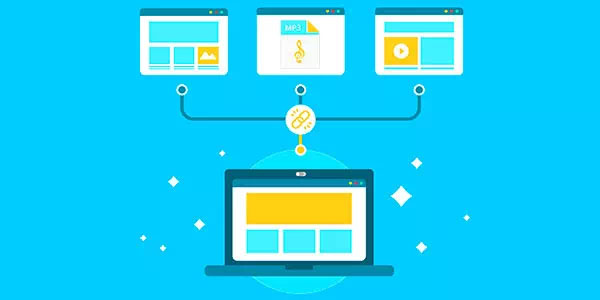Wie kann man Daten von XenServer-VMs wiederherstellen? Durch unsere eigenen Handlungen oder einen Fehler des Hypervisors kann es passieren, dass wir eine virtuelle Maschine verlieren. Sie könnte nicht mehr starten, beschädigt werden oder ihre virtuelle Festplatte könnte verschwinden. Auch der XenServer Xen Storage kann beschädigt werden. Was kann man in einer solchen Situation tun?
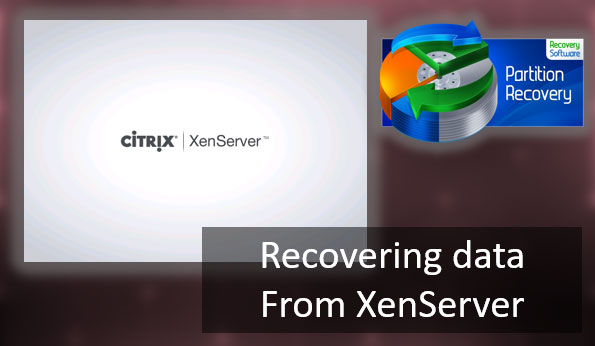
Inhalt
- Virtuelle Maschine startet nicht auf XenServer
- Wo speichert XenServer die Dateien der virtuellen Maschinen?
- Wiederherstellung einer XenServer-VM
- Übertragen einer XenServer-VM auf VirtualBox
- Datenwiederherstellung von XenServer-VMs mit Datenrettungssoftware
- Wiederherstellung gelöschter Daten von XenServer-VMs
Virtuelle Maschine startet nicht auf XenServer
Eine XenServer-VM kann aus verschiedenen Gründen nicht starten.
Meistens liegt dies an falschen Einstellungen: falsche Ressourcenzuweisung, falscher BIOS-Typ, falscher Festplattencontroller, deaktivierte Virtualisierungsfunktionen im BIOS des Servers usw. Falsche Einstellungen können, wenn möglich, korrigiert werden, oder man kann im Internet nach Informationen zu den richtigen Einstellungen suchen.
Die Logs der virtuellen Maschine können Informationen darüber liefern, was falsch konfiguriert ist. In XenCenter – dem Programm zur Verwaltung von XenServer-VMs – hat jede Maschine einen „Logs“-Tab. Dort werden die Startfehler angezeigt.
Diese Fehler haben oft eine allgemeine Formulierung über die Unfähigkeit, die Maschine zu starten, aber manchmal weisen sie auf spezifische Probleme hin, die den Start verhindern. Diese Formulierungen können über das Kontextmenü kopiert werden, um nach Informationen zu suchen.
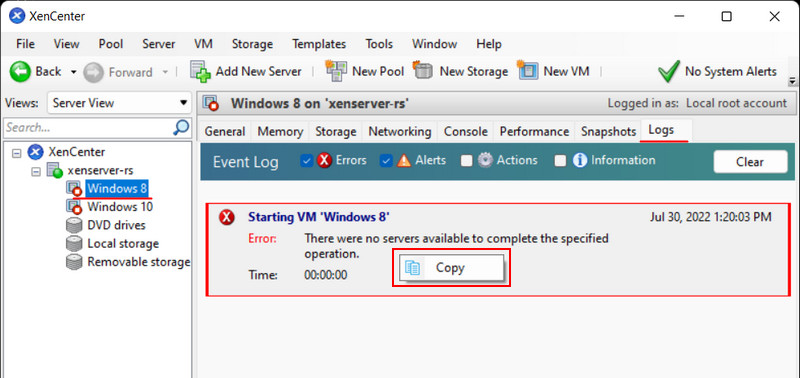
Wenn die Maschine zuvor funktionierte und Snapshots dafür erstellt wurden, können Sie auf einen dieser Snapshots zurücksetzen.
XenServer-VMs können aufgrund von Problemen mit ihren Gastbetriebssystemen nicht starten. In solchen Fällen muss die Maschine von einem LiveDisk gebootet werden, und es sollte versucht werden, die Funktionalität des Gastbetriebssystems wiederherzustellen. Wenn eine Wiederherstellung nicht möglich ist, können zumindest wertvolle Daten, die in der Maschine gespeichert sind, in der LiveDisk-Umgebung extrahiert werden.
XenServer-VMs können aufgrund von Beschädigung oder Löschung von Dateien, die für ihren Betrieb notwendig sind, nicht starten. Diese Beschädigung oder Löschung von Dateien kann durch folgende Ursachen entstehen:
- Stromausfall oder Systemausfall von XenServer;
- Fehler beim Erstellen von Snapshots;
- Fehler beim Übertragen, Kopieren, Exportieren-Importieren von Maschinendaten;
- Unsere eigenen fehlerhaften Aktionen;
- Und so weiter.
In all diesen Fällen können Sie versuchen, auf die Snapshots der Maschine zurückzusetzen. Wenn das nicht hilft, können Sie zu radikaleren Maßnahmen greifen – die Maschine basierend auf ihrem virtuellen Datenträger neu erstellen oder sie in einen anderen Hypervisor exportieren und importieren.
Wenn diese radikalen Maßnahmen nicht helfen, bleibt nur die Datenwiederherstellung von XenServer-VMs. Daten können mit Datenwiederherstellungssoftware aus einer nicht startenden Maschine extrahiert werden.
XenServer-Maschinen können auch aufgrund von Problemen mit dem Xen Storage-Speicher nicht starten. In diesem Fall können Sie versuchen, den Speicher wiederherzustellen. Und, wie bereits erwähnt, wenn das nicht funktioniert, können Sie zumindest die notwendigen Daten daraus extrahieren, einschließlich der Dateien der virtuellen Festplatten der virtuellen Maschine.
Wir werden all diese Lösungen im Folgenden ausführlich besprechen.
Wo speichert XenServer die Dateien der virtuellen Maschinen?
Um eine virtuelle Maschine oder zumindest deren Daten wiederherzustellen, müssen wir wissen, wo XenServer die Maschinendaten speichert. XenCenter ermöglicht es uns, nur die Dateien der virtuellen Festplatten der Maschinen zu sehen und mit ihnen zu arbeiten.
Die Festplatten der Maschinen werden in den Speicherbereichen von Xen Storage angezeigt. Wir wählen den gewünschten Speicher aus und sehen im Reiter „Storage“ alle Festplatten und Snapshots der in diesem Speicher abgelegten Maschinen. Eine Besonderheit von XenServer ist, dass Snapshots als separate Festplatten gespeichert werden. Die Größe der Festplatten wird angegeben.
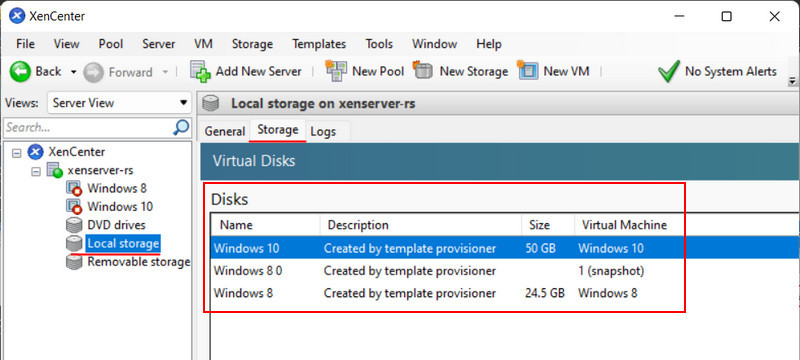
Wir können die virtuellen Festplatten, die zu einer bestimmten XenServer-Maschine gehören, in deren Abschnitt im Reiter „Storage“ einsehen. Hier sind alle Festplatten der Maschine aufgelistet, zusammen mit dem Speicherort und deren Größe.
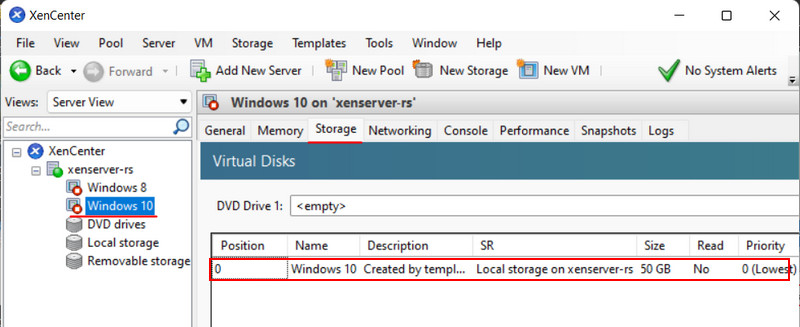
In einigen Fällen benötigen wir zur Wiederherstellung der Daten einer XenServer-Maschine auch die Festplattenkennungen. Aber das werden wir weiter besprechen, wenn wir diese Frage direkt behandeln.
Wiederherstellung einer XenServer-VM
Sie können versuchen, eine XenServer-VM wiederherzustellen, indem Sie sie basierend auf ihrer vorhandenen virtuellen Festplatte neu erstellen. Die Festplatte darf jedoch nicht beschädigt sein.
Löschen Sie die problematische XenServer-VM. Klicken Sie in XenCenter im entsprechenden Abschnitt auf das Kontextmenü und wählen Sie „VM löschen“.
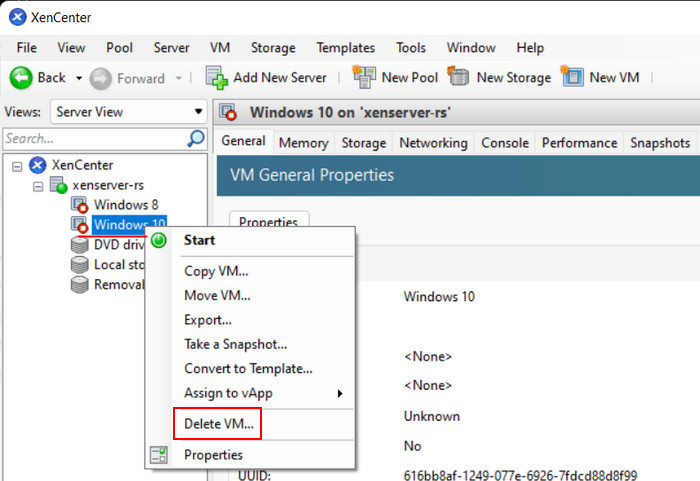
Deaktivieren Sie dann die virtuellen Festplatten der Maschine, damit diese nicht gelöscht werden. Klicken Sie auf „Löschen“.
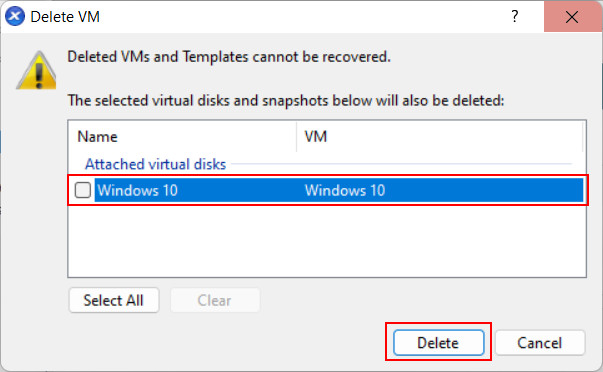
Klicken Sie anschließend in der XenCenter-Symbolleiste auf „Neue VM“.
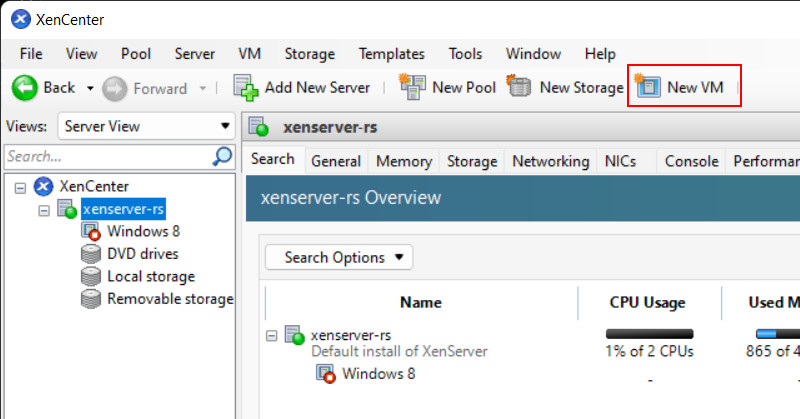
Wählen Sie das Gastbetriebssystem aus.
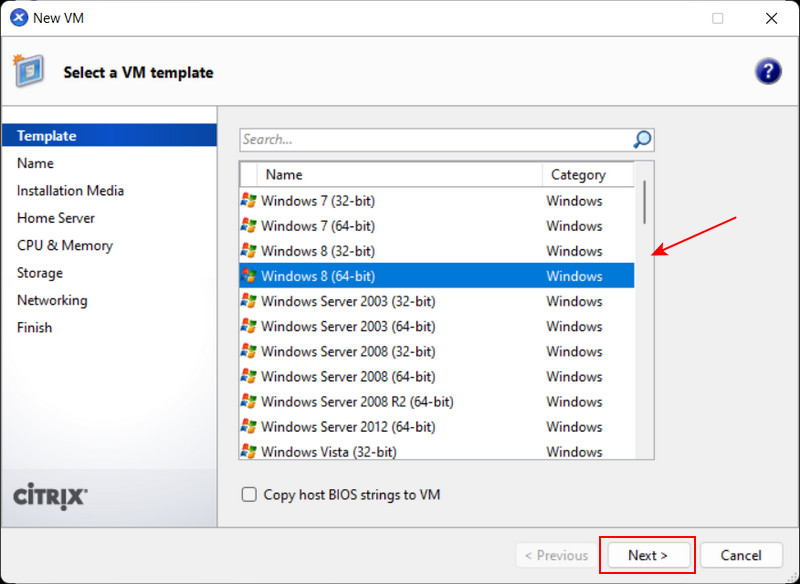
Geben Sie den Namen der alten Maschine an.
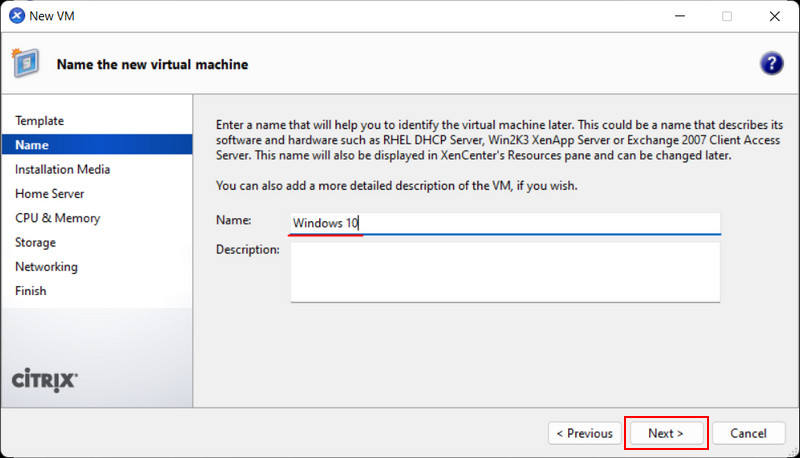
Überspringen Sie den Schritt für das Boot-Medium.
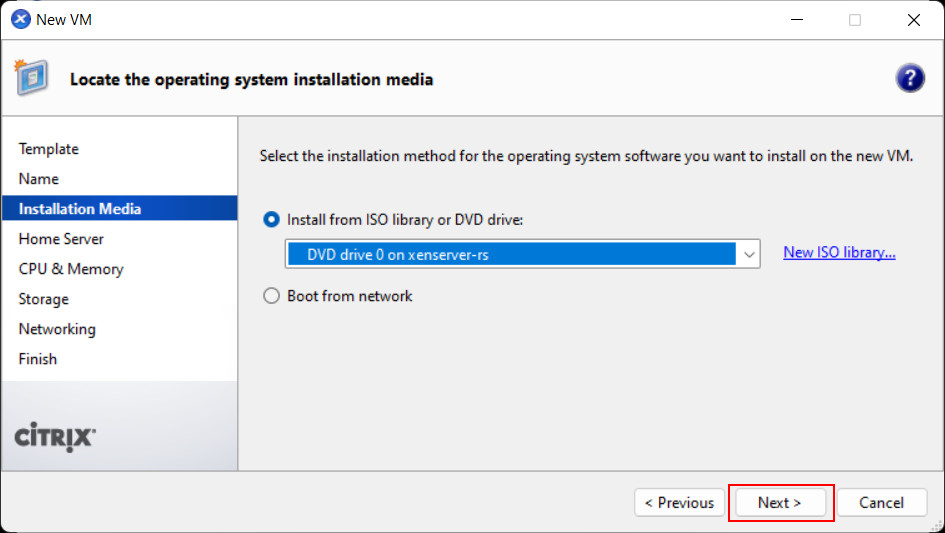
Wählen Sie den XenServer-Speicher aus.
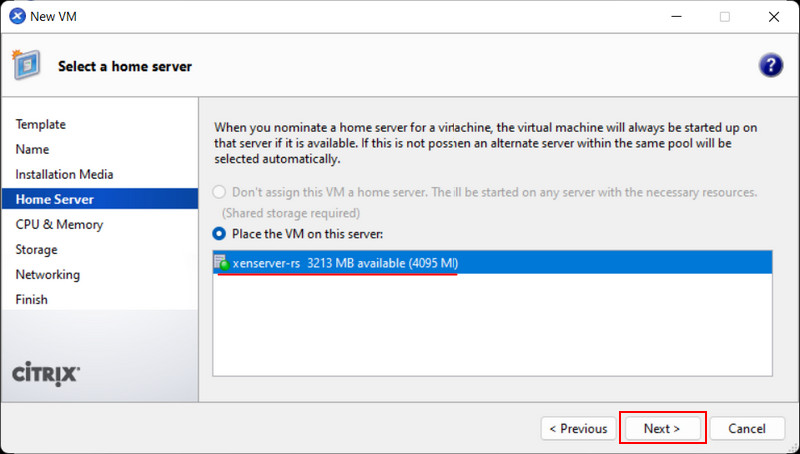
Geben Sie die der Maschine zugewiesenen CPU- und Speicherressourcen an.
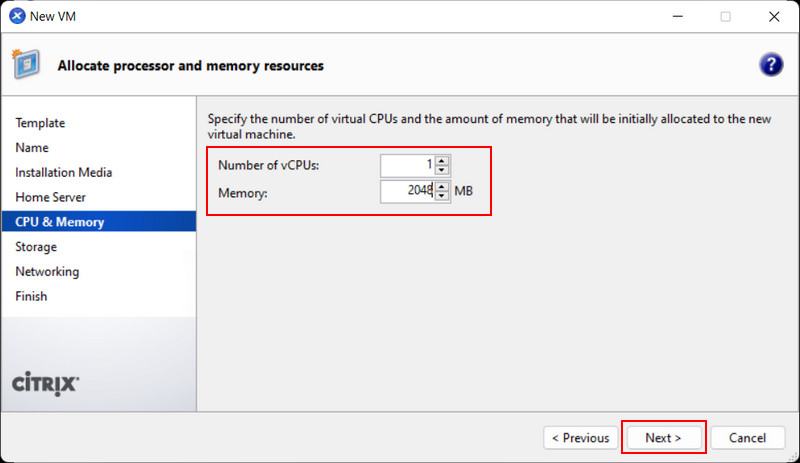
Überspringen Sie die Erstellung einer neuen virtuellen Festplatte, da wir diese später löschen werden.
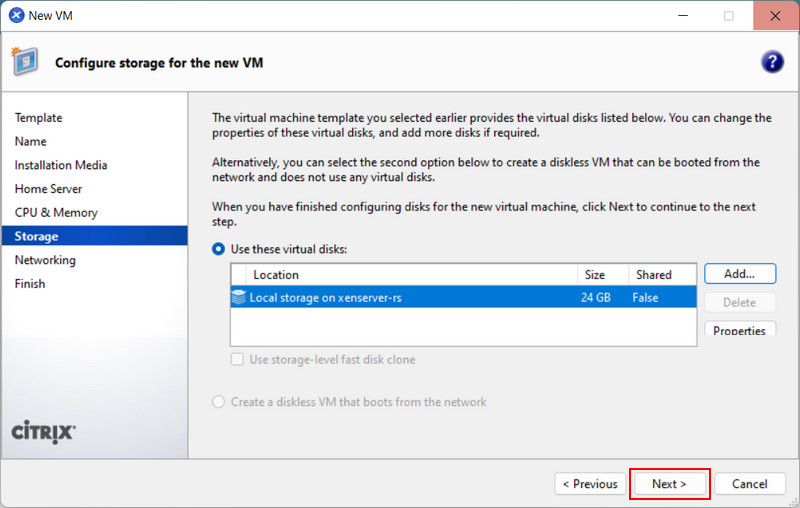
Konfigurieren Sie bei Bedarf das Netzwerk.
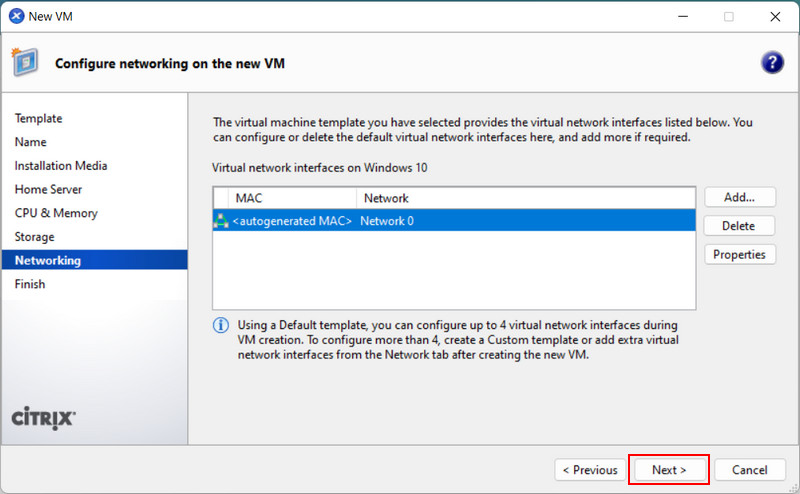
Und klicken Sie auf „Jetzt erstellen“.
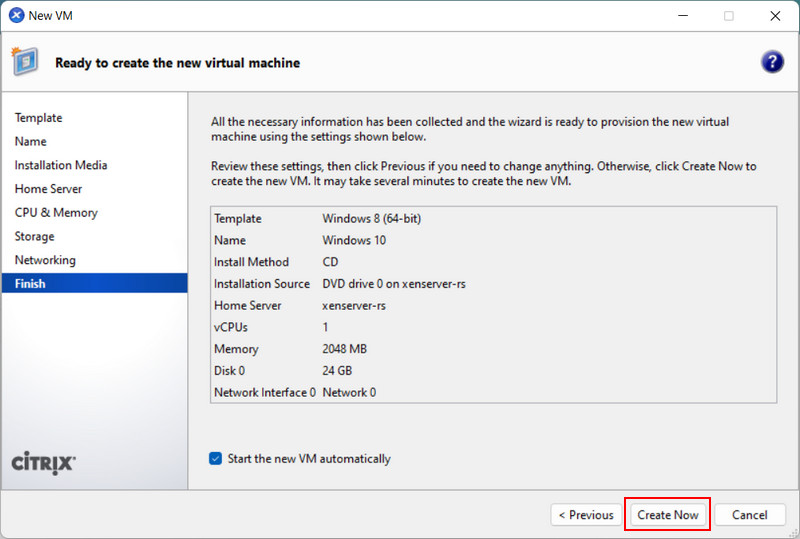
Gehen Sie im Abschnitt der neu erstellten Maschine auf die Registerkarte „Speicher“. Klicken Sie auf die neue Festplatte der Maschine und löschen Sie sie mit der Schaltfläche „Löschen“.
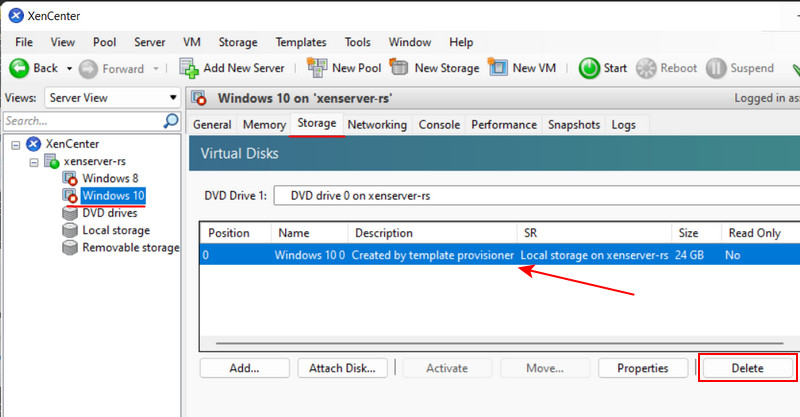
Klicken Sie dann auf „Festplatte anhängen“.
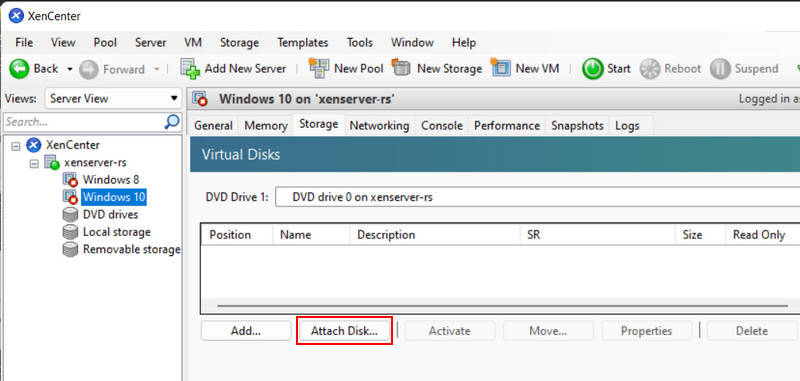
Geben Sie die virtuelle Festplatte der alten Maschine an. Klicken Sie auf „Anhängen“.
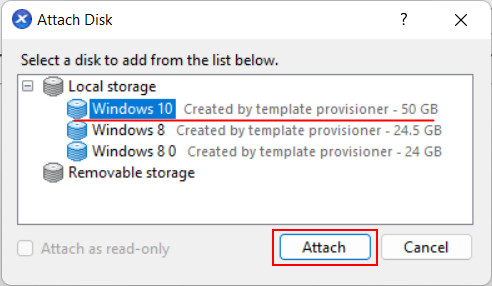
Das war’s, jetzt haben wir eine neue Maschine basierend auf der alten virtuellen Festplatte. Versuchen Sie, sie zu starten.
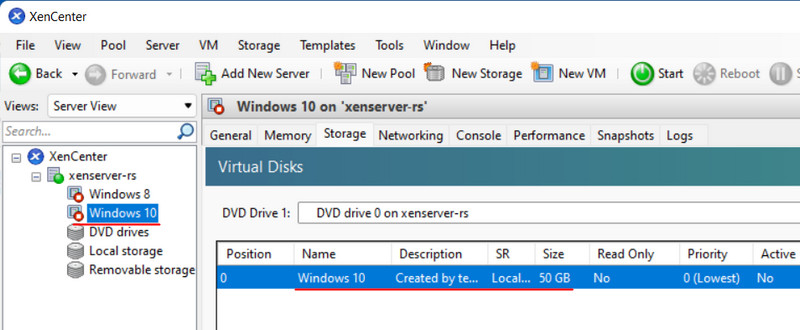
Übertragen einer XenServer-VM auf VirtualBox
Wenn die virtuelle Festplattendatei einer XenServer-Maschine intakt ist, können Sie versuchen, die Maschine wiederherzustellen, indem Sie sie auf einen anderen Hypervisor übertragen. Diese Lösung ist auch anwendbar, wenn Probleme mit dem XenServer-Hypervisor selbst auftreten.
Wenn die Maschine auf einem anderen Hypervisor startet, können Sie das Gastbetriebssystem sichern und dieses Backup dann auf einer XenServer-Maschine bereitstellen. Auf diese Weise können Sie sie auf dem ursprünglichen XenServer-Hypervisor wiederherstellen.
XenServer bietet die Möglichkeit, virtuelle Maschinen im OVF/OVA-Format zu exportieren, welches von vielen Hypervisoren unterstützt wird, einschließlich solcher, die auf Desktop-Betriebssystemen wie VirtualBox und VMWare (Workstation, Player, Fusion) laufen. In diesen Hypervisoren können XenServer-Maschinen aus OVF/OVA importiert werden.
Aber es gibt noch mehr. Das OVF/OVA-Exportformat ermöglicht das Extrahieren von Festplattendateien virtueller Maschinen. Standardmäßig sind diese Dateien im VHD-Format, das verwendet werden kann, um virtuelle Maschinen in denselben VirtualBox- oder VMWare-Programmen sowie im nativen Windows-Hypervisor Hyper-V neu zu erstellen.
Um eine XenServer-VM in XenCenter zu exportieren, klicken Sie mit der rechten Maustaste auf diese Maschine und wählen Sie „Exportieren“.
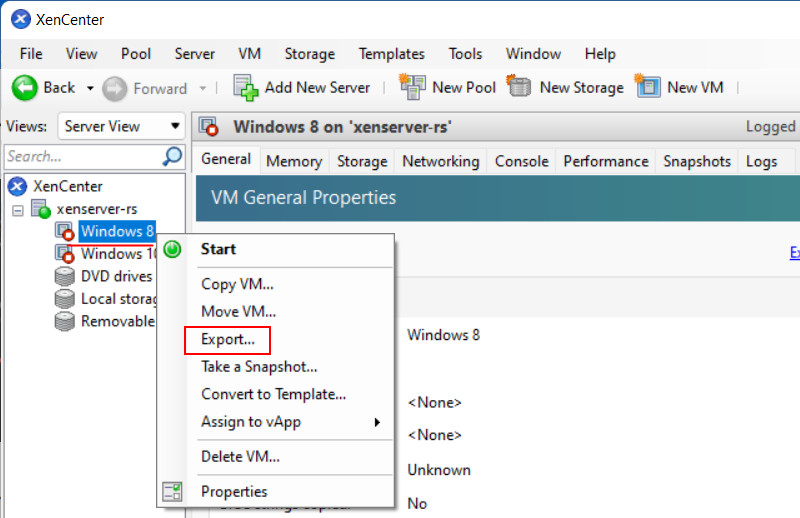
Geben Sie den Pfad zum Speichern der Exportdateien auf dem Verwaltungscomputer an. Wählen Sie das OVF/OVA-Format.
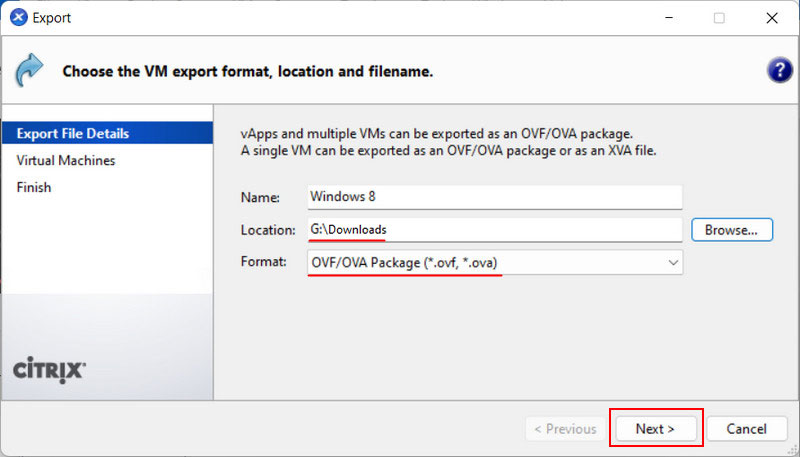
Falls erforderlich, können Sie mehrere Maschinen für den Export auswählen.
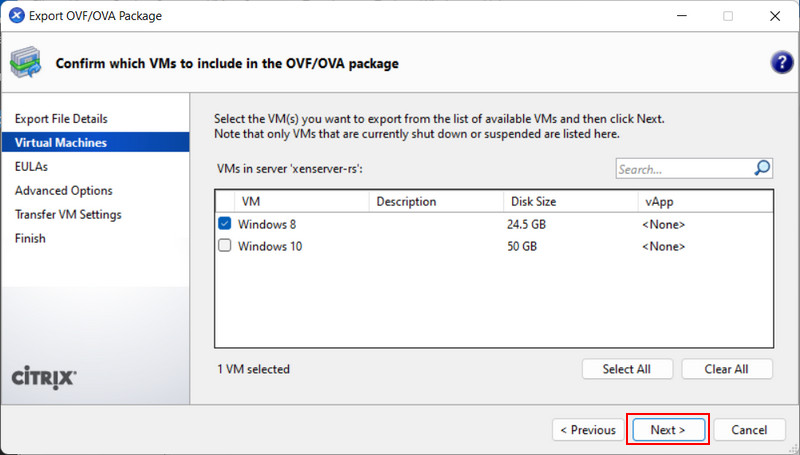
Klicken Sie auf „Fertigstellen“.
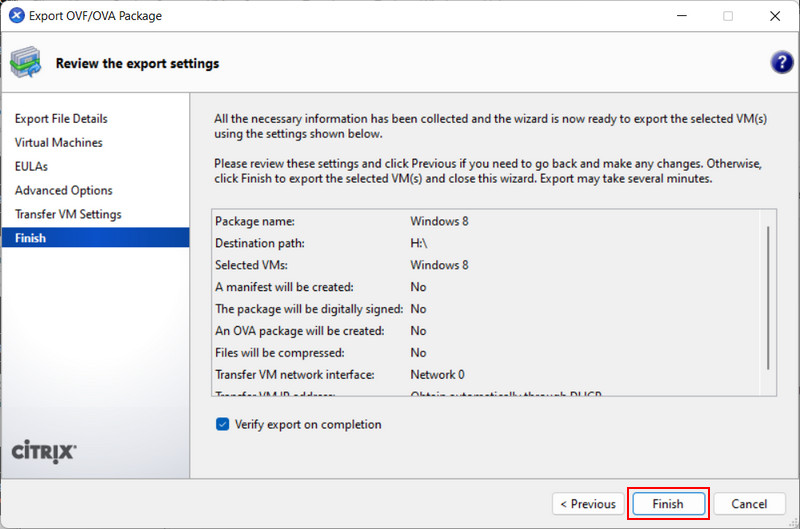
Warten Sie, bis der Export der Maschinendateien abgeschlossen ist.
Starten Sie anschließend die Arbeit mit dem Hypervisor auf dem Verwaltungscomputer. Wie man eine virtuelle Maschine basierend auf einer vorhandenen VHD-Datei im kostenlosen VMware Workstation Player erstellt, wird ausführlich hier beschrieben. Im Folgenden wird erläutert, wie dies im kostenlosen Programm VirtualBox durchgeführt wird.
Wie bereits erwähnt, kann VirtualBox OVF/OVA-Exportdateien importieren. Sie können versuchen, die Maschine über das Menü „Datei → Appliance importieren“ zu importieren. Beim Importieren von Maschinen von anderen Hypervisoren treten jedoch häufig Konflikte in den Hardwareeinstellungen auf.
Ein zuverlässiger Weg, eine Maschine von einem anderen Hypervisor zu übertragen, besteht darin, sie von Grund auf neu basierend auf ihrer virtuellen Festplattendatei zu erstellen, die in den Exportdateien enthalten ist. In VirtualBox wird dies wie folgt durchgeführt. Klicken Sie auf „Neu“.
Geben Sie den Namen der Maschine und den Typ des Gastbetriebssystems an.
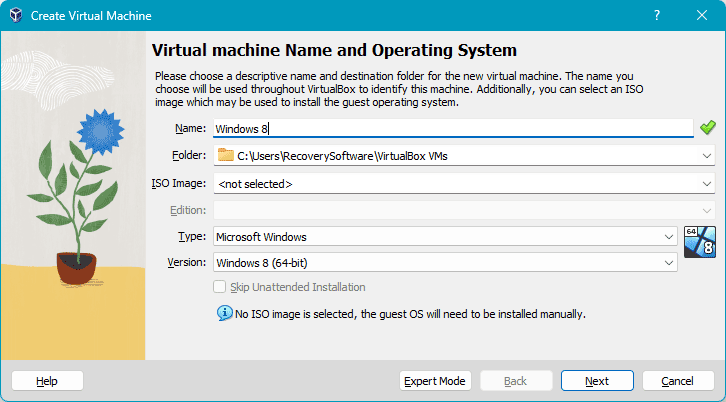
Geben Sie die Menge des Arbeitsspeichers für die Maschine an.
Wählen Sie beim Erstellen der Festplatte „Vorhandene virtuelle Festplatte verwenden“. Klicken Sie auf die Schaltfläche zum Durchsuchen.
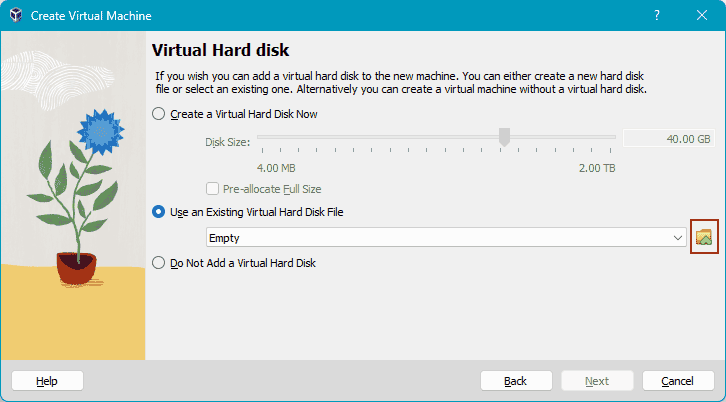
Klicken Sie auf „Hinzufügen“.
Geben Sie den Pfad zur VHD-Datei aus den exportierten XenServer-Dateien an.
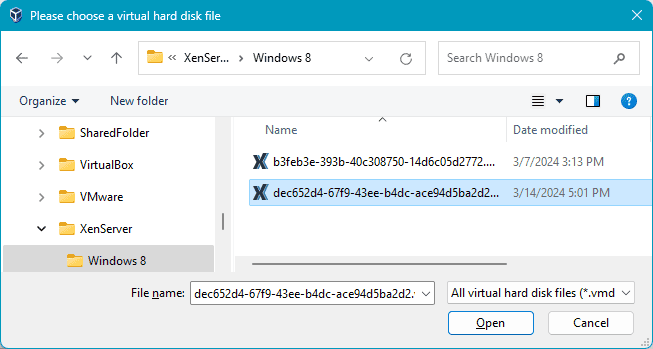
Und wählen Sie diese Festplatte aus.
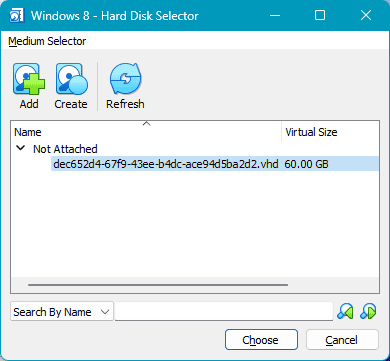
Klicken Sie auf die Schaltfläche, um die virtuelle Maschine zu erstellen.
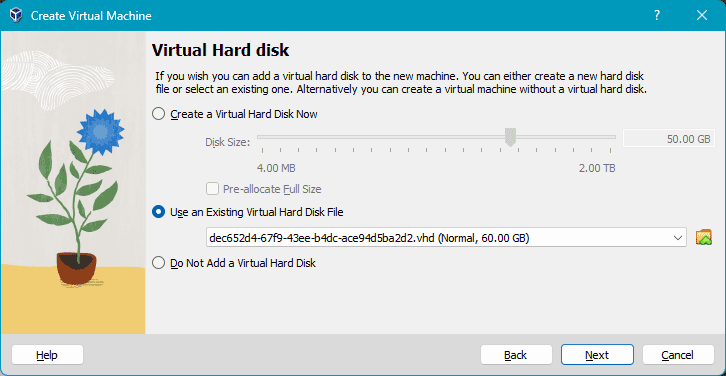
Standardmäßig weist VirtualBox allen Maschinen den Legacy-BIOS-Typ zu. Wenn die XenServer-Maschine UEFI-BIOS verwendet hat, klicken Sie auf die Schaltfläche „Einstellungen“ in VirtualBox.
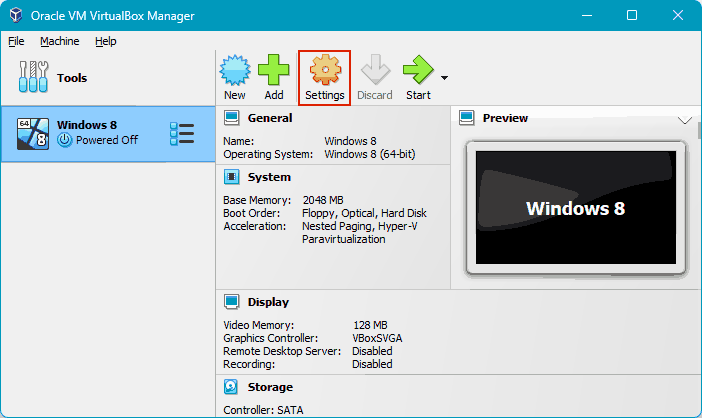
Aktivieren Sie im Abschnitt „System“ auf der Registerkarte „Motherboard“ das Kontrollkästchen, um EFI zu aktivieren.
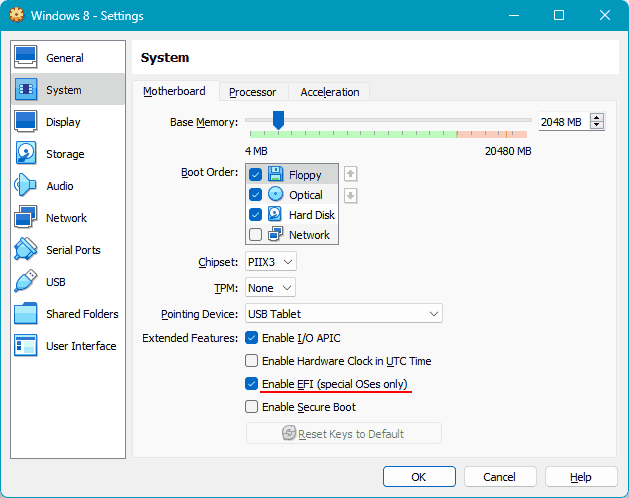
Und versuchen Sie, die VirtualBox-Maschine zu starten.
Datenwiederherstellung von XenServer-VMs mit Datenrettungssoftware
Wenn es nicht möglich ist, eine virtuelle Maschine wiederherzustellen, können Sie zumindest die Daten daraus extrahieren. Wie kann man Daten von XenServer-VMs wiederherstellen? Dies kann mit Datenrettungssoftware mit spezieller Funktionalität erfolgen.
Ein solches Programm ist RS Partition Recovery. Es unterstützt eine breite Palette von Dateisystemen und kann Daten von virtuellen Festplatten in verschiedenen Formaten, einschließlich der von XenServer verwendeten VHD, QCOW, mounten und extrahieren.
Beim direkten Anschluss physischer XenServer-Festplatten erkennt das Programm RS Partition Recovery die vom Hypervisor verwendeten LVM-Systeme zur Speicherung virtueller Maschinen. Es kann Daten daraus extrahieren.
Die Spezialität von RS Partition Recovery ist die Datenwiederherstellung, und das Programm unterstützt sowohl gesunde als auch beschädigte Speichermedien. Das Gleiche gilt für virtuelle Festplatten. Im Falle einer Beschädigung einer virtuellen Festplattendatei bietet RS Partition Recovery bessere Chancen zur Datenwiederherstellung im Vergleich zu anderen Tools.
Das Programm bietet Zugriff auf den Inhalt nicht nur der virtuellen Festplatten von XenServer-Maschinen, sondern auch deren Snapshots. Wenn einige Daten auf der Festplatte selbst nicht gefunden werden können, könnten sie in einem der Snapshots vorhanden sein.
Laden Sie RS Partition Recovery herunter.

All-in-one Datenrettungssoftware
Sehen wir uns an, wie man es verwendet, um Daten wiederherzustellen von VHD oder anderen virtuellen Festplattenformaten sowie von physischen Festplatten des XenServer-Speichers mit RS Partition Recovery (oder RS RAID Retrieve im Falle eines RAID-Arrays).
Datenwiederherstellung von einer XenServer-Virtual-Disk
Um XenServer-Daten von VHD oder anderen virtuellen Festplattenformaten wiederherzustellen, übertragen Sie deren Dateien auf einen Computer mit einem Desktop-Betriebssystem. Sie können die Exportmethode verwenden, die im Abschnitt über das Übertragen einer Maschine beschrieben ist.
Wenn RS Partition Recovery startet, brechen Sie den standardmäßig startenden Wiederherstellungsassistenten ab. Klicken Sie im Menü „Dienst“ auf „Datenträger einbinden“.
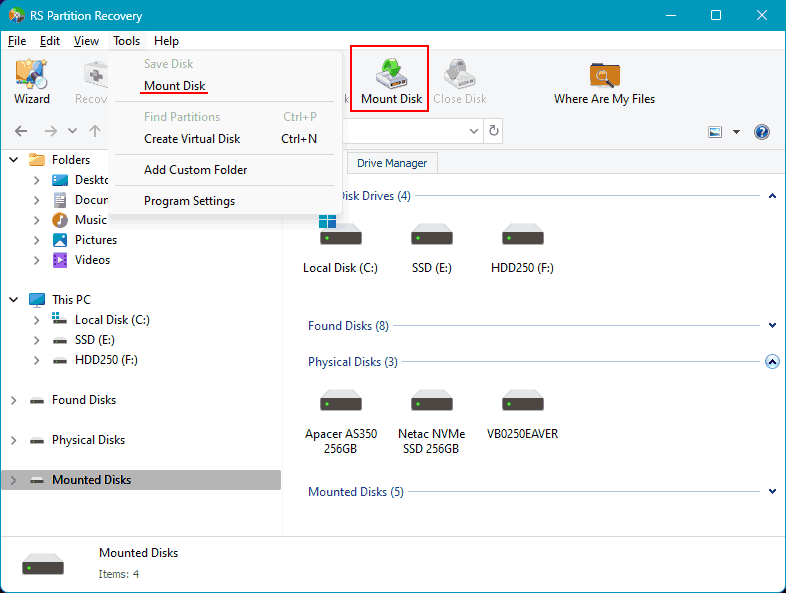
Wählen Sie das Format der virtuellen Festplatte aus. Wenn es sich um VHD handelt, klicken Sie auf „Hyper-V (*.vhd, *.vhdx)“. Wenn es sich um QCOW handelt, klicken Sie auf „QEMU (*.qcow, *.qcow2, *.img, *.cow, *.qed)“.
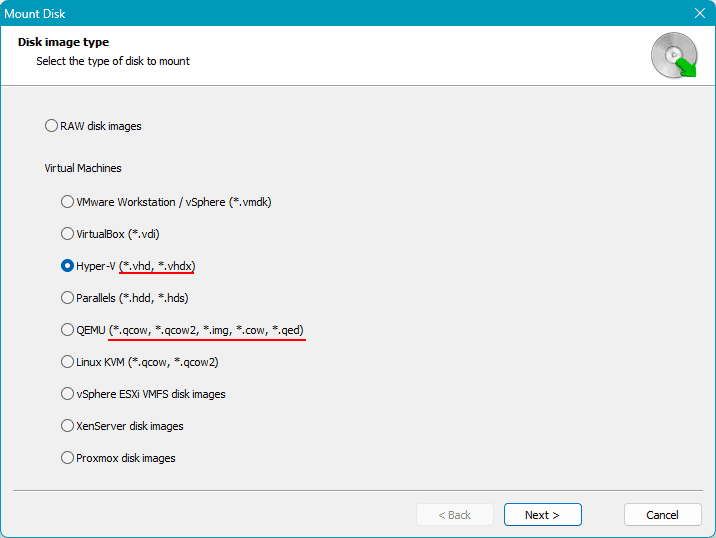
Geben Sie den Ordner mit der Datei der virtuellen Festplatte an.
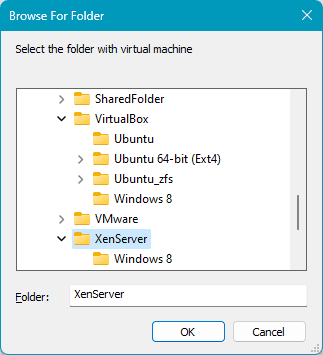
Wählen Sie die benötigten Festplatten und Snapshots aus.
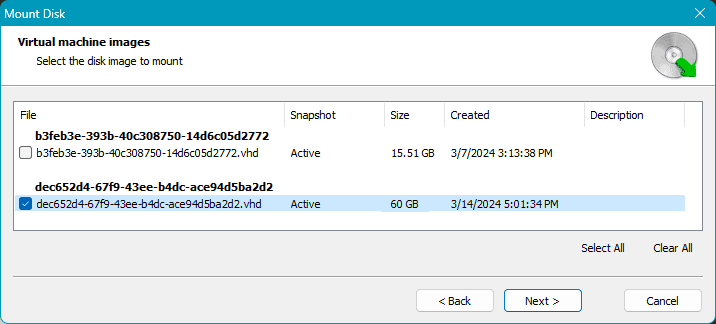
Alle werden dann im RS Partition Recovery-Fenster als Computerdatenträger angezeigt. Klicken Sie nacheinander auf jeden und suchen Sie nach den gewünschten Daten.
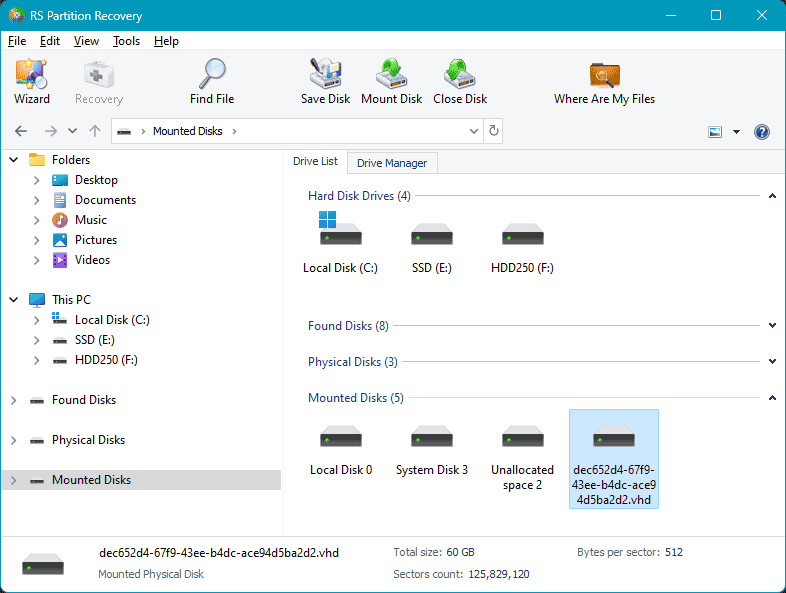
Belassen Sie den Standard-Datensuchtyp „Schnellsuche“.
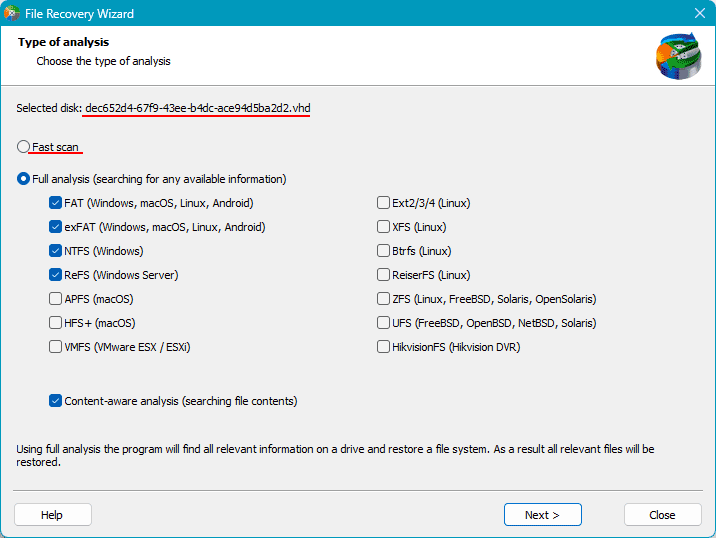
Nach Abschluss der Suche suchen Sie nach den gewünschten Daten. Klicken Sie mit der Maus, um die Daten auszuwählen, die Sie wiederherstellen möchten. Klicken Sie auf die Schaltfläche „Wiederherstellen“.
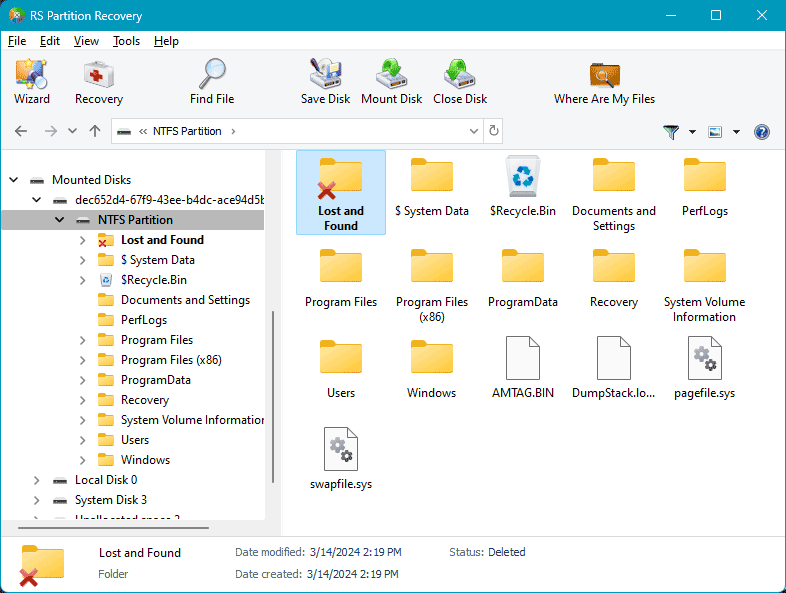
Wählen Sie die bevorzugte Methode zur Datenwiederherstellung aus.
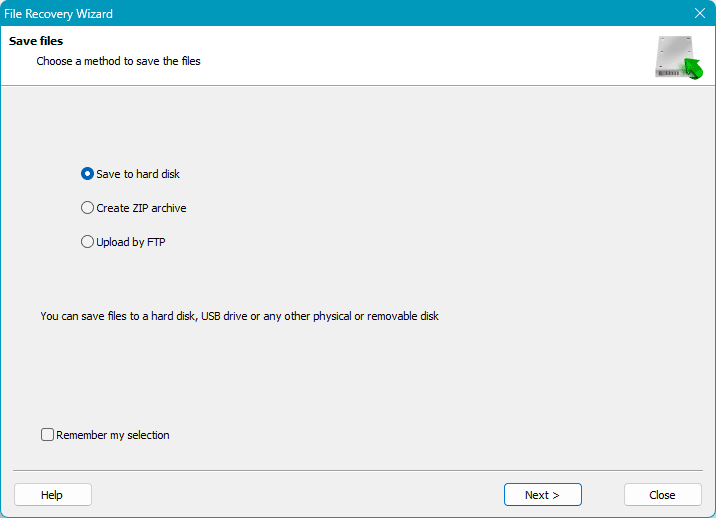
Geben Sie dann den Pfad an, um die Daten zu speichern. Und schließlich, rufen Sie die Daten am angegebenen Ort ab.
Wiederherstellung von Daten von XenServer-Speicherplatten
Wenn die virtuellen Festplatten der XenServer-VMs große Größen haben, können Sie die Festplatten des Xen Storage-Speichers mit einem Computer verbinden, der ein Desktop-Betriebssystem verwendet. Alternativ können Sie den Server von einer Festplatte mit einem Desktop-Betriebssystem oder beispielsweise von einem USB-Stick Windows To Go starten. Und die Datenwiederherstellung direkt von den Speicherplatten des Xen Storage durchführen.
Wichtig: Wenn ein RAID-Array als Xen Storage-Speicher verwendet wird, müssen Sie alle Festplatten des Arrays mit dem Computer verbinden, der das Desktop-Betriebssystem verwendet. Und ein alternatives Programm zu RS Partition Recovery mit RAID-Unterstützung verwenden – RS RAID Retrieve.
Starten Sie RS Partition Recovery. Folgen Sie dem automatisch gestarteten Datenwiederherstellungs-Assistenten.
Schauen Sie sich den Block der physischen Festplatten an. Basierend auf der im Konsolenfenster erhaltenen Kennung wählen Sie die Festplatte der virtuellen Maschine aus.
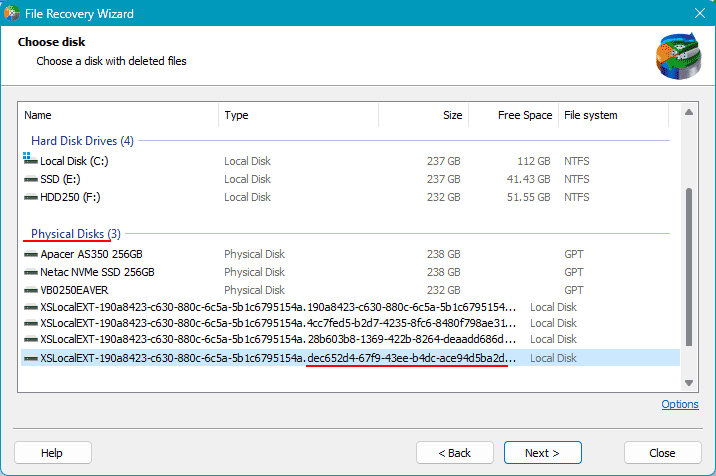
Sie können auch feststellen, welche Festplatten zur Maschine gehören, von der Sie Daten extrahieren müssen, indem Sie die Größe der XenServer-Maschinenfestplatten vergleichen. Dies ist anwendbar, wenn sich die gewünschte Festplatte in der Größe von den anderen Festplatten unterscheidet. In diesem Fall brechen Sie den Datenwiederherstellungs-Assistenten ab. Wählen Sie im Fenster von RS Partition Recovery die gewünschte Festplatte im Block der physischen Festplatten basierend auf der UUID oder ihrer Größe aus.
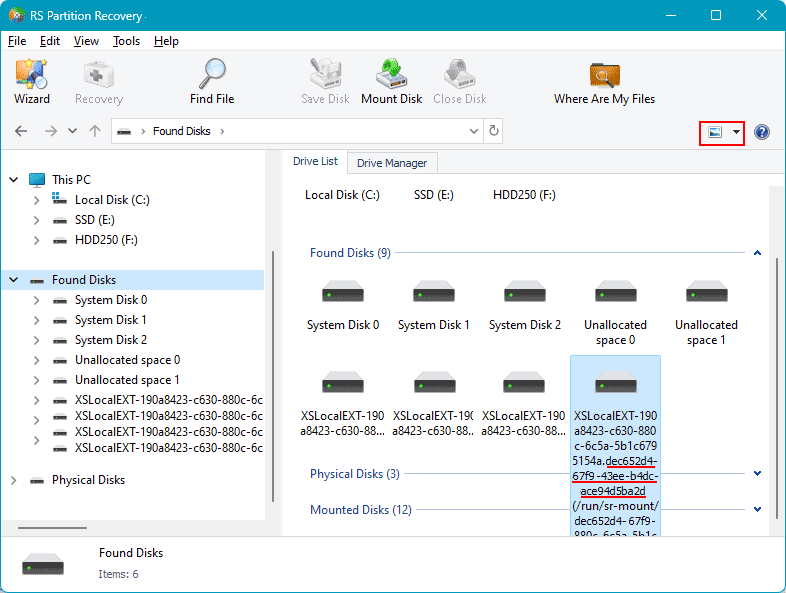
Führen Sie dann die Suche und Wiederherstellung der Daten auf die gleiche Weise durch, wie im vorherigen Abschnitt des Artikels beschrieben.
Wenn die gewünschten Daten der XenServer-Maschine nicht gefunden werden, ist es möglich, dass sie versehentlich infolge eines Maschinenfehlers gelöscht wurden. In diesem Fall können die Daten als gelöschte Daten gesucht werden.
Wiederherstellung gelöschter Daten von XenServer-VMs
Wie kann man eine virtuelle Maschine oder zumindest deren Daten wiederherstellen, wenn sie nicht wiederhergestellt werden kann? Oder wenn ihre virtuellen Festplatten aus dem Xen Storage verschwunden sind? Oder wenn der Xen Storage selbst für uns unzugänglich, beschädigt oder gelöscht ist und nicht mit Hypervisor-Tools wiederhergestellt werden kann?
Hinweis: Der Xen Storage kann für uns unzugänglich sein, weil er getrennt wurde. In diesem Fall muss er mit der „Reattach“-Operation im „Storage“-Menü von XenCenter wieder angehängt werden.
In all diesen Fällen sind die oben beschriebenen Methoden zur Wiederherstellung von Daten von der Festplatte der virtuellen Maschine oder direkt von der physischen Festplatte des Speichers mit RS Partition Recovery (oder RS RAID Retrieve im Falle eines RAID-Arrays) anwendbar. Es gibt jedoch ein kleines Unterscheidungsmerkmal.
Bei der Wiederherstellung regulärer Daten haben wir den Suchtyp „Quick Scan“ verwendet. Dieser wird verwendet, um vorhandene Daten und kürzlich gelöschte Daten zu suchen.
Wenn die Daten vor langer Zeit gelöscht wurden, versehentlich gelöscht wurden, infolge einer Partitionsformatierung gelöscht wurden, eine Neuaufteilung der Festplatte stattfand, das Dateisystem beschädigt ist (RAW) oder der Xen Storage beschädigt ist, müssen Sie den Suchtyp „Full Analysis“ verwenden. Dieser dauert länger, sucht aber effizienter nach Daten.
Wenn der Suchtyp „Quick Scan“ die gewünschten Daten nicht findet, können Sie die Suche erneut mit dem Suchtyp „Full Analysis“ durchführen.
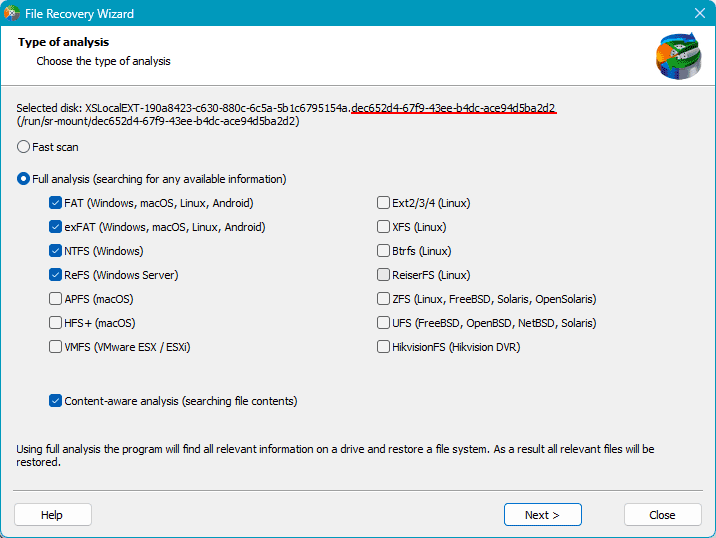
In den Suchergebnissen werden die gelöschten Daten in einem speziellen Ordner angezeigt. Sie werden mit einem Kreuz markiert. Um sie wiederherzustellen, klicken Sie auf die Schaltfläche „Recover“.
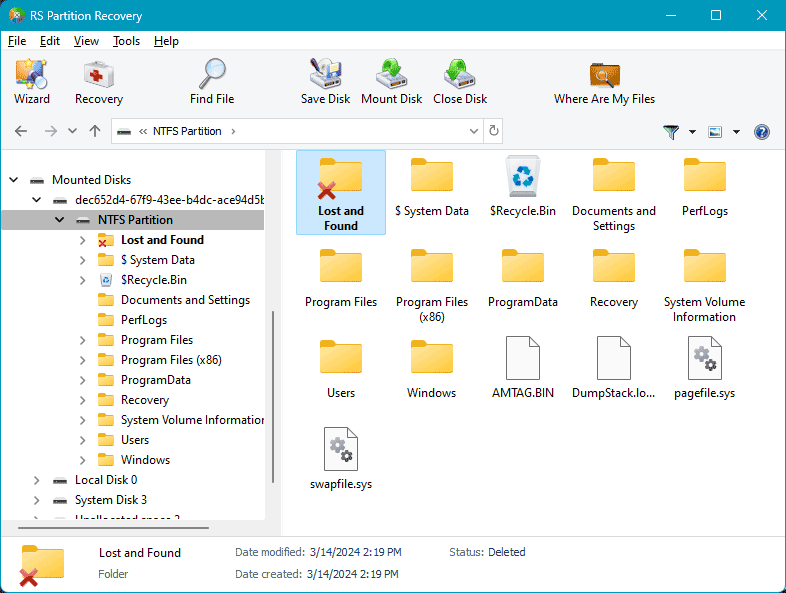
Und führen Sie die Wiederherstellung wie oben beschrieben durch.