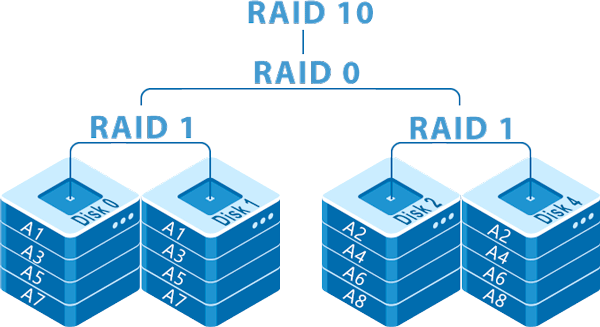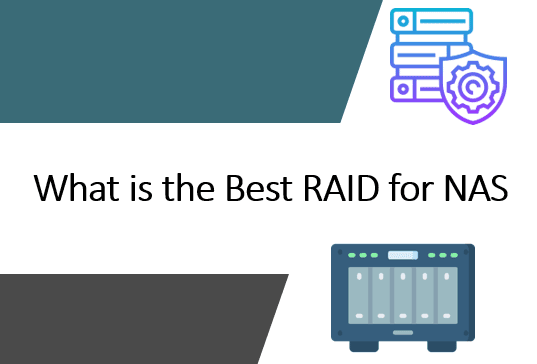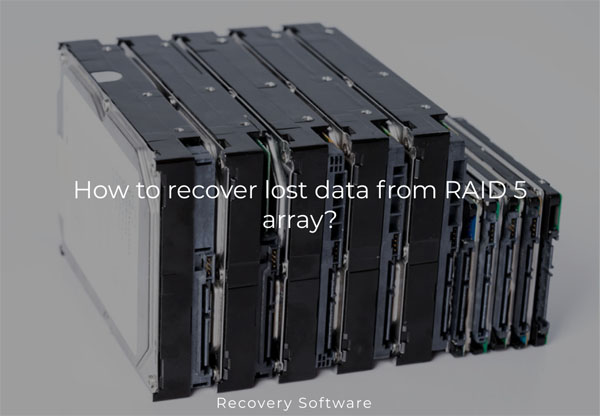Um das Datensicherheitsniveau zu erhöhen, implementieren Entwickler neue Technologien in ihre Betriebssysteme. In diesem Artikel werden wir uns das LVM ansehen und die Fragen beantworten, was es ist und welche Hauptvorteile es bietet.
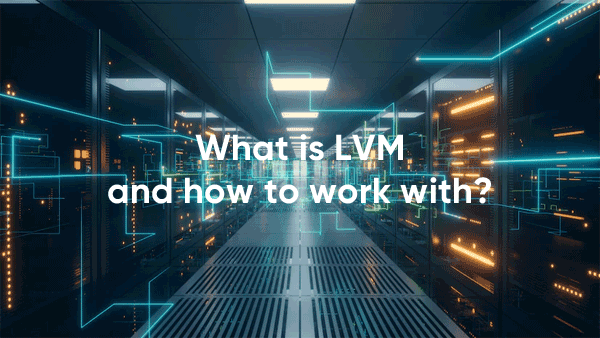
Inhalt
- Was ist LVM und wie funktioniert es?
- Vor- und Nachteile von LVM
- Wie arbeitet man mit LVM?
- Welche Volumenarten gibt es in LVM?
- Wie entferne oder verkleinere ich das LVM-Volume?
- Snapshots in LVM
- LVM + RAID und RAID + LVM
- Was tun, wenn Daten verloren gegangen sind?
Was ist LVM und wie funktioniert es?
LVM (Logical Volume Manager) ist eine Technologie, die es Ihnen ermöglicht, Teile Ihres Festplattenspeichers (oder mehrerer Festplatten) zu nutzen und zu einem logischen Volume für weitere Arbeit zu kombinieren. Dank dessen können Sie Ihren gesamten Festplattenspeicher flexibler partitionieren, da Sie nicht auf eine Festplatte beschränkt sind. LVM funktioniert auch mit SSD-Laufwerken.
Werfen wir einen genaueren Blick darauf, wie LVM funktioniert.
Stellen Sie sich vor, Sie haben zwei Festplatten mit einem Speicherplatz von 100 GB (2 x 100 GB). Mit herkömmlicher Partitionierung können Sie maximal ein 100-GB-Volume für jede Festplatte erstellen.
Wenn Sie LVM für diesen Zweck verwenden, können Sie beispielsweise ein Volume mit 120 GB Speicherplatz und ein zweites Volume mit 80 GB Speicherplatz erstellen. Der Hauptvorteil von LVM besteht darin, dass es eine abstrakte Ebene erstellt, die den Festplattenspeicher beider Festplatten zusammenführt, und Sie dann den gesamten Festplattenspeicher partitionieren können, wie Sie möchten.
Schematisch sieht das folgendermaßen aus:
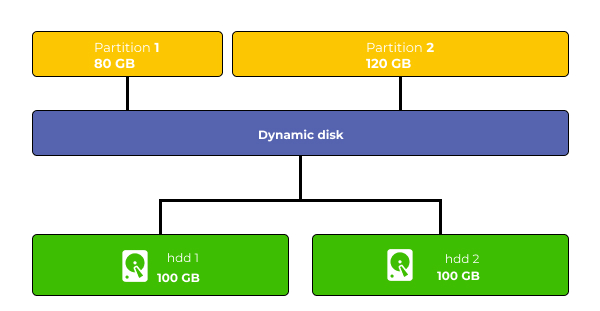
Dieser Effekt kann durch Verwendung des Gerätemapper-Subsystem realisiert werden.
Anfangspartitionen werden in Blöcke oder Blockgeräte (physisches Volume (pv)) unterteilt und zu einem einzigen virtuellen Volume oder genauer gesagt, einer Volume Group (vg) kombiniert. Anschließend wird dieses virtuelle Volume in logische Volumes (lv) unterteilt. Für das Dateisystem wird ein logisches Volume als reguläres Blockgerät dargestellt, obwohl einzelne physische Volumes auf verschiedenen physischen Geräten (und sogar das physische Volume selbst kann wie ein RAID verteilt sein) liegen können.
Weitere Informationen zum RAID finden Sie im Artikel? Was ist RAID und wofür wird es verwendet??
Vor- und Nachteile von LVM
Bevor Sie LVM verwenden, sollten Sie die wichtigsten Vor- und Nachteile seiner Verwendung berücksichtigen. Das Wichtigste ist, dass LVM für einige Personen die beste Lösung sein wird, während es für andere eine vollständige Enttäuschung sein wird. Aber lassen Sie uns mit den Vorteilen beginnen.
LVM läuft auf Kernel-Ebene. Es garantiert maximale Transparenz der Festplattenkonfiguration und -nutzung. Die Programme können mit logischen, virtuellen LVM-Partitionen genauso arbeiten wie mit normalen.
Der Hauptvorteil besteht darin, dass Sie Volumes ohne Neustart des Computers erstellen, vergrößern und umbenennen können.
Sie können auch Ihr Volume dynamisch vergrößern. Das bedeutet, dass Sie zuerst ein kleines Volumen erstellen und es dann so einrichten können, dass es sich bei Bedarf vergrößert.
Zusätzlich können Sie beliebig viele Festplatten zu einem logischen Pool kombinieren und dann so viele Volumes erstellen, wie Sie benötigen. Es ist schnell und einfach.
Außerdem ermöglicht LVM das Erstellen von Snapshots von logischen Volumes ohne Anhalten des Betriebssystems und die Verwendung fortschrittlicher Verschlüsselungsfunktionen.
Wie Sie sehen können, eignet sich LVM für Heimserver, die viele Daten speichern. LVM zusammen mit dem schnellen Dateisystem kann Ihnen großartige Möglichkeiten für die Arbeit bieten.
Weitere Informationen zur Auswahl des Dateisystems finden Sie im Artikel? Welches Dateisystem ist am besten zu verwenden??
Gleichzeitig hat die LVM-Technologie einige Nachteile, die eine Hürde für ihre Verwendung darstellen können.
Der wichtigste Nachteil besteht darin, dass LVM eine weitere virtuelle Ebene hinzufügt, die sich auf die Systemleistung auswirken kann. Dies ist für den Heimgebrauch nicht wesentlich, gilt jedoch insbesondere für stark belastete Systeme und Server. Das Problem besteht darin, dass selbst geringfügige Leistungseinbußen sich stark auf die Verfügbarkeit von Kundendaten auswirken können. Als Beispiel können wir das Video-Hosting betrachten. Da solche Pools eine große Anzahl von Verbindungen von Clients haben, können selbst geringfügige Leistungseinbußen dazu führen, dass das Video nicht verfügbar ist.
Ein weiteres Problem besteht darin, dass bei der Erstellung von Snapshots auch die Leistung abnimmt. Dies schränkt ihre Verwendung in Produktionsumgebungen ein.
Und der letzte Nachteil besteht darin, dass moderne Dateisysteme (wie Btrfs und ZFS) viele LVM-Funktionen (wie Online-Größenänderung, Snapshot-Erstellung usw.) einschränken, wodurch ihr Einsatz in Produktionsumgebungen keinen Sinn ergibt.
Wie arbeitet man mit LVM?
Die Option zur Konfiguration von LVM wird während der Installation jeder modernen Linux-Distribution angeboten, aber wie arbeitet man damit? Unten finden Sie die Anweisungen.
Das LVM besteht aus drei Ebenen:
- physisches Volume (eins oder mehrere);
- Gruppe von physischen Volumes (Volume Group (auch PV genannt));
- logisches Volume (das für Programme verfügbar sein wird (auch LV genannt));
3.1 Wie installiert man LVM?
Bevor Sie LVM erstellen können, müssen Sie zuerst das Programm LVM2 installieren. Dies kann über das Terminal erfolgen, indem Sie den folgenden Befehl ausführen:
$ sudo apt install lvm2
Nachdem LVM 2 installiert wurde, können Sie mit Ihren Festplatten arbeiten.
3.2 Wie initialisiert man die physischen LVM-Volumes?
Jetzt müssen wir die physischen LVM-Volumes initialisieren. Zunächst müssen wir entscheiden, welche Volumes wir verwenden werden. Stellen wir uns vor, es handelt sich um dev/sda6 und dev/sda7. Um sie zu initialisieren, führen Sie den Befehl aus:
$ sudo pvcreate /dev/sda6 /dev/sda7
Um zu überprüfen, ob die physischen Volumes korrekt initialisiert wurden, verwenden Sie den Befehl:
$ sudo pvscan
Das System zeigt alle logischen Volumes im System an.
Sie können auch die detaillierten Attribute mit dem folgenden Befehl anzeigen:
$ sudo pvdisplay
Wenn Sie die Größe des LVM-Speicherblocks kennen möchten, überprüfen Sie das Attribut PE-Größe. Standardmäßig beträgt es 4 MB, aber Sie können es jederzeit ändern.
3.3 Wie erstellt man die LVM Volume Group?
Die Volume Group (VG) ist der Gesamtspeicherpool, der aus einigen initialisierten physischen Volumes besteht. Dieser Pool kann in logische Volumes umgewandelt werden, und Sie sind nicht durch die Speichergröße der physischen Festplatte eingeschränkt. Alle Festplatten innerhalb der Volume Group sollten initialisiert werden.
Sie können die Volume Group mit dem folgenden Befehl erstellen:
$ sudo vgcreate vol_grp1 /dev/sda6 /dev/sda7
Um zu überprüfen, ob alles in Ordnung ist, verwenden Sie den Befehl:
$ sudo vgdisplay
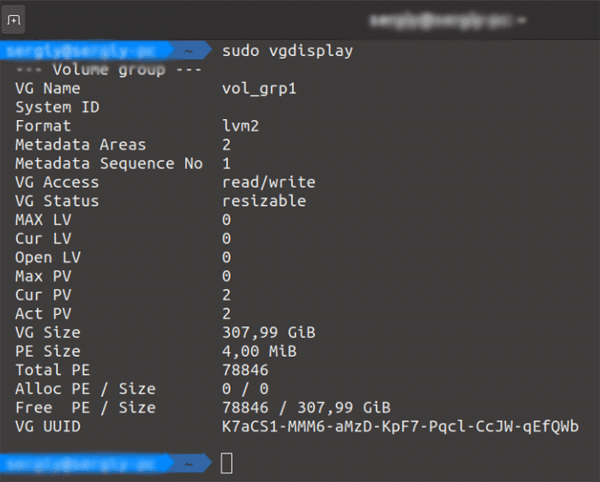
Jetzt sind wir bereit, logische Volumes zu erstellen.
3.4 Wie erstellt man LVM-Logische Volumes?
LVM-Logische Volumes werden mit dem Befehl lvcreate erstellt. Wie Sie sich erinnern, sind Sie mit der LVM-Technologie nicht durch die physische Größe einer Festplatte begrenzt. Das bedeutet, dass Sie jetzt den gesamten Speicherpool in ein einziges logisches Volume aufteilen werden.
Wie Sie sich erinnern, hatten wir zwei Festplatten mit jeweils 100 GB. Aber jetzt werden wir zwei logische Volumes erstellen – 80 GB und 120 GB. Verwenden Sie dazu den folgenden Befehl:
$ sudo lvcreate -L 80G -n logical_vol1 vol_grp1
?wobei 80G die Größe Ihres Volumes ist.
Der Befehl zum Erstellen des 100 GB Volumes sieht folgendermaßen aus:
$ sudo lvcreate -L 100G -n logical_vol2 vol_grp1
Sie können auch die folgenden Buchstaben verwenden, um die Größe des Volumes anzugeben:
- B — Bytes;
- K — Kilobytes;
- M — Megabytes;
- G — Gigabytes;
- T –Terabytes;
Verwenden Sie den Befehl:
$ sudo lvdisplay
um die Liste der erstellten logischen Volumes zu überprüfen.
Wenn alles korrekt gemacht wurde, sehen Sie Ihre gerade erstellten logischen Volumes, einschließlich detaillierter Informationen zu jedem Volume.
3.5 Wie man das LVM-Volume einbindet?
Zu diesem Zeitpunkt können wir unsere neuen logischen Volumes einbinden. Aber zuerst müssen wir sie formatieren. Dies kann wie bei einem regulären Volume durchgeführt werden. Wir können also den Standardbefehl verwenden:
$ sudo mkfs.ext4 /dev/vol_grp1/logical_vol1
$ sudo mkfs.ext4 /dev/vol_grp1/logical_vol2
?wo logical_vol1 und logical_vol2 die Namen unserer Volumes sind.
Um die Volumes einzubinden, verwenden Sie die Befehle:
$ sudo mount /dev/vol_grp1/logical_vol1 /mnt/
$ sudo mount /dev/vol_grp1/logical_vol2 /mnt/
Jetzt können Sie mit unseren logischen Volumes wie mit einem regulären Laufwerk arbeiten.
Wie Sie sehen können, ist die Arbeit mit den logischen Volumes ähnlich wie die Arbeit mit regulären Laufwerken. Sie können sie ohne Probleme formatieren, umbenennen und ändern.
Welche Volumenarten gibt es in LVM?
In LVM können Sie drei Volumenarten verwenden: Lineare Volumes, Gestreifte Volumes und Gespiegelte Volumes.
Lineare Volumes werden in LVM standardmäßig verwendet. Tatsächlich handelt es sich um reguläre Volumes ohne zusätzliche Funktionen. Es gibt keine höhere Zuverlässigkeit oder Leistung. Tatsächlich ist es ähnlich wie RAID 0. Wenn Sie den Unterschied zwischen LVM und RAID kennen möchten, lesen Sie den Artikel? Vergleich und Unterschied zwischen RAID, LVM und mdadm?.
Gestreifte Volumes sind nützlich, wenn Sie die Lese-/Schreibgeschwindigkeit Ihres LVM-Volumes erhöhen möchten. Sie können mit dem Befehl erstellt werden:
$ sudo lvcreate -L 1G -i 2 -n logical_vol2 vol_grp1
?wobei -i die Anzahl der Streifen angibt (diese Zahl darf nicht größer sein als die Anzahl der physischen Festplatten) und -L die Größe eines Streifens angibt (darf nicht größer sein als die Größe der Festplatte).
Es ist eine gute Lösung, wenn Sie keine Angst haben, Daten zu verlieren. Wenn eine Festplatte ausfällt, gehen alle Informationen verloren. Gestreifte LVM-Volumes werden auch verwendet, wenn Sie die Belastung Ihrer Festplatten oder SSDs reduzieren möchten. Aber das Problem bleibt dasselbe: Wenn eine Festplatte ausfällt, gehen alle Daten verloren.
Der nächste LVM-Volumen-Typ ist das gespiegelte Volume. Dieses Volume ist das Äquivalent zu RAID 1 und erstellt eine Datenkopie auf jeder Festplatte in Ihrer Gruppe.
Diese Methode ermöglicht es, eine Kopie Ihrer Daten zu speichern. Wenn eine Festplatte ausfällt, werden alle Ihre Volumes in lineare Volumes umgewandelt, und Sie können die Informationen lesen. Gleichzeitig ist ein solches Volume viel langsamer, da der Computer die Daten mehrmals schreiben muss.
Verwenden Sie den Befehl, um ein gespiegeltes LVM-Volume zu erstellen:
$ sudo lvcreate -L 200M -m1 -n lv_mirror vol_grp1
Wie entferne oder verkleinere ich das LVM-Volume?
Es gibt Situationen, in denen der freie Speicherplatz Ihres LVM-Volumes endet. Das ist kein Problem, da Sie einfach eine neue Festplatte zu Ihrer LVM-Gruppe hinzufügen können.
5.1 Wie man das logische Volume vergrößert?
Sie können die logischen Volumes vergrößern, unabhängig davon, ob auf der physischen Festplatte freier Speicherplatz vorhanden ist. Wenn der Speicherpool einen freien Speicherplatz hat, können Sie ihn für jedes logische Volume verwenden. Dies kann mit dem Befehl lvextend durchgeführt werden. Vergrößern wir unser LVM-Volume von 80 GB auf 100 GB. Verwenden Sie dazu einfach den Befehl:
$ sudo lvextend -L+100G /dev/vol_grp1/logical_vol1
?wo -L+100G die neue Größe Ihres Volumes ist.
Um das LVM-Volume zu verkleinern, verwenden Sie anstelle von + das Zeichen –
Der Befehl zum Verkleinern des LVM-Volumes sieht also wie folgt aus:
$ sudo lvextend -L-100G /dev/vol_grp1/logical_vol1
5.2 Wie man das LVM-Volume entfernt?
Wenn Sie das LVM-Volume nicht benötigen, können Sie es problemlos löschen. Seien Sie jedoch vorsichtig, bevor Sie es löschen, da alle Daten verloren gehen werden. Verwenden Sie den Befehl lvremove, um das LVM-Volume zu löschen:
$ sudo lvremove /dev/vol_grp1/lv_mirror
Jetzt ist Ihr LVM-Volume vollständig gelöscht.
Snapshots in LVM
Die Technologie LVM ermöglicht das Erstellen von Snapshots. Dies ist sehr nützlich, wenn Sie Änderungen vornehmen müssen, aber sich nicht sicher sind, wie das Endergebnis aussehen wird. Sie können den Snapshot erstellen und im Falle von Problemen zum Snapshot zurückkehren. Gleichzeitig müssen Sie Ihre Maschine nicht stoppen, was besonders wichtig für Server in Produktionsunternehmen ist, wo viele Mitarbeiter auf die Daten zugreifen können.
Wichtig: Ein Snapshot ist kein Backup.
Wenn Sie den Snapshot erstellen, werden alle Schreibprozesse für einige Millisekunden gestoppt (es hängt alles von der Datenmenge und der Serverleistung ab). Der normale Benutzer wird dies nicht bemerken.
Außerdem können Sie im Falle von Problemen schnell auf einen funktionierenden Zustand Ihres Servers zurückgreifen.
Zusätzlich benötigen Snapshots nicht viel freien Speicherplatz, was sehr nützlich ist.
Gleichzeitig sollten Sie Ihren Snapshot nicht zu lange speichern, da er Ihre Festplatte und Ihr Betriebssystem belasten wird. Aus diesem Grund ist für langfristige Speicherung ein reguläres Backup sinnvoller.
Um in LVM einen Snapshot zu erstellen, verwenden Sie den Befehl:
Lvcreate -L 1G -s -n snap_vg_data /dev/mapper/vg_data-lv_data
wo -L 1G die Menge an Speicherplatz ist, die für den Snapshot reserviert ist, und vg_data-lv_data der Name Ihres Snapshots ist.
Um detaillierte Informationen zu Ihrem Snapshot zu überprüfen, verwenden Sie den Befehl:
lvdisplay /dev/vg_data/snap_vg_data
Wie Sie sehen können, ist es schnell und einfach, Snapshots in LVM zu erstellen.
LVM + RAID und RAID + LVM
Viele Benutzer fragen sich: Ist es möglich, ein LVM-Volume auf Basis von RAID-Arrays zu erstellen und umgekehrt, ein RAID-Array auf Basis von LVM-Volumes zu erstellen?
Die Antwort lautet „Ja“. Es gibt jedoch einige Details, die Sie kennen sollten, bevor Sie einen solchen Prozess starten.
Wenn Sie ein RAID-Array auf Basis von LVM-Volumes erstellen möchten, müssen Sie wissen, wie LVM die Daten verteilt. Das LVM-Volume füllt die erste Festplatte, wenn die zweite Festplatte nicht verwendet wird (während der linearen Datenverteilung). Dieser Prozess wird im folgenden Bild gezeigt:
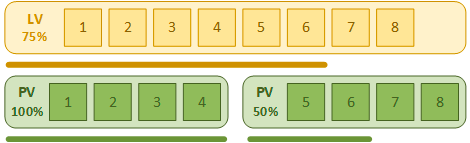
Dies ist ein großes Problem für SSD-Laufwerke, da es den Verschleiß der gefüllten Festplatte stark erhöht und die Leistung erheblich beeinträchtigt. Selbst wenn Sie die Paritätsmethode (zwei Festplattengruppen mit Parität) verwenden – dies ändert die Situation nicht. Das Problem besteht darin, dass die Parität innerhalb der Gruppe verwendet wird, aber nicht zwischen allen Festplatten. Das Füllen der zweiten Gruppe beginnt erst, wenn die erste Gruppe voll ist.
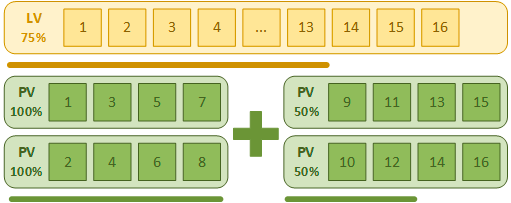
Deshalb ist das LVM-Volume auf Basis von RAID-Arrays bevorzugter. Das Dienstprogramm mdadm verteilt die Last korrekt auf die Festplatten, und Sie können die Festplatten Ihrem Speicher hinzufügen. Das Problem besteht darin, dass LVM schwer zu verwalten ist. Sie müssen viele Befehle kennen, um damit richtig zu arbeiten.
Wenn Sie also kein Linux-Experte sind, ist dies nicht Ihre Wahl. In diesem Fall ist es besser, ein reguläres RAID-Array zu verwenden, da Windows und Mac OS nicht mit LVM arbeiten können.
Was tun, wenn Daten verloren gegangen sind?
Die Verwendung von Technologien, die darauf abzielen, die Datensicherheit oder die Flexibilität der Festplattenplatzverwaltung zu erhöhen, endet nicht immer gut. In einigen Fällen kann es mehr Probleme verursachen als bei Verwendung von regulären Festplatten. Dies gilt insbesondere für unerfahrene Benutzer, die etwas mehr aus ihrer Computerkonfiguration herausholen möchten, aber nicht wissen, wie sie die Festplattenkonstruktion richtig handhaben sollen. Aus diesem Grund ist es wichtig zu wissen, was zu tun ist, wenn wichtige Daten verloren gegangen sind.
Zunächst einmal sollten Sie keine Panik haben und das professionelle Tool zur Datenwiederherstellung verwenden.
Derzeit ist die effektivste Lösung zur Wiederherstellung wichtiger Daten aus einem RAID-Array RS RAID Retrieve.
Der integrierte RAID-Konstruktor erstellt Ihr RAID-Array oder LVM-Volume, und Sie können Ihre Informationen an einen sicheren Ort verschieben.
Werfen wir einen genaueren Blick darauf, wie Sie die Daten wiederherstellen können:
Schritt 1: Laden Sie RS RAID Retrieve herunter und installieren Sie es. Starten Sie die Anwendung nach der Installation. Der integrierte „RAID-Konstruktor“ wird vor Ihnen geöffnet. Klicken Sie auf „Weiter„.
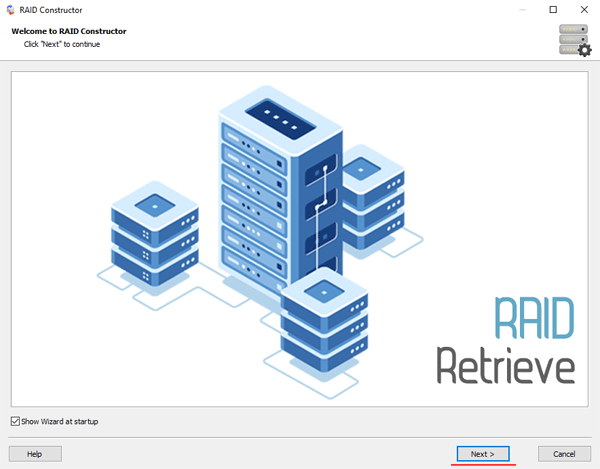
Schritt 2: Wählen Sie die Methode zum Hinzufügen eines RAID-Arrays oder LVM-Volumes zum Scannen. RS RAID Retrieve bietet drei Optionen zur Auswahl:
- Automatischer Modus – ermöglicht es Ihnen, einfach die Laufwerke anzugeben, die das Array oder das LVM-Volume ausmachen, und das Programm bestimmt automatisch deren Reihenfolge, Array-Typ und andere Parameter;
- Suche nach Hersteller – diese Option sollte gewählt werden, wenn Sie den Hersteller Ihres RAID-Controllers kennen. Diese Option ist ebenfalls automatisch und erfordert kein Wissen über die Struktur des RAID-Arrays. Wenn Sie die Informationen des Herstellers haben, können Sie die Zeit zum Erstellen des Arrays verkürzen und es ist daher schneller als die vorherige Option;
- Manuelle Erstellung – diese Option ist sinnvoll, wenn Sie wissen, welchen RAID-Typ Sie verwenden. In diesem Fall können Sie alle Parameter angeben, die Sie kennen, und diejenigen, die Sie nicht kennen, werden automatisch bestimmt.
Nachdem Sie die entsprechende Option ausgewählt haben, klicken Sie auf „Weiter„.
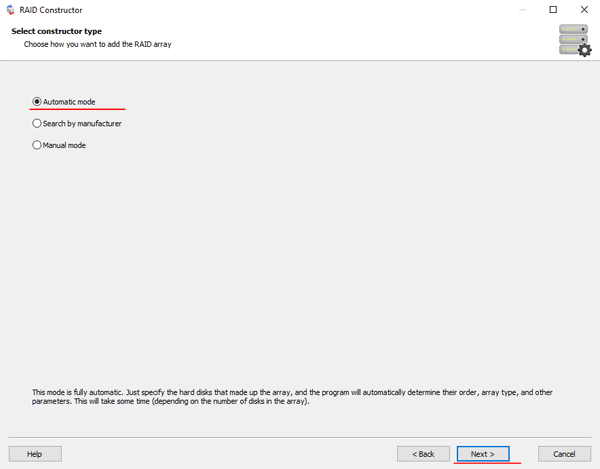
Schritt 3: Wählen Sie die Laufwerke aus, die das RAID-Array oder das LVM-Volume ausmachen, und klicken Sie auf „Weiter„. Es wird der Prozess der Erkennung der Array-Konfiguration gestartet. Wenn dieser abgeschlossen ist, klicken Sie auf „Fertigstellen„.
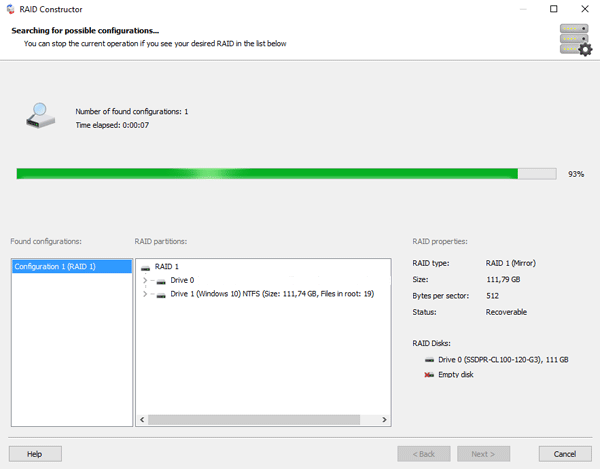
Schritt 4: Nachdem der Konstruktor das LVM-Volume (oder das RAID-Array auf Basis der LVM-Volumes) erstellt hat, erscheint es als reguläres Laufwerk. Doppelklicken Sie darauf. Der Dateiwiederherstellungs-Assistent wird vor Ihnen geöffnet. Klicken Sie auf „Weiter„.
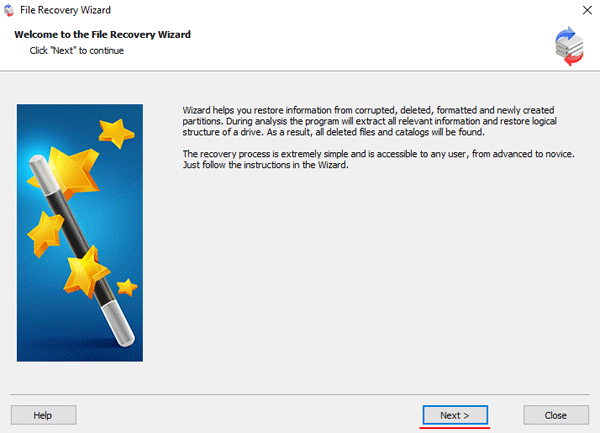
Schritt 5: RS RAID Retrieve bietet an, Ihr Array oder LVM nach zu wiederherstellenden Dateien zu durchsuchen. Sie haben zwei Optionen: eine schnelle Suche und eine vollständige Analyse des Arrays. Wählen Sie die gewünschte Option aus. Wählen Sie dann den Dateisystemtyp aus, der auf dem Array verwendet wurde. Wenn Sie diese Informationen nicht kennen, überprüfen Sie alle verfügbaren Optionen, wie auf dem Screenshot. Es ist erwähnenswert, dass RS RAID Retrieve ALLE modernen Dateisysteme unterstützt.
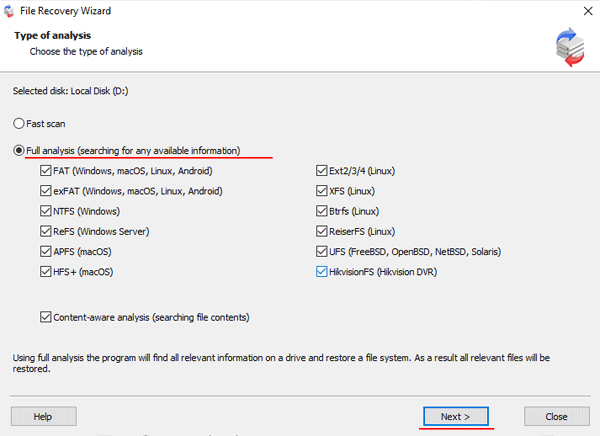
Schritt 6: Der Scanvorgang wird gestartet. Wenn er abgeschlossen ist, sehen Sie die vorherige Struktur von Dateien und Ordnern. Suchen Sie die erforderlichen Dateien, klicken Sie mit der rechten Maustaste darauf und wählen Sie „Wiederherstellung„.
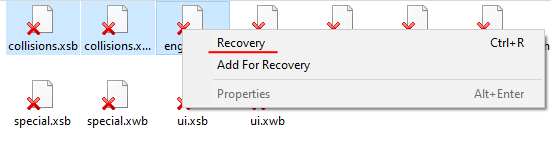
Schritt 7: Geben Sie den Ort an, an dem die wiederhergestellten Dateien gespeichert werden sollen. Dies kann eine Festplatte, ein ZIP-Archiv oder ein FTP-Server sein. Klicken Sie auf „Weiter„.
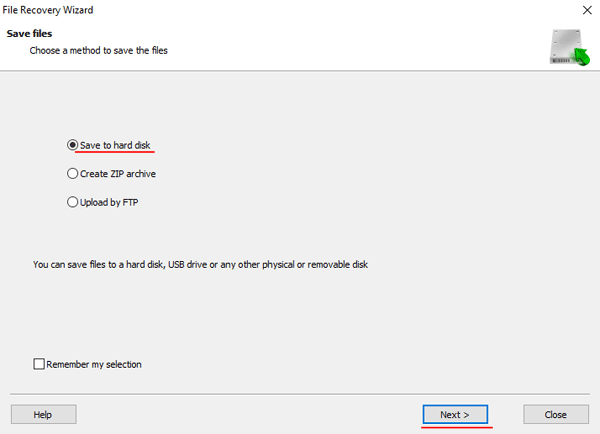
Nach dem Klicken auf die Schaltfläche „Weiter“ beginnt das Programm mit dem Wiederherstellungsvorgang. Wenn er abgeschlossen ist, finden Sie die ausgewählten Dateien am angegebenen Ort.
Nachdem alle Dateien erfolgreich wiederhergestellt wurden, erstellen Sie das LVM-Volume erneut und kopieren Sie die Dateien zurück.
Wie Sie sehen können, ist es mit RS RAID Retrieve einfach, wichtige Daten aus dem defekten LVM zu extrahieren. Außerdem benötigen Sie keine zusätzliche Software oder Hardware. Schließen Sie einfach die Laufwerke an Ihren PC an und verwenden Sie die obige Anleitung. Schnell und einfach.