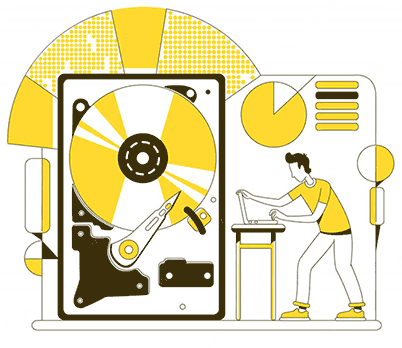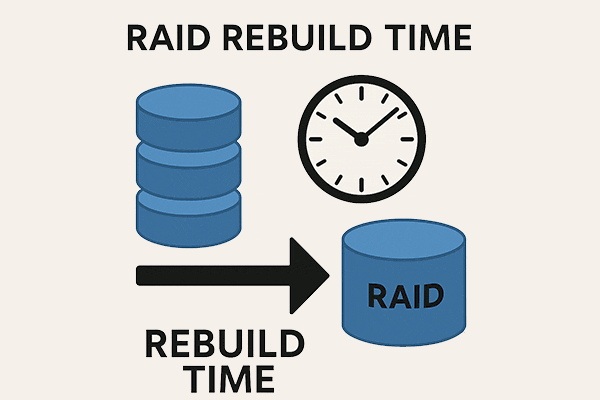Das Ausführen von Windows 10 von einem USB-Stick ist sehr nützlich, wenn Sie Windows nicht booten können oder wenn Ihre Festplatte beschädigt ist, was jederzeit passieren kann.

Inhalt
- Erstellen Sie einen Windows 10-Flash-Laufwerk mit integrierten Tools
- Betriebssystem vom USB-Stick booten
- Erstellen eines Windows 10-Flash-Laufwerks mit Drittanbieter-Software (Rufus und WinToUsb)
- Erstellen Sie einen Windows 10-Flash-Laufwerk mit WinToUSB
- Erstellen Sie einen Windows 10-Flash-Laufwerk mit Rufus
Das Ausführen von Windows 10 von einem USB-Stick ist ein praktisches Werkzeug, das es Ihnen ermöglicht, zu versuchen, ein vorhandenes Betriebssystem ohne Neuinstallation wiederherzustellen oder wichtige Daten und Dateien, die auf der C-Festplatte und dem Desktop gespeichert sind, zu speichern. Außerdem ist der Windows 10-USB-Stick eine Garantie für unterbrechungsfreien Zugriff auf das Internet oder wichtige Dokumente, da Störungen und die Unfähigkeit, das aktuelle Betriebssystem zu booten, jederzeit auftreten können.
Im Folgenden finden Sie mehrere Möglichkeiten, um Windows 10 schnell von einem USB-Stick ohne Festplatte zu installieren und auszuführen, damit Sie jederzeit Zugriff auf persönliche Informationen und das Internet haben.
Erstellen Sie einen Windows 10-Flash-Laufwerk mit integrierten Tools
Windows 10 verfügt über eine integrierte Funktion zum Erstellen eines Flash-Laufwerks mit einem betriebsbereiten Betriebssystem. Es sollte beachtet werden, dass diese Methode die unbequemste und komplexeste der vorgestellten ist. Um ein bootfähiges Flash-Laufwerk korrekt zu erstellen, müssen Sie daher genau alle unten aufgeführten Schritte befolgen.
- Finden Sie ein Windows 10-Image auf Ihrer Festplatte und extrahieren Sie es mit WinRAR oder einem anderen Archivierungsprogramm, das die Bildmanipulation unterstützt.
Ein Windows-Image hat in der Regel die Erweiterung .iso.
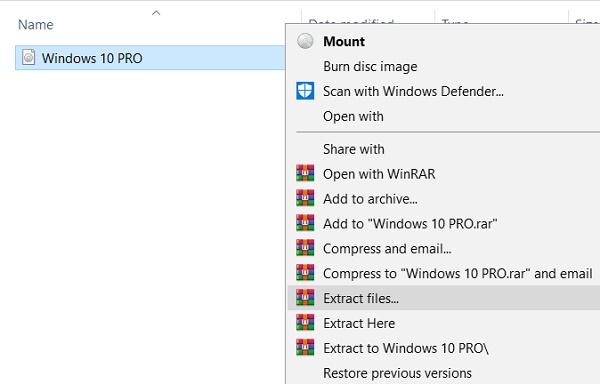
- Suchen Sie im extrahierten Ordner den Ordner Quellen, in dem Sie die Datei mit dem Namen installieren finden müssen.
Diese Datei kann die Erweiterung .wim oder .esd haben.
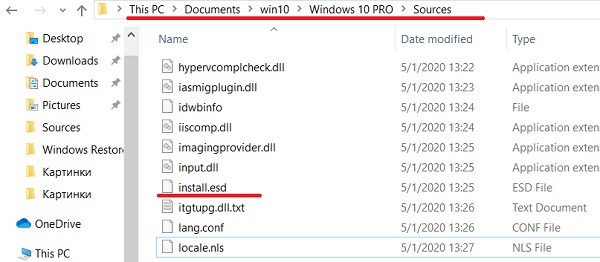
- Klicken Sie anschließend mit der rechten Maustaste auf die Schaltfläche „Start“ und suchen Sie den Eintrag „Ausführen“.
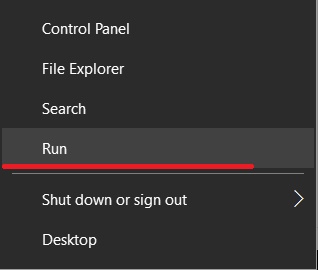
- Geben Sie im geöffneten Fenster den Befehl cmd ein und bestätigen Sie die Aktion durch Drücken der Schaltfläche OK.
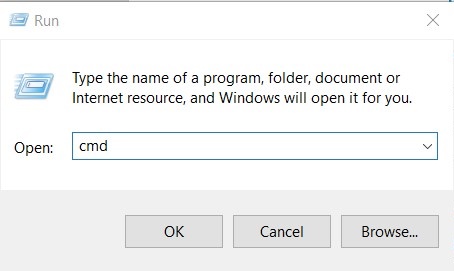
- Geben Sie nun den Befehl diskpart ein, um ein Tool zum Arbeiten mit Festplatten und anderen Laufwerken zu öffnen.
Bestätigen Sie die Aktion mit der Eingabetaste.
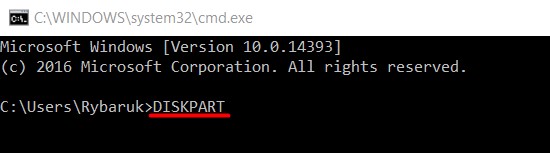
- Jetzt müssen Sie den Namen (Nummerierung) des bereits eingesteckten Flash-Laufwerks kennen.
Geben Sie dazu den Befehl list disk ein und bestätigen Sie die Aktion durch Drücken von Enter. Sie können ein Flash-Laufwerk anhand seiner Größe definieren. In unserem Fall wurde dem Laufwerk der Name „Disk 1“ zugewiesen.
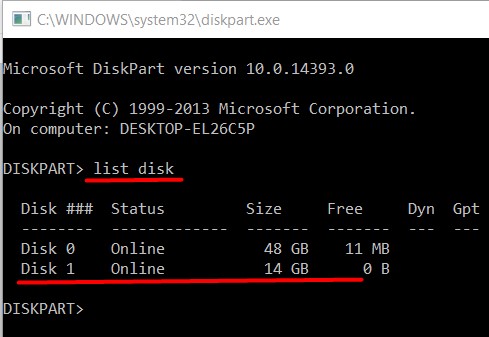
- Geben Sie den Befehl
select disk 1
(anstelle von eins geben Sie die Nummer ein, die dem Flash-Laufwerk vom System zugewiesen wurde).
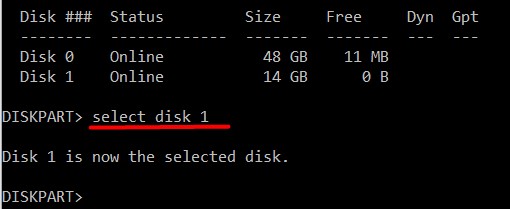
- Löschen Sie das ausgewählte Laufwerk mit dem Befehl clean, der mit der Schaltfläche Enter bestätigt werden muss.
Wichtig: Alle Daten auf dem Flash-Laufwerk werden gelöscht.
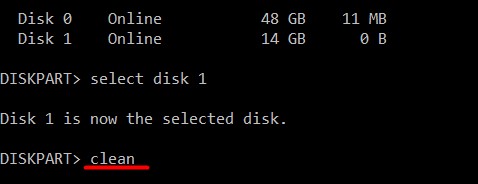
- Erstellen Sie das richtige Dateisystem für Ihr Flash-Laufwerk mit den Befehlen create partition primary und dann Enter.
Danach geben wir format fs=ntfs quick ein und bestätigen die Aktion mit Enter.
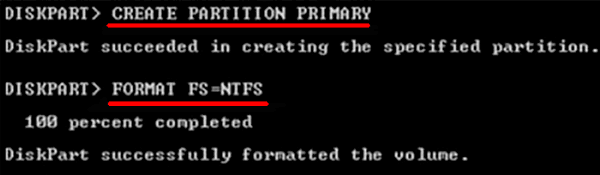
- Bestätigen Sie nun alle Änderungen mit dem Befehl active und der Schaltfläche Enter.
Der Befehl exit und die Schaltfläche Enter beenden die Arbeit mit dem Dienstprogramm diskpart.
Zu diesem Zeitpunkt ist das Flash-Laufwerk bereit, das Windows 10-Image zu schreiben.
Um mit der Aufzeichnung zu beginnen, müssen Sie eine Eingabeaufforderung öffnen und Folgendes eingeben:
dism /Apply-Image /imagefile:location_install.wim /index:1 /ApplyDir:E:
wobei E ein Flash-Laufwerk ist.
Bestätigen Sie die Aktion durch Drücken von Enter und geben Sie ein
bcdboot.exe E:Windows /s E: /f all
wobei E ein Flash-Laufwerk ist.
Bestätigen Sie mit Enter und warten Sie, bis das Image auf das Flash-Laufwerk geschrieben wurde.
Betriebssystem vom USB-Stick booten
Nach Abschluss der Aufnahme können Sie versuchen, das Betriebssystem vom USB-Stick zu booten. Dies kann einfach durch Drücken der F12-Taste beim Neustart des Computers und der Auswahl des gewünschten Laufwerks im Boot-Menü erfolgen. Sie können auch die Boot-Priorität direkt im BIOS auswählen. Das Boot-Menü befindet sich normalerweise im Boot-Tab.
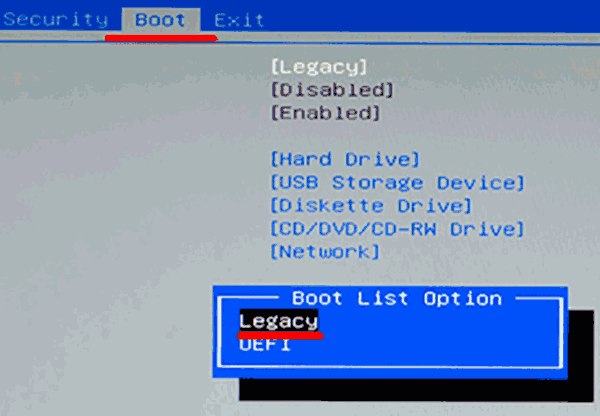
Eine wichtige Voraussetzung für das korrekte Booten von Windows 10 vom USB-Stick ist der Legacy-Modus, der vom UEFI-Modus geändert werden muss.
Die oben genannten Schritte müssen auch für die folgenden Optionen zum Erstellen eines Windows 10-USB-Sticks befolgt werden.
Erstellen eines Windows 10-Flash-Laufwerks mit Drittanbieter-Software (Rufus und WinToUsb)
Derzeit gibt es eine große Anzahl von Drittanbieter-Software, mit der Sie schnell ein bootfähiges Flash-Laufwerk erstellen können, ohne auf die Eingabeaufforderung zurückgreifen zu müssen. Die besten Dienstprogramme zur Erstellung von bootfähigen Flash-Laufwerken werden im Folgenden beschrieben.
Erstellen Sie einen Windows 10-Flash-Laufwerk mit WinToUSB
Das kostenlose Programm WinToUSB ermöglicht es Ihnen, schnell und einfach einen bootfähigen Flash-Laufwerk von Windows 10 zu erstellen. Dazu benötigen Sie:
- Laden Sie eine kostenlose Version der Software von der offiziellen Website herunter und installieren Sie sie.
- Öffnen Sie das Programm und wählen Sie im ersten Feld den Pfad zur Windows 10-Image-Datei aus.
Bestätigen Sie die Aktion mit der Schaltfläche Weiter.
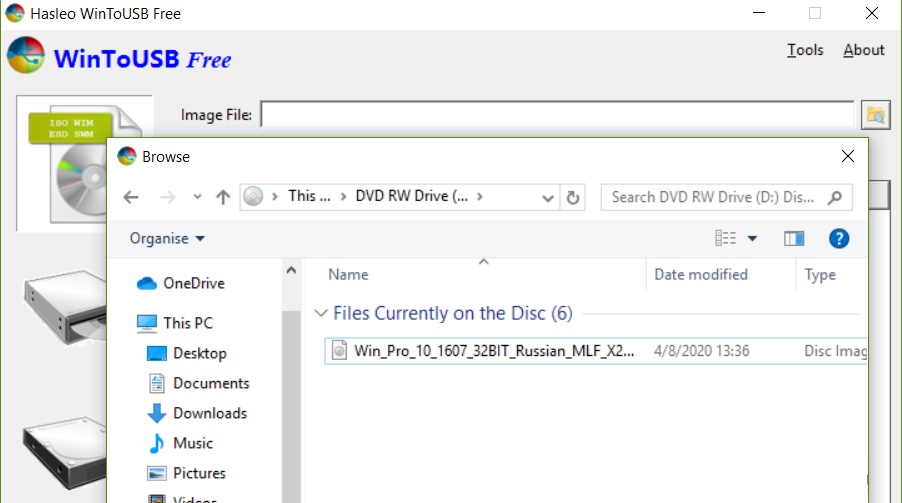
- Wählen Sie die gewünschte Version des Betriebssystems aus der Liste der angebotenen aus und klicken Sie auf die Schaltfläche „Weiter“.
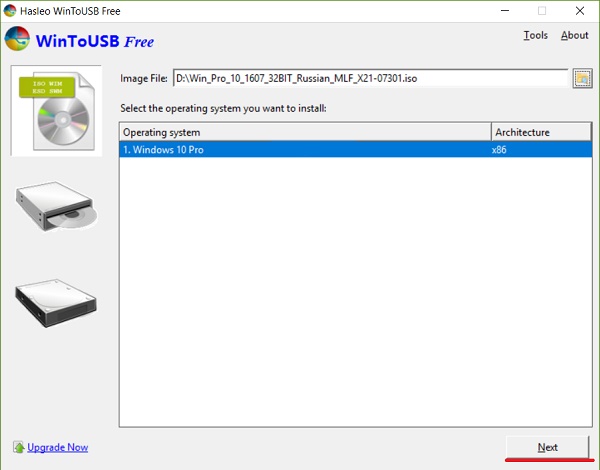
- Wählen Sie einen Speicherort, um eine Startdiskette zu erstellen, und klicken Sie auf die Schaltfläche Weiter.
Wählen Sie dann den Installationsmodus VHDX und legen Sie die Größe der virtuellen physischen Festplatte auf 14 GB fest.
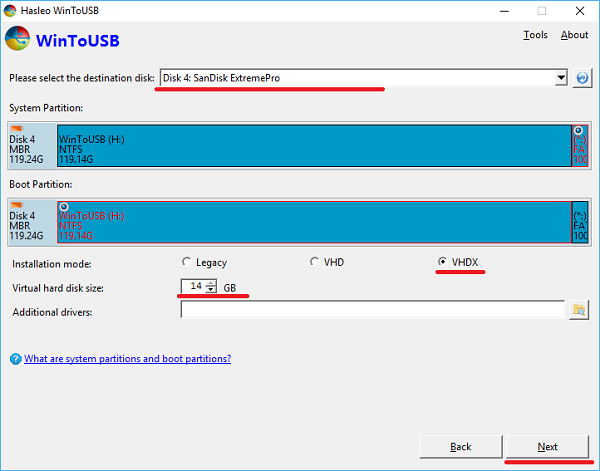
Nachdem Sie das getan haben, beginnt der Prozess der Erstellung eines bootfähigen Flash-Laufwerks mit tragbarem Windows. Sobald er abgeschlossen ist, können Sie den Startvorgang starten.
Erstellen Sie einen Windows 10-Flash-Laufwerk mit Rufus
Ein weiteres praktisches Dienstprogramm zum Erstellen von bootfähigen Flash-Laufwerken ist das kostenlose Rufus-Programm, das auch von der offiziellen Website heruntergeladen werden kann. Wir empfehlen Ihnen, ältere Versionen des Programms herunterzuladen, da sie die Möglichkeit bieten, ein Flash-Laufwerk mit einem betriebsbereiten Windows zu erstellen. Zum Beispiel wurde die Programmversion 2.3.7 ausgewählt.
- Öffnen Sie das heruntergeladene Programm, wählen Sie das gewünschte Flash-Laufwerk aus und klicken Sie dann auf das Symbol Datenträgerabbild.
Hier müssen Sie den Pfad zur Image-Datei angeben.
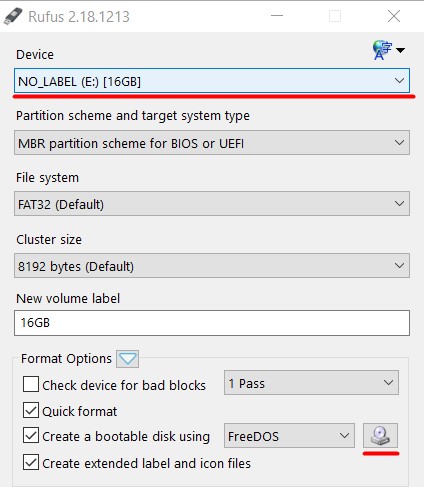
- Stellen Sie das Dateisystem und andere Einstellungen wie im folgenden Screenshot ein und aktivieren Sie dann das Kontrollkästchen neben Windows to Go.
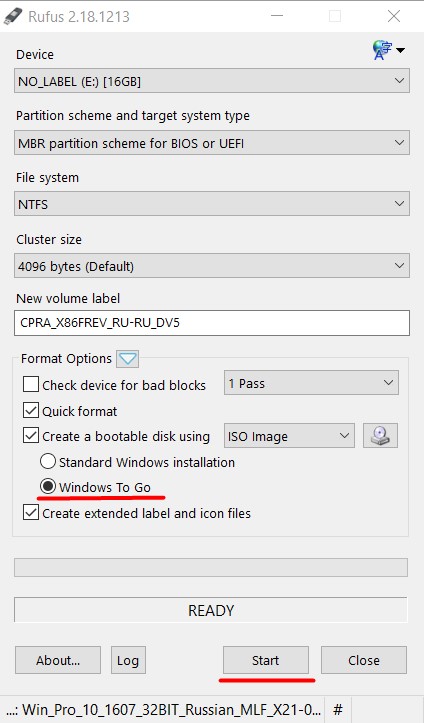
Danach drücken Sie einfach die Schaltfläche „Start“ und warten Sie, bis der Download abgeschlossen ist.
Das Flash-Laufwerk ist einsatzbereit.
Zu beachten ist, dass das Rufus-Programm eine breite Palette von Funktionen hat und Sie damit auch ein Laufwerk für die Installation von Windows 10 von einem Flash-Laufwerk vorbereiten können.
Neben den oben genannten Programmen gibt es auch viele andere nützliche Dienstprogramme, bei denen der Prozess der Installation und Erstellung eines Flash-Laufwerks gleich aussieht.