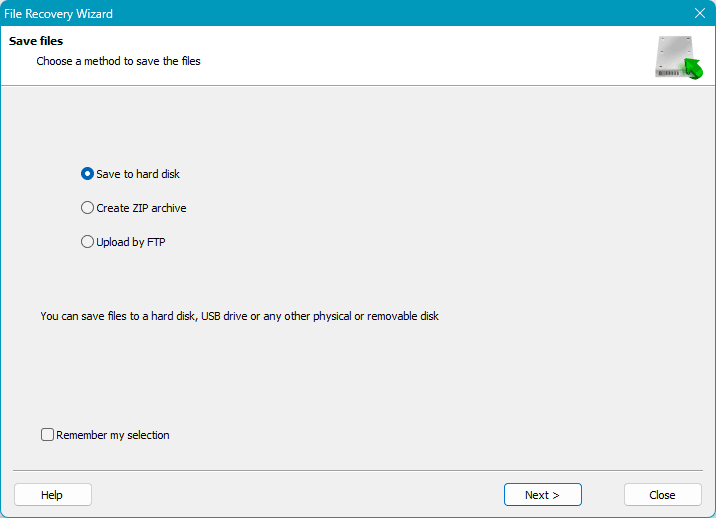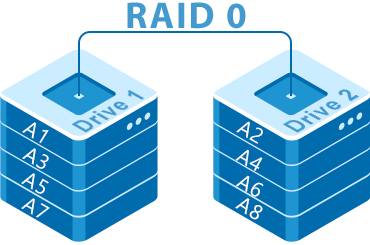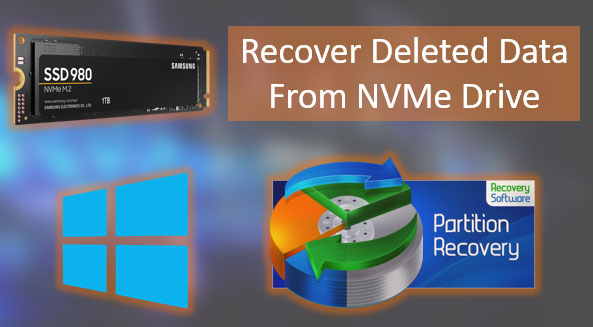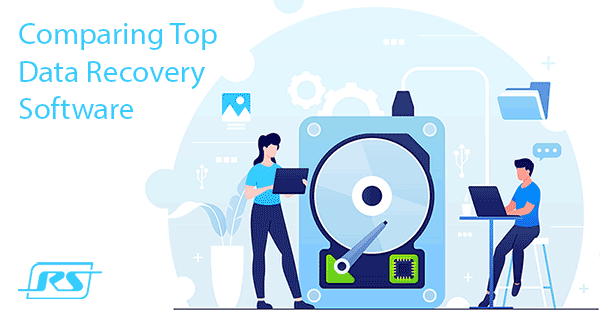Wie erstellt man ein Hardware-RAID auf einer Intel-Plattform, d.h. auf einem Computer mit einem Intel-Prozessor und einem Motherboard-Chipsatz? Dies kann mithilfe der BIOS-Tools oder durch die Windows-Anwendung Intel Optane Memory and Storage Management erfolgen.
Im Folgenden werden wir untersuchen, wie man ein RAID mit diesem Programm erstellt, wie man es im Falle einer Verschlechterung wiederherstellt und wie man es löscht. Zuerst besprechen wir jedoch die Technologie hinter Intels Hardware-RAID-Implementierung – Intel Rapid Storage.

Inhalt
- Hardware-RAID-Technologien
- Intel Rapid Storage Technology
- Konfigurieren der Speichereinstellungen im BIOS
- Intel Optane Speicher- und Speicherverwaltungsprogramm
- Erstellen eines RAID
- RAID-Initialisierung und Partitionerstellung in einer Windows-Umgebung
- RAID-Initialisierung in Intel Optane Memory und Storage Management
- RAID-Degradation und -Wiederherstellung
- Entfernen von RAID
- Datenwiederherstellung bei RAID-Ausfall
Hardware-RAID-Technologien
Hardware-RAID auf einem Computer kann mithilfe der Fähigkeiten des Motherboards implementiert werden, vorausgesetzt, es unterstützt diese Funktion. Ob dies der Fall ist, lässt sich durch Überprüfung der Spezifikationen auf der Website des Herstellers feststellen.
In den meisten Fällen wird die Implementierung von Hardware-RAID auf Motherboards durch Chipsätze von AMD und Intel verwaltet. Diese Unternehmen haben RAID-Technologien in ihre Chipsätze integriert.
Die moderne Technologie von AMD für diesen Zweck heißt RAIDXpert2. Detaillierte Informationen dazu finden Sie im Artikel Erstellung eines Hardware-RAID auf der AMD-Plattform.
Intels aktuelle RAID-Implementierungstechnologie ist bekannt als Intel Rapid Storage Technology oder einfach Intel Rapid Storage. Dies ist die Technologie, die wir besprechen werden.
Intel Rapid Storage Technology
Die Erstellung eines RAID ist nicht der einzige Zweck der Intel Rapid Storage Technology. Im Wesentlichen handelt es sich um eine Speichertechnologie. Übersetzt bedeutet es schnelle Speichertechnologie.
Sie verbessert die Leistung von Speichermedien durch effiziente Verwaltung der SATA-Befehlswarteschlangen und reduziert gleichzeitig den Stromverbrauch.
Was bietet diese Technologie in Bezug auf die RAID-Implementierung?
Intel Rapid Storage ermöglicht die Erstellung von Festplatten-Arrays aus HDDs, SATA SSDs und M.2 PCI-E (NVMe) SSDs.
Es bietet 4 typische RAID-Konfigurationen (Level):
- RAID 0 (mindestens 2 Festplatten);
- RAID 1 (mindestens 2 Festplatten);
- RAID 5 (mindestens 3 Festplatten);
- RAID 10 (mindestens 4 Festplatten).
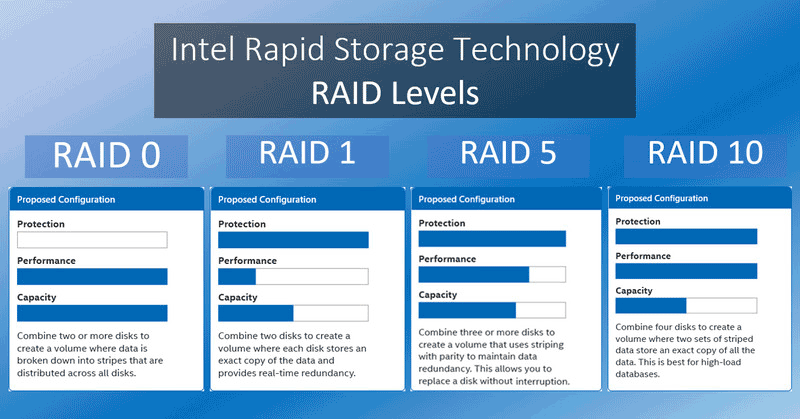
Für detaillierte Informationen zu diesen Konfigurationen und ihren Eigenschaften, lesen Sie den Artikel „Was ist RAID und wie werden verschiedene RAID-Typen verwendet.“
Intel Rapid Storage verfügt auch über eine eigene Funktion namens Recovery-Konfiguration. Sie nutzt den RAID 1-Mechanismus, um Daten von einer angegebenen Festplatte auf eine andere zu kopieren. Dieses Kopieren kann automatisch oder manuell durch den Benutzer erfolgen, je nach Bedarf. Im Wesentlichen fungiert es als Backup. Es sind mindestens 2 Festplatten erforderlich.
Hardware-RAID mit Intel Rapid Storage ist auf Desktops, Laptops, Servern und eingebetteten Systemen auf der Intel-Plattform möglich.
Nicht alle Chipsätze unterstützen RAID. Unter den modernen (und relativ modernen) Desktop-Chipsätzen gehören dazu Q170, H270, Q270, X299, Z270, B365, H370, Z370, B460, Q470E, W480, W480E, Z490, H470, H570, Q470, Q570, W580, Z590, B660, H670, Q670, Q670E, R680E, W680, Z690.
Nicht alle von ihnen unterstützen RAID für M.2 PCI-E (NVMe) SSDs. Hauptsächlich die genannten Vertreter der 600er-Serie, außer B660, unterstützen es. Einige seltene Chipsätze aus früheren Serien mit Konfigurationsbeschränkungen (nur RAID 0, 1, 5) – B365, H370, Z370 – unterstützen es ebenfalls.
Bemerkenswerte Merkmale der Intel Rapid Storage Technology in Bezug auf die RAID-Implementierung umfassen:
- Die Möglichkeit, eine Ersatzfestplatte zu konfigurieren für fehlertolerante RAID. Wenn eine der Festplatten im Array ausfällt, erfolgt ein automatischer Wiederaufbau mit der Ersatzfestplatte;
- Smart Response Technology – eine Caching-Technologie zur Verbesserung der RAID-Leistung. Sie unterstützt verschiedene Modi, die sich auf Geschwindigkeit oder Datenschutz konzentrieren;
- Intel VMD (Volume Management Device) und das darauf basierende Intel VROC (Virtual RAID on CPU) – Technologien zur virtuellen RAID-Organisation unter Verwendung des Prozessors für M.2 PCI-E (NVMe) SSDs. Sie bieten Leistung und Hot-Plugging, was die Wartung vereinfacht. Intel VROC ist derzeit nur für Xeon Scalable Server-Prozessoren verfügbar. Intel VMD ist mit Desktop-Intel-Prozessoren ab der 11. Generation verfügbar.
Intel Rapid Storage funktioniert unter Windows ab Version 7. In den meisten Fällen wird RAID über die Treiber des Betriebssystems erkannt.
Die Nutzung von Intel VMD ist auf 64-Bit Windows 10 und 11 möglich. Wenn diese Technologie verwendet wird, muss der RAID-Treiber manuell installiert werden.
Unter Linux wird die RAID-Funktionalität mit grundlegenden Fähigkeiten durch DM-RAID und Linux MD RAID implementiert.
Wie erstellt man ein Festplatten-Array in Windows mit Intel Rapid Storage Technology? Die Erstellung von RAID in Windows 7 und 8.1 erfolgt im BIOS. Detaillierte Anweisungen finden Sie im Artikel zur Erstellung von RAID im BIOS am Beispiel eines Asus-Motherboards. In 64-Bit Windows 10 (ab Version 1809) und Windows 11 kann RAID mit dem Intel Optane Memory and Storage Management-Programm erstellt werden.
Konfigurieren der Speichereinstellungen im BIOS
Bevor Sie ein RAID auf einer Intel-Plattform erstellen, ist es notwendig, Intel Rapid Storage zu aktivieren und andere Speicherkonfigurationseinstellungen im BIOS vorzunehmen. Um zu erfahren, wie Sie Intel Rapid aktivieren und die erforderlichen BIOS-Einstellungen vornehmen, können Sie sich das Beispiel mit dem BIOS eines Asus-Motherboards ansehen.
Sobald die notwendigen BIOS-Einstellungen abgeschlossen sind, fahren Sie mit der Arbeit mit der Intel Optane Memory and Storage Management-Software fort.
Intel Optane Speicher- und Speicherverwaltungsprogramm
Intel Optane Speicher- und Speicherverwaltung ist eine Benutzeroberfläche, die darauf ausgelegt ist, zwei Intel-Technologien gleichzeitig zu nutzen. Die erste ist Intel Optane Memory, die die Gesamtleistung verbessert, indem traditionelle HDDs mit leistungsstarken Intel Optane-Laufwerken kombiniert werden.
Die zweite Technologie ist die Verwendung von Intel Rapid Storage für die RAID-Implementierung, auf die wir uns hauptsächlich konzentrieren. Das Erstellen von RAID-Konfigurationen mit diesem Programm ist einfacher und bequemer als im BIOS. Das Programm bietet eine benutzerfreundliche Oberfläche und vor allem zusätzliche Funktionen.
Vergleicht man die Funktionen des Programms mit der Implementierung von Intel Rapid Storage im BIOS des genannten Asus-Motherboards, schneidet letzteres schlechter ab. Es fehlen die Funktionen, die von Intel Optane Speicher- und Speicherverwaltung angeboten werden, wie zum Beispiel:
- Die Möglichkeit, die RAID-Initialisierung anzuwenden oder nicht anzuwenden;
- Festlegen und Ändern des Caching-Modus;
- Zuweisen von Ersatzlaufwerken;
- Konfigurieren des automatischen Wiederaufbaus bei heißem Laufwerkswechsel.
Im Gegensatz zum BIOS von Motherboards unterstützt das Programm jedoch nicht die Erstellung einer Wiederherstellungskonfiguration.
Um das Programm zu verwenden, wird der Intel Rapid Storage-Treiber benötigt. Dieser kann im Support-Bereich auf der Spezifikationsseite des Motherboards heruntergeladen werden. Laden Sie die Treiber für SATA herunter, die sowohl Treiber für SATA als auch M.2 PCI-E enthalten. Sie beinhalten in der Regel auch das Installationsprogramm für das Intel Optane Speicher- und Speicherverwaltungsprogramm.
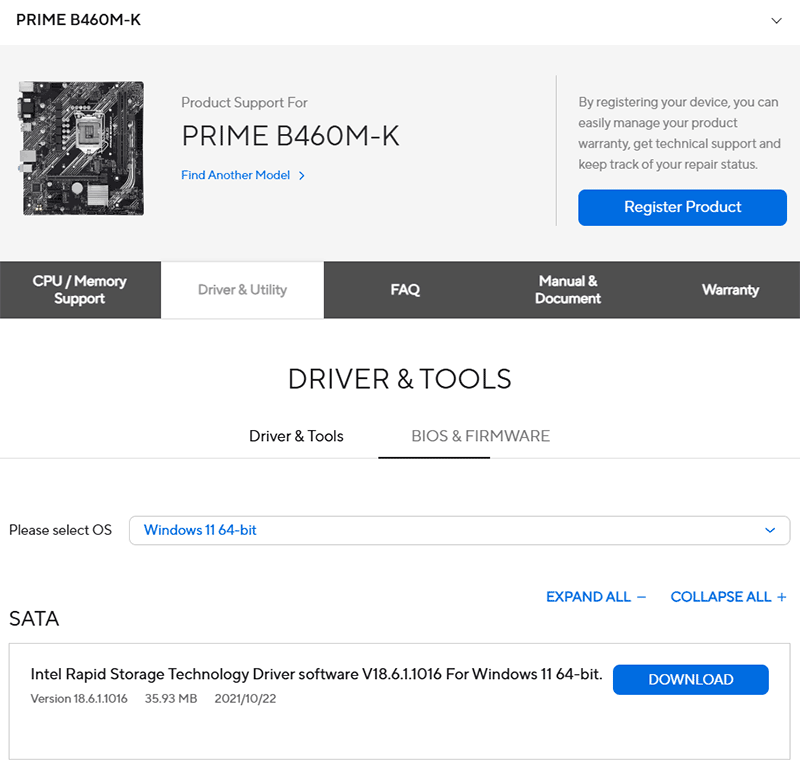
Zuerst installieren Sie den Treiber und dann das Programm. Sollte das Programm nicht im Treiberpaket enthalten sein, kann es aus dem Microsoft Store installiert werden.
Im Programm ist der erste Schritt, in den Bereich „Verwalten“ zu gehen. Hier werden alle internen Laufwerke des Computers angezeigt. Hier können Sie auch das erstellte RAID später verwalten. Bei Bedarf können Sie die erwähnte Softwarefunktion nutzen, um Ersatzlaufwerke für fehlertolerante RAID-Konfigurationen zuzuweisen.
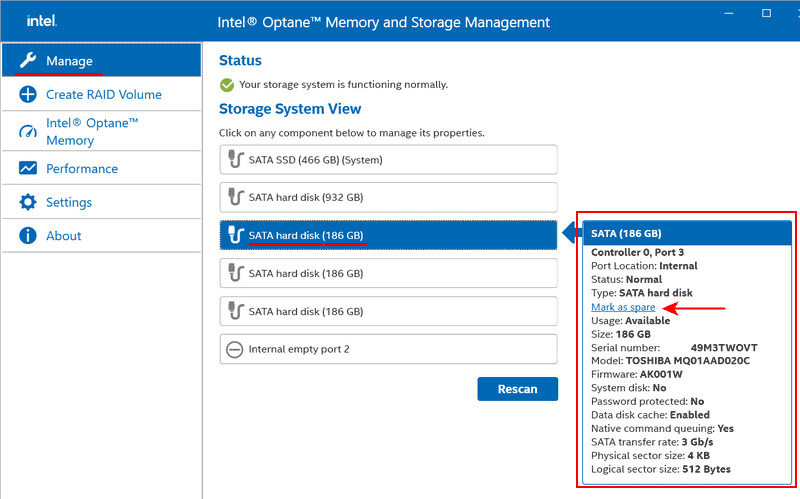
Erstellen eines RAID
Gehen wir nun zum Erstellen eines RAID über.
Wichtig: Wenn sich wertvolle Daten auf den für RAID vorbereiteten Festplatten befinden, müssen diese an einen anderen Ort übertragen werden. Während der Erstellung und Initialisierung des Arrays werden alle Daten gelöscht. Falls eine Wiederherstellung möglich ist, erfolgt dies nur durch effektive Datenwiederherstellungssoftware wie RS Partition Recovery.
Erstellen Sie ein RAID im Programmabschnitt „RAID-Volume erstellen“. Optional können Sie den Standardnamen des Arrays in einen eigenen ändern. Geben Sie den Controller an – SATA für SATA-Geräte oder PCI-E für M.2 PCI-E-Geräte. Wählen Sie die Konfiguration – RAID 0, 1, 5 oder 10.
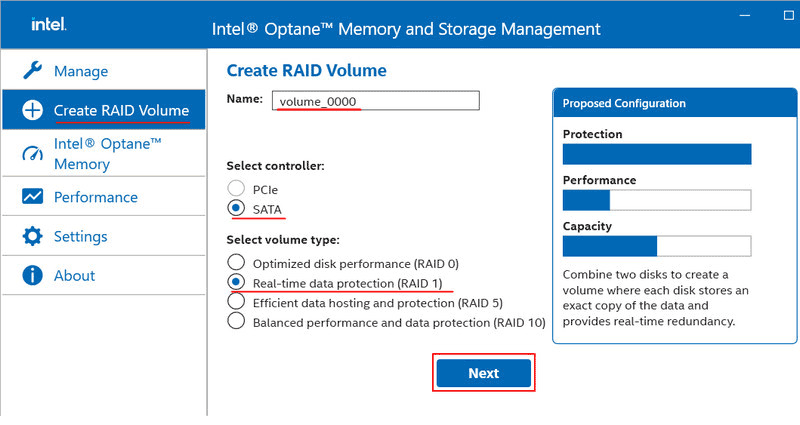
Wählen Sie die Festplatten aus, die Teil des Arrays werden sollen. Andere Parameter können auf ihren Standardeinstellungen belassen werden.
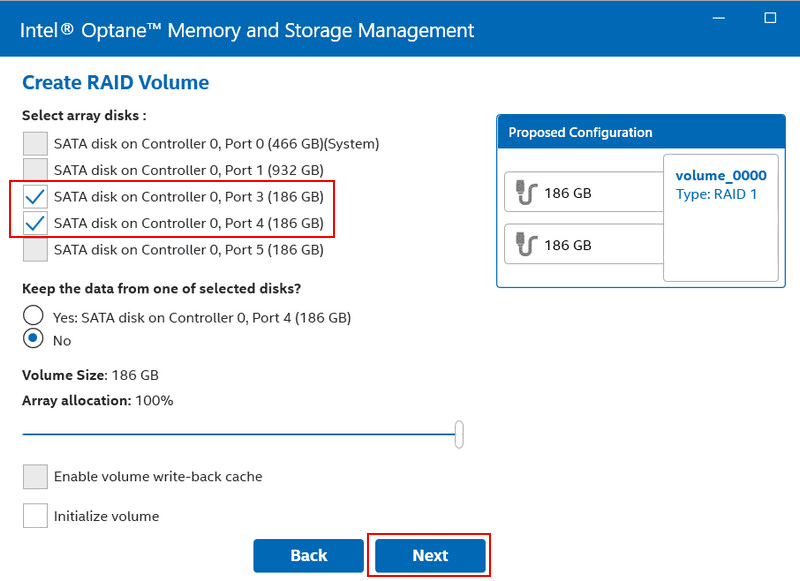
Aktivieren Sie das Kontrollkästchen, um Daten von den Festplatten zu löschen. Klicken Sie auf „RAID-Volume erstellen“.
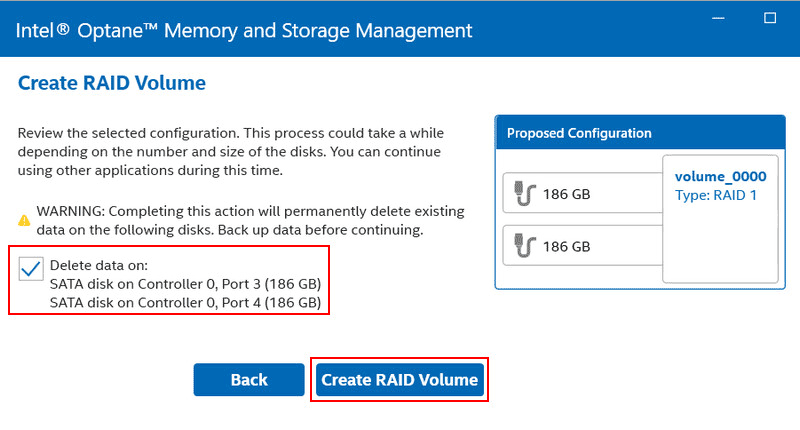
Das neu erstellte RAID erscheint nun im Programmabschnitt „Verwalten“. Durch Klicken darauf werden Verwaltungsoperationen verfügbar. Wir werden später auf eine dieser Operationen zurückkommen.
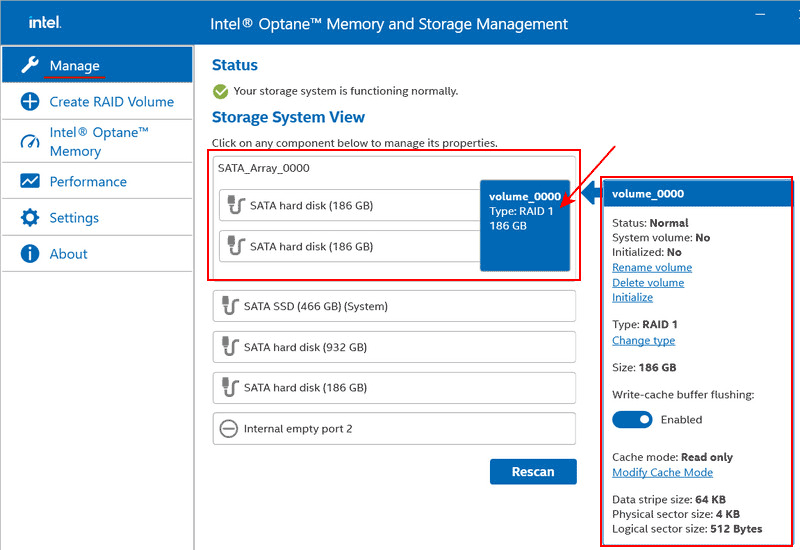
RAID-Initialisierung und Partitionerstellung in einer Windows-Umgebung
Öffnen wir das Windows-Datenträgerverwaltungstool (erreichbar über das Win+X-Menü). Wir werden die Initialisierung des erstellten Arrays wie bei jedem neuen Speichergerät durchführen. Falls dieser Prozess nicht automatisch beim Öffnen der Datenträgerverwaltung startet, klicken Sie mit der rechten Maustaste auf das RAID und wählen Sie im Kontextmenü „Datenträger initialisieren“ aus.
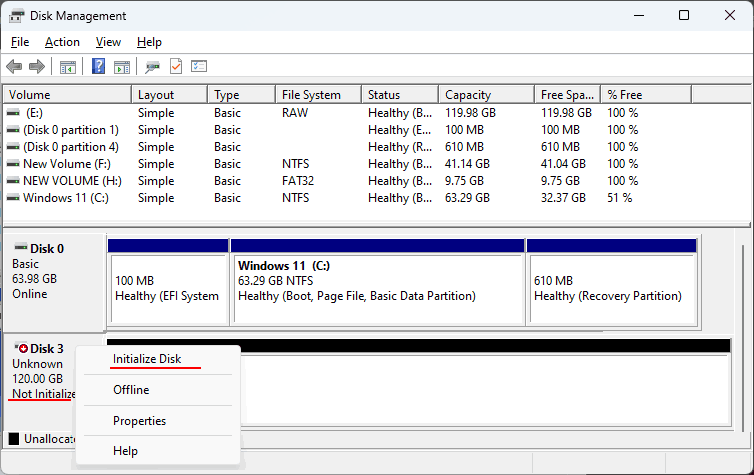
Lassen Sie den Standardwert oder geben Sie den gewünschten Partitionsstil an.
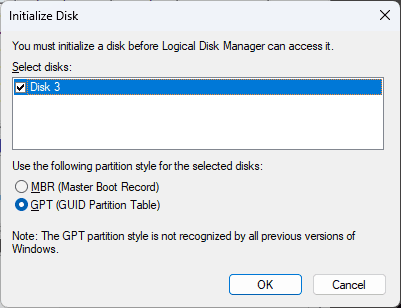
Erstellen Sie anschließend eine Partition oder mehrere Partitionen im verfügbaren Speicherplatz. Wählen Sie im Kontextmenü des Speicherplatzes „Neues einfaches Volume“ und folgen Sie dem Assistenten zur Volume-Erstellung.
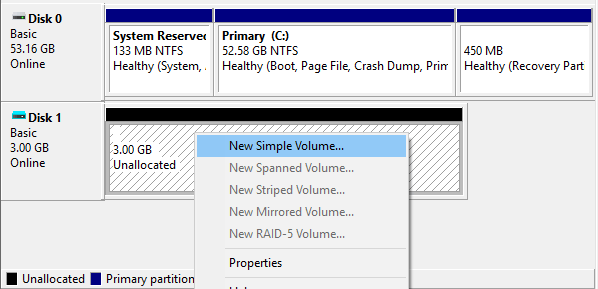
RAID-Initialisierung in Intel Optane Memory und Storage Management
Wir können eine andere Art der Initialisierung durchführen—speziell die RAID-Initialisierung. Diese Operation wird von der RAID-Software selbst durchgeführt. Manchmal geschieht dies automatisch, und in anderen Fällen wird es manuell vom Benutzer durchgeführt.
Diese Initialisierungsoption ist verfügbar, wenn ein RAID mit Intel Optane Memory und Storage Management erstellt wird. Wir haben sie absichtlich übersprungen, um ihre Bedeutung hervorzuheben. Sie können sie separat nach der Erstellung des RAID durchführen oder je nach Situation ganz darauf verzichten.
Die RAID-Initialisierung ist eine Operation für fehlertolerante Arrays, die zur Erhöhung der Zuverlässigkeit durchgeführt wird. Sie löscht physisch die Datenblöcke der Festplatten. Metadaten auf den gelöschten Festplatten werden aktualisiert, was die Wahrscheinlichkeit erhöht, neu geschriebene Daten wiederherzustellen. Festplattenblöcke werden auf Probleme überprüft.
Die RAID-Initialisierung läuft im Hintergrund, sodass Sie das Array während des Prozesses verwenden können. Sie dauert lange; je größer der Gesamtspeicherplatz aller Festplatten, desto länger dauert es. Der Computer sollte nicht ausgeschaltet werden, bis der Prozess abgeschlossen ist.
Zum Beispiel, wenn Sie einfach die RAID-Funktionen erkunden, ist die Initialisierung möglicherweise nicht notwendig.
Um die RAID-Initialisierung zu starten, gehen Sie zum Abschnitt „Verwalten“ des Programms, klicken Sie auf RAID und wählen Sie „Initialisieren“.
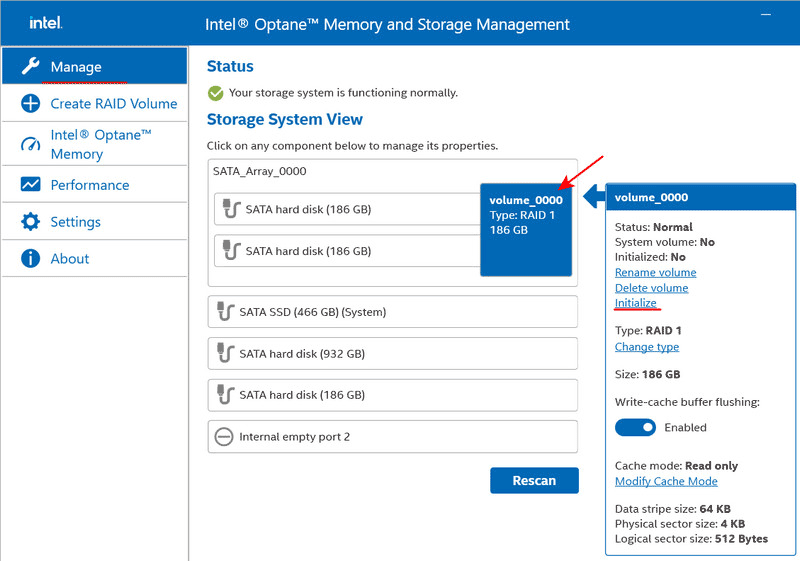
Bestätigen Sie den Start der Initialisierung, indem Sie auf „Initialisieren“ klicken.
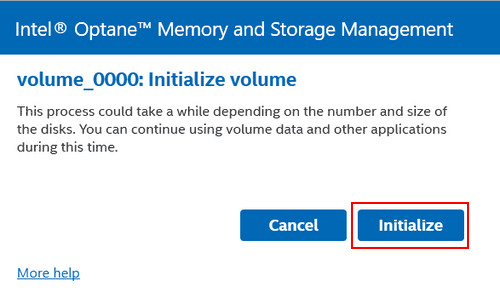
Sie können den Fortschritt dieser Operation im Abschnitt „Verwalten“ des Programms verfolgen.
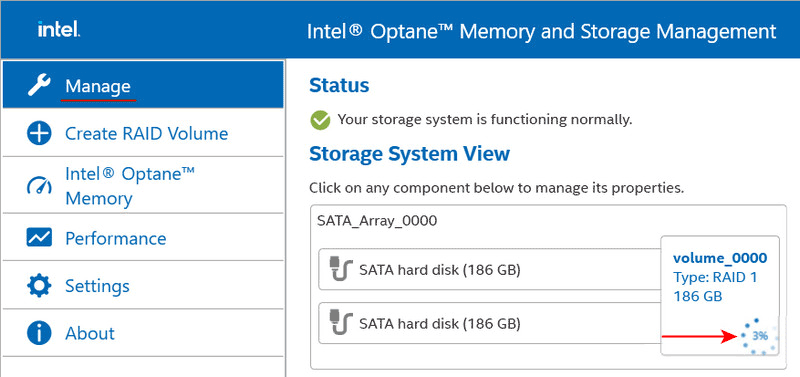
RAID-Degradation und -Wiederherstellung
Während des Betriebs eines RAID-Systems überwacht die Software den Status des Arrays. Bei Problemen wird sie Sie mit einer Windows-Tray-Benachrichtigung informieren. Ein solches Problem ist die Degradation von fehlertoleranten RAID-Leveln wie 1, 5 und 10.
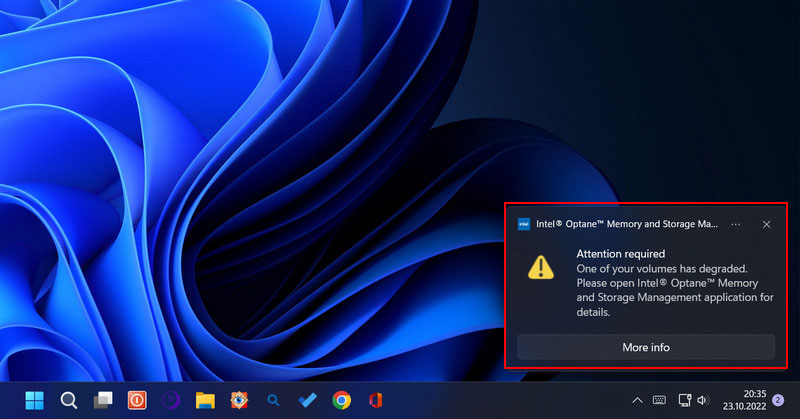
Dies tritt auf, wenn eine der Festplatten im Array ausfällt. Wenn keine Ersatzfestplatte zugewiesen ist und das RAID sich nicht automatisch mit dieser neu aufbaut, sehen Sie im Abschnitt „Verwalten“ des Programms eine Nachricht über potenziellen Datenverlust. In den Array-Eigenschaften wird die problematische Festplatte mit ihrem Status angezeigt, zum Beispiel als fehlend.
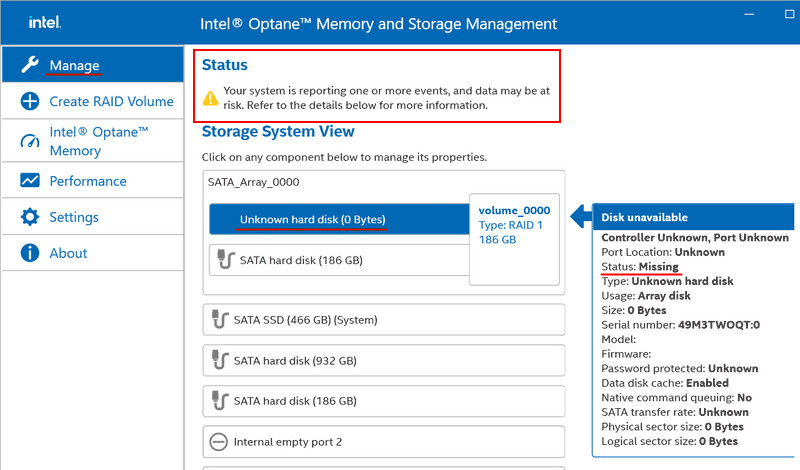
Um das Problem mit der problematischen Festplatte zu beheben, überprüfen Sie die Anschlusskontakte und führen Sie Diagnosen durch. Für detaillierte Schritte zur Handhabung einer problematischen Festplatte lesen Sie den Artikel „Anzeichen eines Festplattenausfalls“. Ersetzen Sie die Festplatte bei Bedarf.
Anschließend starten Sie in den RAID-Eigenschaften im Abschnitt „Verwalten“ des Programms die Operation „Auf eine andere Festplatte wiederherstellen“. Dies beinhaltet den Wiederaufbau des RAID mit einer neuen Festplatte, wodurch das Array effektiv wiederhergestellt wird.
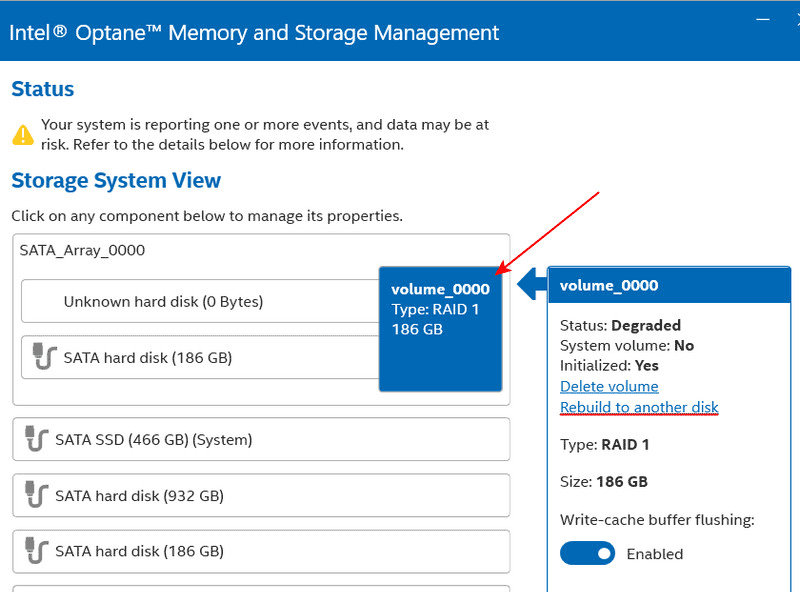
Wählen Sie die neue Festplatte aus und klicken Sie auf „Wiederherstellen“.
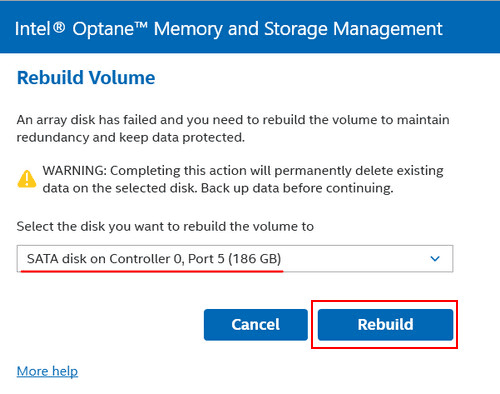
Sie können den Fortschritt der Operation im Abschnitt „Verwalten“ des Programms überwachen. Schalten Sie den Computer nicht aus, bis die Wiederherstellung abgeschlossen ist.
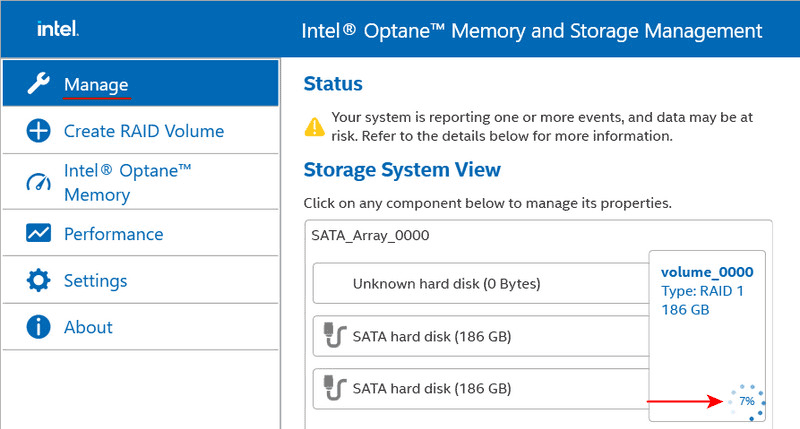
Entfernen von RAID
RAID 0 ist nicht fehlertolerant und bietet weder Datenschutz noch Wiederherstellungsmöglichkeiten für das Array. Wenn auch nur eine Festplatte ausfällt, wird RAID 0 funktionsunfähig. In diesem Fall zeigt der Abschnitt „Verwalten“ des Programms eine Fehlermeldung an, die auf Datenverlust hinweist.
Wenn die Verbindung zu einer RAID 0-Festplatte nicht wiederhergestellt werden kann, sollte das Array gelöscht werden. Löschen ist die einzige verfügbare Operation für diese Array-Konfiguration. Klicken Sie auf „Volume löschen“.
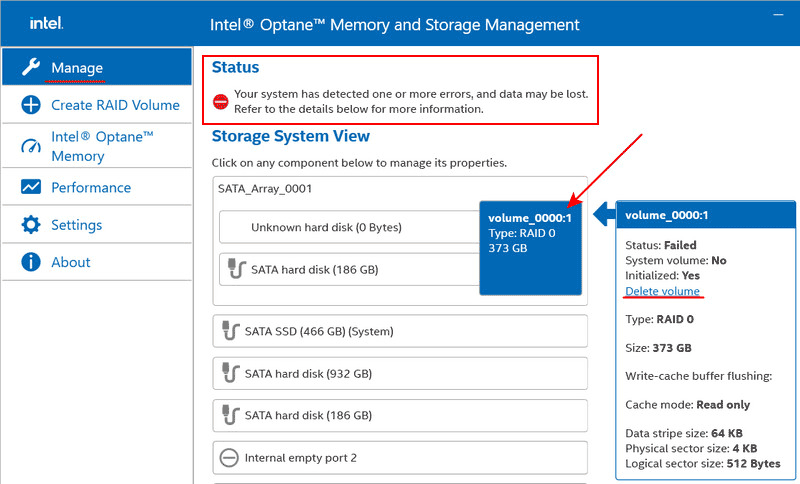
Bestätigen Sie das Löschen, indem Sie auf „Löschen“ klicken.
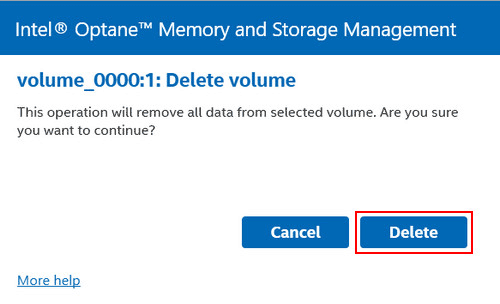
Andere RAID-Konfigurationen können auf die gleiche Weise entfernt werden, wenn sie nicht mehr benötigt werden.
Datenwiederherstellung bei RAID-Ausfall
Wie kann man Daten wiederherstellen, wenn ein RAID-Array ausfällt und sein Status im BIOS als „Fehlgeschlagen“ markiert ist?
Ein RAID-Ausfall bedeutet im Wesentlichen seinen Zusammenbruch. Ein solches Array muss gelöscht und neu erstellt werden. Bei RAID 0, das keine Fehlertoleranz bietet, tritt ein Ausfall auf, wenn eine der Festplatten ausfällt. Daten von einem fehlgeschlagenen RAID 0 können nur wiederhergestellt werden, wenn alle Festplatten im Array vom Computer erkannt werden.
Datenschutz gegen Festplattenausfall ist nur in fehlertoleranten RAID-Konfigurationen wie RAID 1, 5 und 10 verfügbar. Allerdings kann jedes RAID-Array ausfallen, auch die fehlertoleranten. Dies kann aus verschiedenen Gründen geschehen, wie zum Beispiel einer fehlgeschlagenen Wiederherstellung nach einem Festplattentausch.
Ein weiteres Beispiel ist der Ausfall eines RAID-Controllers auf dem Motherboard oder des Motherboards selbst. Mit einem neuen Board oder RAID-Controller könnte das Array nicht wiederhergestellt werden oder erfolglos wiederhergestellt werden, was zu einem Ausfall führt.
Hinweis: Für Anleitungen, was zu tun ist, wenn der RAID-Controller auf dem Motherboard oder das Motherboard selbst ausfällt, lesen Sie den Artikel „RAID-Controller-Ausfall“.
Datenwiederherstellung ist im Falle eines RAID 1, 5 oder 10 Ausfalls möglich, selbst wenn eine der Festplatten nicht vom Computer erkannt wird.
Die Software kann das RAID ohne RAID-Controller mit unvollständigen Festplattensätzen, Wiederherstellungsfehlern usw. rekonstruieren und ermöglicht die Datenextraktion.
Laden Sie die Software herunter und installieren Sie sie.

Datenwiederherstellung von beschädigten RAID-ArraysWiederherstellung jeder Art von RAID-Array
Hinweis: Wenn das Betriebssystem nicht verfügbar ist, kann die RS RAID Retrieve Software auf einem Win10XPE LiveDisk gestartet werden.
RAID-Arrays erscheinen in der Software typischerweise als RAID-Arrays. Mit der Intel Rapid Storage-Technologie werden jedoch sowohl RS RAID Retrieve als auch andere Programme sowie das Betriebssystem selbst ein solches RAID als normale physische Festplatte namens Intel Raid Volume sehen.
Wenn eine der Festplatten im Array fehlt, kann das RAID nicht als Intel Raid Volume erscheinen, sondern als eine der verbleibenden Festplatten.
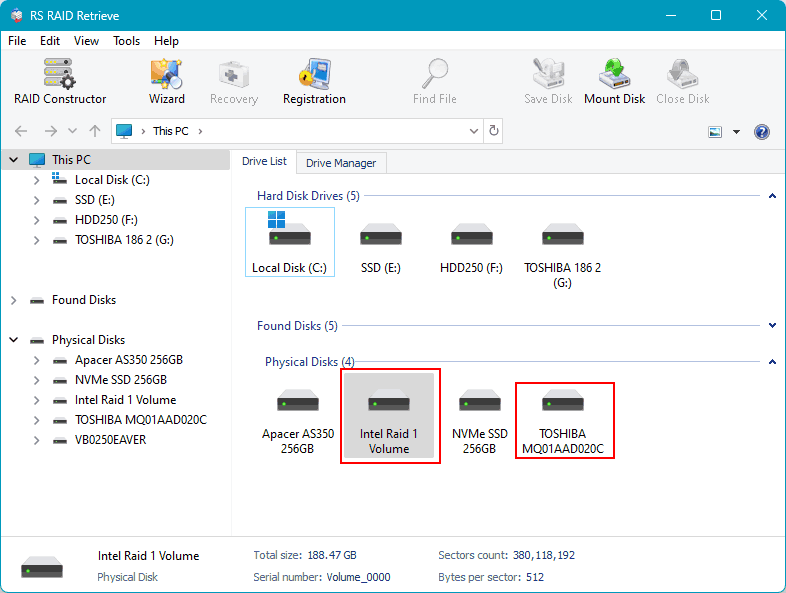
Wenn weder das RAID noch seine einzelnen Festplatten in der RS RAID Retrieve Software angezeigt werden, müssen Sie das fehlgeschlagene RAID löschen, um auf jede physische Festplatte einzeln zuzugreifen.
Nach dem Löschen des RAIDs führen Sie keine Operationen auf den Festplatten durch. Starten Sie sofort RS RAID Retrieve und beginnen Sie den RAID-Konstruktor entweder beim Programmstart oder in dessen Fenster.
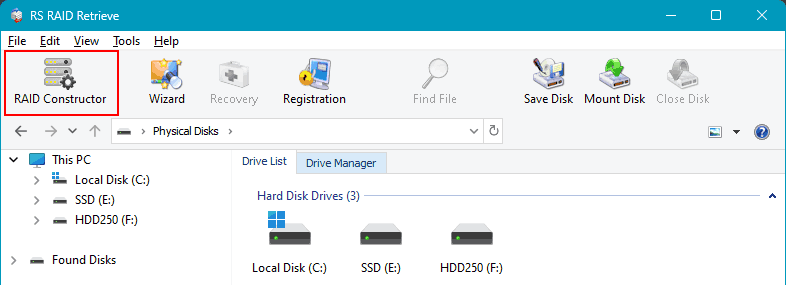
Die Software kann automatisch erkennen, dass einige der Festplatten des Computers zuvor ein RAID-Array bildeten, und wird Konfigurationen für diese Arrays vorschlagen. Sie können eine auswählen. Wenn RS RAID Retrieve keine zuvor vorhandenen Arrays erkennt und keine Konfigurationen vorschlägt, wählen Sie „Manuelle Erstellung“.
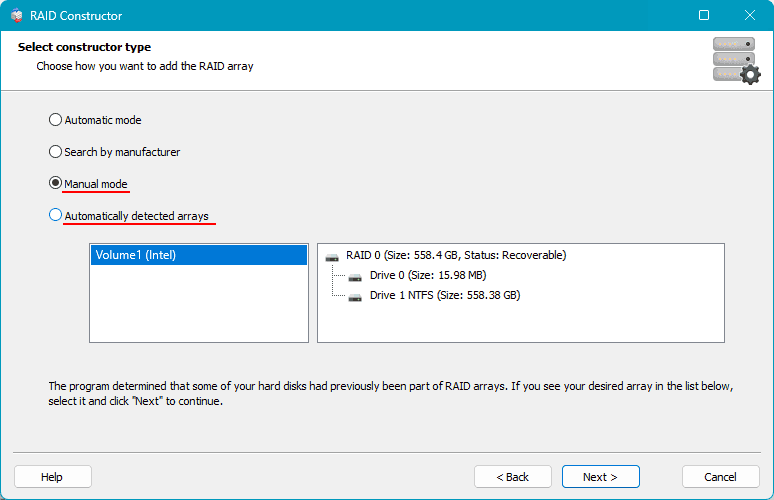
Konfigurieren Sie anschließend das gelöschte RAID. Wenn es sich um eine von der Software vorgeschlagene Konfiguration handelt, können Sie einige RAID-Parameter anpassen. Wenn Sie das RAID manuell erstellen, geben Sie die im Array enthaltenen Festplatten und andere Parameter an. Klicken Sie auf „Hinzufügen“.
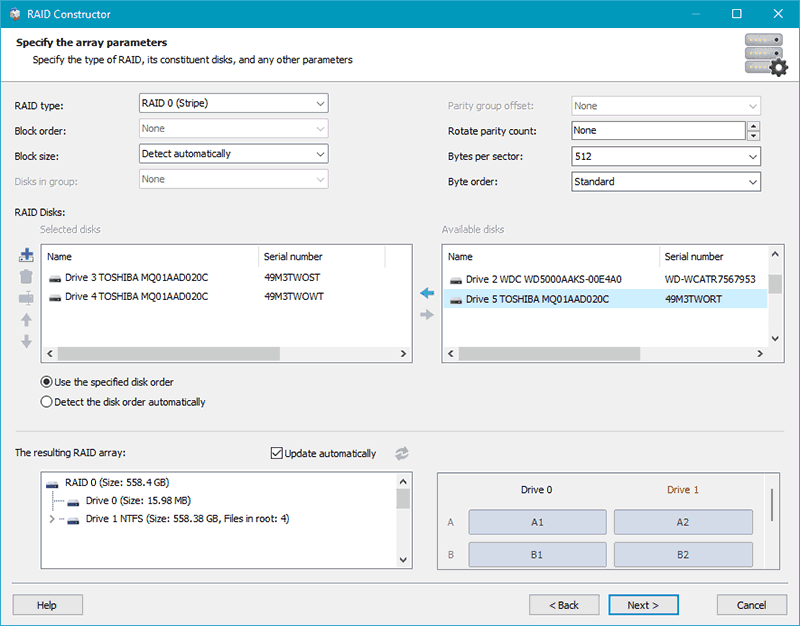
Das konfigurierte Array wird im RAID-Arrays-Block angezeigt. Es kann mehrere geben, falls Konfigurationen von der Software vorgeschlagen wurden. Klicken Sie auf das Array.
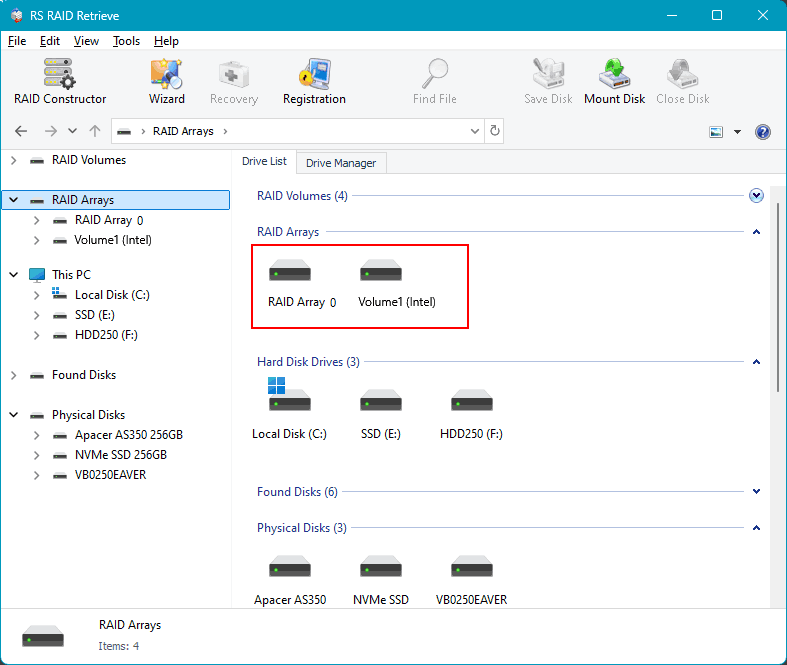
Starten Sie dann die Datenanalyse zur Wiederherstellung. Es gibt zwei Arten der Analyse. Eine ist der schnelle Scan, eine schnelle Analyse, die zur Wiederherstellung kürzlich gelöschter Daten und zur Extraktion vorhandener Daten verwendet wird.
Die andere Art ist die vollständige Analyse, die länger dauert, aber in komplexen Datenwiederherstellungsszenarien wie langfristiger Löschung, Partitionsformatierung, Festplattenpartitionierung usw. effektiv ist.
Im Falle eines RAID-Ausfalls und einer Löschung versuchen Sie zuerst einen schnellen Scan. Wenn er die benötigten Daten nicht findet, starten Sie die Wiederherstellung vom konfigurierten RAID und verwenden Sie eine vollständige Analyse.
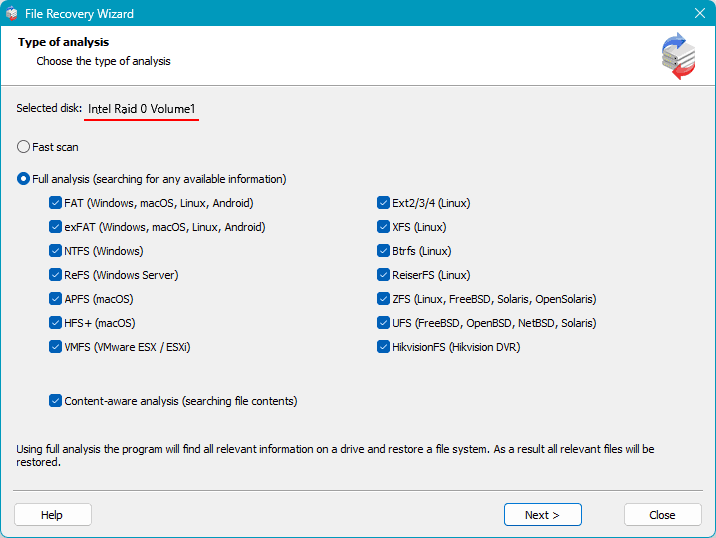
Nach der Analyse sehen Sie die zur Wiederherstellung verfügbaren Daten. Klicken Sie, um die Daten auszuwählen, die Sie wiederherstellen möchten, und drücken Sie die „Wiederherstellen“-Taste.
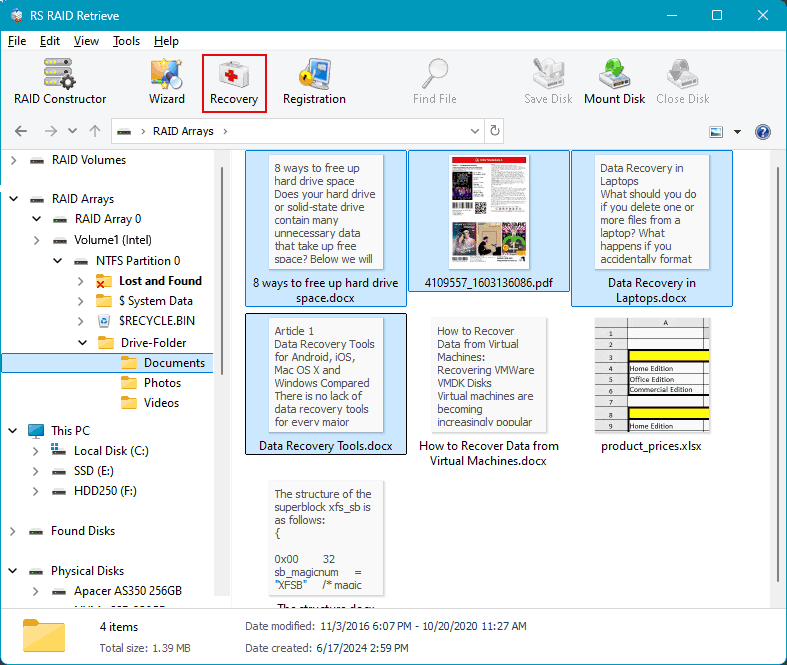
Geben Sie anschließend die Methode zum Speichern der wiederhergestellten Daten an und legen Sie den Speicherpfad fest.