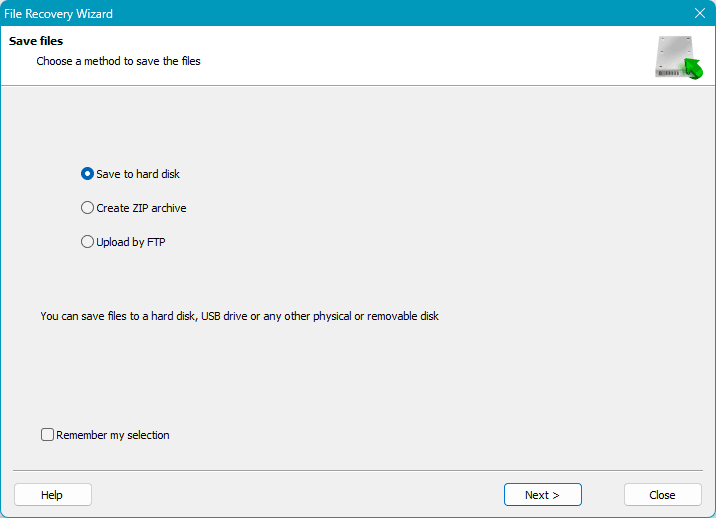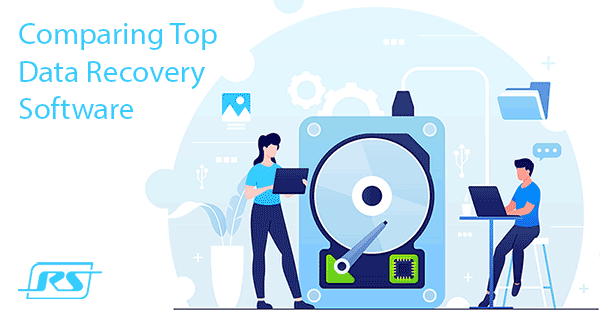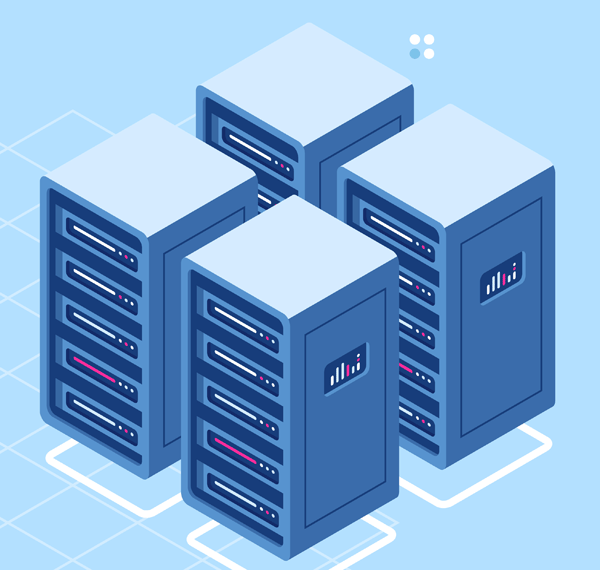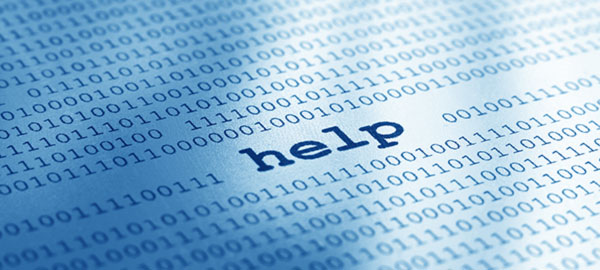Wie erstellt man ein Hardware-RAID auf einem Mainboard? Jeder Mainboard-Hersteller hat seine eigene BIOS-Oberfläche und Funktionalität, was bedeutet, dass das Verfahren variieren kann. Die Kernoperation eines Hardware-RAID über ein Mainboard wird jedoch durch die Technologie der Festplatten-Array-Implementierung bestimmt. Es gibt Implementierungen sowohl von Intel als auch von AMD.
In diesem Artikel werden wir uns die Implementierung von RAID im BIOS eines Asus-Mainboards auf der Intel-Plattform im Detail ansehen – wie man ein RAID erstellt, was zu tun ist, wenn Probleme auftreten, und wie man es entfernt.
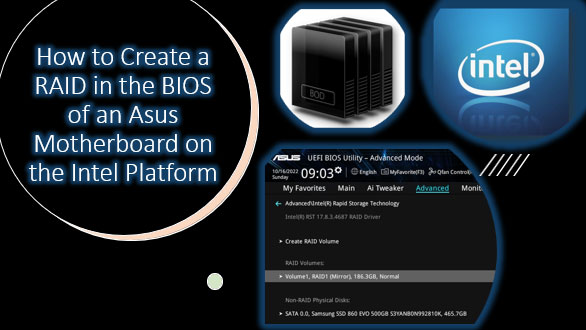
Inhalt
- Hardware-RAID-Technologien
- Konfiguration der Speichereinstellungen
- Erstellen von RAID
- RAID-Initialisierung und Partitions-Erstellung in einer Windows-Umgebung
- RAID-Degradation und -Wiederherstellung
- Entfernen von RAID
- Datenwiederherstellung bei RAID-Ausfall
Hardware-RAID-Technologien
Diskutieren wir Hardware-RAID über das Motherboard. Der Hauptunterschied zwischen Hardware- und Software-RAID-Implementierungen liegt in der Nutzung von CPU-Ressourcen im letzteren Fall. Dies ist jedoch angesichts der Leistung moderner Prozessoren nicht kritisch.
In Bezug auf die Leistung ist Hardware-RAID im Allgemeinen besser, aber nicht wesentlich. Hier ist zum Beispiel ein Vergleich der Lese- und Schreibgeschwindigkeitstests in CrystalDiskMark zwischen Intels Hardware-RAID und einem Software-RAID, das mit der integrierten „Speicherplätze“-Technologie von Windows erstellt wurde.
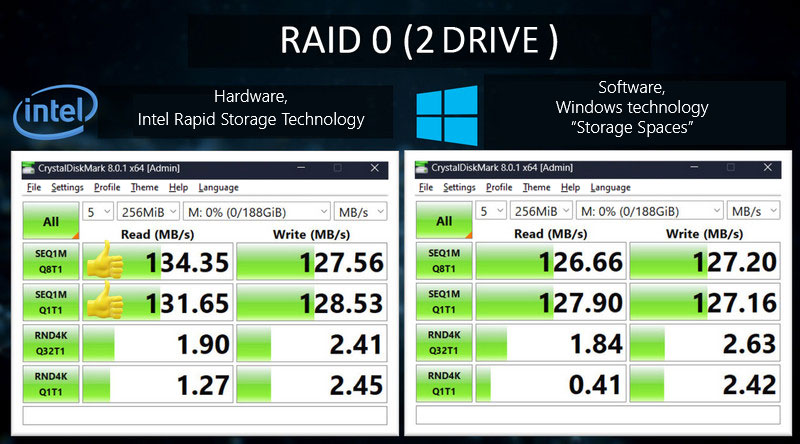
Hardware-RAID wird mit einem integrierten Hardware-RAID-Controller implementiert, der typischerweise vom Intel- oder AMD-Chipsatz bereitgestellt wird. Sie können überprüfen, ob ein Motherboard RAID unterstützt, indem Sie die Spezifikationsseite auf der Website des Herstellers besuchen.
Moderne Technologien beider Hersteller unterstützen die RAID-Implementierung für SATA- und M.2 PCI-E (NVMe)-Geräte. Die Technologie von AMD wird RAIDXpert2 genannt, während die von Intel als Intel Rapid Storage Technology bekannt ist.
Sie können RAID mit diesen Technologien im BIOS des Motherboards und über spezialisierte Software in der Windows-Umgebung erstellen und verwalten. Für AMD ist dies das AMD RAIDXpert2-Programm. Für Intel ist es das Intel Optane Memory and Storage Management-Programm.
Die Arbeit mit Software ist einfacher und bietet mehr Funktionen. Wenn jedoch das Betriebssystem nicht installiert ist und Sie planen, es auf dem Array zu installieren, können Sie das BIOS verwenden.
Konfiguration der Speichereinstellungen
Um ein RAID auf einem Asus-Motherboard mit Intel-Chipsatz zu erstellen, betreten Sie das BIOS, indem Sie beim Starten des Computers die Entf-Taste drücken. Wechseln Sie in den erweiterten BIOS-Modus, „Advanced Mode“.
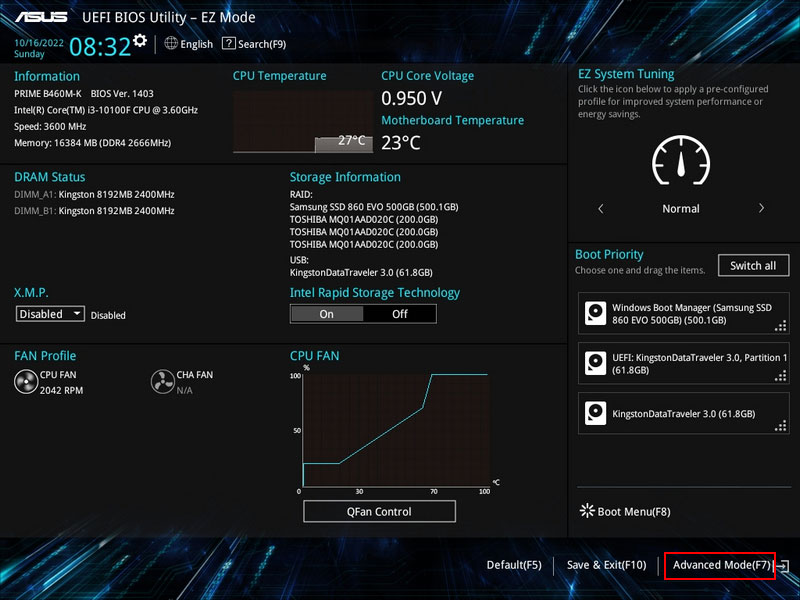
Bevor Sie ein RAID erstellen, müssen bestimmte Einstellungen konfiguriert werden, insbesondere solche, die die Konfiguration von Speichergeräten betreffen.
Wenn Sie ein Array aus SSD M.2 PCI-E (NVMe) erstellen, müssen Sie CSM deaktivieren—das Kompatibilitätsmodul für UEFI und Legacy. Die RAID-Funktionalität für moderne SSD M.2 PCI-E wird nur im UEFI-Modus unterstützt. Gehen Sie im Abschnitt „Boot“ zu „CSM (Compatibility Support Module)“ und setzen Sie den Parameter „Launch CSM“ auf „Disabled“.
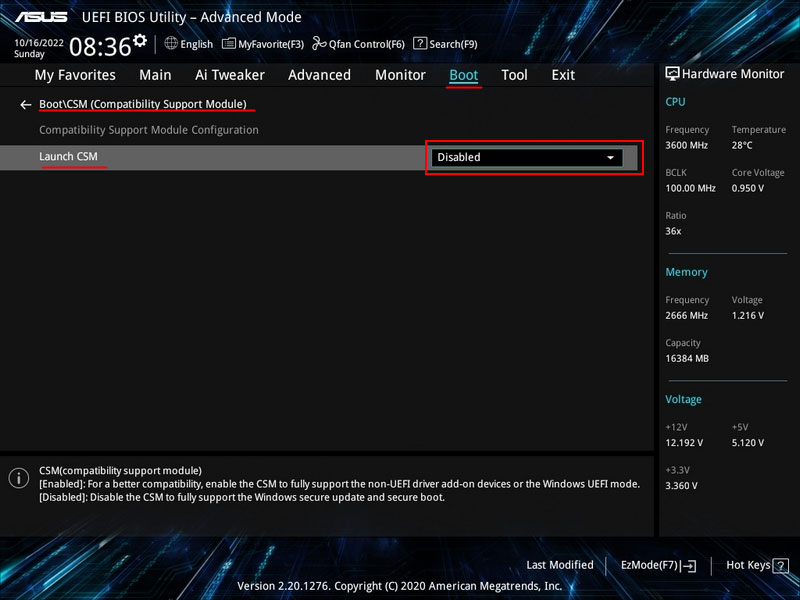
Dieser Schritt ist nicht notwendig für Arrays, die aus SSD SATA oder HDD bestehen.
Als nächstes konfigurieren Sie die Speichergeräte. Gehen Sie für alle Typen in den Abschnitt „Advanced“ und dann in den Unterabschnitt „PCH Storage Configuration“.
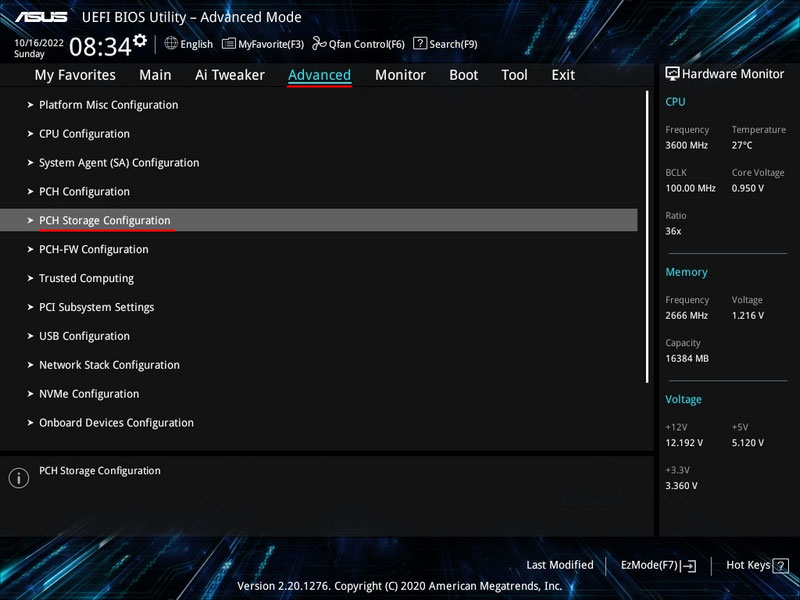
Wenn das RAID aus SSD M.2 PCI-E erstellt wird, stellen Sie sicher, dass alle Laufwerke erkannt werden. Setzen Sie jedes auf „RST Controlled“.
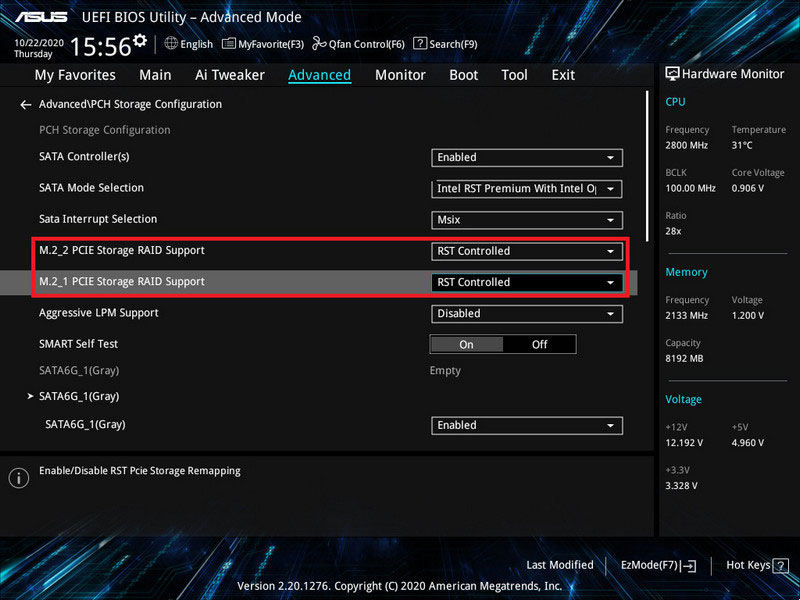
Wenn das RAID aus SATA-Geräten erstellt wird, stellen Sie sicher, dass alle Laufwerke erkannt werden und nicht deaktiviert sind.
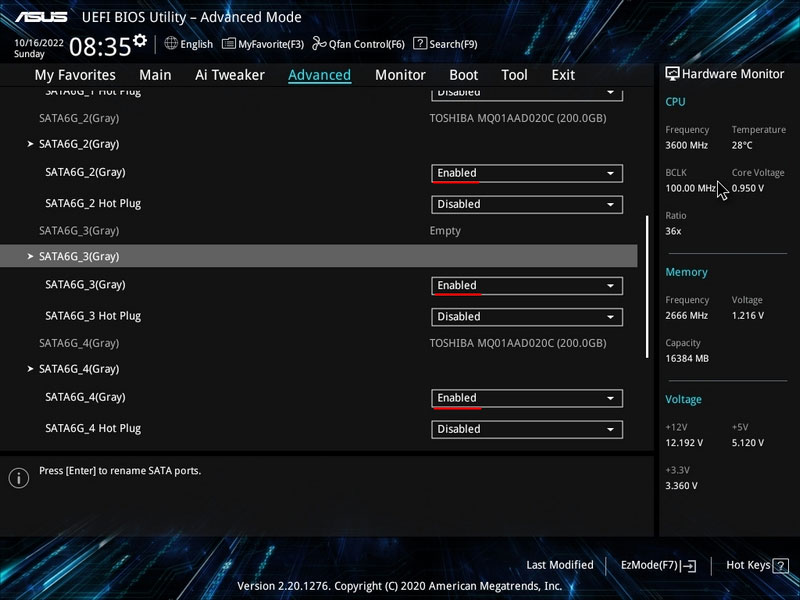
Damit RAID und Intel Rapid Storage Technology funktionieren, sollte der Parameter „SATA Mode Selection“ auf „Intel RST Premium With Intel Optane System Acceleration (RAID)“ gesetzt werden. Damit sind die Einstellungen abgeschlossen. Drücken Sie die F10-Taste, um die Änderungen zu speichern.
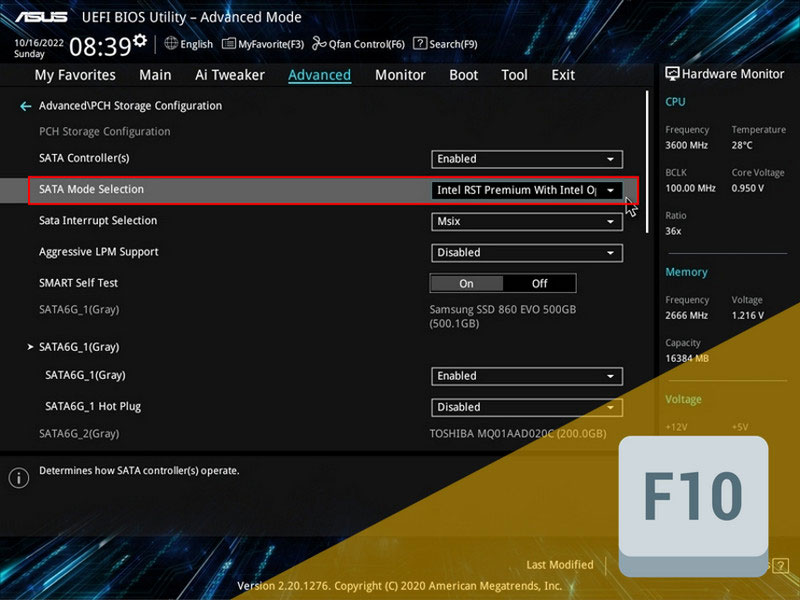
Starten Sie den Computer neu.
Wichtig: Wenn die „SATA Mode Selection“ nicht von Anfang an auf „Intel RST Premium With Intel Optane System Acceleration (RAID)“ gesetzt war und zuvor auf „AHCI“ stand, wird das installierte Windows nicht starten. Sie werden auf einen Blue Screen of Death stoßen, da der Treiber für den neuen Controllermodus fehlt. Windows muss neu installiert werden.
Erstellen von RAID
Nach dem Neustart des Computers betreten Sie erneut das BIOS. Wechseln Sie in den „Erweiterten Modus“.
Wir werden nun mit der RAID-Implementierungstechnologie auf Intel-Chipsätzen arbeiten – der Intel Rapid Storage Technology. Erstellen von RAID mit dieser Technologie erfolgt im Abschnitt „Erweitert“ unter dem Unterabschnitt „Intel Rapid Storage Technology“. Hier können RAID-Arrays erstellt, verwaltet und gelöscht werden.
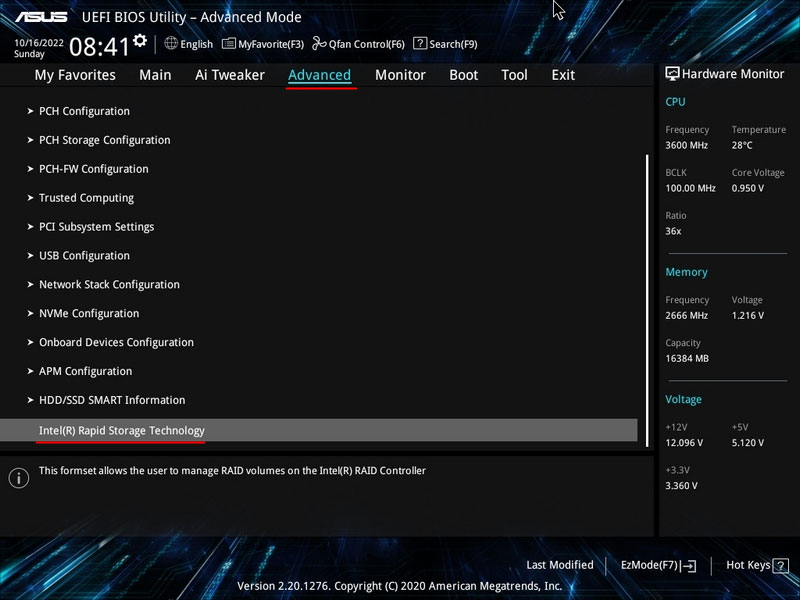
Um ein Array zu erstellen, klicken Sie auf „Create RAID Volume“.
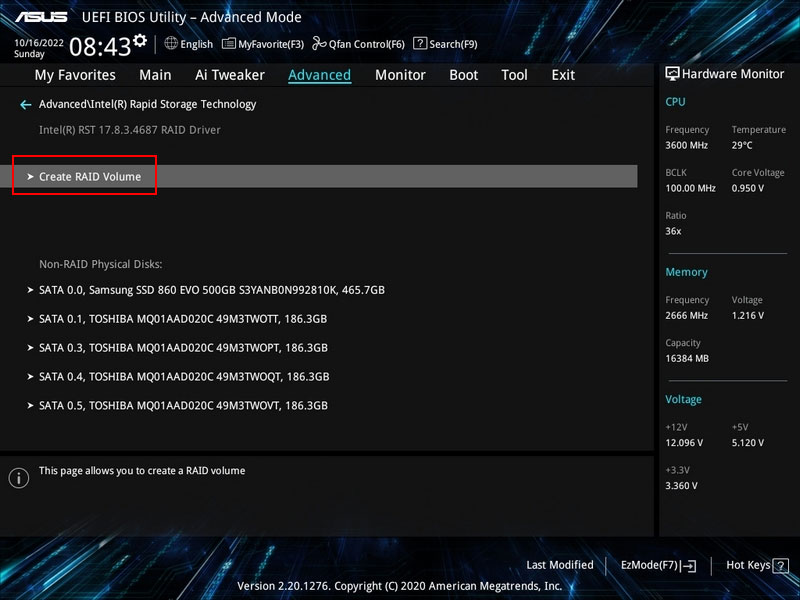
Als Nächstes können Sie einen benutzerdefinierten Namen für das Array (in lateinischen Buchstaben) angeben, wenn Ihnen der Standardname nicht gefällt. Wählen Sie die RAID-Konfiguration (Level). Die Intel Rapid Storage Technology bietet 4 gängige RAID-Konfigurationen an:
- RAID 0 (erfordert mindestens 2 Festplatten);
- RAID 1 (erfordert mindestens 2 Festplatten);
- RAID 5 (erfordert mindestens 3 Festplatten);
- RAID 10 (erfordert mindestens 4 Festplatten).
Für weitere Details zu diesen Konfigurationen lesen Sie den Artikel „Was ist RAID und wie werden die verschiedenen RAID-Typen verwendet.“
Neben RAID 0, 1, 5, 10 gibt es auch eine Recovery-Konfiguration. Dies ist keine Standard-RAID-Konfiguration, sondern eine von Intel im Rahmen der Intel Rapid Storage Technology entwickelte Funktion. Sie nutzt einen RAID 1-Mechanismus, um Daten von einer angegebenen Festplatte auf eine andere zu kopieren. Dies kann kontinuierlich oder auf Anfrage erfolgen und dient im Wesentlichen als Backup. Es sind mindestens 2 Festplatten erforderlich.
Wählen Sie die RAID-Konfiguration aus.
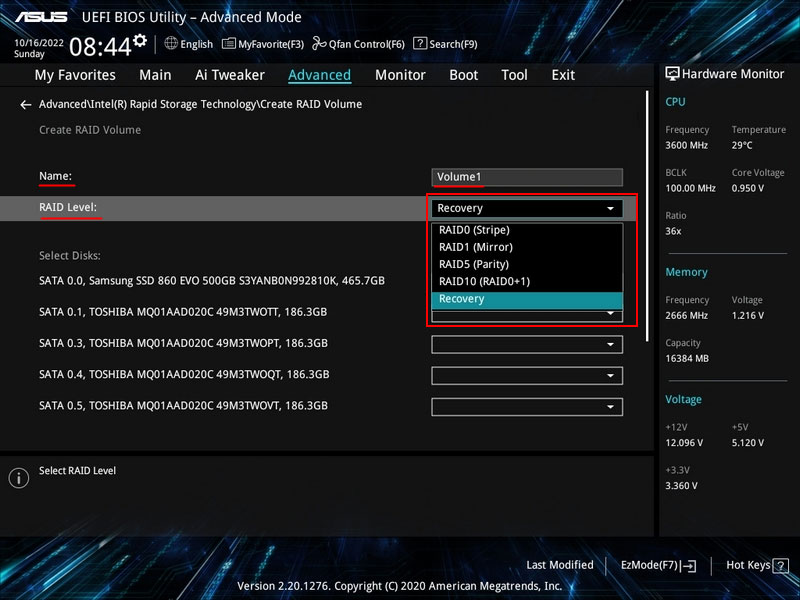
Markieren Sie als Nächstes die Festplatten mit einem Kreuz, die im RAID enthalten sein sollen.
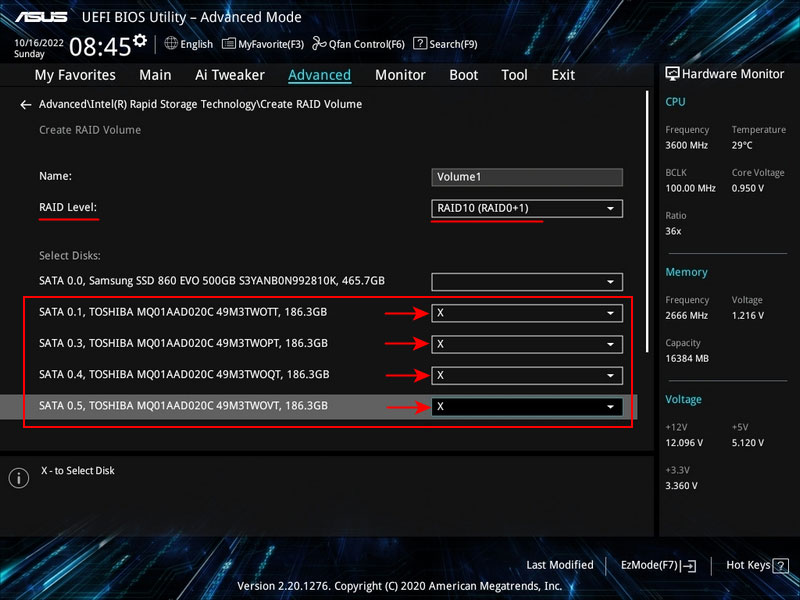
Klicken Sie auf „Create Volume“.
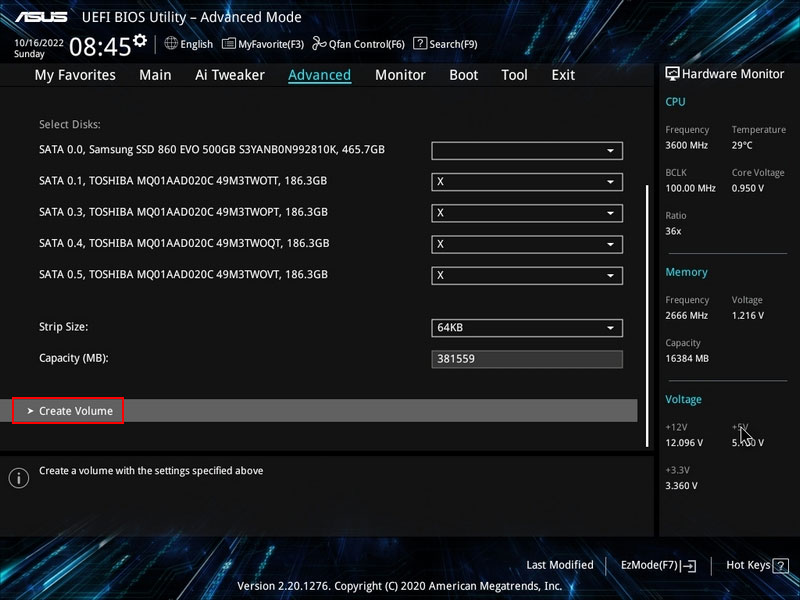
Wichtig: Während des RAID-Erstellungsprozesses werden alle Inhalte der Festplatten zusammen mit ihren Partitionen gelöscht. Wenn wichtige Daten nicht gesichert sind, kann deren Wiederherstellung anschließend nur mit effektiver Software wie RS Partition Recovery erfolgen.
Das RAID ist erstellt. Nun können Sie im erweiterten BIOS-Modus unter dem Pfad „Erweitert > Intel Rapid Storage Technology“ jederzeit den Status des Arrays einsehen. Wenn es korrekt funktioniert, wird der Status als „Normal“ angezeigt.
Drücken Sie die F10-Taste, um die vorgenommenen Änderungen zu speichern.
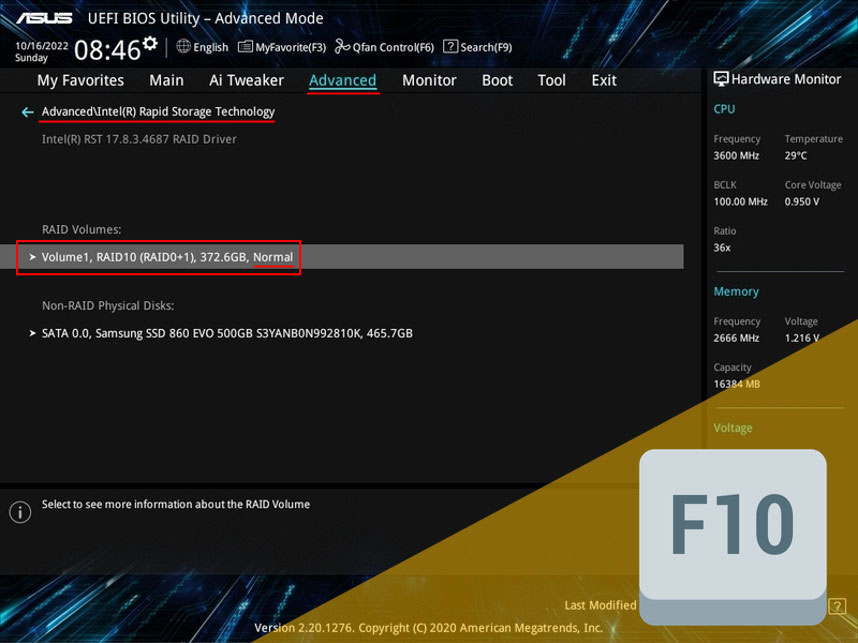
Nun konfigurieren wir RAID in der Windows-Umgebung.
RAID-Initialisierung und Partitions-Erstellung in einer Windows-Umgebung
Wenn das erstellte RAID zur Installation von Windows verwendet werden soll, können Sie es während des Installationsprozesses des Betriebssystems initialisieren und Partitionen erstellen. Dazu wählen Sie im Schritt der Auswahl des Installationsortes für Windows den freien Speicherplatz des Arrays aus und erstellen Partitionen mit der Option „Erstellen“.
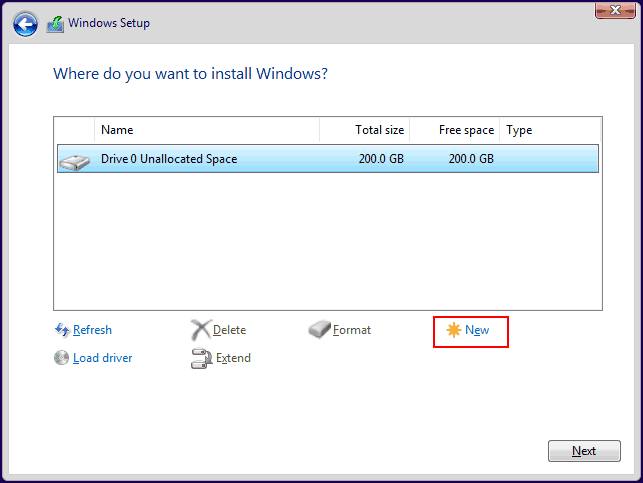
Hinweis: Wenn die Intel VMD-Funktion im BIOS aktiviert ist, die für Intel-Prozessoren ab der 11. Generation verfügbar ist, wird das RAID-Array von M.2 PCI-E SSDs während des Windows-Installationsprozesses nicht angezeigt. Diese Funktion dient M.2 PCI-E SSDs als Hardware-Controller für die NVMe-Schnittstelle und bietet erweiterte RAID-Funktionen.
Um Intel VMD zu verwenden, müssen Sie den Treiber in Windows installieren. Er ist nur für 64-Bit Windows 10 und 11 verfügbar. Sie können ihn von der Intel-Website herunterladen. Während der Windows-Installation kann der Intel VMD-Treiber installiert werden, indem Sie auf „Laden“ klicken und den Pfad zum Ordner mit dem Treiber angeben, zum Beispiel auf einem USB-Stick.
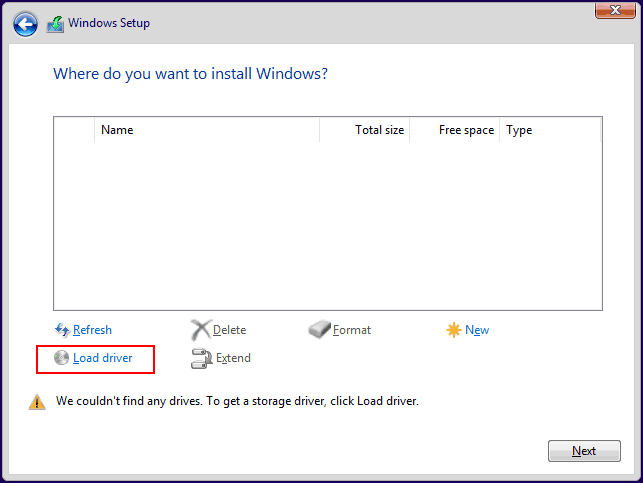
In einem laufenden Windows können Sie das RAID initialisieren und Partitionen darauf erstellen mit der Datenträgerverwaltung. Starten Sie diese, was über das Kontextmenü mit der Tastenkombination Win+X erfolgen kann. Wenn die Array-Initialisierung nicht automatisch startet, wählen Sie „Datenträger initialisieren“ aus dem Kontextmenü des Datenträgers.
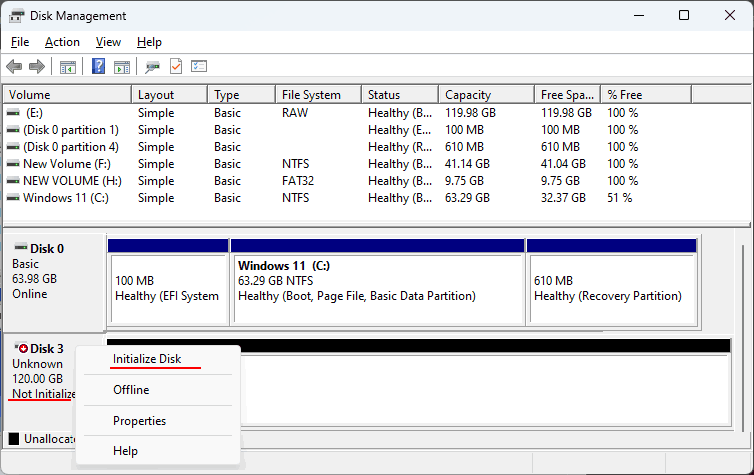
Wählen Sie den Partitionsstil, der normalerweise GPT ist. Es muss ausschließlich im UEFI-Modus (mit deaktiviertem CSM) sein, was für RAID von M.2 PCI-E SSDs erforderlich ist.
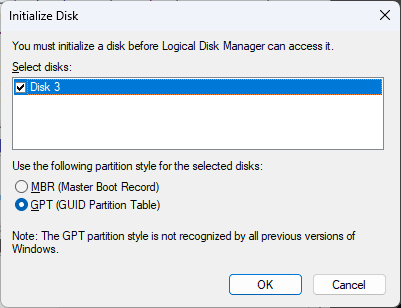
Nach der Initialisierung können Sie Partitionen auf dem Array erstellen. Klicken Sie mit der rechten Maustaste auf den Speicherplatz des Datenträgers, wählen Sie „Neues einfaches Volume“ und erstellen Sie die Partitionen.
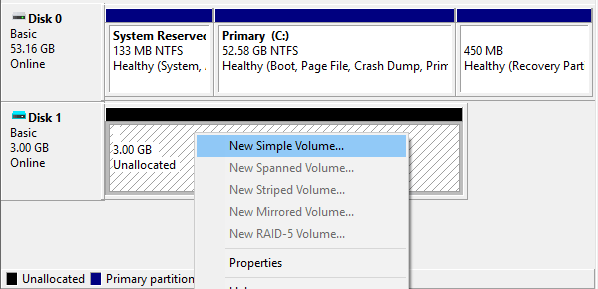
RAID-Degradation und -Wiederherstellung
Was sollten Sie tun, wenn Probleme mit Ihrem RAID-Array auftreten? Ein Array mit einer problematischen oder ausgefallenen Festplatte wird als degradiertes Array bezeichnet. Dieser RAID-Status – „Degradiert“ – kann im erweiterten BIOS-Modus unter „Advanced > Intel Rapid Storage Technology“ im Abschnitt „RAID Volumes“ eingesehen werden.
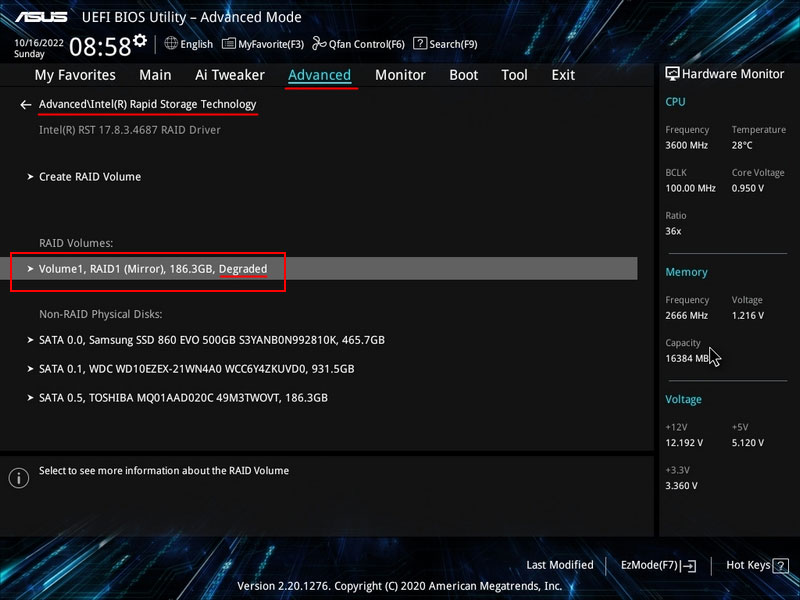
Sie können diesen Abschnitt aufrufen, um zu identifizieren, welche spezifische Festplatte Probleme hat. Wenn sie nicht erkannt wird, überprüfen Sie die Verbindungen, um sicherzustellen, dass sie fest sitzen. Wenn sie erkannt wird, sollten Sie eine weitere Diagnose durchführen. Weitere Details finden Sie im Artikel „Festplattenausfall“.
Eine ausgefallene Festplatte muss durch eine andere ersetzt werden. Anschließend müssen Sie das RAID neu aufbauen, wenn es sich um ein fehlertolerantes RAID 1, 5 oder 10 handelt. Gehen Sie dazu in den Abschnitt „RAID Volumes“ des degradierten RAID. Klicken Sie auf „Rebuild“.
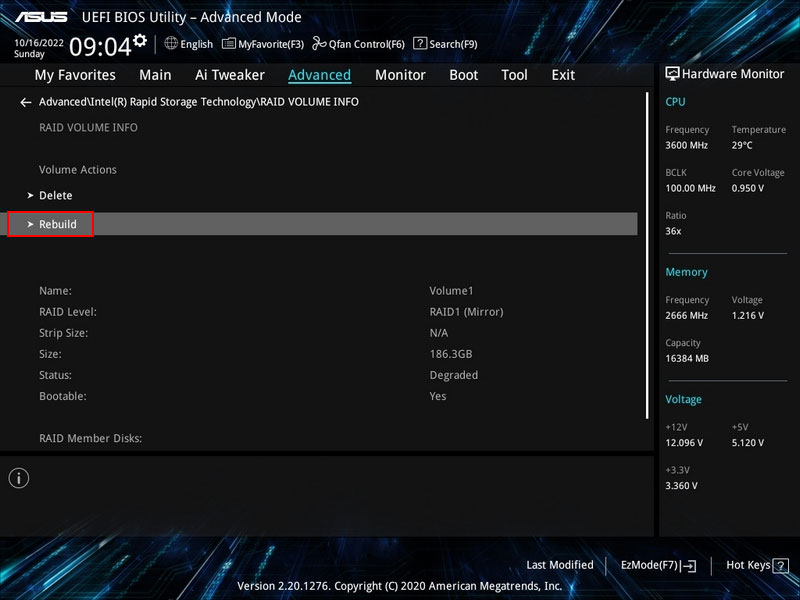
Wählen Sie die neue Festplatte aus, die Sie vorbereitet haben, um die ausgefallene zu ersetzen.
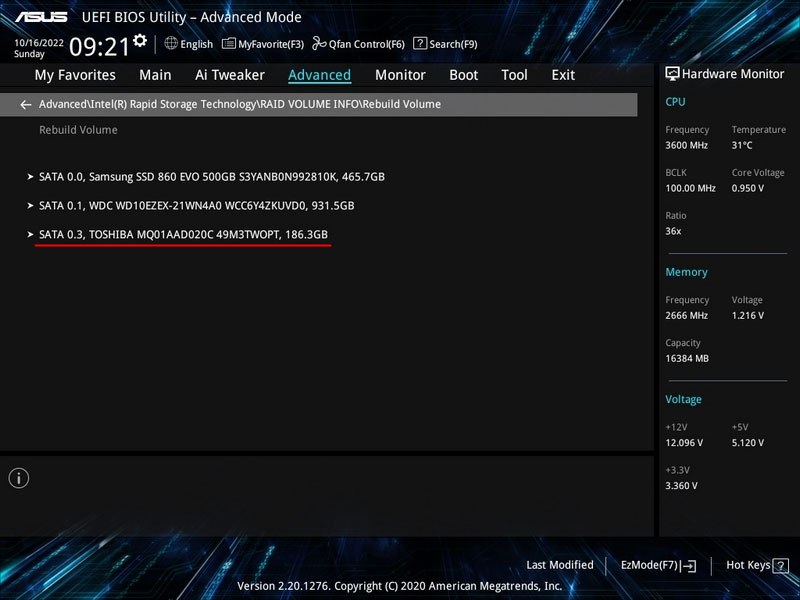
Das war’s. Das RAID wird als wiederherstellend markiert – „Rebuilding“.
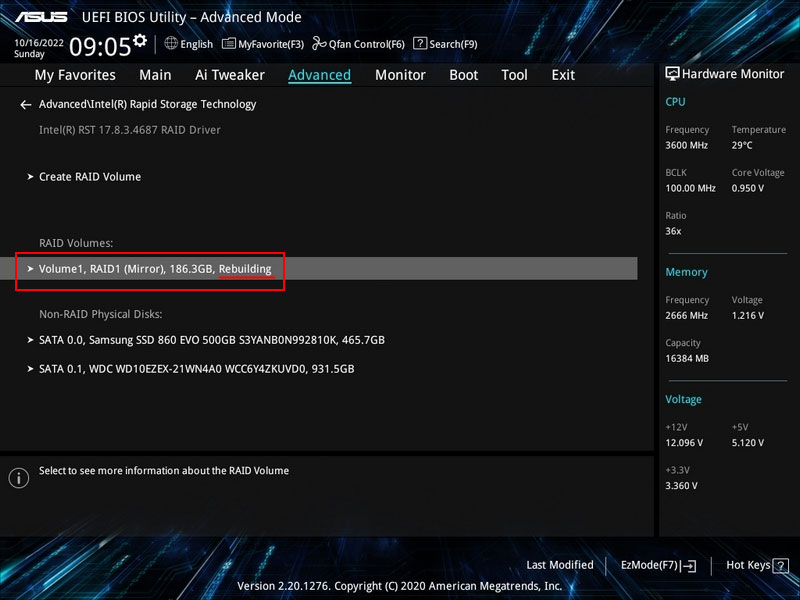
Entfernen von RAID
RAID 0 ist nicht ausfallsicher und bietet keinen Datenschutz, falls eine der Festplatten ausfällt. In einem solchen Fall muss RAID 0 gelöscht und mit einer neuen Festplatte neu erstellt werden. Wie entfernt man RAID 0?
Wenn eine der Festplatten ausfällt, muss RAID 0 gelöscht und mit einer neuen Festplatte neu erstellt werden. Wie entfernt man RAID 0?
Im erweiterten BIOS-Modus navigieren Sie zu „Advanced > Intel Rapid Storage Technology“. Im Abschnitt „RAID Volumes“ wird das RAID 0-Array als „Failed“ – nicht funktionsfähig (abgestürzt, defekt) aufgeführt, was darauf hinweist, dass es nicht wiederhergestellt werden kann.
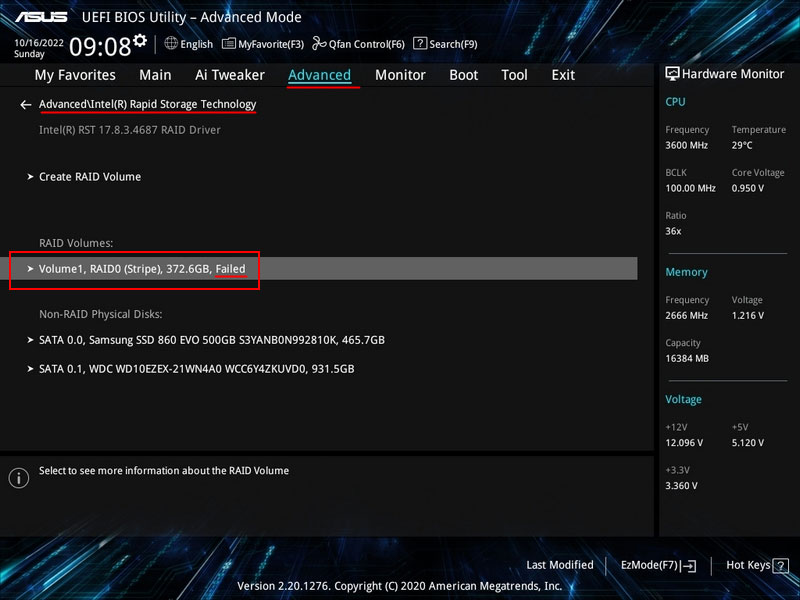
Betreten Sie diesen Abschnitt. Klicken Sie auf „Delete“. Sie können dann ein neues RAID 0 erstellen. Drücken Sie abschließend die F10-Taste, um die Änderungen zu speichern.
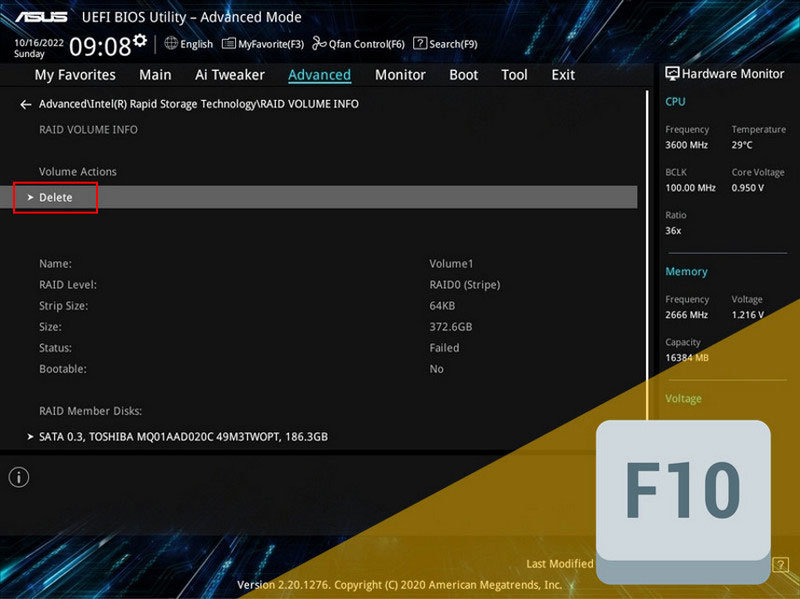
Andere RAID-Konfigurationen können auf die gleiche Weise gelöscht werden, wenn sie nicht mehr benötigt werden.
Datenwiederherstellung bei RAID-Ausfall
Wie kann man Daten wiederherstellen, wenn ein RAID-Array ausfällt und sein Status im BIOS als „Fehlgeschlagen“ markiert ist?
Ein RAID-Ausfall bedeutet seinen Zusammenbruch. Ein solches Array muss gelöscht und neu erstellt werden. Bei RAID 0, das keine Fehlertoleranz bietet, tritt ein Ausfall auf, wenn eine der Festplatten ausfällt. Daten von einem ausgefallenen RAID 0 können nur wiederhergestellt werden, wenn alle Festplatten im Array vom Computer erkannt werden.
Datenschutz im Falle eines Festplattenausfalls ist nur bei fehlertoleranten RAIDs wie 1, 5 und 10 verfügbar. Allerdings kann jedes Array ausfallen, auch fehlertolerante. Dies kann aus verschiedenen Gründen geschehen, wie z.B. einer erfolglosen Wiederherstellung nach einem Festplattentausch.
Ein weiteres Beispiel ist ein Ausfall des RAID-Controllers auf dem Motherboard oder des Motherboards selbst. Mit einem neuen Board oder RAID-Controller könnte das Array nicht wiederhergestellt werden oder erfolglos wiederhergestellt werden, was zu einem Ausfall führt.
Hinweis: Für Anleitungen, was zu tun ist, wenn der RAID-Controller auf dem Motherboard oder das Motherboard selbst ausfällt, lesen Sie den Artikel „RAID-Controller-Ausfall“.
Datenwiederherstellung von einem ausgefallenen RAID 1, 5 oder 10 ist möglich, selbst wenn eine der Festplatten nicht vom Computer erkannt wird.
Um ein RAID wiederherzustellen, benötigen Sie Software, die RAID unterstützt und komplexe Datenwiederherstellungsszenarien wie RAID-Ausfälle bewältigt. Ein solches Programm ist RS RAID Retrieve.
Das Programm kann das RAID ohne RAID-Controller rekonstruieren, mit einem unvollständigen Satz von Festplatten, Wiederherstellungsfehlern usw. und ermöglicht die Extraktion von Daten.
Laden Sie das Programm herunter und installieren Sie es.

Datenwiederherstellung von beschädigten RAID-ArraysWiederherstellung jeder Art von RAID-Array
Hinweis: Wenn das Betriebssystem nicht verfügbar ist, kann RS RAID Retrieve auf einem Win10XPE LiveDisk ausgeführt werden.
RAID-Arrays werden im Programm typischerweise als RAID-Arrays angezeigt. Mit der Intel Rapid Storage-Technologie werden jedoch sowohl RS RAID Retrieve als auch andere Programme sowie das Betriebssystem ein solches RAID als reguläre physische Festplatte namens Intel Raid Volume sehen.
Wenn eine Festplatte im Array fehlt, wird das RAID möglicherweise nicht als Intel Raid Volume angezeigt, sondern als eine der verbleibenden Festplatten.
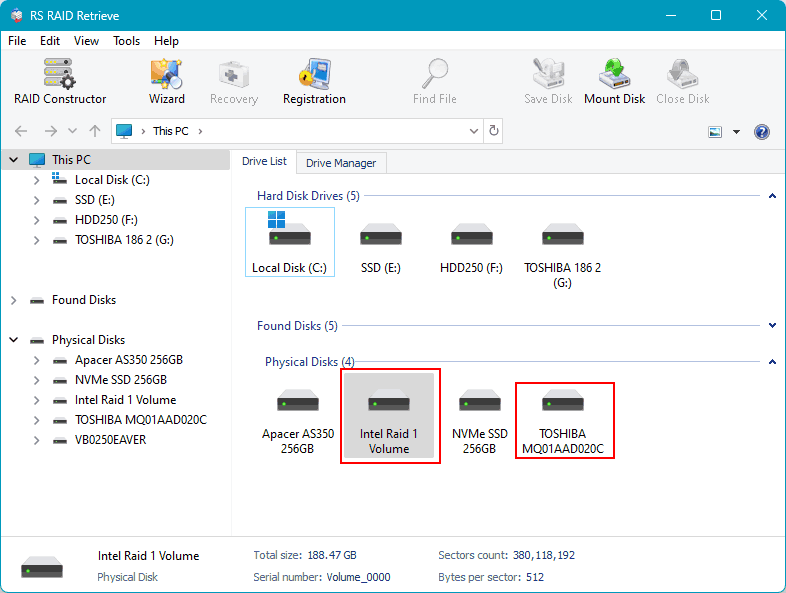
Wenn weder das RAID noch seine einzelnen Festplatten in RS RAID Retrieve erscheinen, müssen Sie das fehlgeschlagene RAID löschen, um auf jede physische Festplatte einzeln zugreifen zu können.
Nach dem Löschen des RAIDs führen Sie keine weiteren Operationen auf den Festplatten durch. Starten Sie sofort RS RAID Retrieve und beginnen Sie mit dem RAID-Konstruktor, entweder beim Programmstart oder aus dessen Fenster.
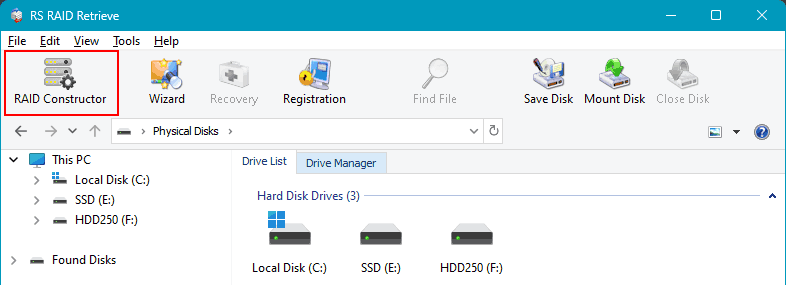
Das Programm könnte automatisch erkennen, dass einige der Festplatten des Computers zuvor ein RAID-Array gebildet haben, und Konfigurationen für diese Arrays vorschlagen. Sie können aus diesen wählen. Wenn RS RAID Retrieve keine zuvor vorhandenen Arrays erkennt oder deren Konfigurationen vorschlägt, wählen Sie „Manuelle Erstellung“.
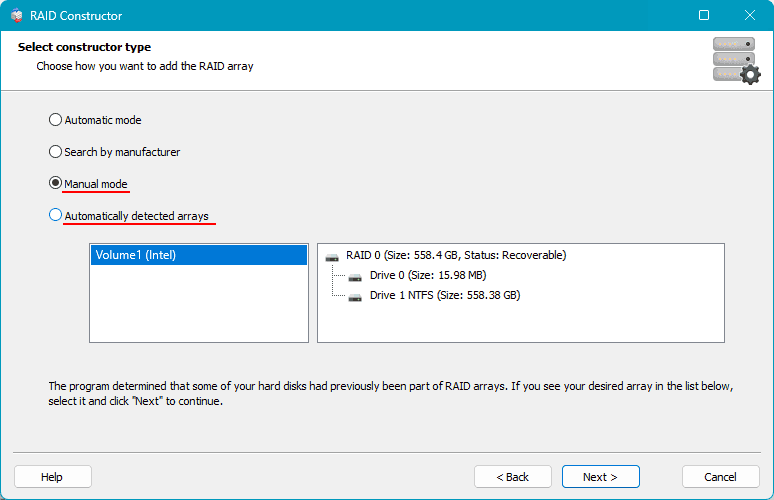
Konfigurieren Sie anschließend das gelöschte RAID. Wenn es sich um eine vom Programm vorgeschlagene Konfiguration handelt, können Sie einige RAID-Parameter anpassen. Wenn Sie das RAID manuell erstellen, geben Sie die im Array enthaltenen Festplatten und andere Parameter an. Klicken Sie auf „Hinzufügen“.
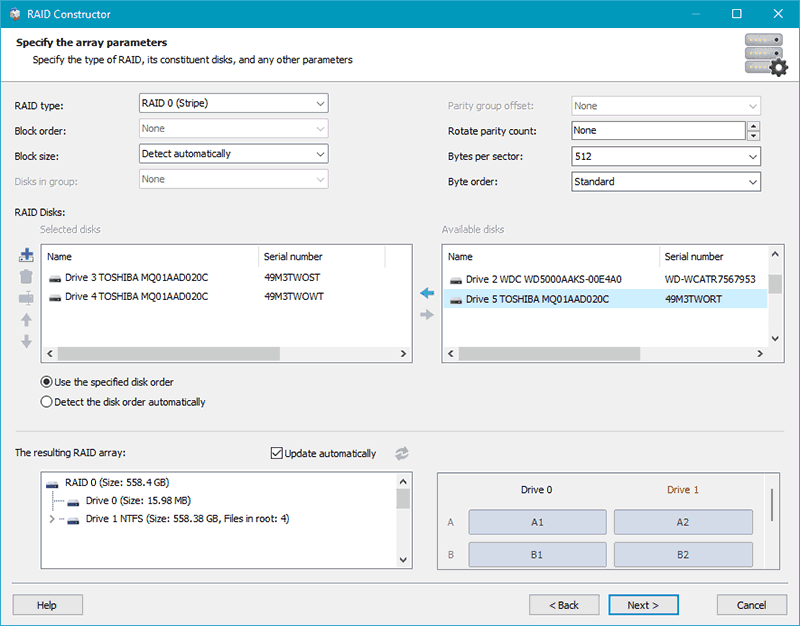
Das konfigurierte Array wird im RAID-Arrays-Block angezeigt. Es können mehrere vorhanden sein, wenn das Programm Konfigurationen vorschlägt. Klicken Sie auf das Array.
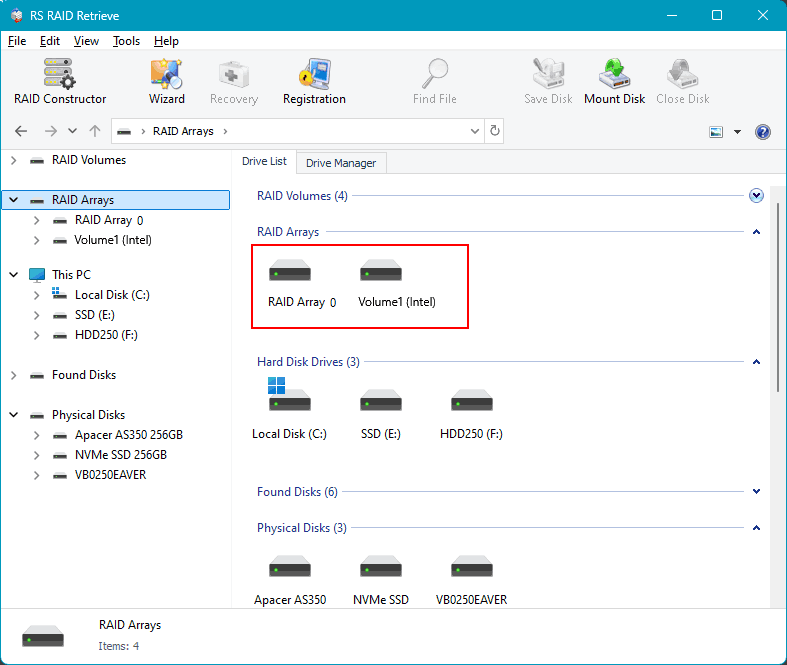
Starten Sie die Datenanalyse zur Wiederherstellung. Es gibt zwei Arten der Analyse. Eine ist der Schnellscan, eine schnelle Analyse, die zur Wiederherstellung kürzlich gelöschter Daten und zur Extraktion vorhandener Daten verwendet wird.
Die andere Art ist die vollständige Analyse, die länger dauert, aber in komplexen Datenwiederherstellungsszenarien wie langfristiger Löschung, Partitionsformatierung, Festplattenpartitionierung usw. effektiv ist.
Im Falle eines RAID-Ausfalls und einer Löschung versuchen Sie zuerst einen Schnellscan. Wenn er die benötigten Daten nicht findet, starten Sie die Wiederherstellung vom konfigurierten RAID und verwenden Sie eine vollständige Analyse.
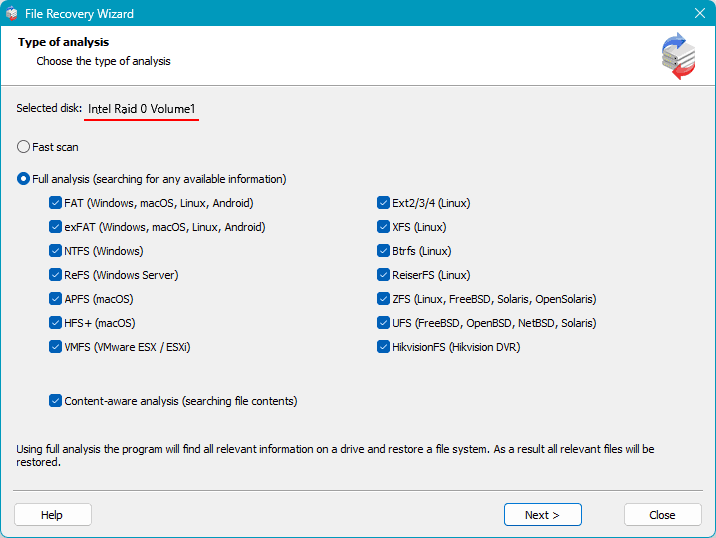
Nach der Analyse sehen Sie die zur Wiederherstellung verfügbaren Daten. Klicken Sie, um die Daten auszuwählen, die Sie wiederherstellen möchten, und drücken Sie die Schaltfläche „Wiederherstellen“.
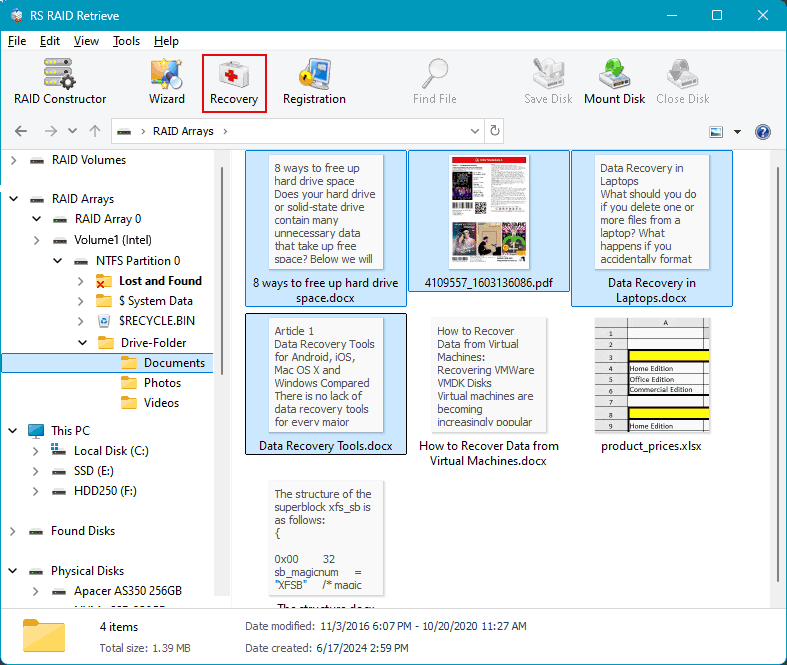
Geben Sie anschließend die Methode zum Speichern der wiederhergestellten Daten an und legen Sie den Speicherpfad fest.