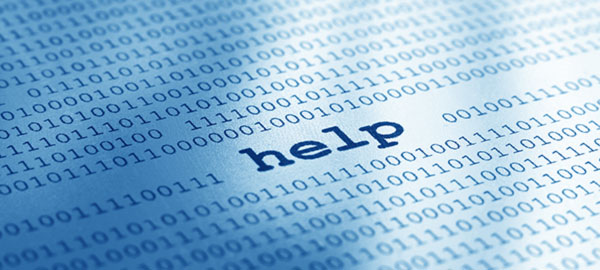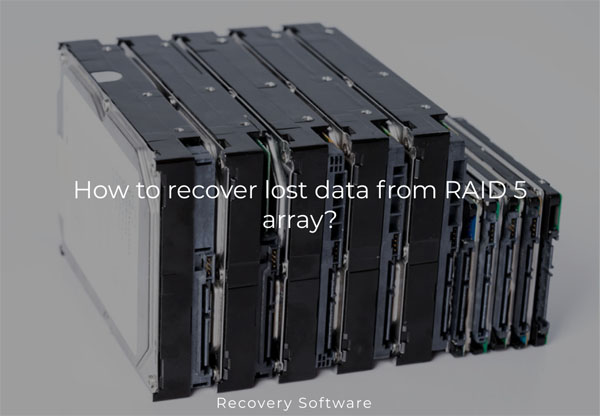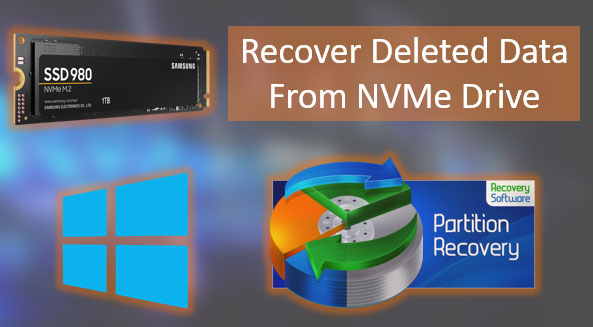Windows 11 unterstützt nativ die Erstellung von Software-RAID. Dafür stehen verschiedene Werkzeuge zur Verfügung. Eines davon ist die Funktion „Speicherplätze“. In Windows 11 hat diese Funktion neben der klassischen Implementierung auch eine neue Implementierung in der modernen WinUI-Systemoberfläche erhalten. Mit besserer Benutzerfreundlichkeit und einigen funktionalen Verbesserungen. Wie erstellt man ein Software-RAID in Windows 11 mithilfe der Speicherplätze in der WinUI-Oberfläche?
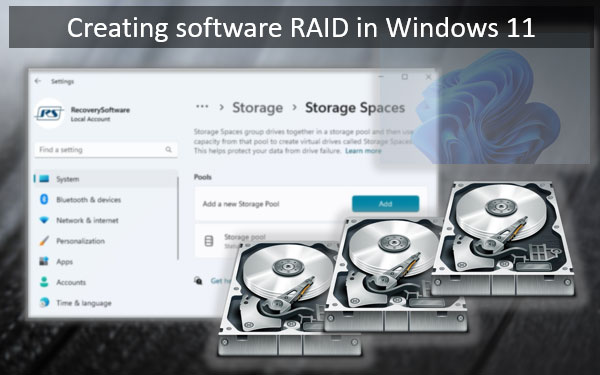
Inhalt
- Windows 11 Speicherplätze
- Wo man Speicherplätze in Windows 11 findet
- Wie man einen Speicherplatz erstellt
- Wie man ein Laufwerk im Pool ersetzt
- Wie man einen Speicherplatz und einen Laufwerkspool löscht
- Wie man gelöschte Daten auf einem Speicherplatz wiederherstellt
Windows 11 Speicherplätze
Windows 11 verfügt über das umfangreichste Set an integrierten Tools zur Implementierung von Software-RAID unter allen Windows-Versionen.
Die 11. Version hat die alte dynamische Datenträger-Funktion von Windows 10 geerbt. Diese Funktion ist seit Windows XP verfügbar und in Windows-Editionen ab Pro enthalten. Mit der Verwendung von dynamischen Datenträgern kann Software-RAID sowohl auf dem Windows-Datenträger als auch auf Benutzerdatenspeichern angewendet werden.
Windows 11 hat auch die klassische Implementierung der Speicherplätze-Funktion übernommen. Diese Funktion wurde ab Windows 8 eingeführt und ist in allen Windows-Editionen, sogar in der Home-Edition, verfügbar. Software-RAID kann mit dieser Funktion nur auf Benutzerdatenspeicher angewendet werden.
Zusätzlich zur klassischen Implementierung in der traditionellen Funktionalität des Betriebssystems gibt es in Windows 11 auch eine neue Implementierung der Speicherplätze im modernen WinUI-Systeminterface – in der „Einstellungen“-App.
Interessanterweise beinhaltet die neue Implementierung eine kleine funktionale Verbesserung in Form von zusätzlichen RAID-Konfigurationen.
Die klassische Speicherplätze-Funktion bietet uns die Wahl zwischen 4 Konfigurationen (Arten der Ausfallsicherheit) bei der Erstellung von Software-RAID: Einfach, Zwei-Wege-Spiegelung, Drei-Wege-Spiegelung und Parität.
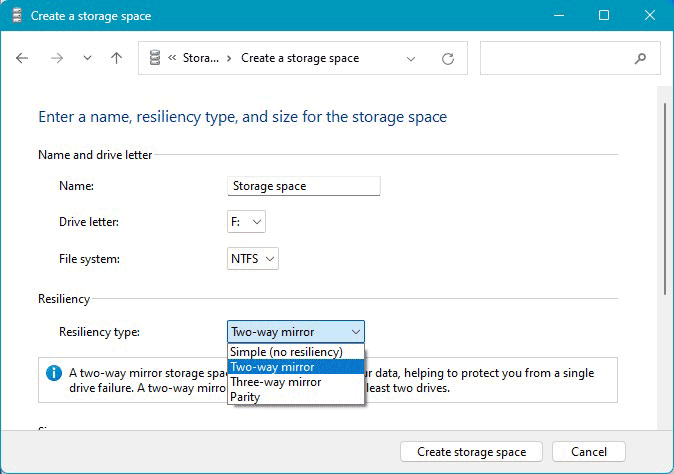
Die Speicherplätze-Funktion im WinUI-Interface bietet 5 RAID-Konfigurationen: die 4 Konfigurationen des klassischen Formats und eine neue Konfiguration – doppelte Parität.
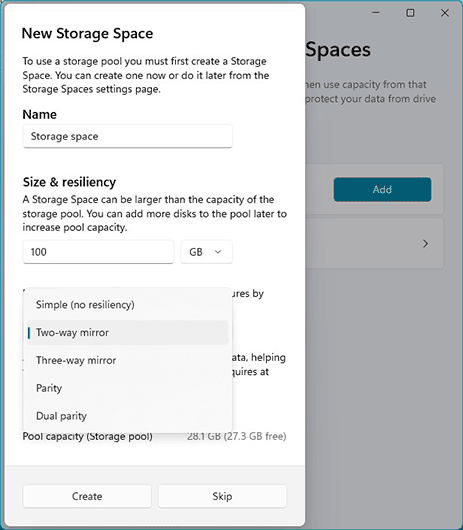
Sie können mehr über die verschiedenen RAID-Konfigurationen im Artikel „Was ist RAID und wie verwendet man verschiedene RAID-Typen“ erfahren. Welche RAID-Konfigurationen werden von Speicherplätze im WinUI-Interface angeboten?
Dies sind die Arten der Ausfallsicherheit:
- Einfach – ein RAID 0 (Striping) Array ohne Fehlertoleranz. Erfordert mindestens 2 Festplatten;
- Zwei-Wege-Spiegelung – ein fehlertolerantes RAID 1 (Mirroring) Array. Erfordert mindestens 2 Festplatten;
- Drei-Wege-Spiegelung – ein fehlertolerantes RAID 1E (Enhanced) Array. Ein hybrides Array, das RAID 0 und RAID 1 Konfigurationen kombiniert. Erfordert mindestens 5 Festplatten (Daten werden zur Fehlertoleranz auf 3 Festplatten geschrieben, während 2 Festplatten für die Datenverarbeitungsleistung arbeiten);
- Parität – ein fehlertolerantes RAID 5 Array. Erfordert mindestens 3 Festplatten;
- Doppelte Parität – ein fehlertolerantes RAID 6 Array. Erfordert mindestens 5 Festplatten.
Wo man Speicherplätze in Windows 11 findet
Die WinUI-Implementierung der Speicherplätze-Funktion in Windows 11 befindet sich, wie erwähnt, in der „Einstellungen“-App. In dieser App gehen Sie zu „System → Speicher“. Erweitern Sie den Abschnitt „Speicherplätze“ im Block „Erweiterte Speichereinstellungen“.
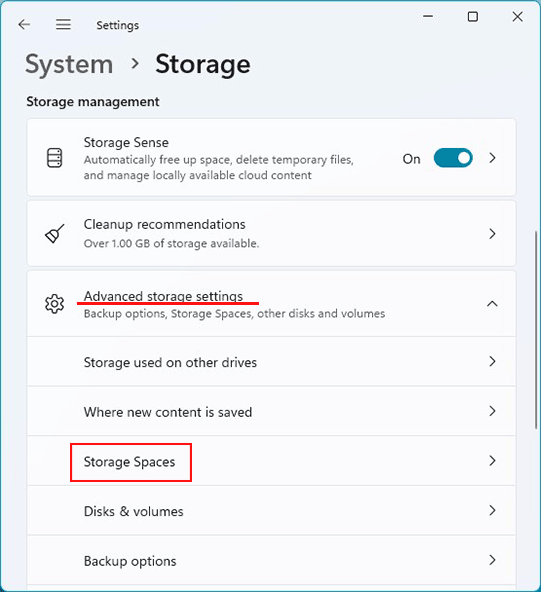
Dies ist der Speicherplätze-Bereich. Hier werden sie erstellt. Und hier können Sie sie verwalten: Festplatten ersetzen oder hinzufügen, die Größe der Speicherplätze erhöhen, sie umbenennen, deaktivieren, aktivieren oder löschen.
Wie man einen Speicherplatz erstellt
Der erste Schritt im Prozess der Erstellung eines Software-RAID ist das Organisieren eines Laufwerkpools. Ein Pool von Festplatten, basierend auf dem physischen Volumen, aus dem wir ein oder mehrere RAID-Arrays erstellen, die in der Terminologie der Funktion selbst als Speicherplätze bezeichnet werden.
Ein wichtiger Hinweis bei der Erstellung eines RAID-Arrays.
Bevor Sie Festplatten in ein RAID einbinden, sollten Sie, falls sie wichtige Daten enthalten, diese Daten extrahieren. Während der Erstellung eines RAID-Arrays werden die Festplatten von Partitionen bereinigt und formatiert. Alle Daten werden gelöscht und können nur mit Datenwiederherstellungssoftware wiederhergestellt werden.
Wie erstellt man einen Laufwerkpool? Dies ist die einzige verfügbare Option im Abschnitt Speicherplätze in der „Eigenschaften“-App, bis die Speicherplätze selbst erstellt sind. Klicken Sie auf „Neuen Pool und Speicherplatz erstellen“.
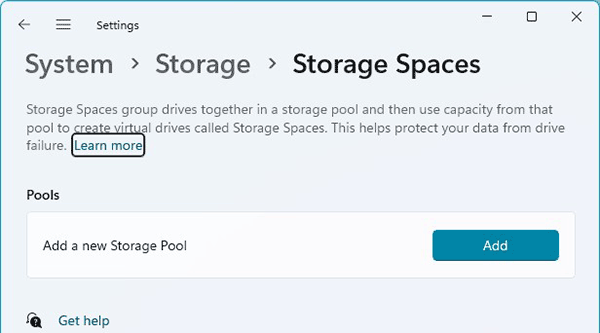
Wählen Sie die Festplatten aus, die Teil des Pools sein sollen. Diese Festplatten stehen dann nicht mehr für die individuelle Nutzung zur Verfügung. Sie werden Speicherplätze basierend auf dem erstellten Pool bereitstellen. Klicken Sie auf „Hinzufügen“.
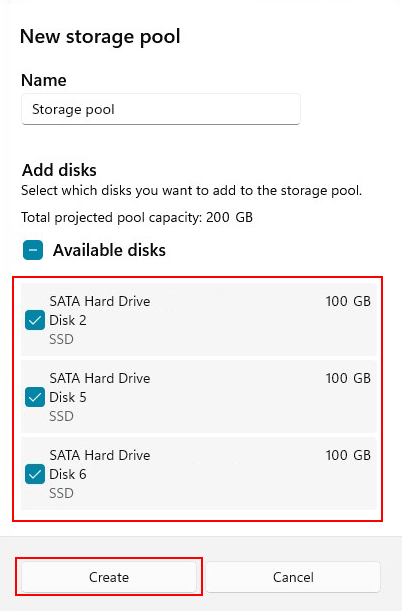
Nach der Erstellung des Pools ist der nächste Schritt, einen Speicherplatz zu erstellen. Sie können ihm einen benutzerdefinierten Namen anstelle des Standardnamens geben.
Geben Sie die Größe des Speicherplatzes an. Wenn Sie nur einen Speicherplatz benötigen, geben Sie die Größe an, die effektiv durch das Volumen der Festplatten bereitgestellt wird (unter Berücksichtigung der Redundanz). Wenn Sie später mehr Festplatten zum Pool hinzufügen, können Sie die Größe des Speicherplatzes erhöhen. Wenn Sie mehrere Speicherplätze für verschiedene Datentypen erstellen müssen, geben Sie nur einen Teil des Festplattenvolumens an (unter Berücksichtigung der Redundanz).
Wählen Sie als Nächstes die RAID-Konfiguration, d.h. die Art der Ausfallsicherheit. In unserem Beispiel ist es Parität, also RAID 5. Klicken Sie auf „Erstellen“.
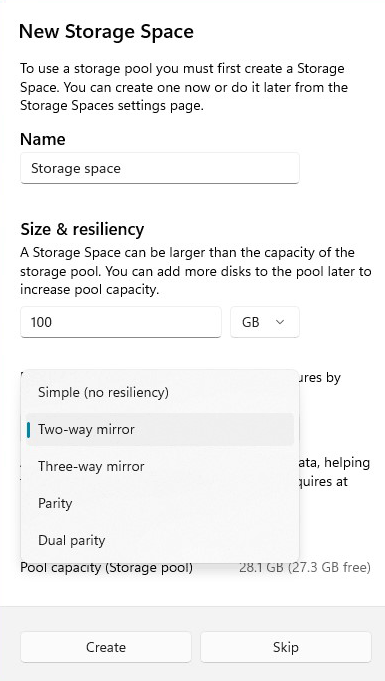
Geben Sie die Bezeichnung für den Speicherplatz an. Ändern Sie bei Bedarf den Laufwerksbuchstaben.
Sie können auf „Erweitert“ klicken und die bevorzugte Clustergröße auswählen. Wenn der Speicherplatz hauptsächlich Daten mit großem Umfang (größer als 1 MB) speichern wird, ist es besser, eine größere Clustergröße – 64 KB oder größer – zu wählen. Dies wird eine gewisse Leistungsverbesserung beim Lesen und Schreiben von Daten bieten.
Klicken Sie abschließend auf „Formatieren“.
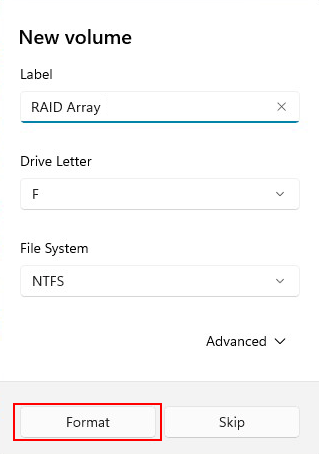
Der Speicherplatz ist erstellt. Jetzt werden er und der Laufwerkpool im Abschnitt Speicherplätze in der „Einstellungen“-App angezeigt.
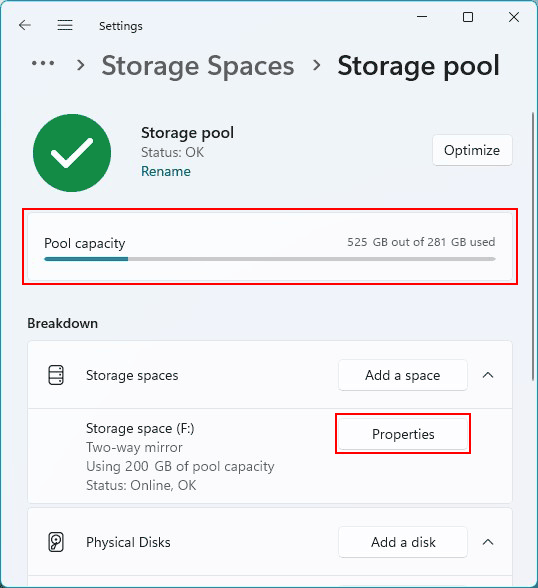
Unten werden die physischen Laufwerke angezeigt, die im Pool enthalten sind.
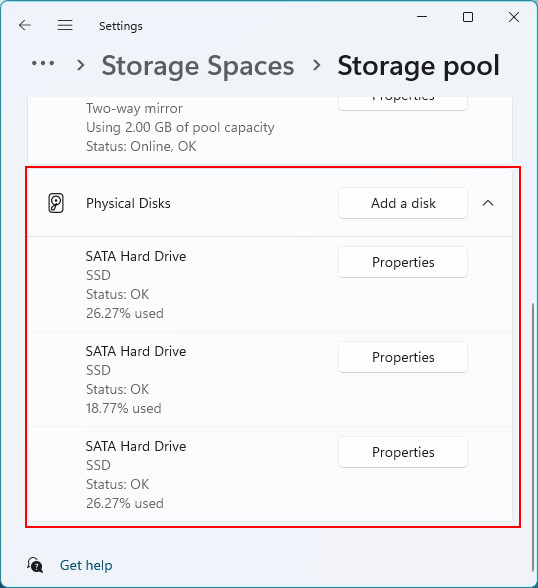
Auf dem Computer wird der Speicherplatz als reguläres internes Laufwerk angezeigt.
Wie man ein Laufwerk im Pool ersetzt
Wenn Probleme mit den Festplatten auftreten, die den Betrieb des Speicherplatzes gewährleisten, wird eine Warnung in dessen Abschnitt in der „Einstellungen“-App angezeigt. Benachrichtigungen über verminderte Leistung werden ebenfalls im Laufwerkspool und im Speicherplatzblock angezeigt.
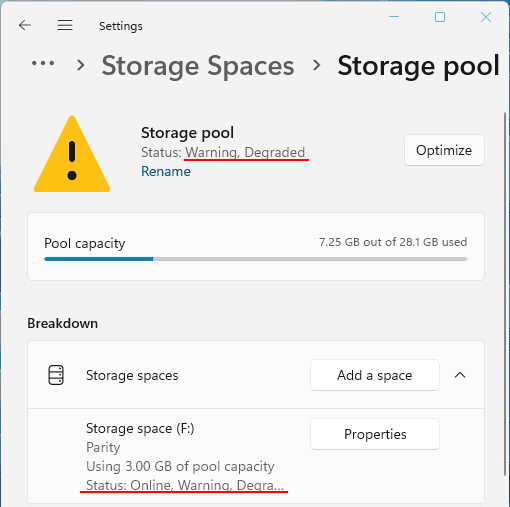
Im Block der physischen Laufwerke sehen Sie, welche spezifischen Laufwerke Probleme haben. Wenn diese Probleme nicht behoben werden können, muss das ausgefallene Laufwerk durch ein anderes ersetzt werden.
Wenn die Mindestanzahl an Laufwerken in der RAID-Konfiguration verwendet wird, müssen Sie zuerst ein neues Laufwerk zum Pool hinzufügen und erst dann das ausgefallene Laufwerk aus dem Pool entfernen.
Um ein Laufwerk zum Pool hinzuzufügen, wählen Sie „Laufwerke zum Speicherpool hinzufügen“ im Block der physischen Laufwerke.
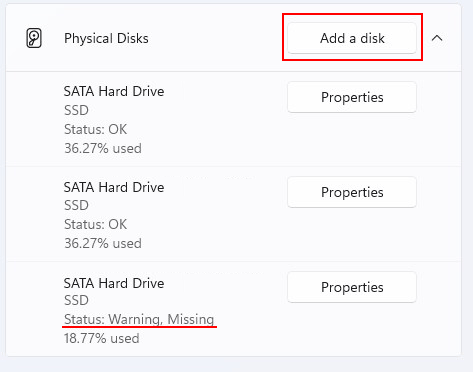
Markieren Sie das Kästchen neben dem Laufwerk, das Sie hinzufügen möchten. Klicken Sie auf „Hinzufügen“.
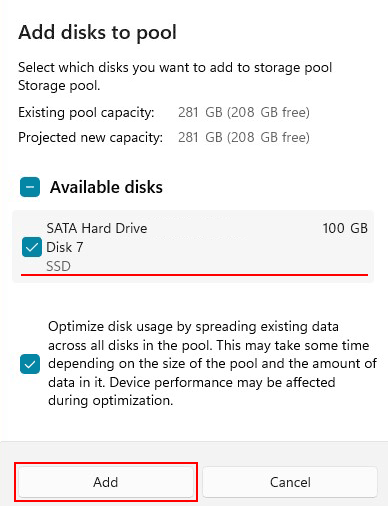
Klicken Sie für das ausgefallene Laufwerk auf „Eigenschaften“.
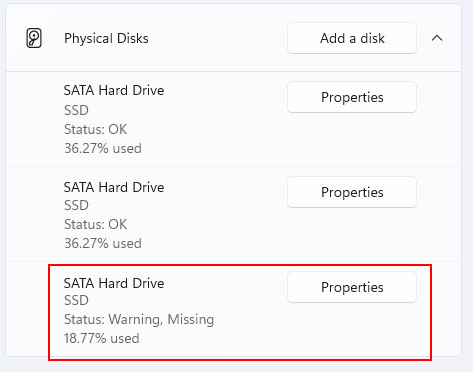
Wählen Sie „Zur Entfernung vorbereiten“.
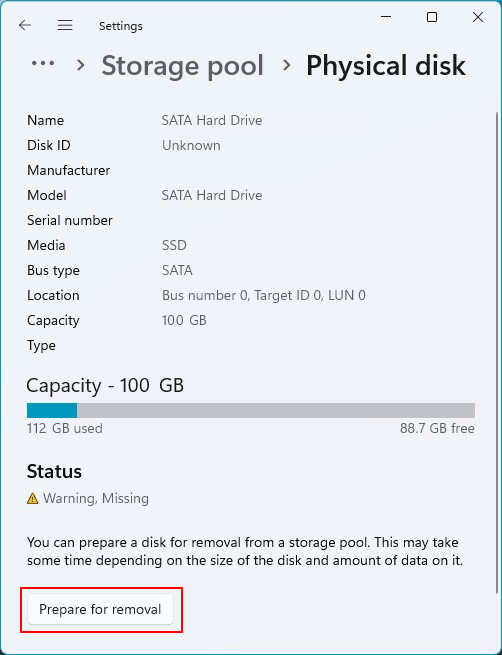
Klicken Sie dann auf „Entfernen“.
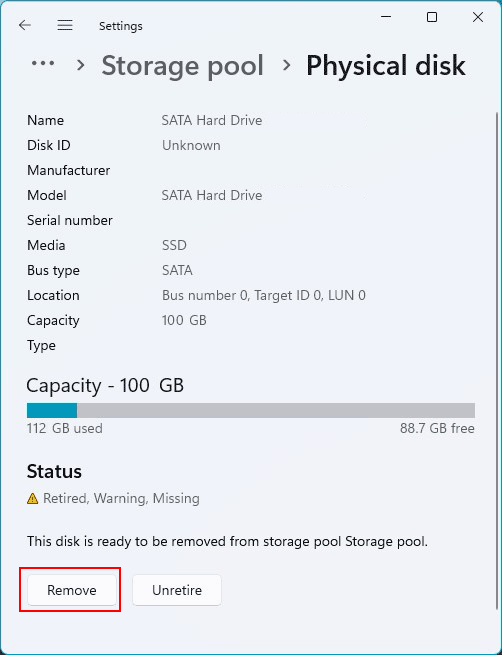
Das war’s, danach kann das ausgefallene Laufwerk physisch aus dem Computer entfernt werden.
Wie man einen Speicherplatz und einen Laufwerkspool löscht
Wie man einen Speicherplatz löscht, damit die Festplatten einem anderen Pool hinzugefügt oder einzeln verwendet werden können?
Im Abschnitt „Speicherplätze“ der „Einstellungen“-App wählen Sie die „Eigenschaften“ des Speicherplatzes, den Sie löschen möchten.
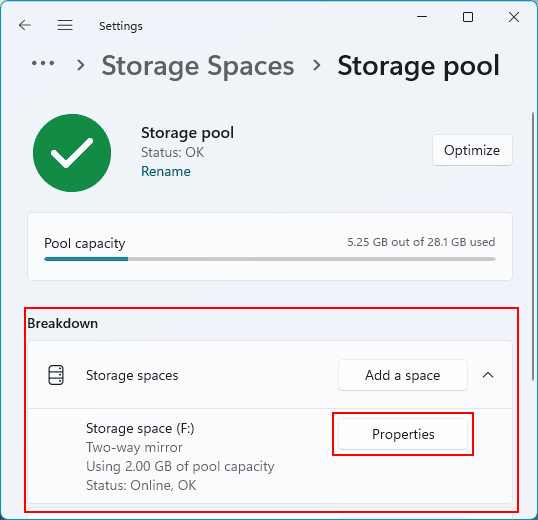
Klicken Sie auf „Löschen“.
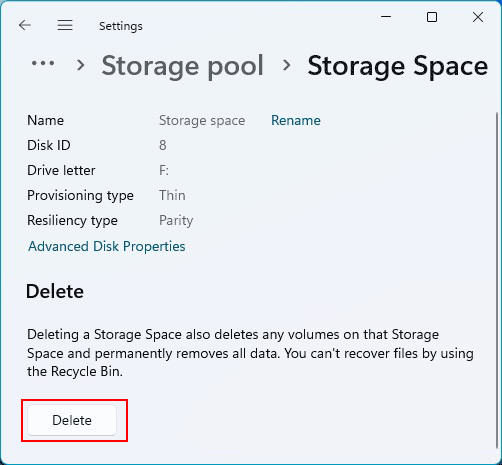
Wenn es mehrere Speicherplätze gibt, müssen Sie alle löschen, um den Pool zu löschen. Der Pool kann nur gelöscht werden, wenn er keine Speicherplätze mehr bereitstellt.
Um den Pool zu löschen, klicken Sie auf „Eigenschaften“ jedes Laufwerks im Block der physischen Laufwerke.
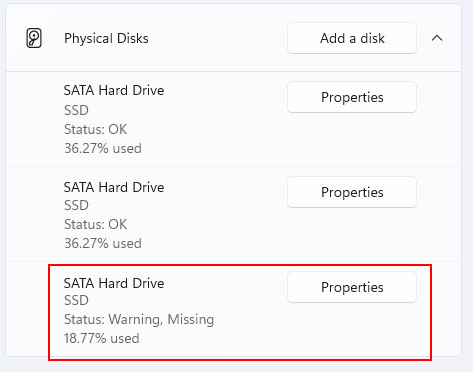
Klicken Sie auf „Zur Entfernung vorbereiten“.
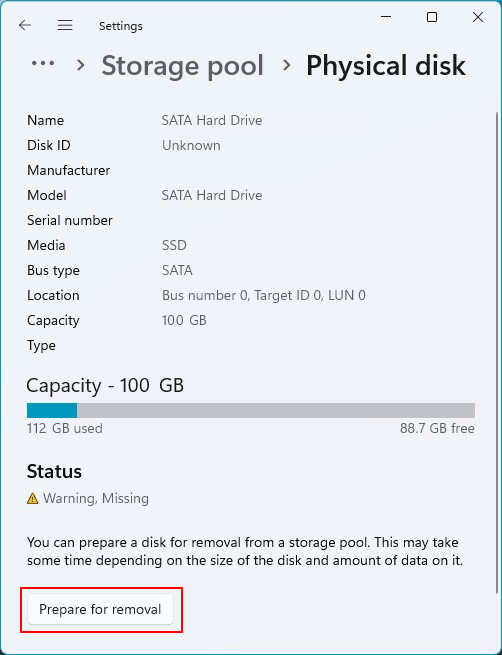
Klicken Sie dann auf „Entfernen“.
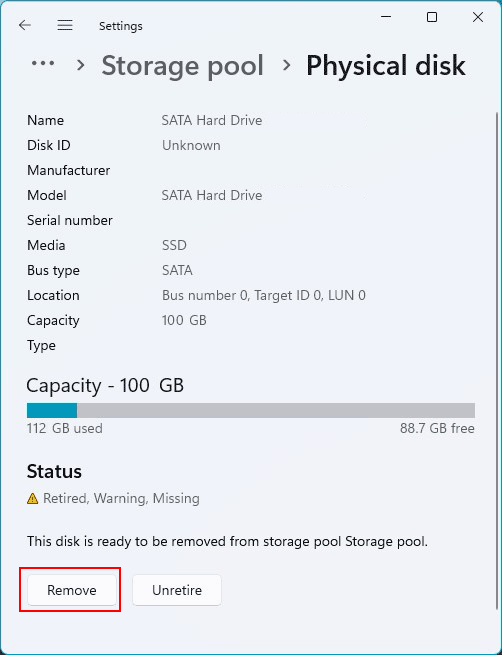
Nachdem Sie alle Laufwerke auf diese Weise gelöscht haben, wird der Pool automatisch gelöscht.
Wie man gelöschte Daten auf einem Speicherplatz wiederherstellt
Wie kann man Daten wiederherstellen, wenn sie vom Speicherplatz gelöscht wurden? Oder wenn der Speicherplatz selbst in Windows nicht angezeigt wird? Für diese Zwecke können Sie das Programm RS RAID Retrieve verwenden.

Datenwiederherstellung von beschädigten RAID-ArraysWiederherstellung jeder Art von RAID-Array
Das Programm erkennt automatisch Windows-Speicherplätze, einschließlich beschädigter. Klicken Sie einfach im RS RAID Retrieve-Fenster auf den entsprechenden Speicherplatz.
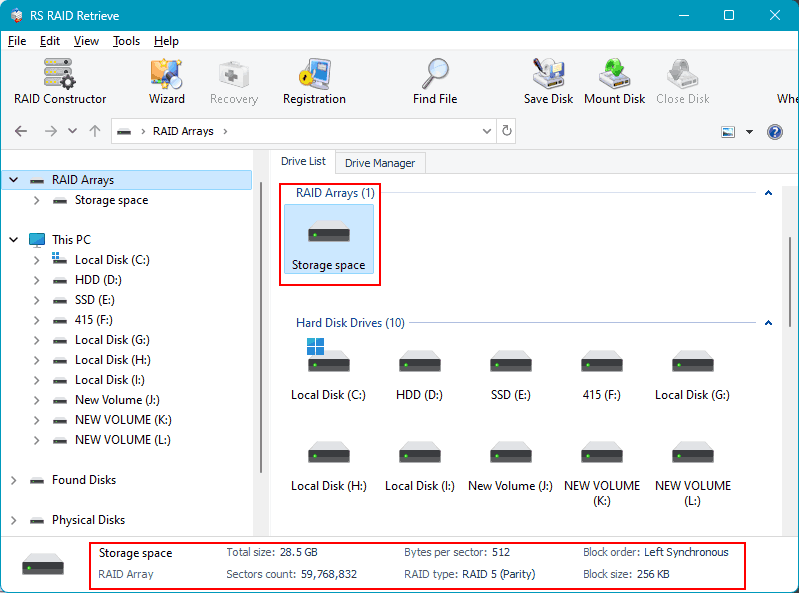
Wählen Sie den Typ der Datenanalyse aus. Der Schnellscan ist eine schnelle Analyse und eignet sich für kürzlich gelöschte Daten. Sie können mit dieser Option beginnen.
Wenn dies das Problem nicht löst, führen Sie die Datenwiederherstellung vom Speicherplatz erneut durch und wählen Sie stattdessen die Vollanalyse. Diese Analyse ist in den komplexesten Fällen effektiv – lang gelöschte Daten, Partitionsformatierung, Dateisystemschäden (RAW), Neupartitionierung der Festplatte.
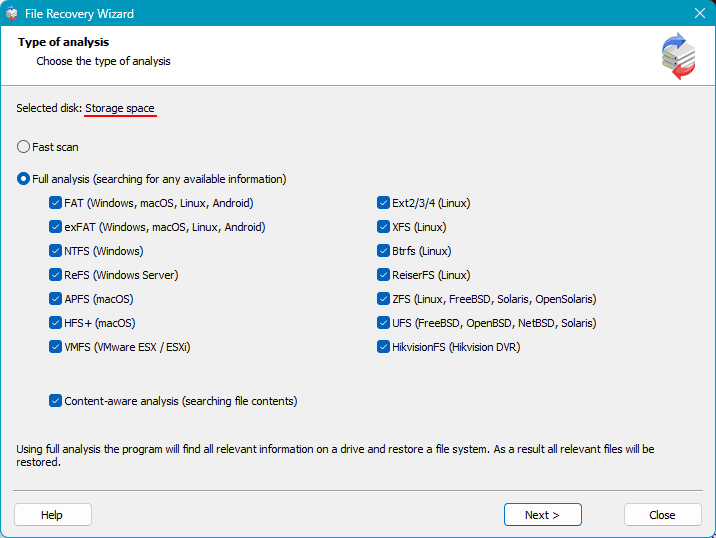
Wählen Sie in den Analyseergebnissen die gelöschten Daten aus, sie werden mit einem roten Kreuz markiert. Klicken Sie dann auf die Schaltfläche „Wiederherstellen“.
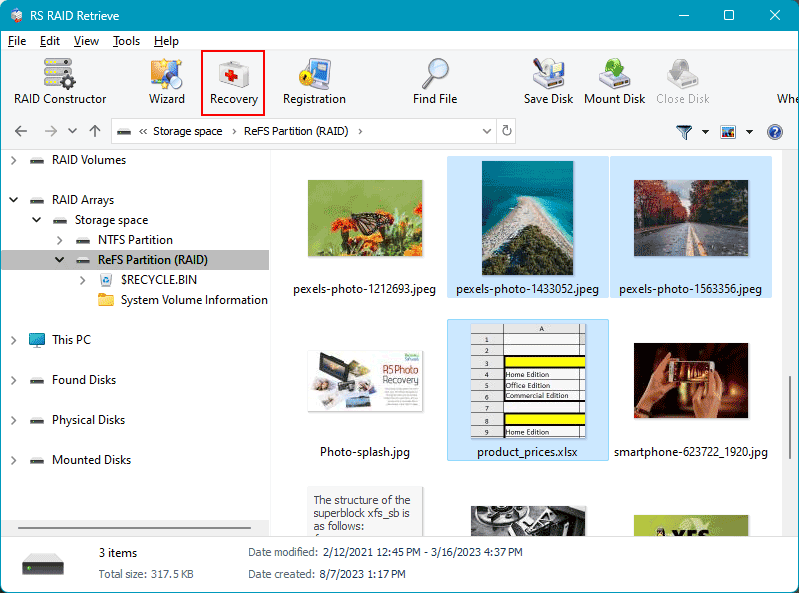
Wählen Sie aus, wie Sie die wiederhergestellten Daten speichern möchten.
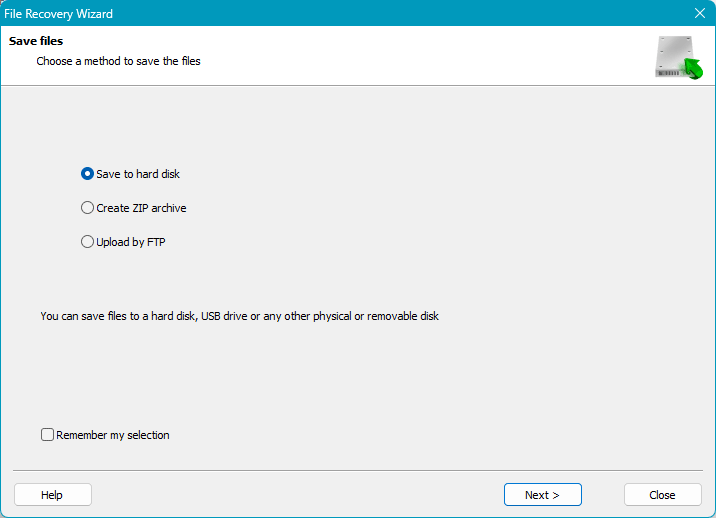
Starten Sie den Wiederherstellungsprozess. Beim Auswählen der Festplatte geben Sie einen anderen Pfad als den ursprünglichen an. Es sollte ein Pfad auf einer anderen Festplatte sein als der, auf der die Daten ursprünglich gespeichert waren.