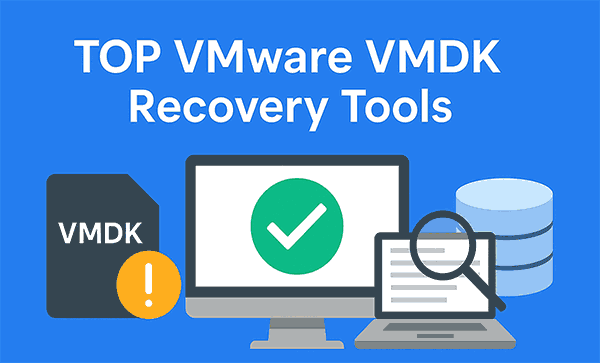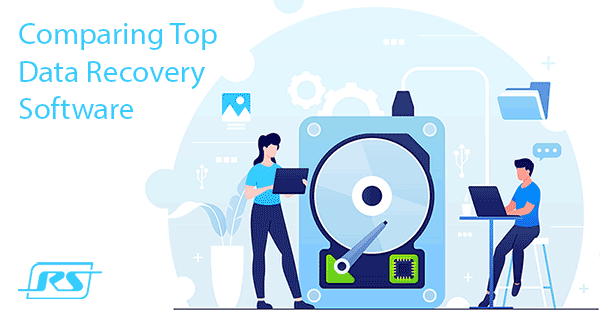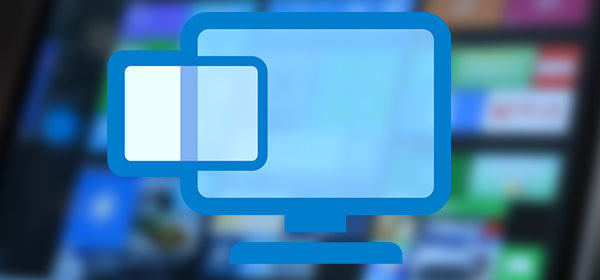Die beschleunigte Leistung und Zuverlässigkeit von NVMe-Laufwerken machen sie in modernen Computersystemen sehr beliebt. Allerdings können auch NVMe-SSDs, wie jedes andere Speichermedium, Datenverluste erleiden, sei es durch versehentliches Löschen von Dateien, Dateisystembeschädigungen oder Geräteausfälle. In diesem Artikel werden wir den Prozess der Datenwiederherstellung von NVMe-Laufwerken besprechen und mehrere wichtige Schritte beschreiben, die Ihnen helfen, wichtige Informationen von diesen Geräten wiederherzustellen.
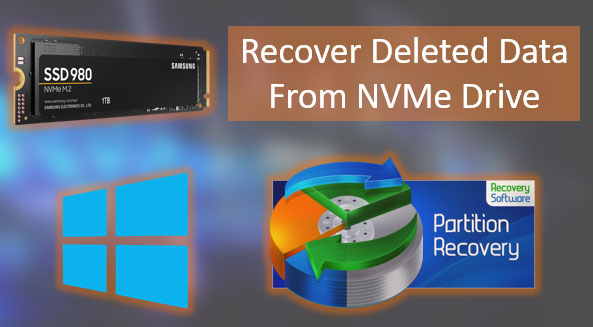
Inhalt
- Windows-Systemwerkzeuge
- Merkmale der Datenwiederherstellung von NVMe-Laufwerken
- Datenwiederherstellungsprogramm für NVMe-SSDs
- Bootfähiger USB-Stick zur Datenwiederherstellung
- Datenwiederherstellung von einem beschädigten NVMe-Laufwerk
Windows-Systemwerkzeuge
Windows Papierkorb
Die Wiederherstellung von Daten von einem NVMe-Laufwerk ist eine einfache Aufgabe, wenn die Daten von Benutzern gelöscht wurden und der Windows-Papierkorb nicht geleert wurde. Gelöschte Dateien verschwinden normalerweise nicht von der Festplatte, sondern werden in den Papierkorb verschoben.
Solange der Papierkorb nicht geleert wurde, können Sie Dateien daraus wiederherstellen. Öffnen Sie den Papierkorb auf dem Windows-Desktop.
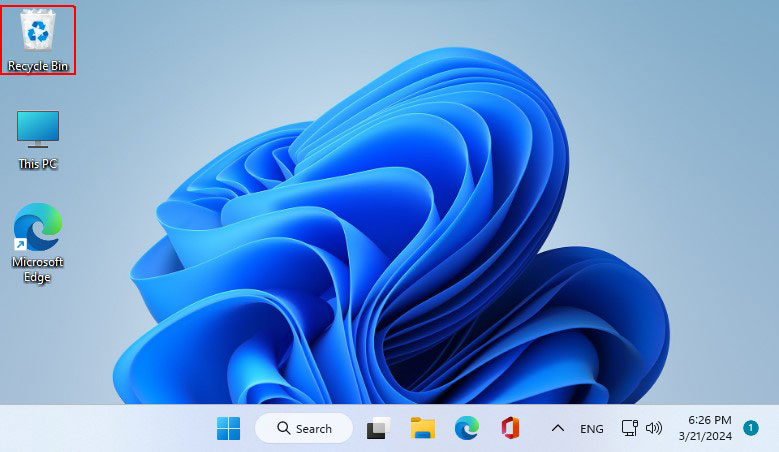
Finden Sie die gelöschten Dateien und stellen Sie sie mithilfe der Wiederherstellungsoption entweder im Kontextmenü wieder her,
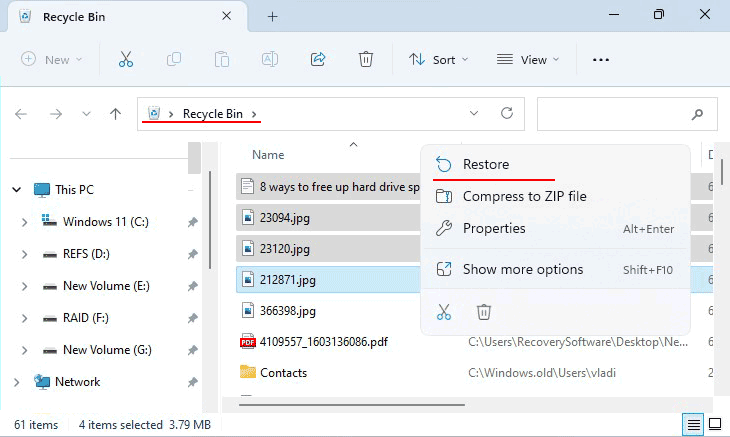
oder über die Symbolleiste des Papierkorbs.
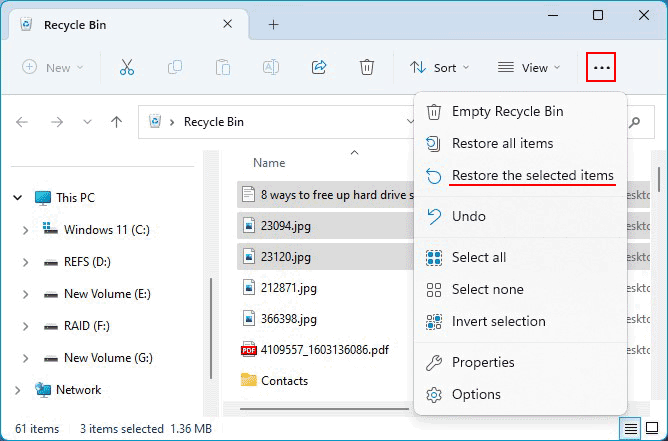
Es kann jedoch Fälle geben, in denen gelöschte Dateien nicht im Papierkorb vorhanden sind. Dies kann passieren, wenn Dateien absichtlich mit der Tastenkombination Shift+Entf gelöscht wurden, aufgrund der großen Dateigröße oder wenn die Dateien auf einem externen NVMe-Laufwerk gespeichert waren. Windows kann auch so konfiguriert sein, dass Dateien standardmäßig den Papierkorb umgehen und direkt gelöscht werden.
Hinweis: Weitere Informationen finden Sie unter „Warum gelöschte Dateien nicht im Papierkorb erscheinen“.
Wenn der Papierkorb nicht zugänglich ist oder die gelöschten Daten nicht enthält, müssen Sie ein Datenwiederherstellungsprogramm verwenden, um Daten vom NVMe-Laufwerk wiederherzustellen.
Datenwiederherstellung nach Windows-Neuinstallation
Das Windows-Betriebssystem bietet die Möglichkeit, Daten, die auf dem C-Laufwerk gespeichert sind, im Falle einer Neuinstallation wiederherzustellen, jedoch nur, wenn die Neuinstallation ohne Formatierung des C-Laufwerks durchgeführt wurde. Dies gilt für Fälle, in denen Windows aktualisiert wird.
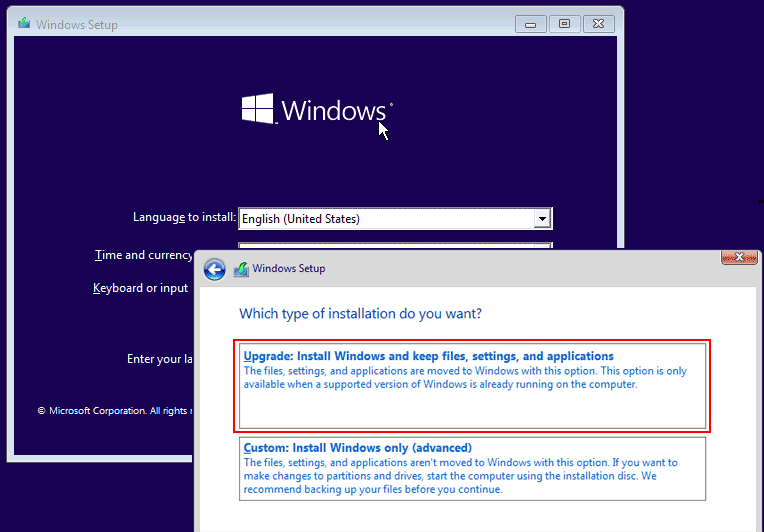
Oder wenn der Computer auf seinen ursprünglichen Zustand zurückgesetzt wird.
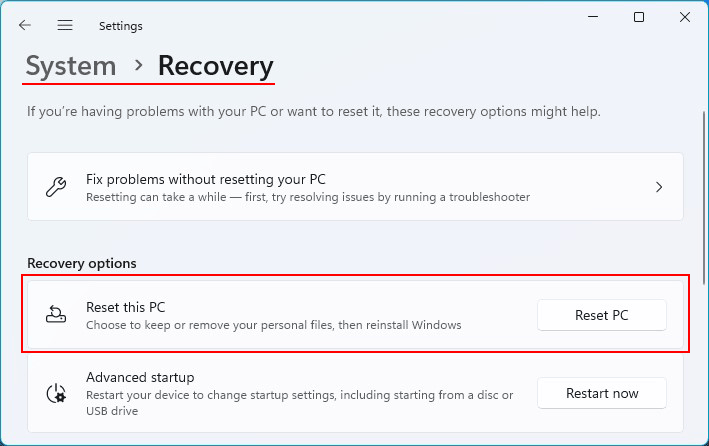
In solchen Fällen erstellt Windows automatisch einen Ordner namens Windows.Old im Stammverzeichnis des C-Laufwerks.
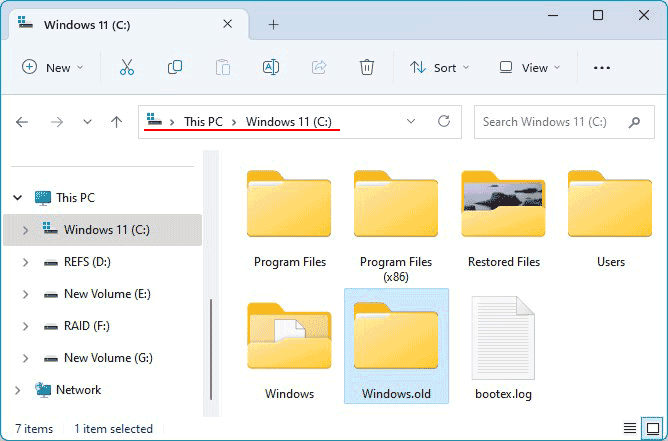
Und kopiert den Inhalt der Benutzerprofilordner, Program Files, Program Files (x86), ProgramData usw. in diesen Ordner.
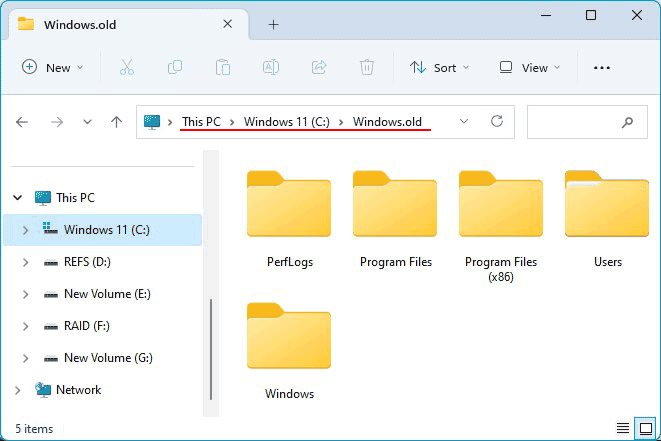
Dateien aus dem Windows.Old-Ordner können kopiert und an die entsprechenden Stellen eingefügt werden.
Hinweis: Weitere Informationen zum Windows.Old-Ordner finden Sie unter „Wiederherstellung von Dateien aus einer vorherigen Windows-Version (Windows.old)“.
Datenwiederherstellung aus einem Backup
Die Datenwiederherstellung von NVMe-SSDs ist möglich, wenn zuvor ein Backup mit Windows-Tools oder Drittanbieterprogrammen erstellt wurde. Zu den Windows-Backup-Tools gehören die Funktion „Dateiversionsverlauf“ und die Archivierung (Backup).
Merkmale der Datenwiederherstellung von NVMe-Laufwerken
Was sollten Sie tun, wenn gelöschte Daten nicht mit Windows-Tools wiederhergestellt werden können oder wenn die Datenpartition unzugänglich ist – formatiert, gelöscht, als RAW angezeigt wird oder Windows Sie auffordert, sie zu formatieren? Können Daten von NVMe-Laufwerken wiederhergestellt werden?
Nicht immer, aber es ist möglich. Es gibt einen bereits erwähnten Nuance. Diese gilt nicht für Fälle, in denen der Datenzugriff erfolgt, wenn die NVMe-Laufwerkspartition als RAW angezeigt wird oder Windows Sie auffordert, sie zu formatieren. Die Nuance gilt ausschließlich für Fälle der Wiederherstellung gelöschter Daten.
Die Datenwiederherstellung von jeder Art von NAND-Flash-basiertem SSD – sei es ein reguläres SATA- oder ein hochgeschwindigkeits M.2 PCI-E NVMe-Laufwerk – ist aufgrund der Funktionsweise der TRIM-Funktion kompliziert. Diese Funktion löscht physisch Daten aus den Zellen der Laufwerke, um eine maximale Schreibgeschwindigkeit auf diese Zellen in der Zukunft zu gewährleisten.
Hinweis: Weitere Informationen über die Mechanismen der Datenlöschung auf SSD-Laufwerken und die Funktionsweise der TRIM-Funktion finden Sie unter „Wie SSD-Laufwerke Daten löschen“.
Das Löschen erfolgt durch Überschreiben der Zellen mit Nullen. Solch eine Löschung lässt wenig Chancen auf Datenwiederherstellung. Dennoch bestehen diese Chancen, und sie können mit Datenwiederherstellungsprogrammen oder professioneller Datenwiederherstellungsausrüstung genutzt werden.
Es gibt eine viel größere Chance auf Datenwiederherstellung in Fällen, in denen TRIM nicht angewendet wird. Diese Fälle umfassen:
- Wenn nur kurze Zeit vergangen ist, seit der Papierkorb geleert wurde und TRIM die Zellreinigungsoperation noch nicht durchgeführt hat;
- Wenn Windows XP oder Vista auf dem Computer verwendet wird – alte Betriebssysteme ohne TRIM-Funktion;
- Wenn die TRIM-Funktion in jeder Windows-Version ab 7 oder in Linux deaktiviert ist;
- Wenn ein NVMe-SSD in macOS verwendet wird, das nicht von Apple stammt;
- Wenn das Dateisystem auf der NVMe-SSD-Partition in Windows nicht NTFS ist, sondern eines, das nicht mit TRIM arbeitet – FAT oder exFAT;
- Wenn das Dateisystem der NVMe-SSD-Partition beschädigt ist;
- Wenn die NVMe-SSD Teil eines RAID-Arrays ist und TRIM nicht angewendet wird;
- Wenn die NVMe-SSD Teil eines NAS-Geräts ohne TRIM-Unterstützung ist.
In Windows können Sie überprüfen, ob die TRIM-Funktion aktiv ist, indem Sie den folgenden Befehl in der Eingabeaufforderung eingeben:
fsutil behavior query disabledeletenotify
Der Wert für das NTFS-Dateisystem NTFS DisableDeleteNotify = 0 zeigt an, dass TRIM aktiviert ist. Ein Wert von NTFS DisableDeleteNotify = 1 zeigt an, dass TRIM deaktiviert ist. Dasselbe gilt für das ReFS-Dateisystem.
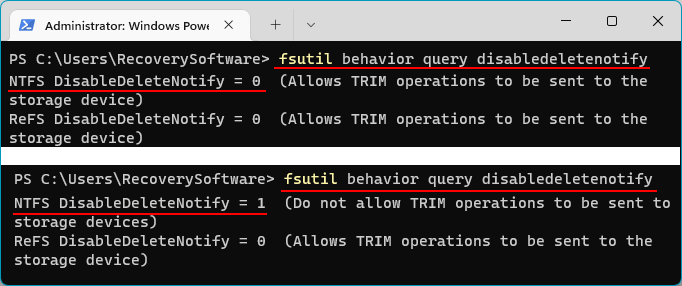
Wenn die Notwendigkeit zur Datenwiederherstellung kurz nach dem Leeren des Papierkorbs entsteht, können Sie TRIM deaktivieren und nach der Datenwiederherstellung wieder aktivieren.
Um diese Operationen durchzuführen, muss die Eingabeaufforderung als Administrator ausgeführt werden. Um TRIM zu deaktivieren, geben Sie ein:
fsutil behavior set disabledeletenotify 1
Um TRIM zu aktivieren, geben Sie ein:
fsutil behavior set disabledeletenotify 0
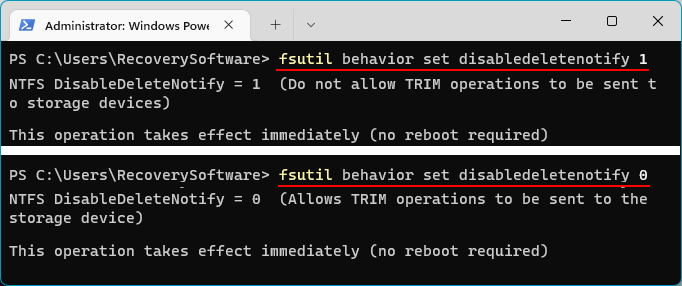
Selbst wenn die TRIM-Funktion aktiviert ist und ihre Zellreinigungsoperation durchgeführt hat, haben wir immer noch eine Chance, die Daten wiederherzustellen. Wir benötigen ein effektives Datenwiederherstellungsprogramm.
Datenwiederherstellungsprogramm für NVMe-SSDs
Eines der effektivsten Datenwiederherstellungsprogramme für verschiedene Geräte, einschließlich NVMe-Laufwerke, ist RS Partition Recovery.
Es unterstützt nahezu alle Dateisysteme und bietet Zugriff auf Daten im Falle einer logischen Partitionsbeschädigung – wenn diese als RAW angezeigt werden. Es funktioniert auch, wenn Windows Sie auffordert, Partitionen zu formatieren, da ein nicht unterstütztes Windows-Dateisystem verwendet wird.
Das Programm stellt Daten wieder her, die durch Benutzerlöschung, Leeren des Papierkorbs, Formatierung und Löschen von Partitionen verloren gegangen sind.
Wie alle effektiven Datenwiederherstellungsprogramme ist RS Partition Recovery lizenziert. Eine Lizenz wird jedoch nur für die Phase der Datenwiederherstellung benötigt. Zuvor müssen Sie die Daten analysieren, um festzustellen, ob sie wiederhergestellt werden können. Diese Analyse kann kostenlos mit dem Programm durchgeführt werden.
Wenn die Analyse des Programms die benötigten Daten unter den wiederherstellbaren Dateien identifiziert, wird deren Wiederherstellung nach dem Kauf einer Lizenz garantiert.
Wenn die TRIM-Funktion ihre Zellreinigungsoperation durchgeführt hat, wird die kostenlose Analyse von RS Partition Recovery feststellen, ob wir die gewünschten Dateien wiederherstellen können.
Hinweis: Um Daten von NVMe-Laufwerken als Teil eines RAID-Arrays wiederherzustellen, müssen Sie ein Analogon dieses Programms verwenden, das RAID unterstützt – RS RAID Retrieve.
Wie arbeitet man mit RS Partition Recovery? Laden Sie es herunter und installieren Sie es.

Alles in einem Datenrettungssoftware
Beim Starten des Programms erscheint ein Assistent. Folgen Sie dessen Anweisungen.
Wählen Sie den Wiederherstellungsbereich. Sie können eine bestimmte Partition des NVMe-Laufwerks im Bereich der logischen Laufwerksanzeige oder das gesamte NVMe-Laufwerk im Bereich der physischen Laufwerksanzeige auswählen.
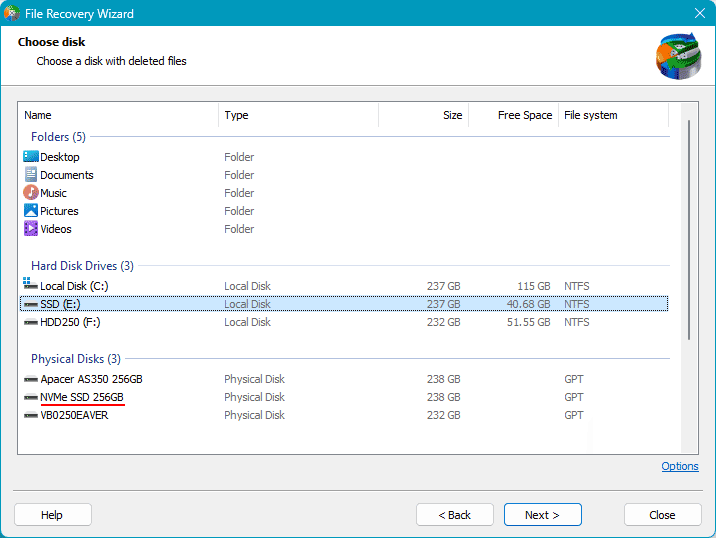
Im nächsten Schritt wählen Sie den Typ der Datenanalyse. Das Programm bietet zwei Optionen. Die erste ist der Schnellscan. Dies ist eine schnelle Analyse, die für einfache Fälle der Wiederherstellung vorhandener und kürzlich gelöschter Daten ausgelegt ist.
Die zweite Option ist die Vollanalyse. Dies ist eine langwierige und gründliche Analyse. Sie ist effektiv in komplexen Fällen der Datenwiederherstellung wie langfristiger Löschung, Formatierung oder Löschung von Partitionen und logischer Partitionsbeschädigung.
Sie können in jedem Fall den Schnellscan wählen und dann die Analyse erneut mit der Vollanalyse durchführen.
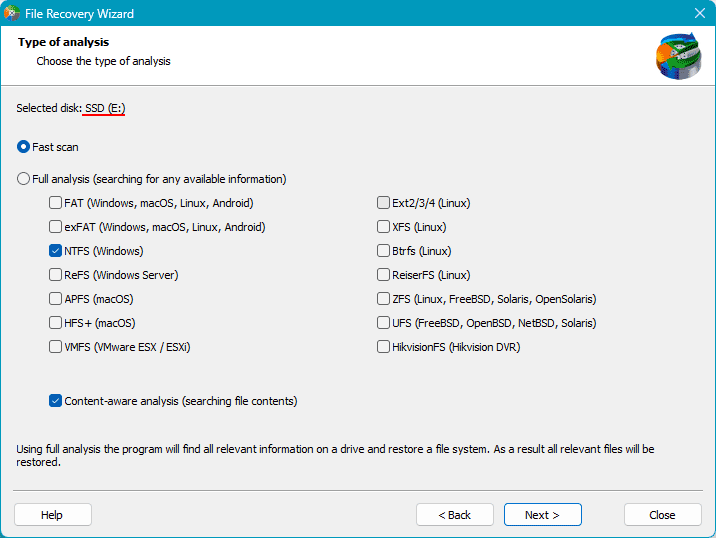
Nach Abschluss der Analyse sehen Sie die Ergebnisse – die Daten, die wiederhergestellt werden können. Um die gewünschten Daten, Ordner und Dateien schnell zu finden, können Sie Filter oder die Suchfunktion verwenden. Einige gelöschte Daten, für die keine „nativen“ Ordner gefunden wurden, werden im Abschnitt „Gelöscht und Gefunden“ angezeigt.
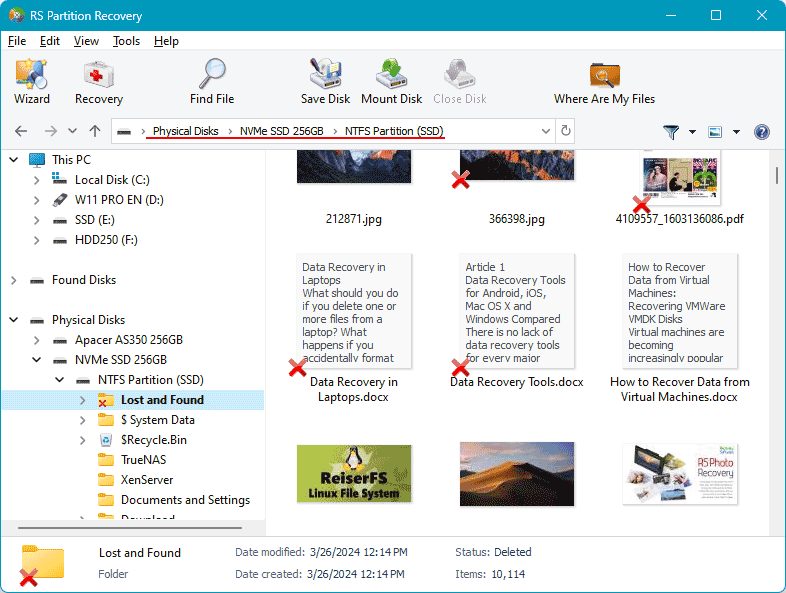
Wählen Sie anschließend die Daten aus, die wiederhergestellt werden sollen, und klicken Sie auf die Schaltfläche „Wiederherstellen“.
Geben Sie eine der drei Optionen zum Speichern der wiederhergestellten Daten an.
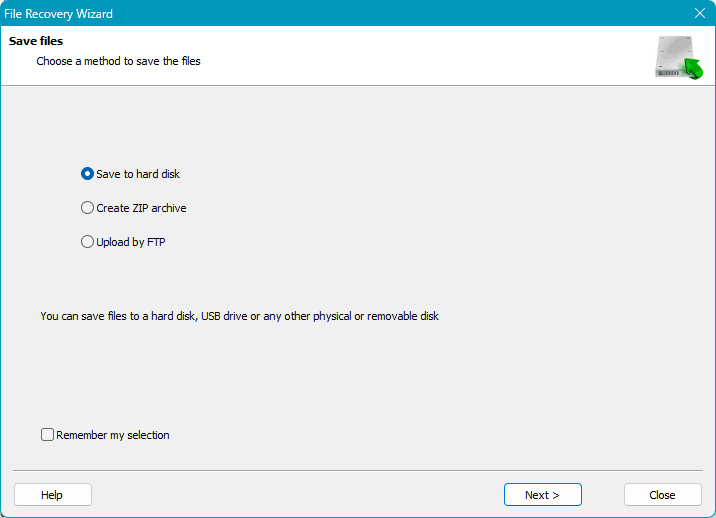
Geben Sie den Speicherpfad an. Dieser Pfad sollte sich auf einem anderen Laufwerk befinden, nicht auf dem Quelllaufwerk (von dem die Daten wiederhergestellt werden), oder auf einem anderen Speichermedium. Klicken Sie auf „Wiederherstellen“.
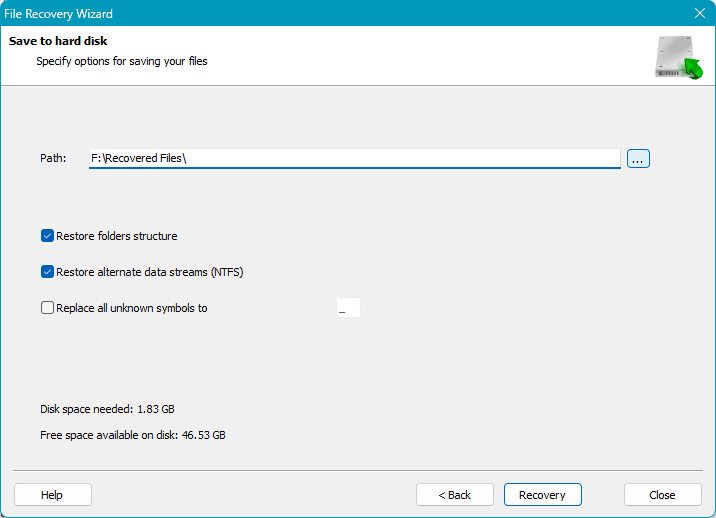
Und Sie können Ihre Daten am angegebenen Pfad abrufen.
Bootfähiger USB-Stick zur Datenwiederherstellung
Was sollten Sie tun, wenn Sie Daten von einem NVMe-Laufwerk unter den Bedingungen eines nicht funktionierenden Windows wiederherstellen müssen?
Wenn Sie wichtige Daten vor der Neuinstallation von Windows mit Formatierung des C-Laufwerks extrahieren müssen, können Sie einen Trick anwenden. Sie müssen die Windows-Eingabeaufforderung starten.
Falls Windows selbst nicht startet, aber die Wiederherstellungsumgebung verfügbar ist, starten Sie die Eingabeaufforderung über „Problembehandlung → Erweiterte Optionen → Eingabeaufforderung“.
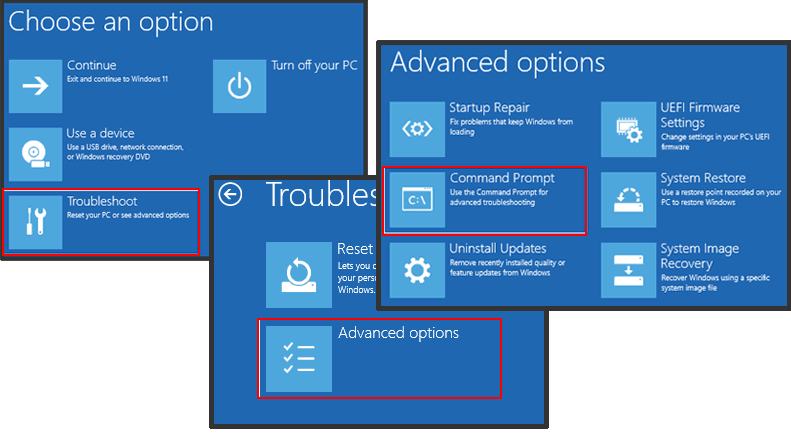
Wenn die Wiederherstellungsumgebung nicht sichtbar ist, arbeiten Sie mit dem Windows-Installationsmedium. Um die Eingabeaufforderung im ersten Schritt des Installationsprozesses zu starten, drücken Sie Shift+F10.
Geben Sie anschließend in beiden Fällen den folgenden Befehl in die Eingabeaufforderung ein (Tastaturlayout ändern – Shift+Alt):
notepad.exe
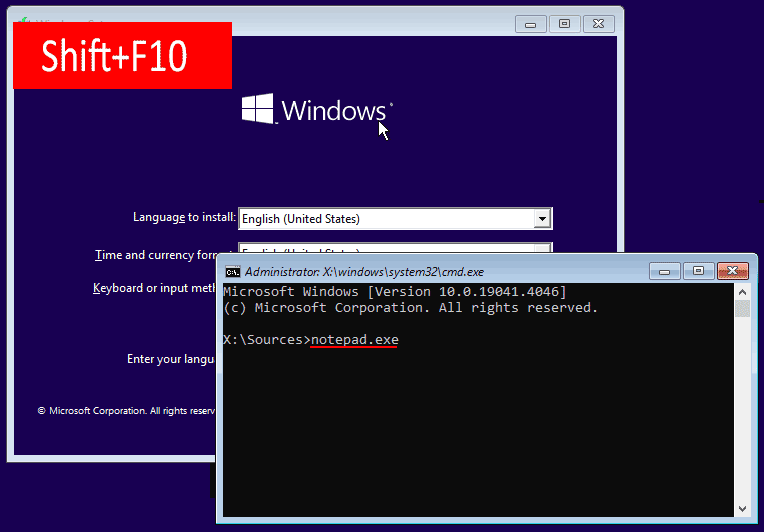
Der Windows-Editor wird geöffnet. Wählen Sie im Menü des Editors „Datei“ und dann „Öffnen“. Sie können dann mit dem Dateibrowser des Editors arbeiten, als wäre es der Windows-Datei-Explorer. Kopieren Sie Ordner und Dateien von dort, wo Sie sie benötigen, und fügen Sie sie dort ein, wo Sie sie benötigen.
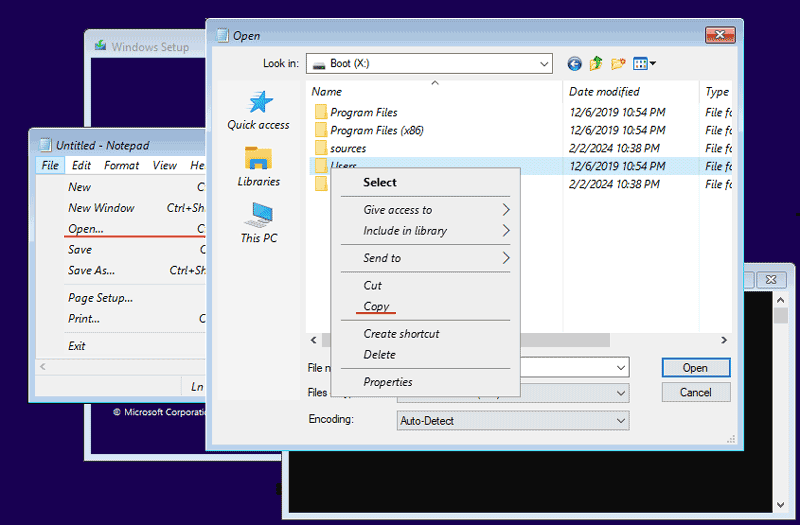
Wenn Sie gelöschte Daten wiederherstellen müssen, während Windows nicht startet, müssen Sie den Computer mit einem LiveDisk WinPE mit einem Datenwiederherstellungsprogramm starten.
Datenwiederherstellung von einem beschädigten NVMe-Laufwerk
Was sollten Sie tun, wenn Sie Daten von einer beschädigten NVMe-SSD wiederherstellen müssen? Programme wie das oben erwähnte RS Partition Recovery können Daten wiederherstellen, wenn das Laufwerk vom Computer erkannt wird.
Wenn es bei korrektem Anschluss und richtig konfigurierten BIOS-Einstellungen nicht erkannt wird, ist offensichtlich, dass das NVMe-Laufwerk ausgefallen ist. In einem solchen Fall ist eine Datenwiederherstellung nur durch Kontaktaufnahme mit professionellen Datenrettungsspezialisten möglich.