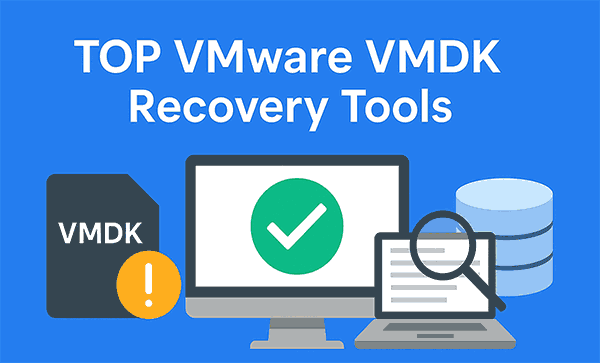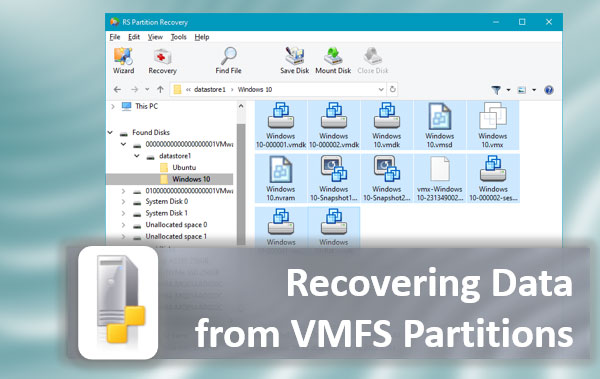Es ist bekannt, dass bei einer Zerstörung der Struktur des logischen Dateisystems der Festplatte das Betriebssystem und alle Programme, die an einer klaren und schlanken Strukturierung gewöhnt sind, Schwierigkeiten haben, den Dateisystemtyp zu bestimmen. In solchen Fällen tritt das RAW-Dateisystem auf.
In diesem Artikel werden die Hauptursachen des RAW-Dateisystems sowie Methoden zu dessen Behebung diskutiert.

Inhalt
- Wie kann man sicherstellen, dass die Festplatte in ein RAW-Format umgewandelt wird?
- Formatieren der RAW-Festplatte, wenn keine wichtigen Daten gespeichert sind
- Wie kann man Daten von einem RAW-Laufwerk wiederherstellen?
- RAW-Festplatte kann nicht formatiert werden, was tun?
- Was tun, wenn nichts hilft?
Festplatten und SSDs sind ziemlich zuverlässige Geräte, aber manchmal können sie versagen und zu einem RAW-Dateisystem führen. Wenn Sie eines Tages Ihren Computer einschalten und die benötigte Festplatte als RAW-Dateisystem angezeigt wird, sollten Sie nicht voreilig in Panik geraten. Verwenden Sie zuerst die unten beschriebenen Methoden.
Wie kann man sicherstellen, dass die Festplatte in ein RAW-Format umgewandelt wird?
Wenn Sie Probleme mit Ihrer Festplatte haben, sollten Sie zunächst sicherstellen, dass das Problem tatsächlich in einem RAW-Dateisystem liegt. Die Ursache für Ihre Probleme kann auch ein physisches Problem oder etwas anderes sein.
Um zu überprüfen, ob die Festplatte in ein RAW-Format umgewandelt wurde, öffnen Sie das Fenster „Computer„, suchen Sie die gewünschte Festplatte und klicken Sie mit der rechten Maustaste darauf. Wählen Sie dann „Eigenschaften„.
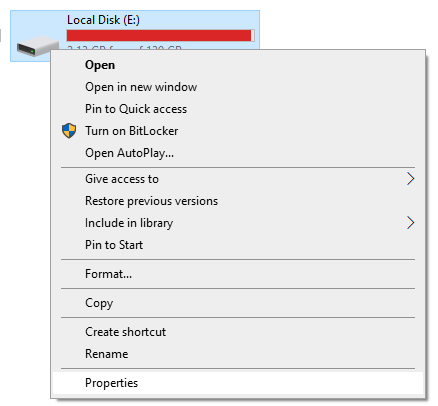
Überprüfen Sie im Register „Allgemein“ des geöffneten Fensters das Feld „Dateisystem„. Wenn dort RAW steht, fahren Sie mit der Fehlerbehebung fort. Wenn Sie jedoch Ihren Dateisystemtyp (z. B. NTFS) sehen, bedeutet dies, dass die Ursache woanders liegt.
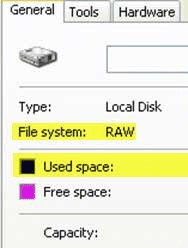
In diesem Fall lohnt es sich, auf den physischen Zustand der Festplatte zu achten.
Formatieren der RAW-Festplatte, wenn keine wichtigen Daten gespeichert sind
Wenn sich keine wertvollen Informationen auf der Festplatte befinden, können Sie den RAW-Fehler beheben, indem Sie die Festplatte vollständig bereinigen und formatieren. Dies kann mit dem Dienstprogramm diskpart durchgeführt werden.
Schritt 1: Drücken Sie die Tastenkombination „Win + R„, geben Sie „cmd“ in das geöffnete Fenster ein und drücken Sie „Enter„, um zu bestätigen.
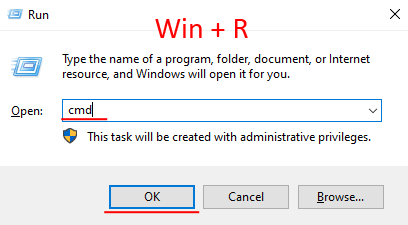
Schritt 2: Eine Eingabeaufforderung wird vor Ihnen geöffnet. Geben Sie die folgenden Befehle ein und drücken Sie nach jedem Befehl „Enter„, um ihn auszuführen:
diskpart
— zum Ausführen des Dienstprogramms diskpart;
list disk
— zur Anzeige einer Liste der an Ihren Computer angeschlossenen Festplatten;
select disk 1
— dieser Befehl wählt die Festplatte für weitere Arbeiten aus. Ersetzen Sie „1“ durch die Nummer Ihrer Festplatte;
Tipp: Um durch die Liste der Festplatten zu navigieren, achten Sie auf deren Kapazität.
clean
— dieser Befehl wird Ihre Festplatte vollständig löschen, alle Partitionen und Daten löschen;
create partition primary
— dieser Befehl wird eine neue Partition auf Ihrer Festplatte erstellen;
format fs=fat32 quick
— wobei fs=fat32 das Dateisystem ist, in dem Ihre Festplatte formatiert wird. Sie können stattdessen ntfs wählen;
exit
Ihre Festplatte ist jetzt einsatzbereit.
Wie Sie sehen können, ist diese Methode ziemlich umständlich, und Sie werden auch die Daten verlieren. Deshalb ist die nächste Methode vorzuziehen. Sie ist viel nützlicher, und Sie können wichtige Informationen von der Festplatte extrahieren.
Wie kann man Daten von einem RAW-Laufwerk wiederherstellen?
Wenn Ihre Festplatte zu einem RAW-Laufwerk geworden ist, aber wichtige Informationen enthält, sollten die bisherigen Methoden vermieden werden.
Das Problem besteht darin, dass alle Methoden zur Erstellung eines neuen Dateisystems führen und somit zum Verlust aller wichtigen Informationen führen.
Glücklicherweise gibt es eine Möglichkeit, Daten von einem RAW-Laufwerk ohne Reinigungs- oder Formatierungsprozess zu extrahieren.
Die Idee besteht darin, die Software RS Partition Recovery zu verwenden.

Alles in einem Datenrettungssoftware
Dank der Unterstützung einer großen Anzahl von Dateisystemen können Sie mit dieser Software Daten von einem RAW-Laufwerk wiederherstellen, unabhängig davon, welches Gerät oder Betriebssystem verwendet wurde.
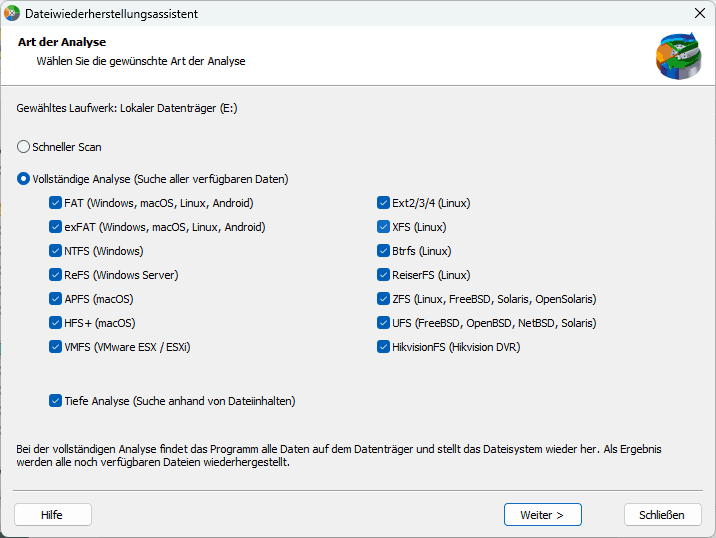
Die Benutzeroberfläche von RS Partition Recovery ist sehr benutzerfreundlich und intuitiv. Selbst unerfahrene PC-Benutzer können Daten von einem RAW-Laufwerk wiederherstellen.
Recover data and repair corrupted partitions
Sie können die wiederhergestellten Daten auf einer anderen Festplatte, einem Flash-Laufwerk, einem ZIP-Archiv oder einem FTP-Server speichern. Die Hauptsache ist, dass das Laufwerk von demjenigen, von dem Sie Daten wiederherstellen, unterschiedlich sein muss.
RAW-Festplatte kann nicht formatiert werden, was tun?
Methode 1: Löschen eines Volumes und Erstellen eines neuen mit der Datenträgerverwaltung
In manchen Fällen kann während des Formatierens einer RAW-Festplatte ein Fehler auftreten, der besagt, dass der Datenträger nicht formatiert werden kann.
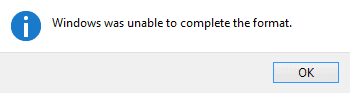
Falls sich wichtige Informationen auf der Festplatte befinden, stellen Sie diese mithilfe der Anweisungen aus dem vorherigen Absatz dieses Artikels wieder her. Wenn sich keine wichtigen Informationen auf der Festplatte befinden, können Sie das Volume mit dem Dienstprogramm „Datenträgerverwaltung“ löschen und anschließend ein neues erstellen und mit dem benötigten Dateisystem formatieren.
Der gesamte Prozess sieht wie folgt aus:
Schritt 1: Drücken Sie die Tastenkombination „Win + R„, geben Sie „diskmgmt.msc“ ein und drücken Sie „Enter„, um das Dienstprogramm Datenträgerverwaltung auszuführen.
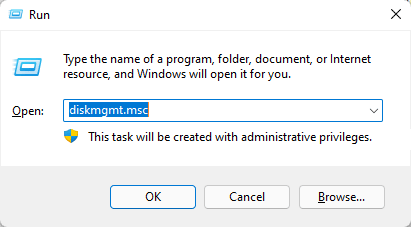
Schritt 2: Suchen Sie Ihre RAW-Festplatte im geöffneten Fenster, klicken Sie mit der rechten Maustaste darauf und wählen Sie „Volume löschen„.
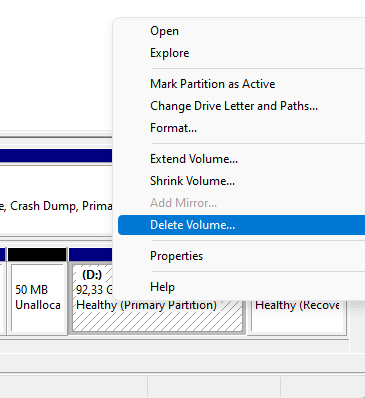
Schritt 3: Nachdem das Volume gelöscht wurde, wird Ihre Festplatte als nicht zugeordneter Speicherplatz angezeigt. Klicken Sie mit der rechten Maustaste darauf und wählen Sie „Neues einfaches Volume„.
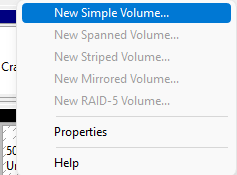
Schritt 4: Der Assistent für einfache Volumes wird vor Ihnen geöffnet. Klicken Sie auf „Weiter„.
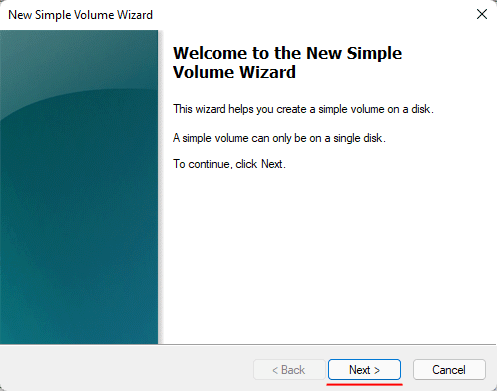
Schritt 5: An diesem Punkt müssen Sie die Größe des zukünftigen Volumes angeben. Standardmäßig wird das Betriebssystem die maximale mögliche Speichergröße automatisch festlegen, aber Sie können diesen Wert auch manuell festlegen. Klicken Sie auf „Weiter„.
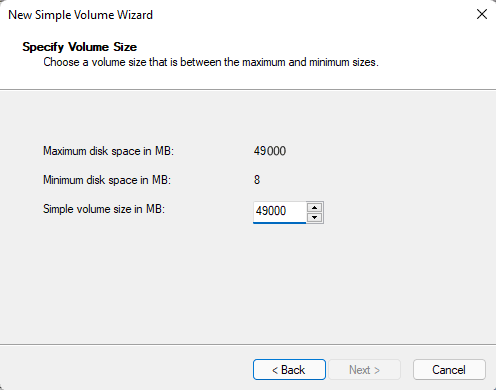
Schritt 6: Wählen Sie jetzt einen Laufwerksbuchstaben aus und klicken Sie erneut auf „Weiter„.
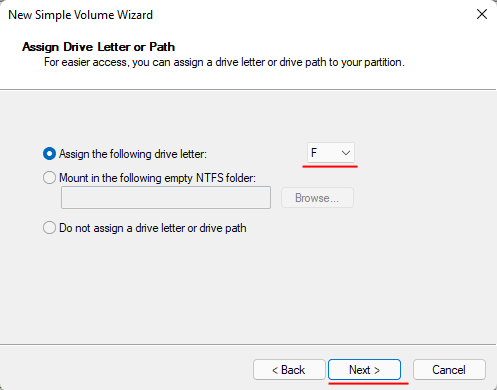
Schritt 7: Wählen Sie ein Dateisystem für Ihr Laufwerk, z.B. NTFS, und klicken Sie auf „Weiter„.
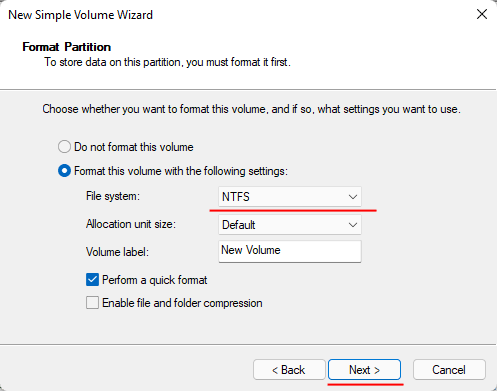
Schritt 8: Es wird ein Fenster vor Ihnen geöffnet, das die von Ihnen zuvor ausgewählten Volume-Optionen anzeigt. Klicken Sie auf „Fertig stellen„.
Das System wird den Prozess des Erstellens und Formatierens der Festplatte starten, am Ende dessen Ihre RAW-Festplatte repariert wird.
Methode 2: Verwendung der Low-Level-Formatierung
Eine weitere Option zur Behebung von Formatierungsproblemen besteht darin, eine Low-Level-Formatierung durchzuführen.
Leider ist es nicht möglich, eine Low-Level-Formatierung mit den Standard-Windows-Tools durchzuführen. Aber Sie können das Programm namens „HDD Low Level Format“ verwenden. Es ist kostenpflichtig, hat jedoch eine Testphase, die ausreicht, um eine Low-Level-Formatierung des RAW-Laufwerks durchzuführen. Die notwendigen Schritte sind wie folgt:
Schritt 1: Laden Sie das HDD Low Level Format herunter und installieren Sie es.
Schritt 2: Es wird ein Fenster vor Ihnen angezeigt, das Sie darauf hinweist, dass Sie keine Lizenz erworben haben. Klicken Sie auf „Weiterhin kostenlos nutzen„.
Schritt 3: Wählen Sie auf dem ersten Tab im geöffneten Fenster Ihr Laufwerk aus.
Schritt 4: Öffnen Sie den zweiten Tab namens „LOW-LEVEL FORMAT“ und klicken Sie auf „DIESES GERÄT FORMATIEREN„.
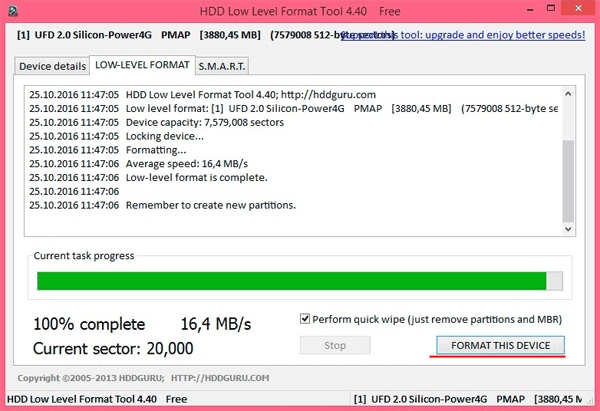
Nach Abschluss der Low-Level-RAW-Formatierung ist die RAW-Struktur behoben und das Laufwerk ist wieder einsatzbereit.
Was tun, wenn nichts hilft?
Alle oben genannten Methoden sind die effektivsten Möglichkeiten, um das RAW-Dateisystem zu reparieren. Wenn keine von ihnen geholfen hat, liegt höchstwahrscheinlich eine physische Beschädigung der Festplatte vor.
In diesem Fall können Sie Hilfe von einem Experten oder Ihrem nächsten Service-Center erhalten.
Tipp: Wenn die Festplatte wichtige Daten enthält, stellen Sie sicher, dass Sie das Service-Center-Personal informieren, damit sie die Festplatte nicht reinigen oder formatieren.
Sobald die Festplatte repariert ist, können Sie wichtige Daten mit RS Partition Recovery wiederherstellen.