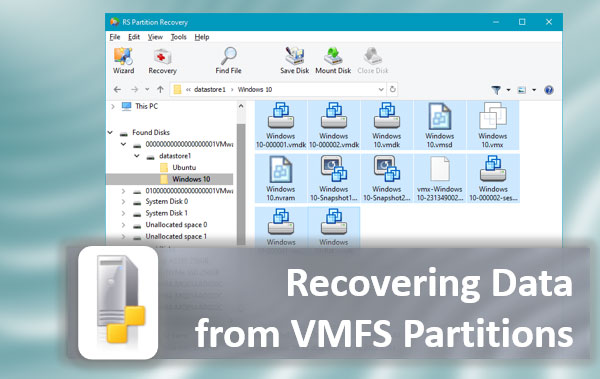Wie erstellt man ein bootfähiges USB-Laufwerk nur mit den integrierten Windows-Tools? Dabei ist es wichtig zu berücksichtigen, welchen BIOS-Modus Ihr Computer verwendet – Legacy oder UEFI. Lassen Sie uns den Prozess der Erstellung eines bootfähigen USB-Laufwerks erkunden und dabei alle wichtigen Aspekte beachten.

Inhalt
- Ein UEFI / Legacy bootfähiges USB-Laufwerk
- Wie man ein UEFI-bootfähiges USB-Laufwerk erstellt
- Wie man ein vielseitiges UEFI/Legacy-bootfähiges USB-Laufwerk erstellt
- Wie man ein Legacy-bootfähiges USB-Laufwerk erstellt
Ein UEFI / Legacy bootfähiges USB-Laufwerk
Tatsächlich gibt es zwei BIOS-Modi – den moderneren UEFI und den älteren Legacy. Das bootfähige Laufwerk, das Sie erstellen, sollte mit dem BIOS-Modus Ihres Computers kompatibel sein; andernfalls wird es nicht booten.
Für ein UEFI-bootfähiges Laufwerk benötigen Sie das FAT-Dateisystem – ein solches USB-Laufwerk kann nicht mit NTFS arbeiten. Gleichzeitig kann ein Legacy-bootfähiges Laufwerk FAT12, FAT32 oder NTFS-Dateisysteme haben. Dennoch sind die wichtigsten Dinge für ein solches USB-Laufwerk der MBR-Partitionsstil und die aktive Partition.
Sie müssen kein bootfähiges USB-Laufwerk nur für UEFI oder nur für Legacy erstellen. Sie können ein vielseitiges UEFI/Legacy-Laufwerk wählen, das auf jedem Computer unabhängig vom BIOS-Modus booten kann.
Solche UEFI/Legacy-Laufwerke können mit dem offiziellen Microsoft-Tool für Windows erstellt werden — dem Media Creation Tool. Dies ist die beste Wahl, wenn Sie ein Windows 10 / 11-Installationsmedium erstellen möchten, da es das neueste Installationsabbild des Betriebssystems herunterlädt und sofort auf ein UEFI/Legacy-kompatibles USB-Laufwerk schreibt.
Hinweis: Wenn ein bootfähiges USB-Laufwerk mit einem der entsprechenden Tools erstellt wird, sollte es formatiert werden. Dieser Vorgang entfernt alle Daten vom Laufwerk. Falls erforderlich, können die Informationen mit Datenwiederherstellungssoftware wiederhergestellt werden. Lesen Sie mehr darüber in einem anderen Artikel, Datenwiederherstellung von USB-Laufwerken.
Wie man ein UEFI-bootfähiges USB-Laufwerk erstellt
Mit Windows-Tools
Sie können ein UEFI-bootfähiges USB-Laufwerk mit Windows-Tools erstellen. Klicken Sie im Windows Explorer mit der rechten Maustaste auf das USB-Laufwerk, um das Kontextmenü aufzurufen, und wählen Sie Formatieren. Wählen Sie das Dateisystem als FAT32. Führen Sie den Formatierungsvorgang durch.
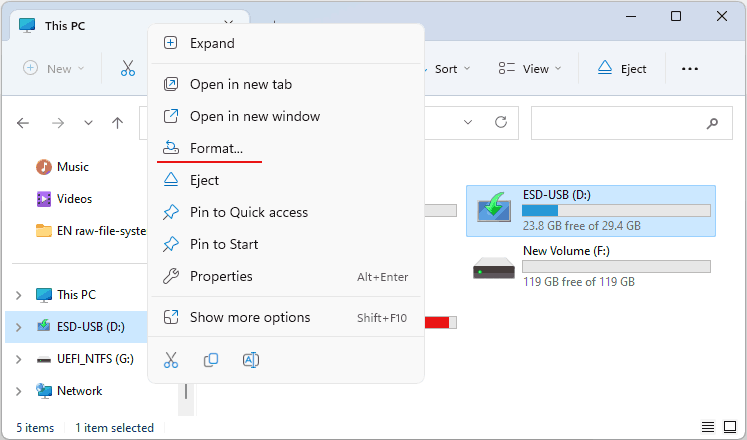
Doppelklicken Sie auf das ISO-Abbild, das auf das USB-Laufwerk geschrieben werden soll.
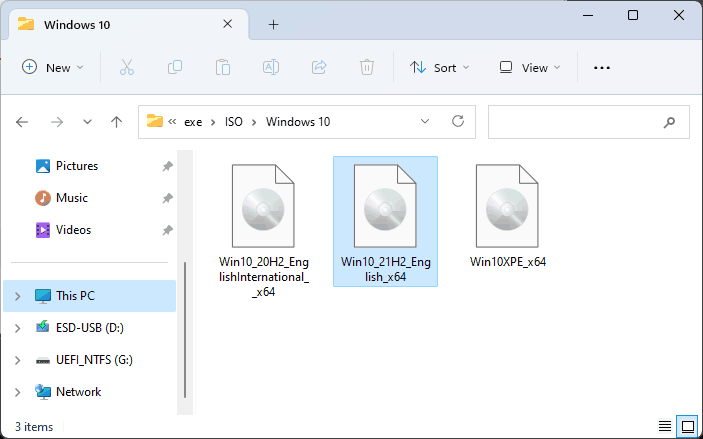
Kopieren Sie alle Inhalte und fügen Sie sie in das formatierte USB-Laufwerk ein.
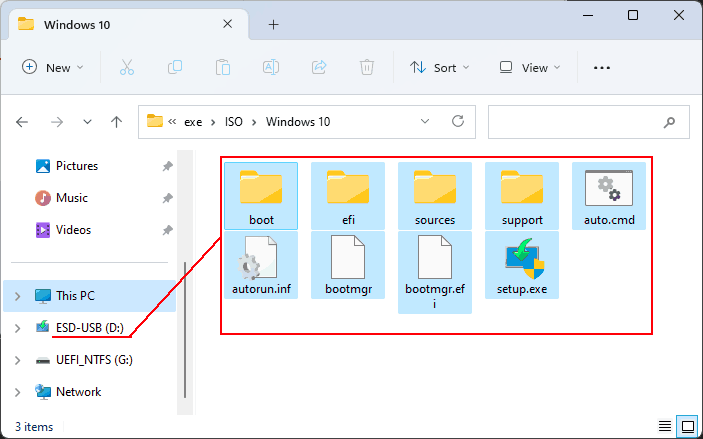
Das ist alles.
Mit der Rufus-Utility
Eine alternative Möglichkeit, ein UEFI-bootfähiges Laufwerk zu erstellen, ist die Verwendung dieses kostenlosen Tools – Rufus. In der Zeile „Boot-Auswahl“ wählen Sie das zu schreibende ISO-Abbild. Die Zeile „Partitionsschema“ sollte die GPT-Option haben, und die Zeile „Zielsystem“ — die UEFI (non-CSM)-Option. Wählen Sie FAT32 als Dateisystem. Danach klicken Sie auf Start.
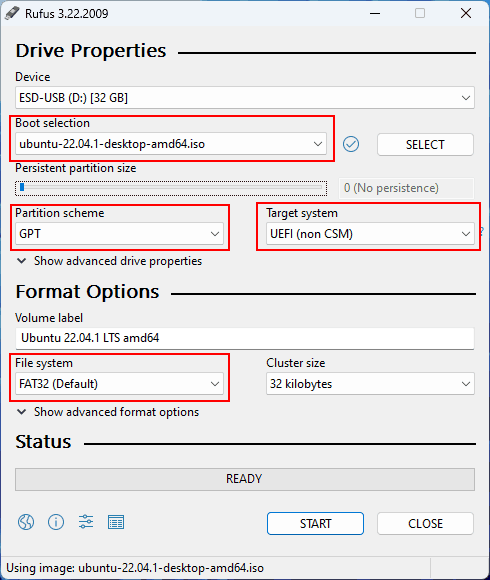
FAT32 hat eine Dateigrößenbeschränkung – sie darf 4 GB nicht überschreiten. In diesem Fall können Sie Rufus verwenden, um ein UEFI-USB-Laufwerk mit dem NTFS-Dateisystem zu erstellen.
Wichtig: Um von einem solchen USB-Laufwerk zu booten, öffnen Sie das BIOS UEFI und deaktivieren Sie Secure Boot.
Wie man ein vielseitiges UEFI/Legacy-bootfähiges USB-Laufwerk erstellt
Um ein vielseitiges bootfähiges USB-Laufwerk zu erstellen, benötigen Sie ein kostenloses Tool namens Bootice. Wählen Sie im ersten Tab „Physische Festplatte“ Ihr USB-Laufwerk aus. Klicken Sie auf „Parts Manage“.
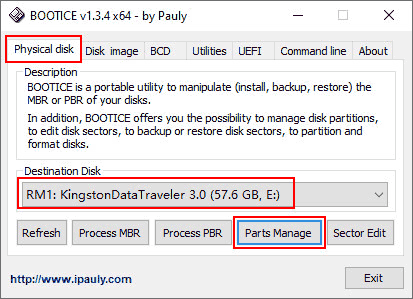
Klicken Sie dann auf „Re-Partitioning“. Dies partitioniert das USB-Laufwerk vollständig neu, sodass es den MBR-Partitionsstil und die aktive Partition erhält – die Dinge, die für den Legacy-Modus erforderlich sind.
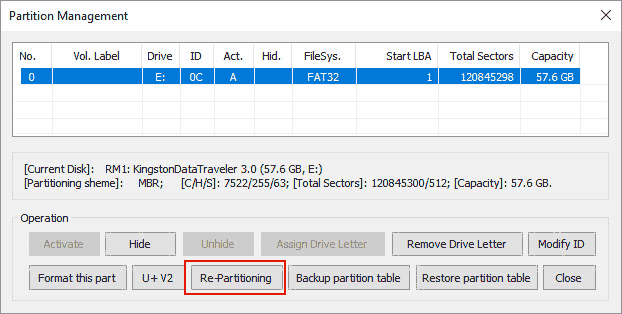
Wählen Sie „USB-HDD-Modus (Einzelne Partition)“ und das FAT32-Dateisystem. Klicken Sie auf OK.
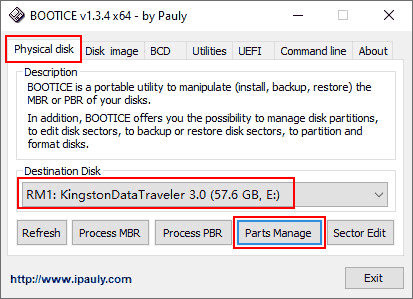
Wenn der Vorgang abgeschlossen ist, doppelklicken Sie auf das ISO-Abbild, das auf das USB-Laufwerk geschrieben werden soll. Kopieren Sie dessen Inhalte auf das leere USB-Laufwerk, und das ist alles.
Wie man ein Legacy-bootfähiges USB-Laufwerk erstellt
Wenn Ihr ISO-Abbild Dateien enthält, die größer als 4 GB sind, können Sie ein Legacy-bootfähiges USB-Laufwerk mit dem NTFS-Dateisystem für Legacy-Computer erstellen. Öffnen Sie Rufus und wählen Sie in der Zeile „Boot-Auswahl“ das zu schreibende ISO-Abbild. Die Zeile „Partitionsschema“ sollte die MBR-Option haben, und die Zeile „Zielsystem“ — die BIOS (oder UEFI-CSM)-Option. Danach klicken Sie auf Start.
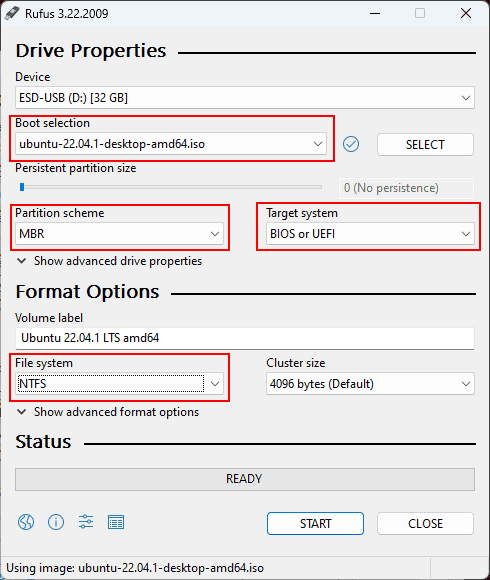
Das ist alles.
Sie können auch ein Legacy-bootfähiges Laufwerk mit einem multifunktionalen Tool namens UltraISO erstellen.