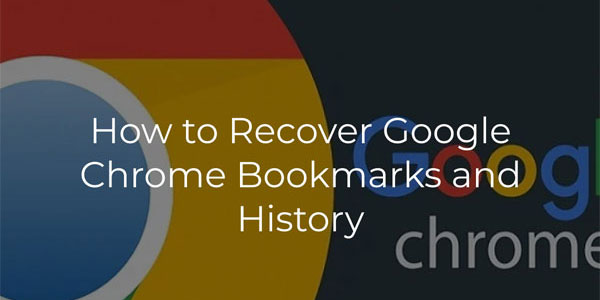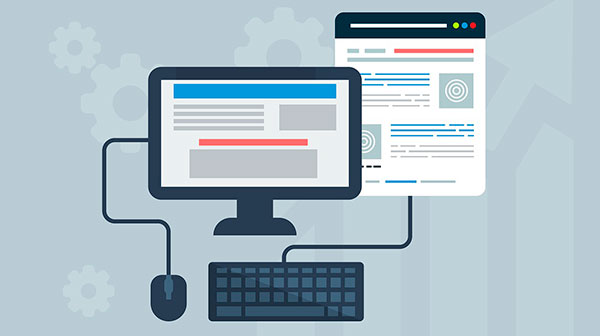Was tun, wenn Ihr Browser keine Websites öffnet und einen Proxy-Server-Verbindungsfehler angibt? Währenddessen ist das Internet verfügbar und andere Programme, die es nutzen, funktionieren einwandfrei. Lassen Sie uns untersuchen, wie dieses Problem im Windows-Betriebssystem und in verschiedenen Browsern gelöst werden kann.
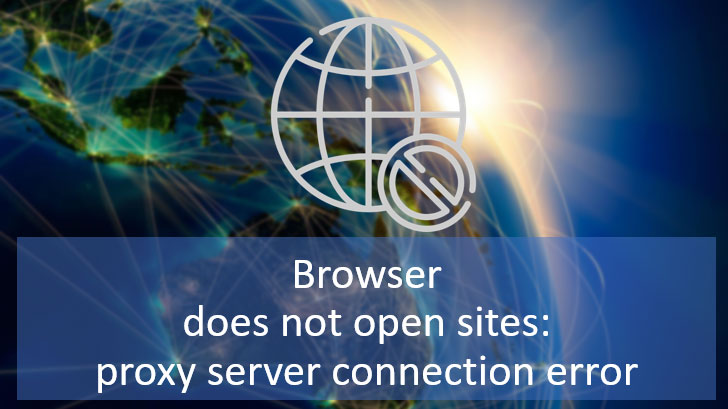
Inhalt
- Proxy-Server-Fehler
- Neustart des Routers und Computers
- Browser-Proxy- und VPN-Erweiterungen
- Antivirus-, Firewall-, Proxy- und VPN-Programme
- Konfigurierter Proxy-Server
- Viren
- Websites auf dem Computer blockieren
- Zurücksetzen der Netzwerkeinstellungen
- Andere Lösungen
Proxy-Server-Fehler
Der Browser öffnet keine Seiten. Obwohl das Internet verfügbar ist und möglicherweise sogar andere Programme wie Messenger, Cloud-Clients und verschiedene Dienste, Downloader usw. einwandfrei funktionieren. In solchen Fällen zeigt das Browserfenster normalerweise den Fehler ERR_PROXY_CONNECTION_FAILED an – ein Proxy-Server-Fehler oder eine falsch eingegebene Webadresse.
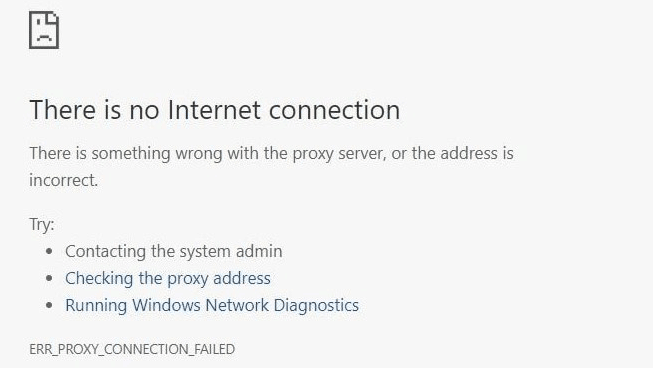
Der Fehler kann auch andere Formulierungen haben:
- ERR_TIMED_OUT – Zugriff auf die Seite nicht möglich;
- ERR_NO_SUPPORTED_PROXIES – Zugriff auf die Seite nicht möglich;
- Benachrichtigungen, die wie Servicemeldungen gestaltet sind, wie „Keine Internetverbindung“, „Mit dem Internet verbinden“.
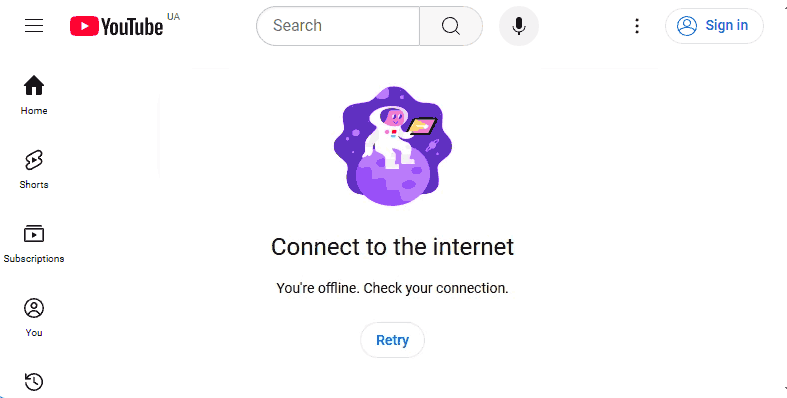
Es kann verschiedene Gründe für dieses Problem geben, einschließlich solcher, die nur vermutlich mit dem Betrieb des Proxy-Servers zusammenhängen. Um jedoch die genaue Ursache weiter zu untersuchen, ist es notwendig, Proxy-Probleme auszuschließen.
Hinweis: Dieser Artikel behandelt nicht die Fälle, in denen über einen Proxy in einem Firmennetzwerk oder unter bestimmten Anbieterbedingungen gearbeitet wird. Das Problem kann vorübergehend sein und durch technische Arbeiten verursacht werden. Wenn nicht, sollte das Problem mit Hilfe des Systemadministrators der Organisation oder eines Spezialisten des Anbieters gelöst werden.
Welche Probleme können einen Proxy-Server-Verbindungsfehler verursachen? Und welche Lösungen könnten es geben?
Neustart des Routers und Computers
In jeder unklaren Situation mit einem Computer ist der erste Schritt, den Computer neu zu starten. In jeder unklaren Situation mit dem Internet sollte man den Router neu starten. Dies könnte zu Ergebnissen führen, wenn das Problem in der aktuellen Computersitzung liegt oder beispielsweise der Router bei der Datenverarbeitung überlastet ist.
Browser-Proxy- und VPN-Erweiterungen
Ein Grund, warum der Browser trotz einer funktionierenden Internetverbindung keine Seiten öffnet, sind aktive Proxy- und VPN-Erweiterungen. Diese können den Internetzugang über einen Proxy oder VPN für alle Seiten oder nur für bestimmte, wie beispielsweise regional gesperrte, bereitstellen.
Wenn diese Erweiterungen nicht richtig funktionieren oder die Proxy-Server nicht verfügbar sind, treten Zugriffsprobleme auf Websites auf – entweder auf alle oder auf bestimmte. Es kann auch vorkommen, dass zwei oder mehr Proxy- oder VPN-Erweiterungen im Browser installiert sind, was zu Konflikten führt.
Problematische Erweiterungen müssen deaktiviert werden, um zu überprüfen, ob nicht regional gesperrte Seiten ohne sie geöffnet werden können. Öffnen Sie die Browsereinstellungen und suchen Sie nach den Proxy-Server-Einstellungen.
In Google Chrome befinden sich diese beispielsweise im Abschnitt „System“. In anderen auf Chromium basierenden Browsern, falls sich deren Einstellungen erheblich unterscheiden, können Sie nach dem Wort „Proxy“ in den Einstellungen suchen. Im Parameterblock für den Proxy-Server sehen Sie die Erweiterung, die die Proxy-Server-Einstellungen verwaltet. Hier können Sie diese Erweiterung deaktivieren.
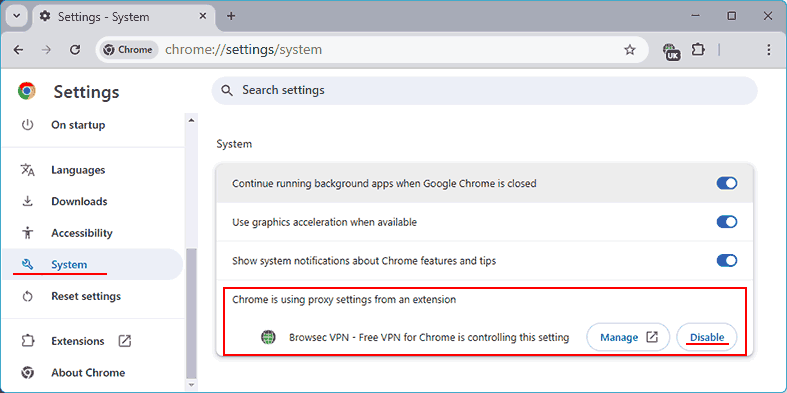
Das Deaktivieren von Proxy- und VPN-Erweiterungen in Chromium-Browsern kann auch im Erweiterungsbereich erfolgen. Sie müssen den Schalter jeder Erweiterung auf die inaktive Position setzen.
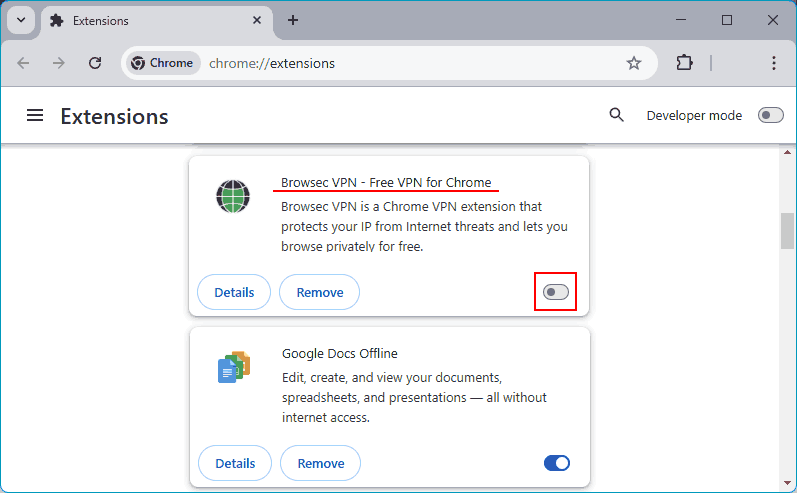
Ähnlich werden Proxy- und VPN-Erweiterungen im Mozilla Firefox-Browser deaktiviert – im Erweiterungsbereich, indem deren Schalter auf die inaktive Position gesetzt wird.
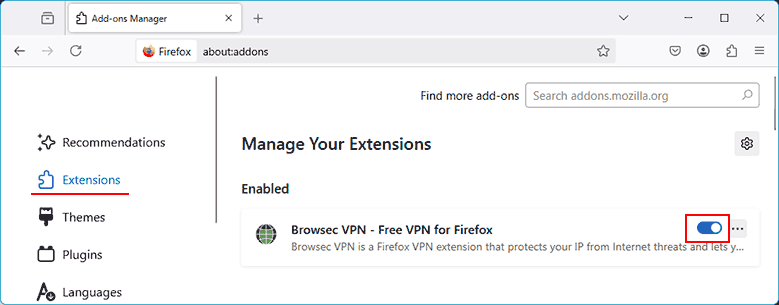
Der Opera-Browser verfügt über eine integrierte VPN-Funktion. Wenn sie aktiv ist, befindet sie sich am Anfang der Adressleiste des Browsers und kann mit einem Button im Dropdown-Panel der Funktion deaktiviert werden.
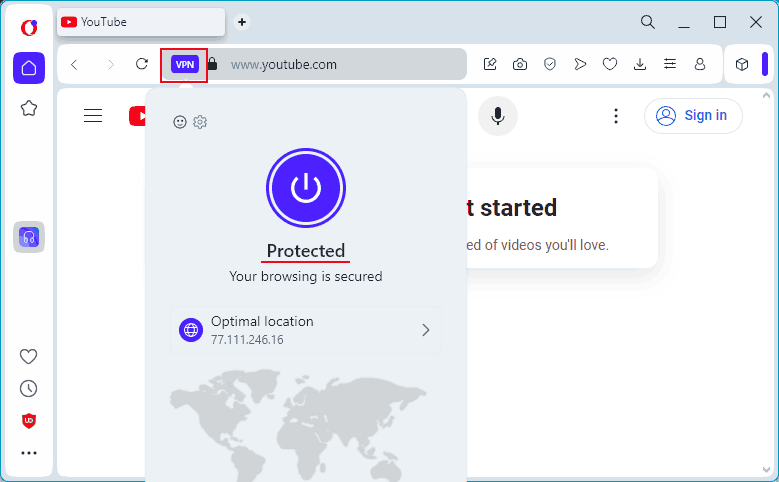
Wenn der Browser mit allen deaktivierten Proxy- und VPN-Erweiterungen Seiten öffnet, die nicht regional gesperrt sind, liegt das Problem offensichtlich an einer der Erweiterungen. Sie müssen die problematische Erweiterung durch Ausschluss identifizieren und entfernen. Dies erfolgt im Erweiterungsbereich des Browsers.
Um auf regional gesperrte Seiten zuzugreifen, müssen Sie eine ordnungsgemäß funktionierende Erweiterung installieren.
Antivirus-, Firewall-, Proxy- und VPN-Programme
Genauso wie Browser-Proxy- und VPN-Erweiterungen aufgrund ihrer fehlerhaften Funktion einen Proxy-Server-Verbindungsfehler verursachen können, können dies auch Proxy- und VPN-Programme, die in Windows installiert sind.
Ein Proxy-Server-Verbindungsfehler kann auch durch die Funktion von Antivirus- und Firewall-Programmen verursacht werden.
Sie müssen alle aktiven Antivirus-, Firewall-, Proxy- und VPN-Programme deaktivieren und überprüfen, ob nicht regional blockierte Websites im Browser geöffnet werden. Wenn dies der Fall ist, müssen Sie untersuchen, warum diese Programme den Zugriff auf alle oder bestimmte Websites blockieren.
Eine universelle Methode, um die integrierte Windows-Firewall in allen Windows-Versionen zu deaktivieren und zu aktivieren, ist über die Eingabeaufforderung, die als Administrator ausgeführt wird. Um die Firewall zu deaktivieren, geben Sie ein:
netsh advfirewall set allprofiles state off
Um sie zu aktivieren, geben Sie ein:
netsh advfirewall set allprofiles state on
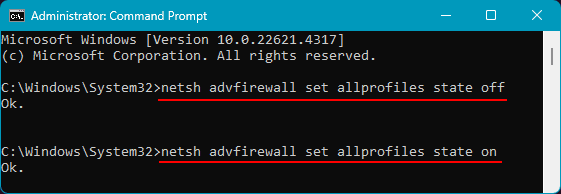
Eine universelle Methode, um das integrierte Antivirus in jeder Windows-Version zu deaktivieren, ist das Dienstprogramm Defender Control. Einzelheiten finden Sie im Artikel „Wie man Windows Defender in Windows 11 deaktiviert oder aktiviert“.
Konfigurierter Proxy-Server
Wenn das Problem nicht bei den Browser-Proxy- oder VPN-Erweiterungen liegt, könnte der Grund, warum Seiten im Browser mit einem Proxy-Server-Fehler nicht geöffnet werden, der konfigurierte Proxy-Server selbst sein.
Er wurde für bestimmte Zwecke konfiguriert. Anschließend hat der entfernte Computer, der als Proxy-Server fungiert, aufgehört zu reagieren. Infolgedessen haben wir Probleme mit dem Internetzugang. Die Lösung besteht darin, den Proxy-Server zu deaktivieren.
Chromium-Browser arbeiten in Verbindung mit der Proxy-Server-Funktion des Windows-Systems. Sie können diese Funktion über diese Browser öffnen, wo wir die Erweiterung überprüft haben, die die Proxy-Server-Parameter im Browser verwaltet.
In Google Chrome befindet sich dies beispielsweise im Abschnitt „Systemeinstellungen“. Hier gibt es einen Link, um die Proxy-Server-Einstellungen des Windows-Systems zu öffnen.
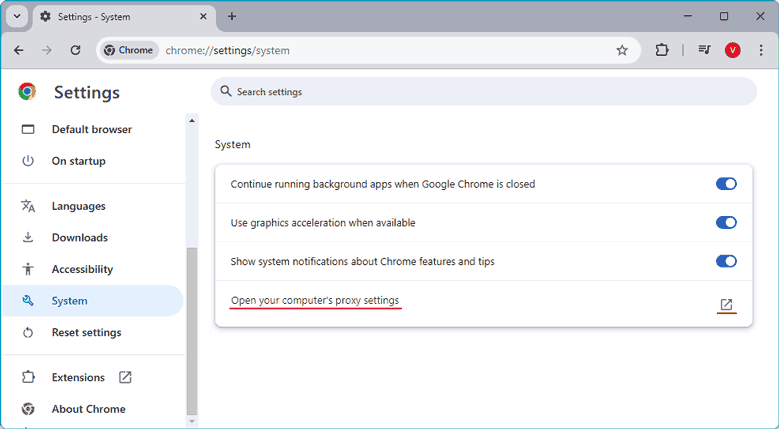
Sie können die Proxy-Server-Einstellungen des Systems auch direkt in Windows öffnen. Schauen wir uns an, wie dies in verschiedenen Windows-Versionen gemacht wird und welche Einstellungen vorgenommen werden müssen, um den Proxy-Server zu deaktivieren.
Deaktivieren des Proxy in Windows 11
In Windows 11, gehen Sie zu „Einstellungen“ und navigieren Sie zu „Netzwerk & Internet > Proxy“. Stellen Sie den Schalter für die automatische Erkennung der Einstellungen auf inaktiv. Klicken Sie auf die Schaltfläche, um die Verwendung des Proxyservers zu konfigurieren.
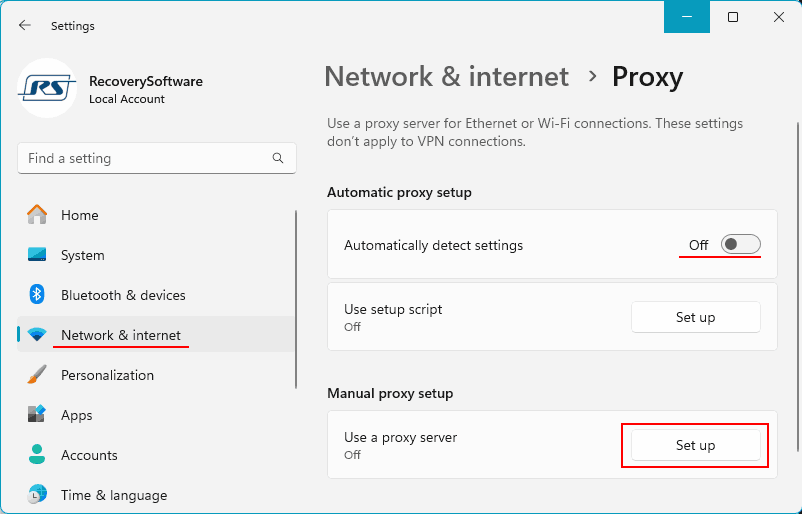
Stellen Sie den Schalter für die Verwendung des Proxyservers auf inaktiv. Speichern Sie die Einstellungen.
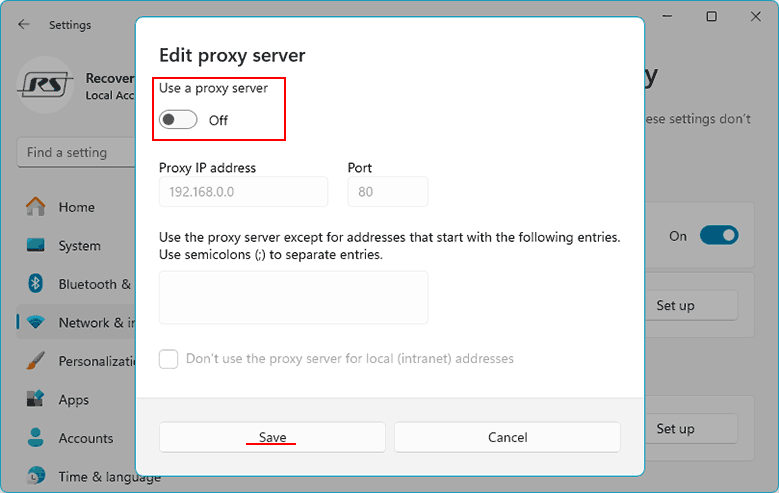
Deaktivieren des Proxy in Windows 10
In Windows 10, gehen Sie zu „Einstellungen“ und navigieren Sie zu „Netzwerk & Internet > Proxy“. Setzen Sie den Schalter für die automatische Erkennung der Einstellungen auf inaktiv.
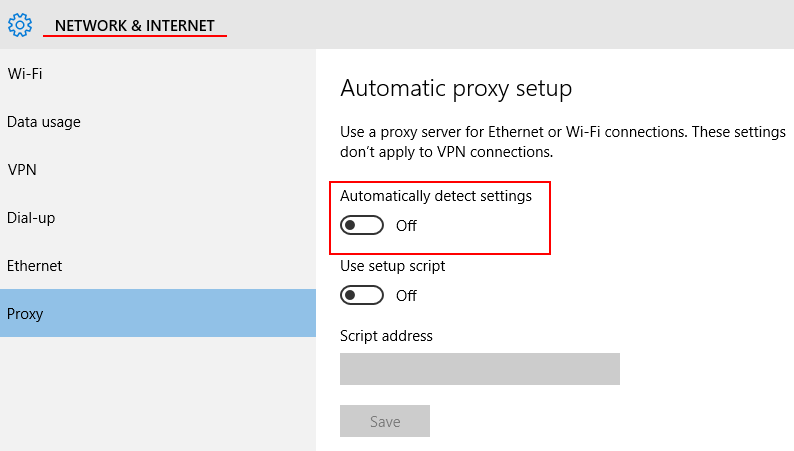
Unten im Block der Proxy-Server-Einstellungen setzen Sie den Schalter für die Nutzung des Proxy-Servers auf inaktiv.
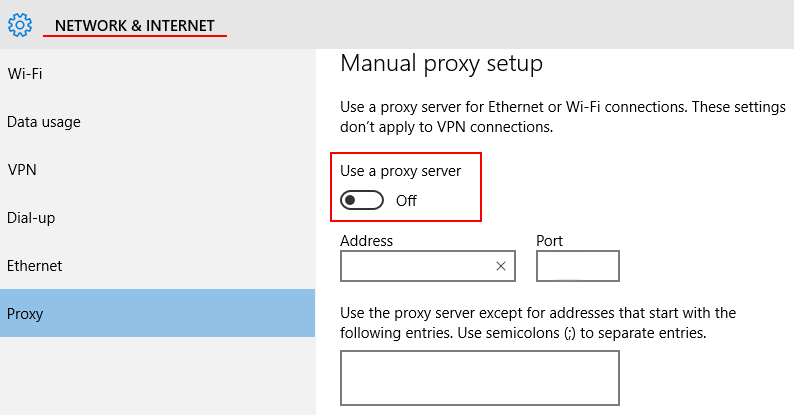
Deaktivieren des Proxy in Windows 8.1 und 7
Öffnen Sie in Windows 8.1 und 7 die Systemsteuerung und stellen Sie die Ansicht auf „Große Symbole“ ein. Öffnen Sie in der erscheinenden Liste den Abschnitt „Internetoptionen“.
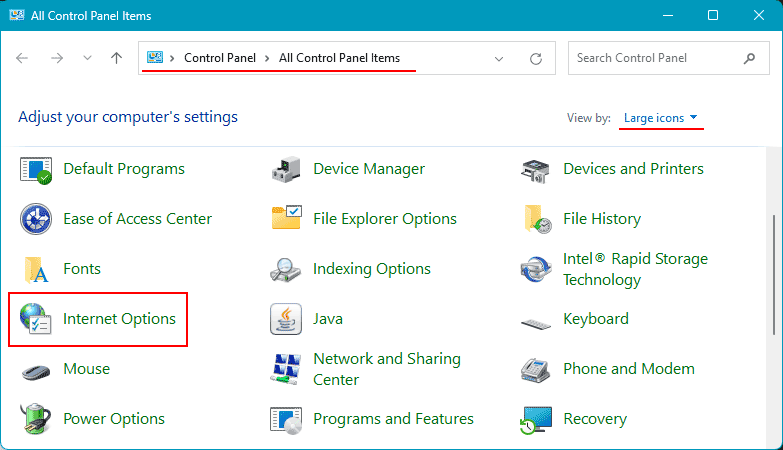
Klicken Sie auf der Registerkarte „Verbindungen“ auf „LAN-Einstellungen“.
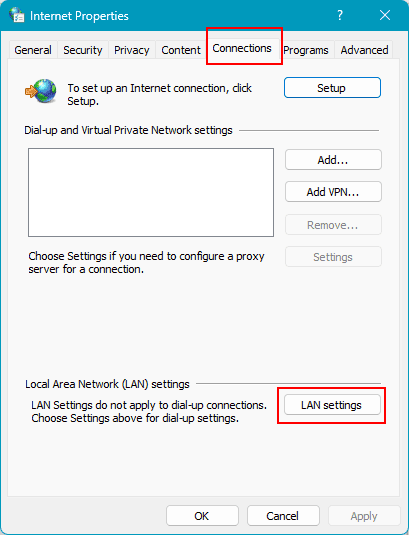
Die Einstellungen sollten wie folgt konfiguriert sein: Die automatische Erkennung der Einstellungen ist aktiv, und der Proxy-Server ist inaktiv. Aktivieren Sie die entsprechenden Kontrollkästchen und klicken Sie auf „OK“.
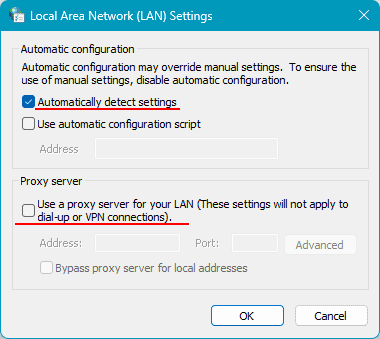
Deaktivieren des Proxys in Mozilla Firefox
Während Chromium-Browser, wie bereits erwähnt, die Proxy-Server-Einstellungen des Systems verwenden, hat Mozilla Firefox eigene Einstellungen dafür. Dieser Browser kann das Internet über einen separaten Proxy oder unter Bedingungen nutzen, bei denen der Proxy-Server auf Betriebssystemebene nicht funktioniert.
Wenn das Problem nur in Mozilla Firefox auftritt, könnte es so konfiguriert sein, dass es über einen nicht funktionierenden Proxy-Server arbeitet. Suchen Sie in den Mozilla Firefox-Einstellungen im Abschnitt „Allgemein“ nach dem Block für Netzwerkeinstellungen. Klicken Sie auf die Schaltfläche „Einstellungen“.
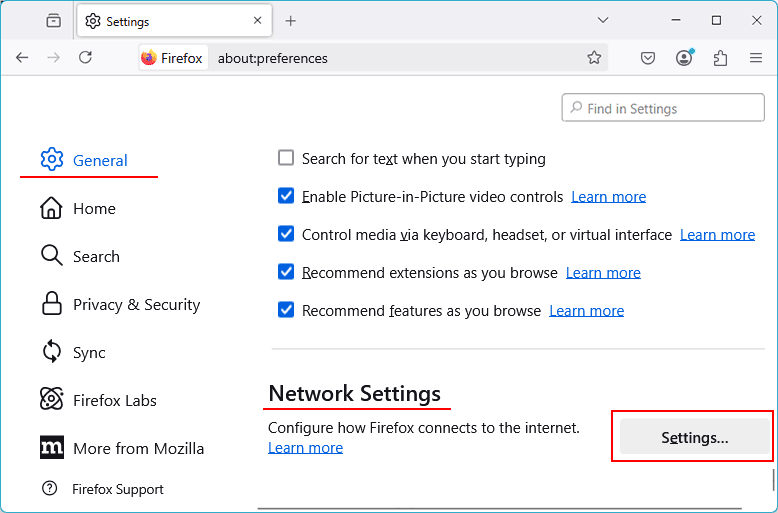
Aktivieren Sie eine der Optionen – entweder ohne Proxy arbeiten oder die Systemeinstellungen für den Proxy verwenden. Übernehmen Sie die Änderungen.
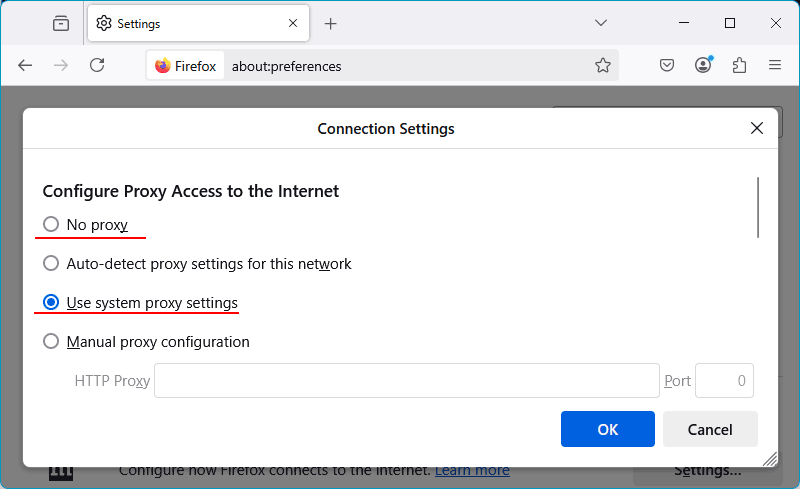
Viren
Was tun, wenn Websites im Browser nicht geöffnet werden und alle oben vorgeschlagenen Methoden das Problem nicht lösen? Oder wenn das Deaktivieren des Proxy-Servers nur bis zum Neustart oder Herunterfahren des Computers funktioniert und sich der Proxy-Server beim erneuten Hochfahren des Computers von selbst aktiviert.
Der nächste Schritt ist, einen Antivirus-Scan durchzuführen. Sie müssen ein Antivirenprogramm starten und alle Bereiche des Computers auf Malware scannen.
Wenn ein Virus das Starten des Antivirenprogramms verhindert, müssen Sie den Computer von einem USB-Stick mit einem Notfall-LiveDisk des Antivirenanbieters booten. In der Umgebung eines solchen LiveDisks führen Sie dann einen Antivirus-Scan durch. Beispiele für solche LiveDisks sind:
- ESET SysRescue Live,
- Avira Rescue System,
- Trend Micro Rescue Disk,
- Norton Bootable Recovery Tool,
- Bitdefender Rescue CD.
Hinweis: Im Falle eines schweren Virenangriffs ist es nach der Entfernung des Virus notwendig, die Integrität der Windows-Systemdateien wiederherzustellen. Wenn unsere Benutzerdaten zerstört wurden, stellen Sie sie mit Datenwiederherstellungsprogrammen wieder her.
Websites auf dem Computer blockieren
In einigen Fällen kann es vorkommen, dass Browser einen Proxy-Server-Verbindungsfehler anzeigen, wenn sie Webseiten nicht darstellen können, weil die Seiten auf dem Computer blockiert sind. In solchen Fällen öffnen sich einige Seiten, während andere nicht zugänglich sind.
Websites können durch Programme zur elterlichen Kontrolle blockiert werden, einschließlich solcher, die im Hintergrund ohne Wissen des Benutzers arbeiten. Um ein solches Programm zu deaktivieren oder zu entfernen, sind in der Regel Administratorrechte unter Windows erforderlich.
Websites können auch durch Browser-Erweiterungen blockiert werden. Dementsprechend funktioniert diese Blockierung nur in den Browsern, in denen diese Erweiterungen installiert sind. Sie sollten überprüfen, ob die benötigten Seiten ohne die site-blockierenden Erweiterungen geöffnet werden können.
Überprüfen Sie im Erweiterungsbereich des Browsers alle Erweiterungen. Identifizieren Sie diejenigen, die Websites blockieren, und deaktivieren Sie sie. Alternativ können Sie alle Erweiterungen deaktivieren und dann die problematische durch schrittweises Aktivieren identifizieren.
Zusätzlich können Websites auf Systemebene in der Hosts-Datei blockiert sein. Sie sollten diese Datei überprüfen. Sie können mit ihr über Systemwerkzeuge arbeiten, aber es ist einfacher, das kostenlose tragbare Dienstprogramm BlueLife Hosts Editor zu verwenden.
Überprüfen Sie im Fenster des Dienstprogramms die Einträge. In der Standardausgabe der Hosts-Datei sollten nach der Zeile „::1 localhost“ keine weiteren Einträge vorhanden sein. Wenn es Einträge mit einem Häkchen gibt, die einigen Domains oder IP-Adressen mit der IP-Adresse 127.0.0.1 entsprechen, sind diese Seiten auf dem Computer blockiert.
Wählen Sie die Zeilen solcher Blockierungen aus. Klicken Sie auf die Schaltfläche mit dem Kreuz, um sie zu löschen.
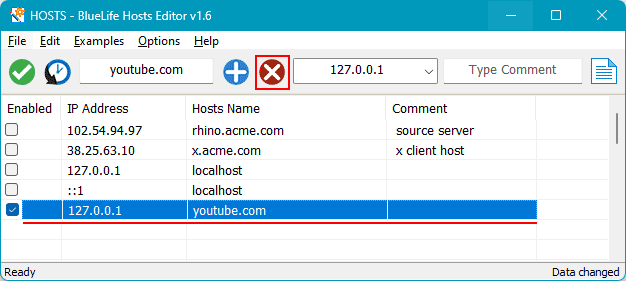
Übernehmen Sie die vorgenommenen Änderungen mit der Schaltfläche mit dem Häkchen. Schließen Sie das Dienstprogramm.
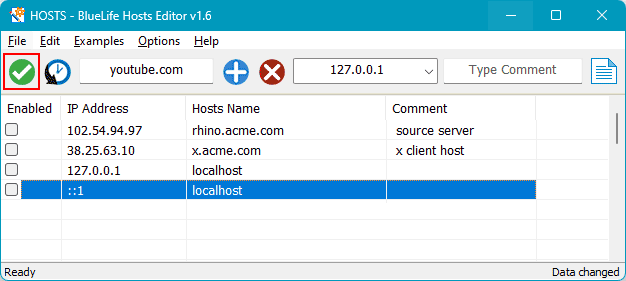
Hinweis: Nach dem Entsperren von Websites auf dem Computer reicht es möglicherweise nicht aus, die Seite zu aktualisieren, um die Anzeige zu überprüfen. Ein Neustart des Browsers oder sogar ein Neustart von Windows kann erforderlich sein.
Zurücksetzen der Netzwerkeinstellungen
Eine radikale Lösung, die sowohl den Proxy-Server-Verbindungsfehler als auch andere Internetverbindungsfehler potenziell beseitigen kann, ist das Zurücksetzen der Netzwerkeinstellungen. Diese Lösung setzt alle Netzwerkeinstellungen auf die Standardeinstellungen zurück, d.h. auf den Zustand, in dem sie sich unmittelbar nach der Installation von Windows befanden.
Ein solches Zurücksetzen löscht alle Modemeinstellungen, bestehende WLAN-Verbindungen, lokale Netzwerk- und Freigabeeinstellungen. Nach einem solchen Zurücksetzen müssen möglicherweise VPN-Programme, virtuelle Netzwerkadapter von Hypervisoren oder andere Programme neu konfiguriert werden.
Im Rahmen eines solchen Zurücksetzens werden die Treiber für alle Netzwerkadapter neu installiert.
Hinweis: Bevor Sie zu einer so radikalen Lösung greifen, ist es ratsam, einen Wiederherstellungspunkt oder ein Backup von Windows zu erstellen. Auf diese Weise können Sie das Betriebssystem zurücksetzen, falls das Zurücksetzen der Netzwerkeinstellungen nicht hilft.
In Windows 11 und 10 können Sie die Netzwerkeinstellungen über die App „Einstellungen“ zurücksetzen. In Windows 11 navigieren Sie zu „Netzwerk & Internet > Erweiterte Netzwerkeinstellungen“. Klicken Sie auf „Netzwerk zurücksetzen“.
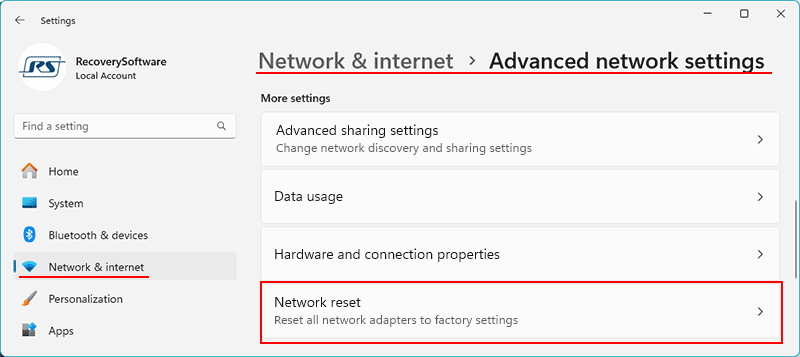
Klicken Sie auf „Jetzt zurücksetzen“.
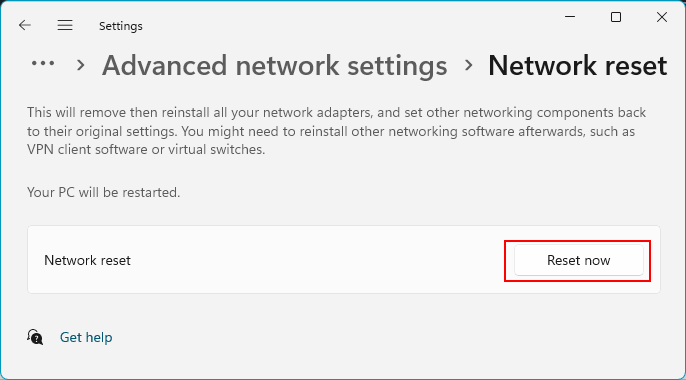
In Windows 10 navigieren Sie zu „Netzwerk & Internet > Status“. Klicken Sie auf „Netzwerk zurücksetzen“.
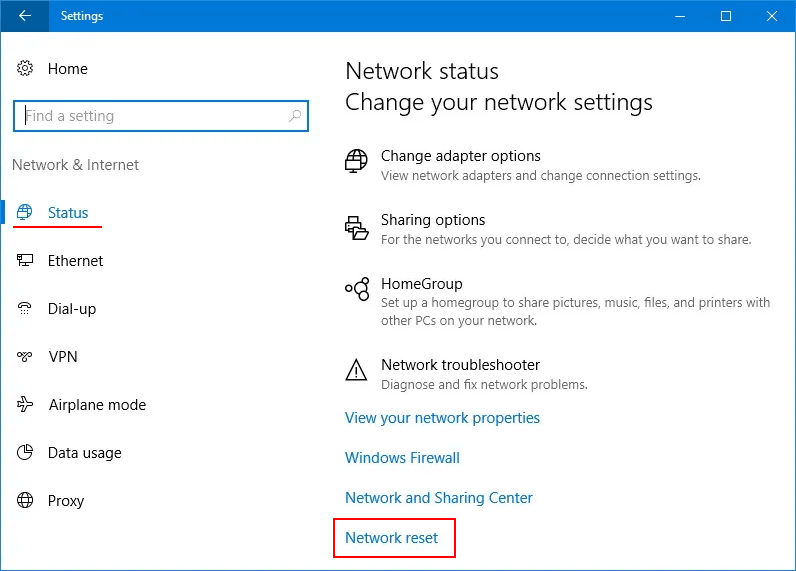
Klicken Sie auf „Jetzt zurücksetzen“.
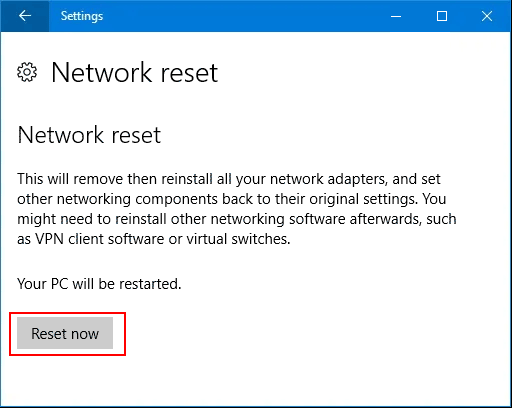
Nach dem Neustart des Computers werden die Netzwerkeinstellungen zurückgesetzt.
In älteren Versionen von Windows 8.1 und 7 müssen Sie zum Zurücksetzen der Netzwerkeinstellungen die Eingabeaufforderung als Administrator ausführen und nacheinander die folgenden Befehle eingeben:
netsh winsock reset
netsh int ip reset
ipconfig /release
ipconfig /renew
ipconfig /flushdns
Nach der Ausführung all dieser Befehle müssen Sie den Computer neu starten.
Andere Lösungen
Wenn keine der in diesem Artikel vorgeschlagenen Lösungen Ergebnisse liefert, können Sie im Internet nach anderen Lösungen basierend auf dem Fehlercode suchen, den der Browser anzeigt, wenn er Seiten nicht darstellen kann.
Alternativ könnte es notwendig sein, den Router neu zu konfigurieren.