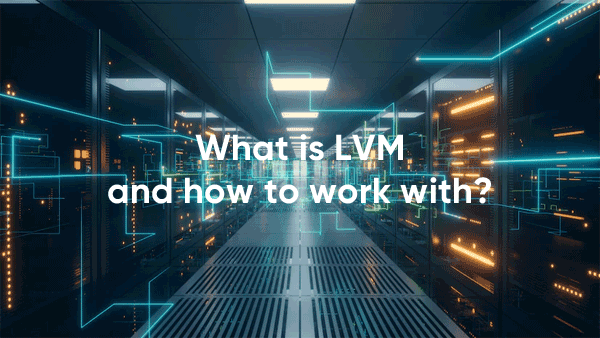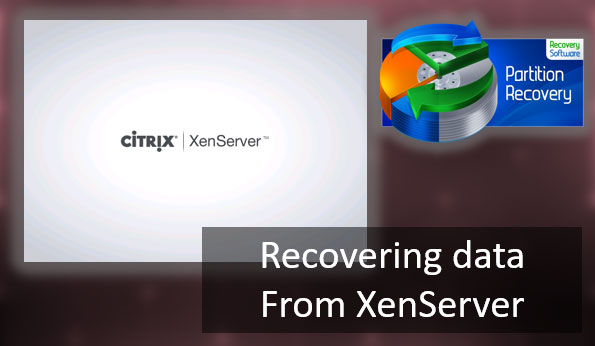Defender Windows 11 ist ein nativer Antivirus für das Betriebssystem Windows 11. Es bietet ein grundlegendes Schutzniveau. Wie startet man Defender? Wie extrahiert man eine Datei aus dessen Quarantäne? Wie fügt man Dateien zu Defenders Ausnahmen hinzu? Wie deaktiviert man es bei Bedarf? Was tun, wenn es Probleme mit dessen Betrieb gibt? Lassen Sie uns alle kritischen Fragen zur Standardarbeit des Windows 11 Antivirus untersuchen.
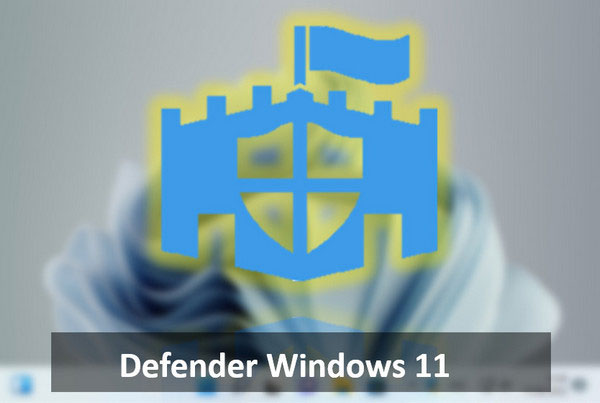
Inhalt
- Windows Defender - ein integriertes Antivirusprogramm für Windows 11
- Wie öffnet man Defender in Windows 11
- So führen Sie einen Defender-Scan unter Windows 11 durch
- Wie man eine Datei aus der Quarantäne von Defender Windows 11 extrahiert
- Wie man Dateien zu den Ausnahmen von Windows Defender in Windows 11 hinzufügt
- Windows Defender hat eine Datei gelöscht. Wie kann man sie wiederherstellen?
- Wie man Defender in Windows 11 deaktiviert
- Wie installiert man Windows 11 Defender neu?
Windows Defender – ein integriertes Antivirusprogramm für Windows 11
Windows Defender, auch bekannt als Microsoft Defender, ist ein integriertes Antivirusprogramm für Windows 11 mit einem grundlegenden Schutz. Es führt Funktionen wie die folgenden aus:
- Echtzeitschutz,
- Antivirus-Scans,
- Cloud-Schutz,
- Anti-Fälschung,
- Kontrollierter Ordnerzugriff.
Microsoft Defender in Windows 10 hat sich funktional und qualitativ im Vergleich zu früheren Versionen von Windows verbessert. Windows 11 hat diese Verbesserungen ebenfalls geerbt. Kürzlich hat es sogar in einigen Antivirus-Rankings respektable Positionen erreicht.
Trotzdem ist die Antivirus-Technologie von Microsoft noch weit von Perfektion entfernt. Sie wird den hochwertigen Technologien der führenden Sicherheitssoftware-Entwickler unterlegen sein. Der Defender hat zwei Hauptprobleme – eine hohe Fehlerquote und die Belastung der Systemressourcen bei schwachen Computern.
Dennoch ist es eine interne Antivirus-Lösung, die keine spezifische Installation oder den Kauf einer Lizenz erfordert. Es ist nicht möglich, Microsoft Defender separat herunterzuladen. Es existiert nicht außerhalb von Windows. Es ist eine tief in das Betriebssystem integrierte Funktion.
Wie öffnet man Defender in Windows 11
Um Defender in Windows 11 zu öffnen, müssen Sie das reguläre Windows-Sicherheits-Programm starten. Defender ist in diese Anwendung integriert und befindet sich im Bereich Schutzbereiche unter der Rubrik Viren- und Bedrohungsschutz.
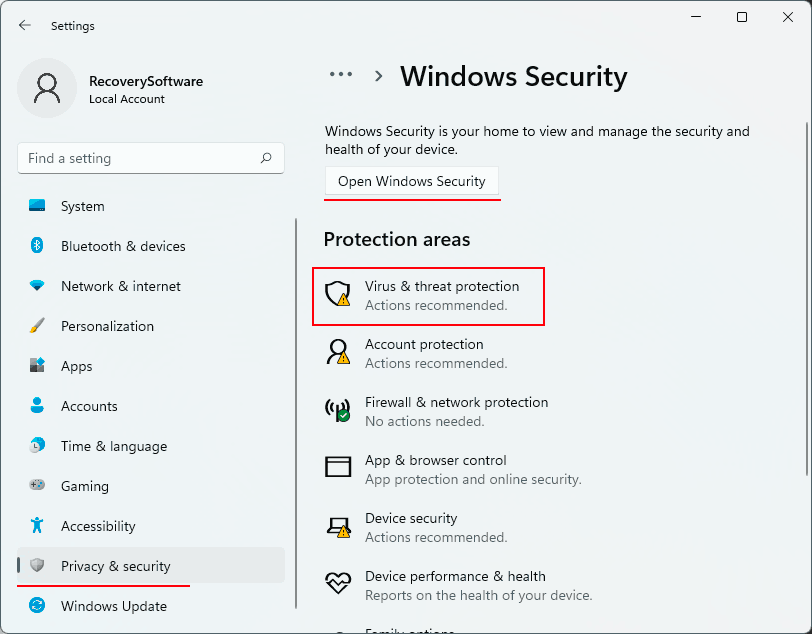
So führen Sie einen Defender-Scan unter Windows 11 durch
Defender Windows 11 schützt Ihren Computer in Echtzeit. Mit anderen Worten, alle Dateien, die wir ausführen, kopieren und verschieben, sowie die von Programmen verwendeten Dateien werden automatisch vom Antivirus überprüft.
Wir können jedoch weiterhin Antivirenscans durchführen, um verschiedene Bereiche des Computers auf Bedrohungen zu überprüfen. Windows 11 Defender bietet mehrere Arten von Scans an. Unter Defender im Windows-Sicherheitsprogramm wird uns ein Schnellscan – „Schnellscan“ – angeboten.
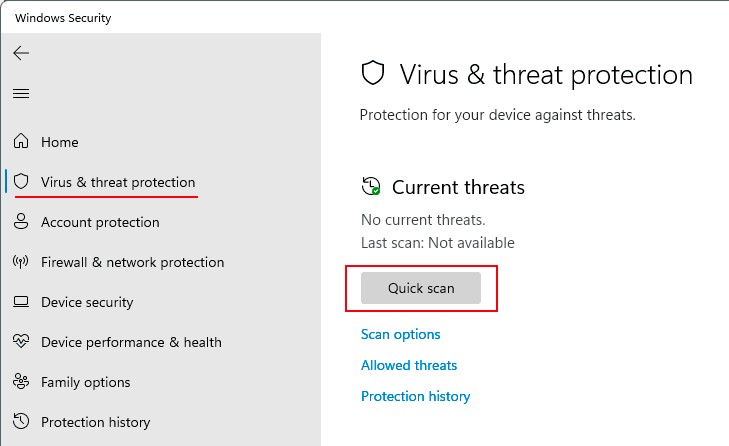
Dies ist ein Scan der Systembereiche von Windows 11, in denen Viren normalerweise ausgeführt werden können.
Für einen gründlicheren Scan müssen wir einen Tiefenscan verwenden. Klicken Sie auf „Scanoptionen„.
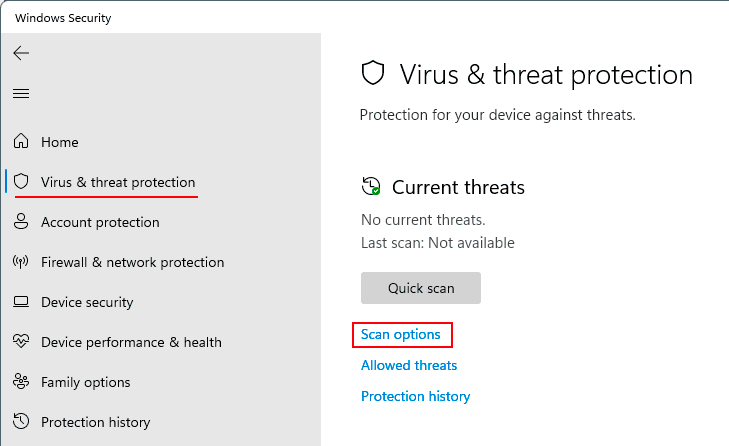
Hier werden neben dem Schnellscan drei weitere Scanarten angeboten:
- Vollständig – scannt alle internen und externen Speichermedien und deren Inhalte;
- Benutzerdefiniert – scannt die Inhalte der von uns angegebenen Ordner;
- Microsoft Defender Antivirus – vollständiger Scan im Windows-Vorstartmodus. Ein effektives Werkzeug gegen Viren, das weiß, wie man sie daran hindert, in einer laufenden Windows-Umgebung Schaden anzurichten.
Wählen Sie die Art des Scans und klicken Sie auf „Jetzt scannen“.
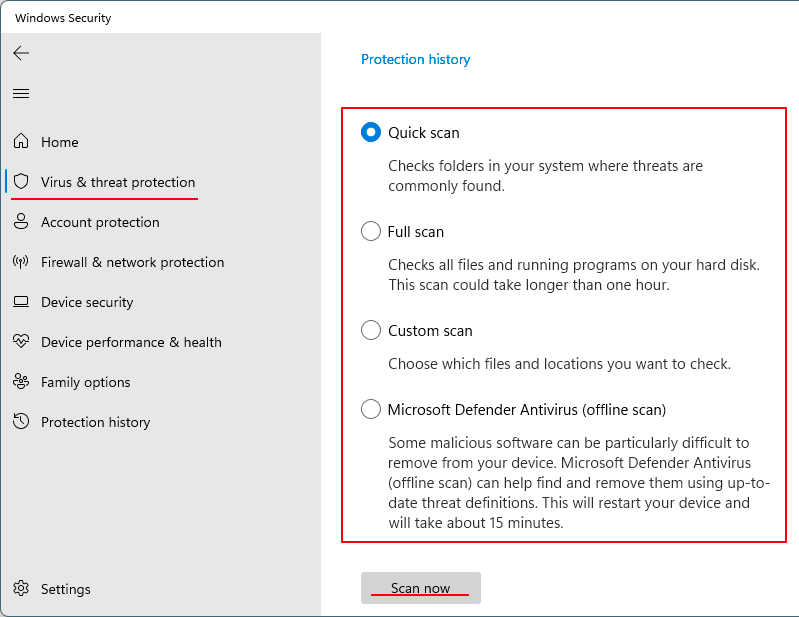
Am Ende eines jeden Antivirenscans, falls Bedrohungen erkannt werden, sehen wir diese in einem Bericht. Es gibt eine Liste möglicher Aktionen für jede Bedrohungsart. Wir können die Bedrohung löschen oder in Quarantäne verschieben, wenn es sich um eine verdächtige Datei handelt. Oder sie zulassen, wenn wir wissen, dass die Datei sicher ist. Wählen Sie eine Aktion und klicken Sie auf „Aktionen ausführen“.
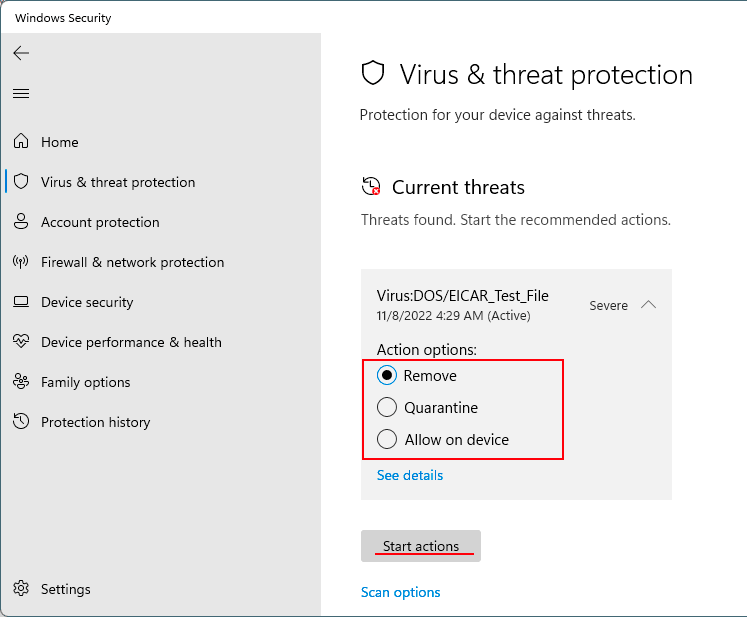
Wie man eine Datei aus der Quarantäne von Defender Windows 11 extrahiert
Defender Windows 11 Quarantäne-Dateien können basierend auf den Ergebnissen des Antivirenscans und des Echtzeitschutzes in die Quarantäne verschoben werden. Im letzteren Fall sehen wir eine Systemmeldung über erkannte Bedrohungen.
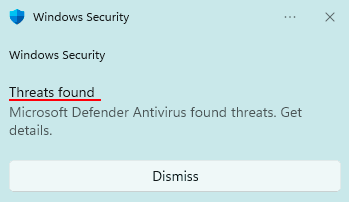
Wenn Defender einen Fehler gemacht und eine sichere Datei in die Quarantäne verschoben hat, können Sie diese aus der Quarantäne extrahieren. Dazu klicken Sie im Defender-Bereich des Programms „Windows-Sicherheit“ auf „Schutzverlauf“.
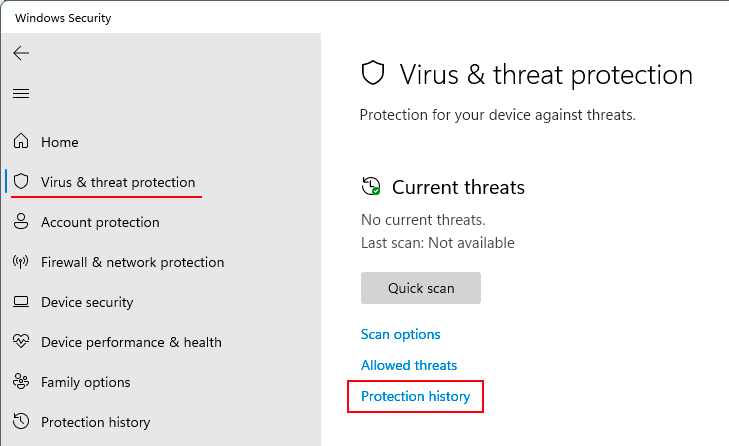
Sie können den Verlauf blockierter Bedrohungen mit gelöschten Filtern einrichten, sodass Sie das Schicksal unserer Datei sehen können, falls sie nicht in der Quarantäne ist, sondern beispielsweise bereits vom Antivirus gelöscht wurde.
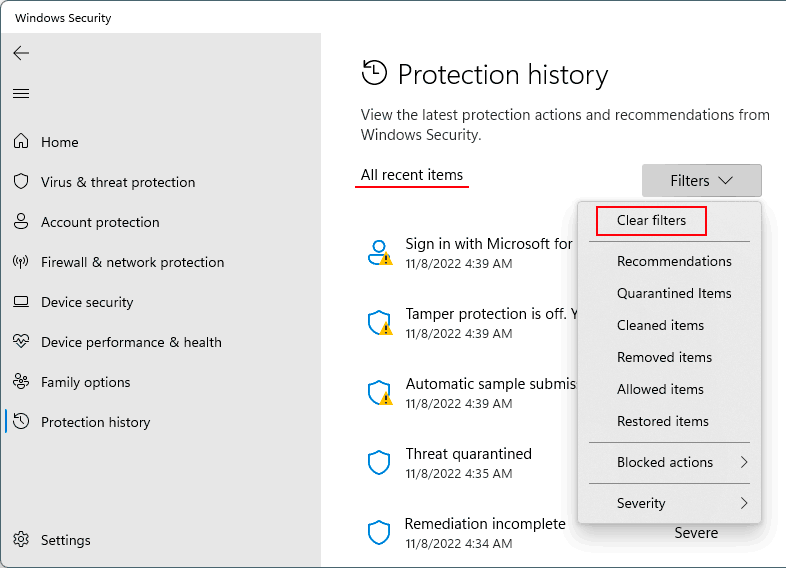
Suchen Sie die gewünschte Datei. Klicken Sie darauf. Setzen Sie die Aktion auf „Zulassen„.
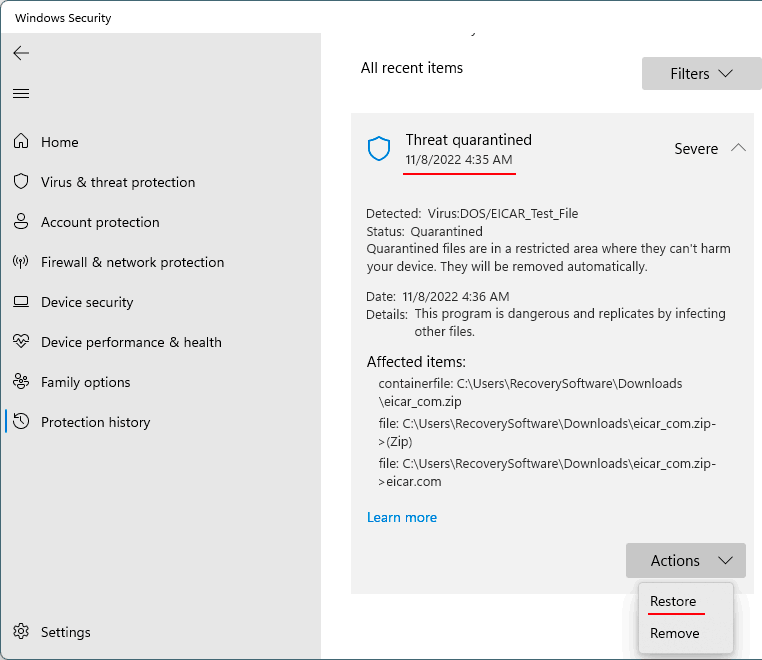
Es ist außerdem ratsam, diese Datei in die Ausnahmen von Defender Windows 11 aufzunehmen.
Wie man Dateien zu den Ausnahmen von Windows Defender in Windows 11 hinzufügt
Ausnahmen in Windows Defender 11 sind eine Whitelist des Antivirenprogramms. Sie können Ordner, Dateien, Dateitypen oder Prozesse hinzufügen. Danach werden diese nicht mehr als Teil des Defender-Scans auf Bedrohungen überprüft. Diese Objekte werden auch nicht durch den Echtzeitschutz ausgelöst.
Es ist am besten, alle Objekte, die möglicherweise als Bedrohung durch das Antivirenprogramm betrachtet werden, und alle aus der Quarantäne freigegebenen Elemente zu den Ausnahmen hinzuzufügen. Um dies zu tun, klicken Sie im Programm „Windows-Sicherheit“ unter Defender auf „Einstellungen verwalten„.
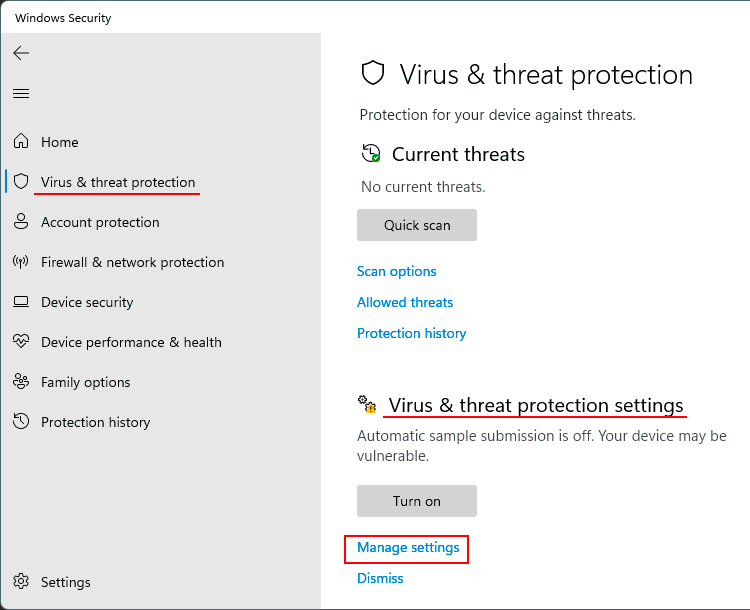
Im Block „Ausnahmen“ klicken Sie auf „Ausnahmen hinzufügen oder entfernen„.
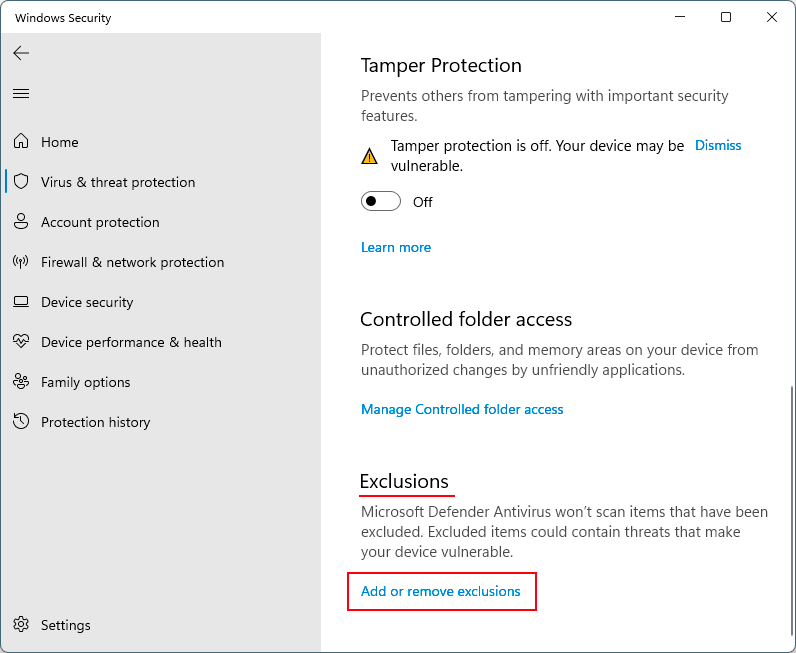
Klicken Sie auf „Ausnahme hinzufügen“, wählen Sie das Objekt aus und fügen Sie es zu den Ausnahmen hinzu.
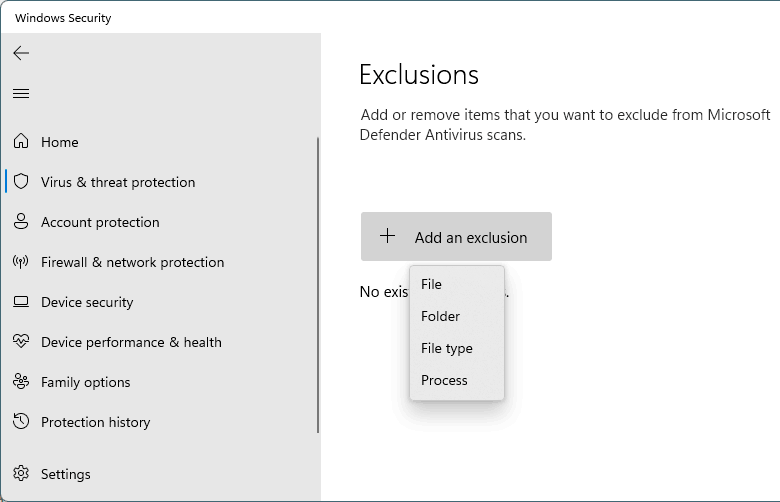
Windows Defender hat eine Datei gelöscht. Wie kann man sie wiederherstellen?
Es ist nicht immer möglich, die gewünschte Datei aus der Quarantäne von Windows Defender unter Windows 11 wiederherzustellen. Basierend auf den Scanergebnissen erfolgt die Aktion zur Entfernung von Bedrohungen standardmäßig. Und der Prozess kann einfach durch einen Fehler gestartet werden. Das Löschen von Dateien aus der Defender-Quarantäne kann in den lokalen Gruppenrichtlinien von Windows 11 konfiguriert werden. Einige Cleaner können Dateien aus der Defender-Quarantäne löschen.
Sie können im Protokoll herausfinden, ob die fehlenden Dateien von Windows Defender unter Windows 11 gelöscht wurden. Im Defender-Bereich des Programms „Windows-Sicherheit“ klicken Sie auf „Schutzverlauf„. Sie können Filter einstellen, um gelöschte und bereinigte Elemente anzuzeigen, um zu sehen, ob die benötigten Dateien dort sind.
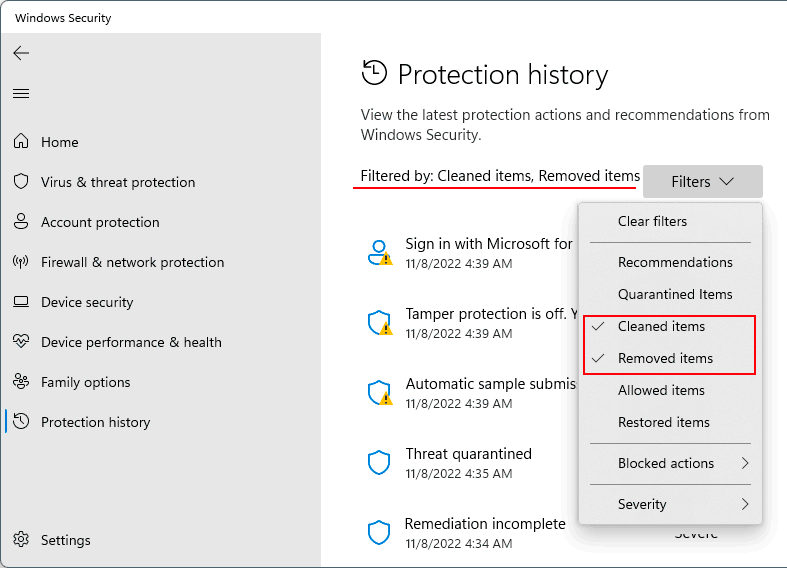
Wie man Defender in Windows 11 deaktiviert
Der Defender in Windows 11 wird normalerweise deaktiviert, wenn eine fremde Antivirensoftware auf dem Betriebssystem installiert wird. Dies wird im Defender-Abschnitt der Windows-Sicherheit erwähnt.
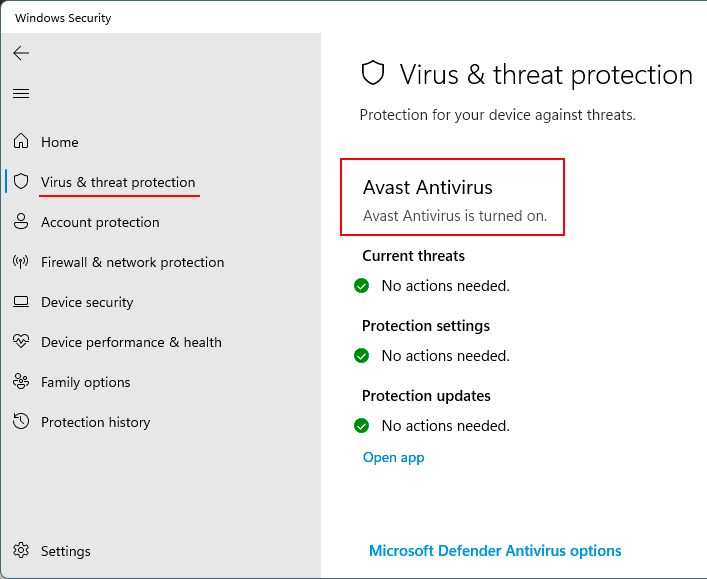
Tipp: Wenn Ihr Computer durch die Arbeit des Defenders langsamer wird, können Sie ein Antivirus-Programm installieren, das Systemressourcen sparsamer nutzt. Dazu gehören NOD32, Panda Cloud Antivirus und Bitdefender Antivirus. Wenn Sie ein erfahrener Benutzer sind, können Sie den Schutz deaktivieren und ganz ohne Antivirus auskommen. Sie sollten jedoch regelmäßig Ihren Computer mit portablen Antivirus-Utilities wie Dr. Web CureIt! überprüfen.
Sie können Defender in Windows 11 mit den Standardmitteln des Betriebssystems nur in Bezug auf den Echtzeitschutz deaktivieren. Und das auch nur für kurze Zeit, danach wird der Schutz automatisch wieder aktiviert. Um dies zu tun, klicken Sie im Defender-Abschnitt des Programms „Windows-Sicherheit“ auf „Verwalten der Einstellungen„. Und schalten Sie den Echtzeitschutz aus.
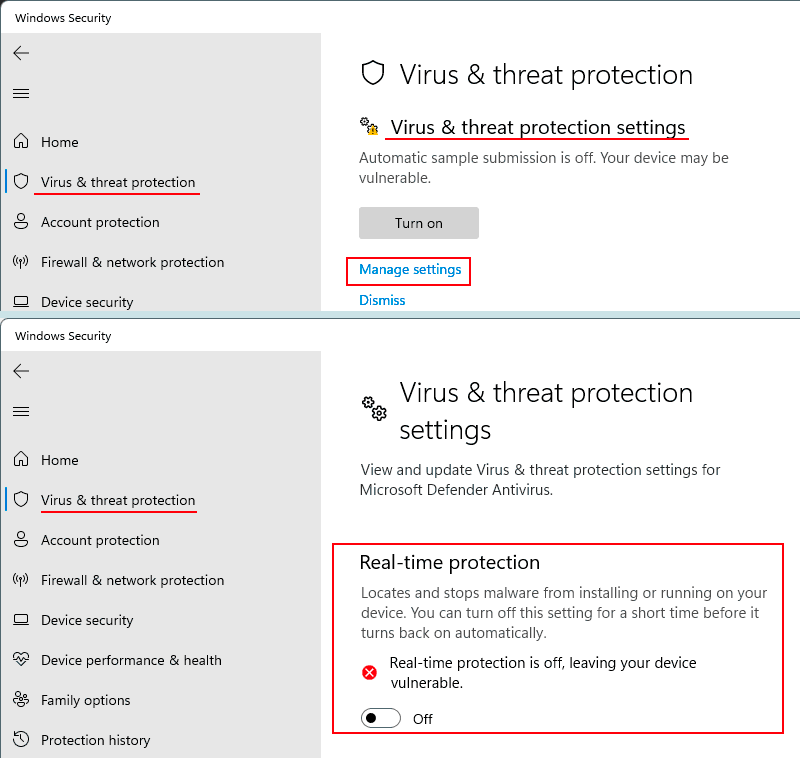
Sie können Defender in Windows 11 nur mit externen Tools deaktivieren. Und nicht alle, die behaupten, dies tun zu können, sind in der Praxis effektiv. Eines der effizienten Tools ist das kostenlose Dienstprogramm Defender Control.
Aber wir laden dieses Dienstprogramm erst herunter, nachdem wir die drei Komponenten des Defender-Schutzes in Windows 11 deaktiviert haben. Unter Defender im Programm „Windows-Sicherheit“ klicken wir auf „Einstellungen verwalten“. Wir schalten Echtzeitschutz, Cloud-Schutz und Manipulationsschutz aus.
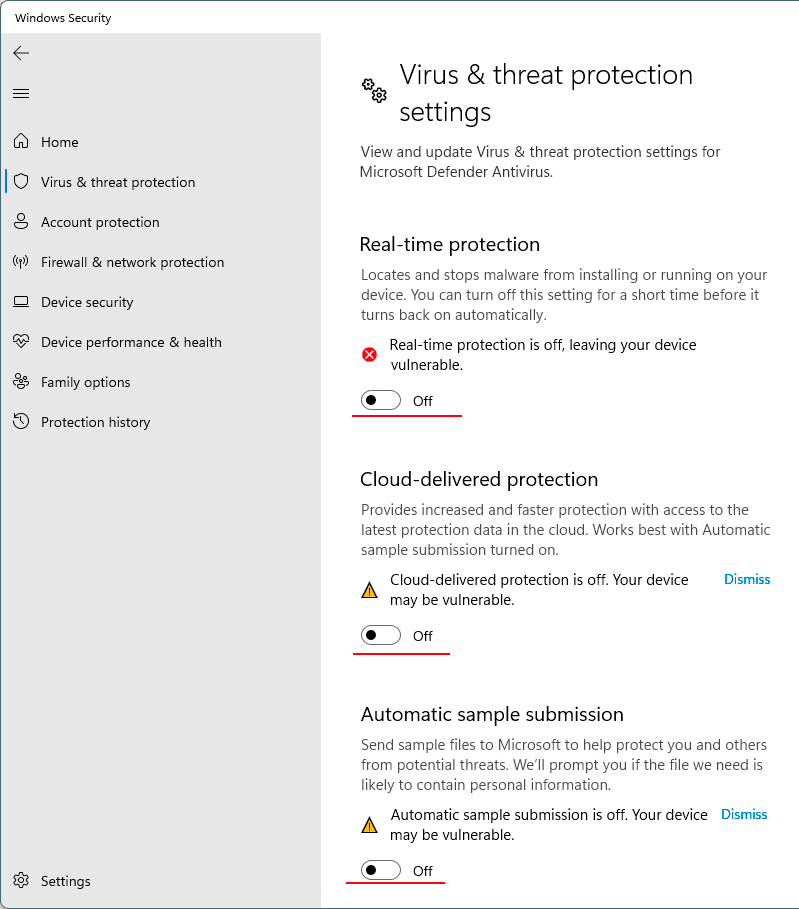
Als nächstes starten wir Defender Control. Und klicken auf „Windows Defender deaktivieren„.
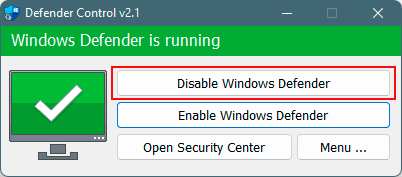
Wenn wir schließlich den Defender in Windows 11 wieder aktivieren müssen, führen wir die umgekehrte Aktion im Defender Control-Dienstprogramm aus – klicken auf „Windows Defender aktivieren„.
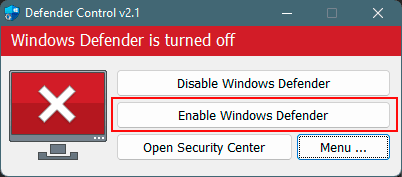
Wie installiert man Windows 11 Defender neu?
Es ist nicht möglich, Windows 11 Defender neu zu installieren. Es handelt sich um eine tief integrierte Komponente, die Teil des Systems ist. Wenn es Betriebsprobleme gibt, müssen Maßnahmen im gesamten Windows 11-System ergriffen werden. Dies kann beinhalten:
- Zurücksetzen auf einen Windows 11-Wiederherstellungspunkt;
- Zurücksetzen auf ein System-Backup;
- Wiederherstellung der Integrität von Systemdateien;
- Neuinstallation von Windows 11.