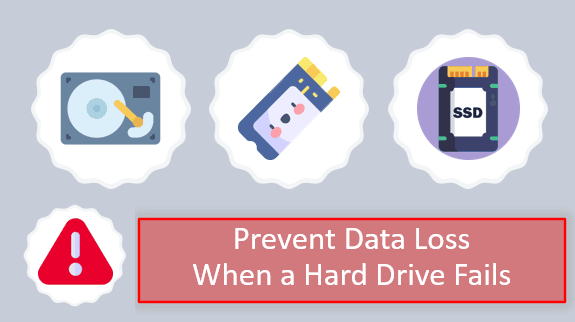Windows kann anfangen, Fehlfunktionen zu zeigen, abstürzen und Fehler anzeigen, was potenziell zum Verlust wichtiger Systemeinstellungen, Programme oder Dateien auf dem C-Laufwerk führen kann. Im Falle eines schwerwiegenden Windows-Absturzes kann es sogar komplett fehlschlagen, zu starten.
Um all diese Probleme zu vermeiden, ist es notwendig, das Betriebssystem regelmäßig in seinem funktionierenden Zustand zu sichern. Auf diese Weise kann das System im Falle von Problemen in diesen funktionierenden Zustand zurückversetzt werden. Es gibt verschiedene Werkzeuge zum Sichern von Windows, eines davon ist die eingebaute Archivierungsfunktion. Lassen Sie uns erkunden, wie sie funktioniert.
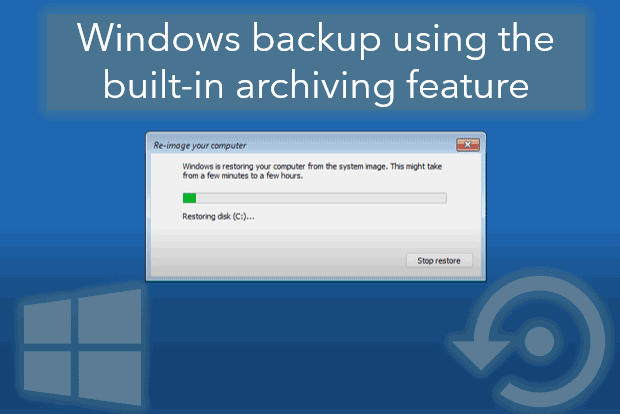
Inhalt
- Was ist Windows-Archivierung?
- Erstellen eines einmaligen Windows-Backups
- Geplantes automatisches Windows-Backup
- Wiederherstellung von Windows
- Wie man Dateien aus einem Windows-Backup wiederherstellt
- Wie man Dateien wiederherstellt, wenn sie nicht im Windows-Backup enthalten sind
Was ist Windows-Archivierung?
Die integrierte Windows-Funktion für Backups wird Archivierung genannt. Sie ist seit langem im System vorhanden. Die Implementierung, die in Windows 8.1 eingeführt wurde, blieb in Windows 10 und 11 unverändert. Daher ist die Arbeit mit dieser Funktion in Windows 8.1, 10 und 11 identisch.
Die Archivierung ist, im Gegensatz zu Windows-Wiederherstellungspunkten, ein vollständiges System-Backup. Innerhalb dieser Funktion wird eine Kopie aller Systempartitionen und aller Dateien auf dem C-Laufwerk erstellt.
Backups, die mit der Archivierungsfunktion erstellt werden, nennt man Archive. Sie enthalten Windows-Partition-Images im VHD- oder VHDX-Format (virtuelle Festplatten). Diese Images können mit Windows-Tools eingebunden werden, um einzelne Daten anzusehen und zu extrahieren, ohne das gesamte Betriebssystem wiederherstellen zu müssen.
Die Archivierung ermöglicht das Erstellen von einzelnen Backups sowie das Konfigurieren von geplanten automatischen Backups. Bei Letzteren können wir wählen, ob Dateien in das Windows-Backup einbezogen oder ausgeschlossen werden sollen.
Hinweis: Es gibt viele Drittanbieterprogramme für Windows-Backups, die jeweils ihre eigenen Vorteile haben. Der Vorteil der Windows-Archivierung ist jedoch erheblich: Der Wiederherstellungsmechanismus aus dem Archiv ist in der Windows-Wiederherstellungsumgebung vorhanden. Diese Umgebung wird automatisch bei Systemproblemen gestartet, auch wenn Windows nicht mehr bootet.
Um die Windows-Archivierung zu nutzen, wird ein nicht-systemisches (anders als C) logisches Laufwerk benötigt, um die Archive zu speichern. Dies kann eine Partition auf einer internen oder externen Festplatte mit ausreichender Kapazität sein. Auch ein Netzlaufwerk kann zur Speicherung der Archive verwendet werden.
Schauen wir uns an, wie die Archivierungsfunktion funktioniert: wie man Windows sichert und wie man das System und einzelne Dateien wiederherstellt.
Diese Funktion befindet sich in der Windows-Systemsteuerung. Sie kann über die Systemsuche aufgerufen werden.
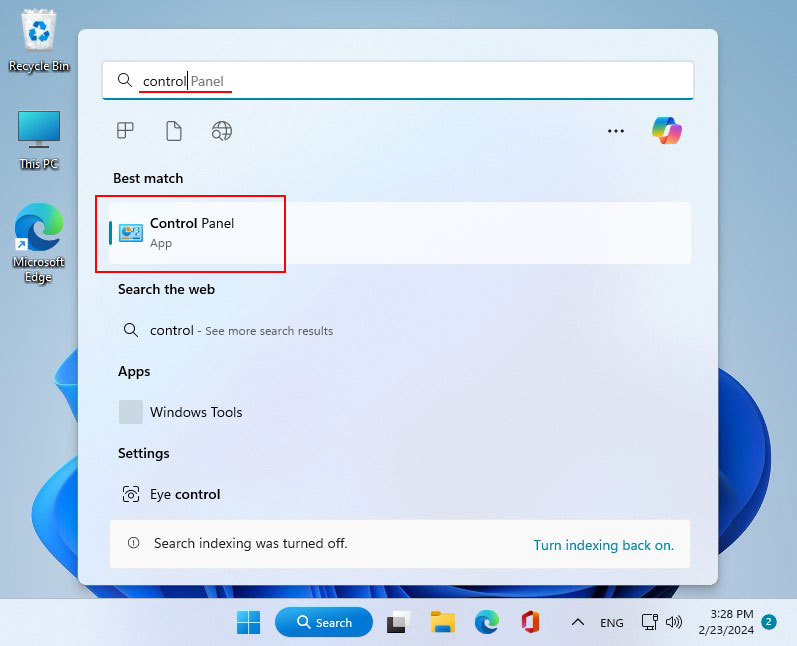
Geben Sie in der Systemsteuerung die Anfangsbuchstaben des Archivierungsfunktionsbereichs ein, „Sichern und Wiederherstellen„.
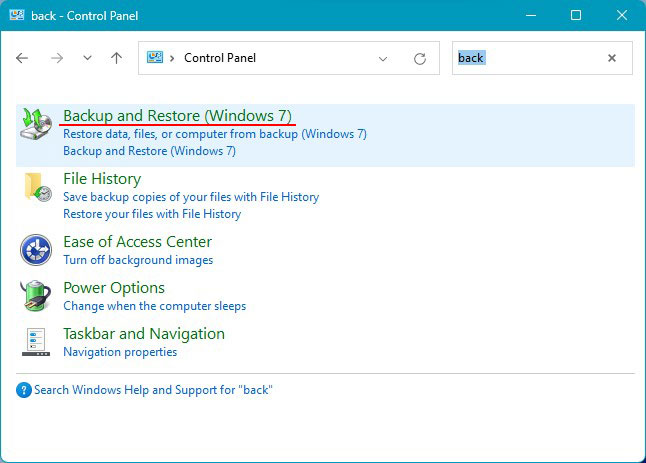
Erstellen Sie entweder einzelne Backups oder konfigurieren Sie geplante automatische Backups.
Erstellen eines einmaligen Windows-Backups
Einmalige Backups können manuell erstellt werden, um den Zustand von Windows periodisch zu aktualisieren. Um ein Windows-Backup zu erstellen, wählen Sie im Archivierungsbereich die Option „Systemabbild erstellen“.
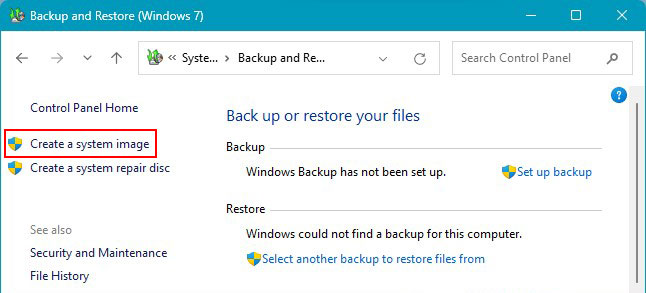
Geben Sie den Speicherort für das Windows-Archiv an.
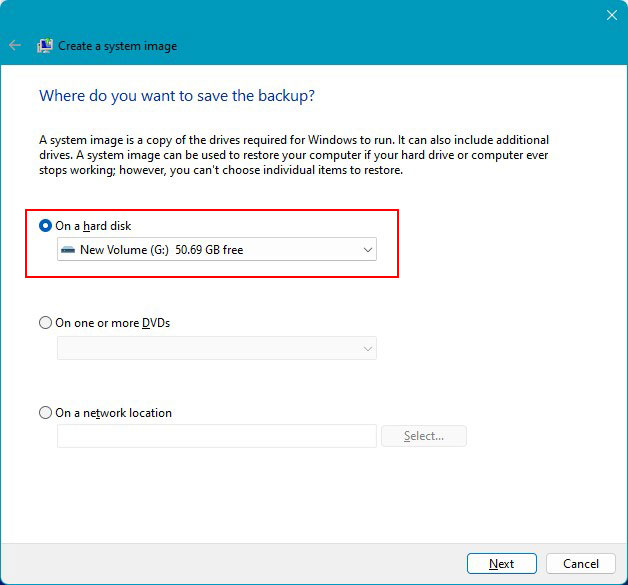
Klicken Sie auf „Archivieren“.
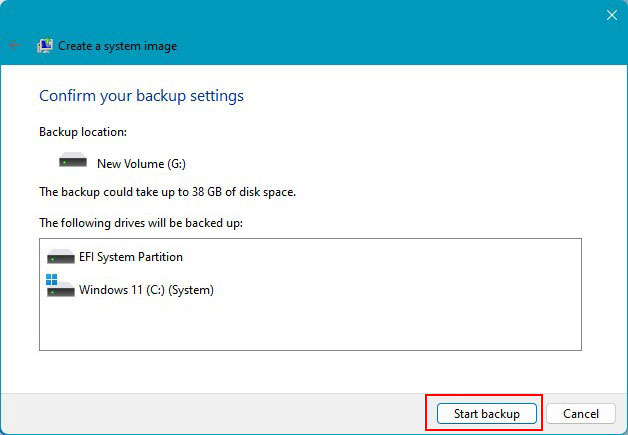
Warten Sie, bis der Archivierungsvorgang abgeschlossen ist. Nach Abschluss werden Sie möglicherweise aufgefordert, eine Wiederherstellungsdisk zu erstellen. Lehnen Sie diese Option ab. Die Archivierung ist nun abgeschlossen.
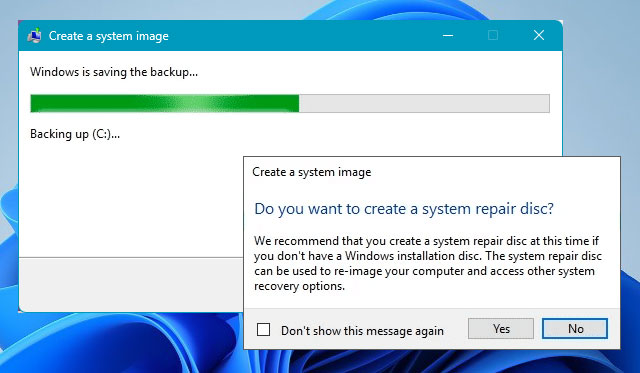
In Zukunft, wenn es notwendig ist, den Zustand des Windows-Backups zu aktualisieren, erstellen Sie ein neues Archiv auf die gleiche Weise. Wenn Sie dasselbe Speichermedium auswählen, wird das neue Archiv das alte überschreiben. Wenn Sie ein anderes Speichermedium wählen, wird ein separates Windows-Archiv erstellt.
Geplantes automatisches Windows-Backup
Sie können die automatische Erstellung von Windows-Backups mithilfe eines konfigurierten Zeitplans einrichten. Im Archivierungsbereich wählen Sie „Backup einrichten“.
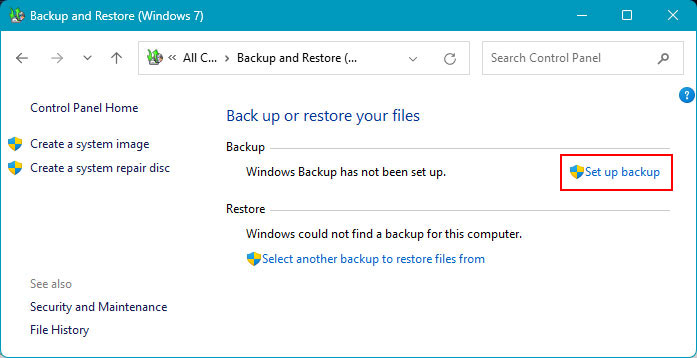
Geben Sie den Speicherort an.
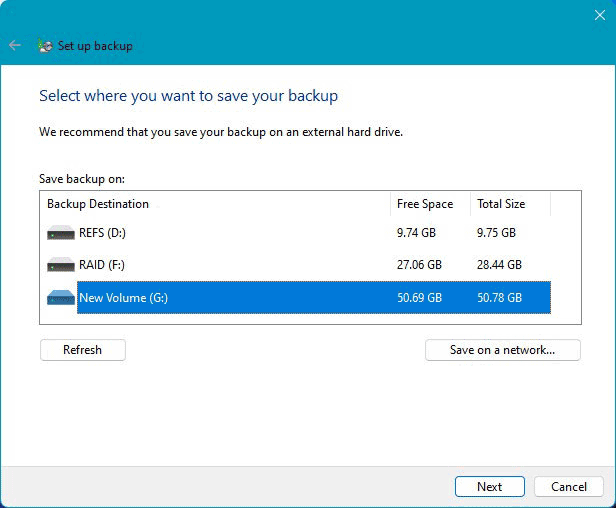
Es werden Ihnen zwei Optionen für das automatische Backup angeboten:
- „Windows entscheiden lassen“ – umfasst alle Inhalte des C-Laufwerks;
- „Selbst auswählen“ – ermöglicht es Ihnen, Ordner und Dateien auf dem C-Laufwerk auszuschließen und Ordner und Dateien auf anderen Laufwerken des Computers einzuschließen. Ausgeschlossene Daten werden bei der Wiederherstellung von Windows nicht überschrieben, während eingeschlossene Daten überschrieben werden.
Wählen Sie eine Option.
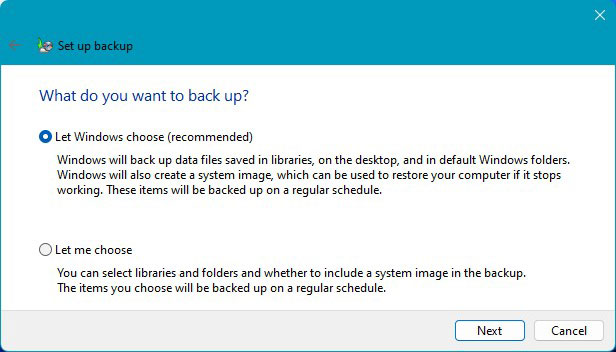
Klicken Sie auf „Zeitplan ändern“.
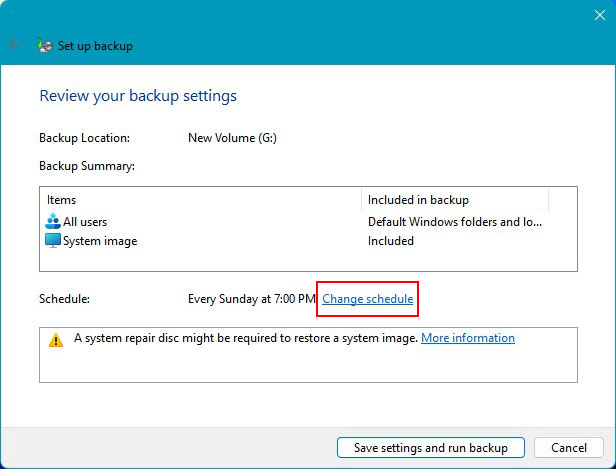
Geben Sie an, wie oft das Backup aktualisiert werden soll – monatlich, wöchentlich, täglich. Wählen Sie den Tag und die Uhrzeit.
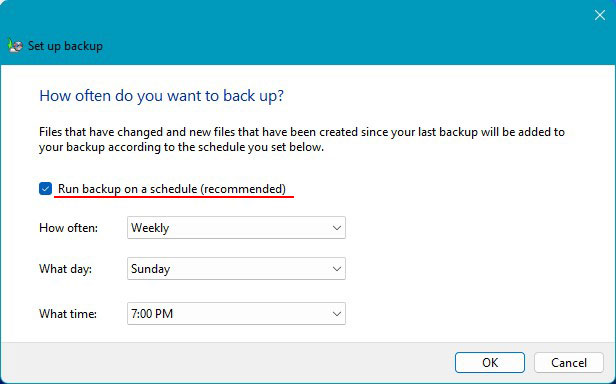
Klicken Sie auf „Einstellungen speichern und Archivierung starten“.
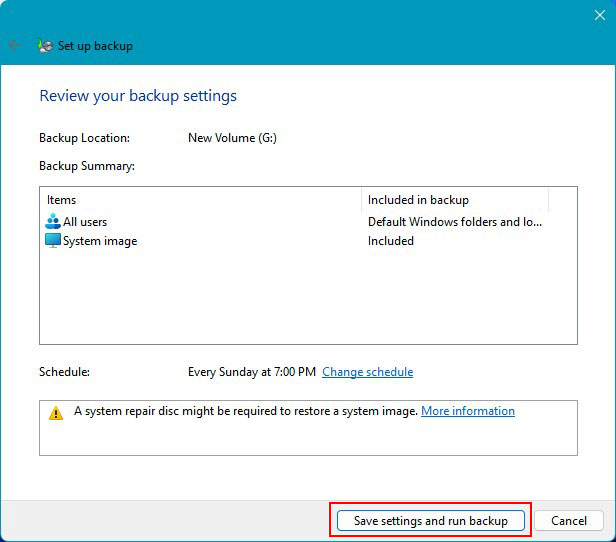
Die Hintergrundarchivierung wird gestartet. In Zukunft können Sie den Zustand des Windows-Backups manuell aktualisieren, falls dies außerhalb des Zeitplans erforderlich ist. Im Archivierungsbereich klicken Sie auf „Daten jetzt archivieren“.
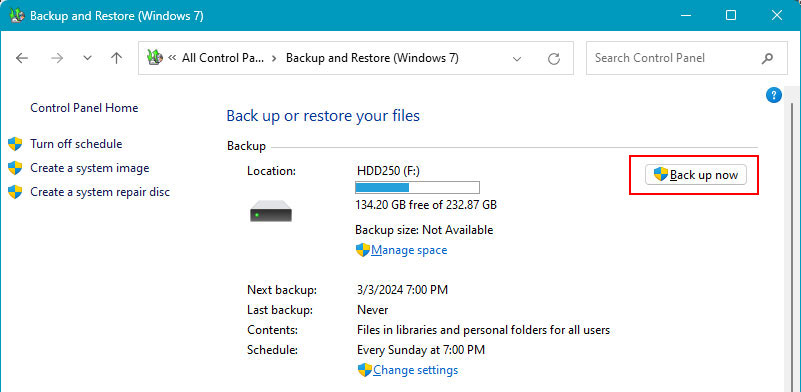
Wiederherstellung von Windows
Wie stellt man ein Windows-Backup wieder her, das mit der integrierten Archivierungsfunktion erstellt wurde? Dafür wird die Windows-Wiederherstellungsumgebung benötigt. Diese startet normalerweise automatisch bei Problemen mit dem Betriebssystem.
Sie können sie auch manuell in der „Einstellungen“-App starten. Folgen Sie diesem Pfad:
- In Windows 8.1: „Update & Wiederherstellung → Wiederherstellung„;
- In Windows 10: „Update & Sicherheit → Wiederherstellung„;
- In Windows 11: „System → Wiederherstellung„.
Klicken Sie im Block „Erweiterte Startoptionen“ auf „Jetzt neu starten“.
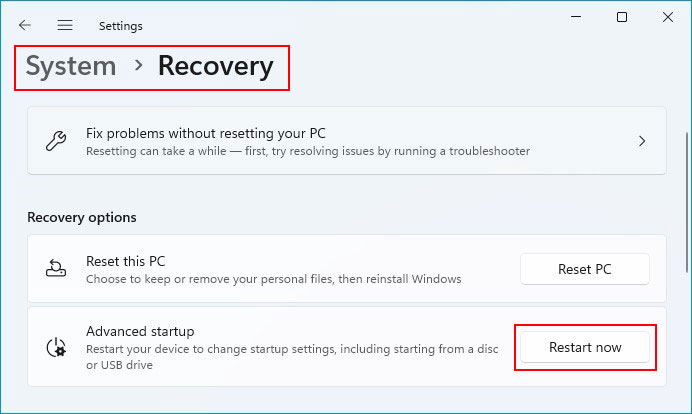
Bestätigen Sie den Neustart des Computers.
In komplexen Fällen von Windows-Fehlern kann die Windows-Wiederherstellungsumgebung beschädigt sein. In solchen Fällen können Sie diese Umgebung von einem Windows-Installationsmedium starten. Booten Sie den Computer davon und führen Sie das Installationsprogramm aus.
Klicken Sie auf „Systemwiederherstellung“.
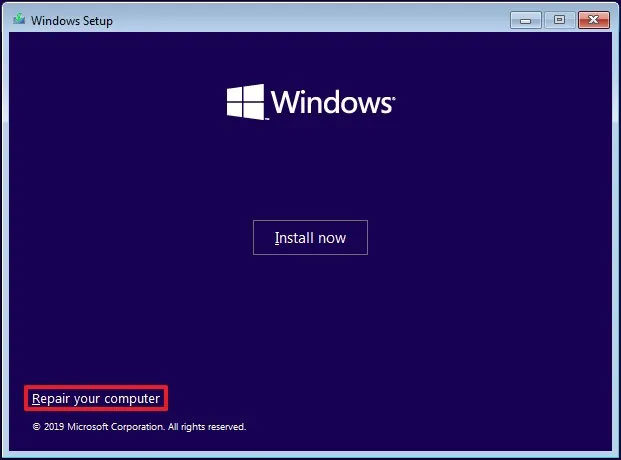
Mit einer dieser Methoden gelangen Sie in die Windows-Wiederherstellungsumgebung. Wählen Sie „Probleme suchen und beheben“ und dann „Systemabbild-Wiederherstellung“.
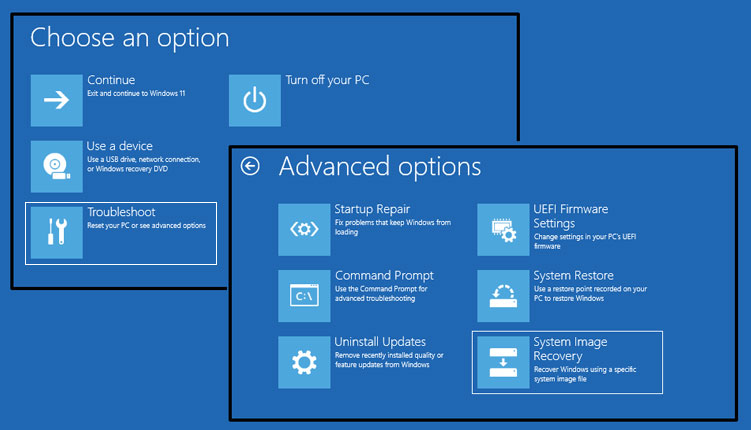
Wenn Sie die Option „Systemabbild-Wiederherstellung“ nicht sehen, wählen Sie „Weitere Wiederherstellungsoptionen anzeigen“ und suchen Sie diese Option unter den zusätzlichen Parametern.
Die Wiederherstellung des Windows-Backups wird gestartet. Wenn mehrere Archive erstellt wurden und das gewünschte nicht standardmäßig ausgewählt ist, wählen Sie „Ein Systemabbild auswählen“ und geben Sie den Pfad zum gewünschten Archiv an.
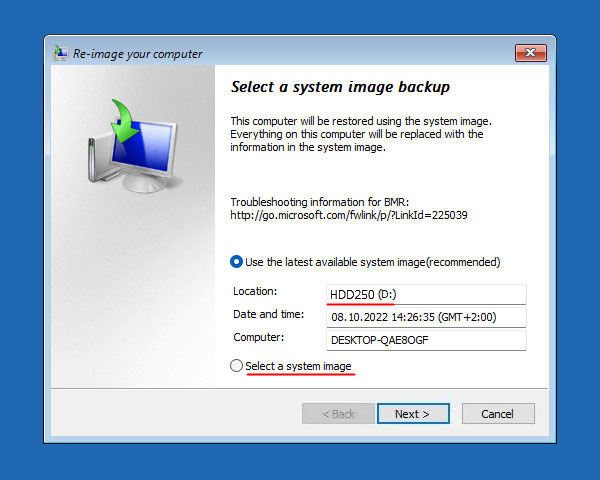
Fahren Sie fort.
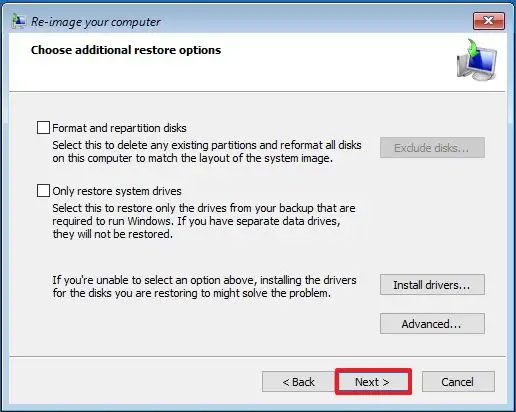
Klicken Sie auf „Fertig stellen“ und bestätigen Sie die Wiederherstellung.
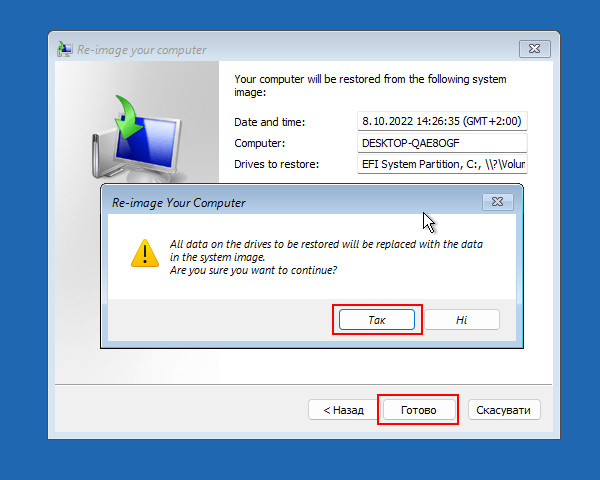
Nach Abschluss der Wiederherstellung starten Sie den Computer neu. Windows wurde wiederhergestellt.
Wie man Dateien aus einem Windows-Backup wiederherstellt
Die Windows-Archivierungsfunktion ermöglicht das Extrahieren einzelner Dateien aus einem Windows-Backup.
Wenn Sie spezifische persönliche Daten wiederherstellen müssen, ohne das gesamte Betriebssystem zurückzusetzen, können Sie diese einfach aus dem Windows-Archiv abrufen. Darüber hinaus können Sie versuchen, die Funktionalität von Programmen oder sogar Systemfunktionen wiederherzustellen, indem Sie beschädigte Dateien durch Kopien aus dem Archiv ersetzen.
Um einzelne Dateien zu extrahieren, öffnen Sie das Speichermedium des Windows-Archivs. Öffnen Sie den Archivinhalt – die Ordner „WindowsImageBackup“, dann die Unterordner mit dem Computernamen und dem Sicherungsdatum.
Hier benötigen Sie VHD- oder VHDX-Dateien. Basierend auf ihrer Größe doppelklicken Sie auf die größte Datei, die das Windows-C-Laufwerksabbild sein wird.
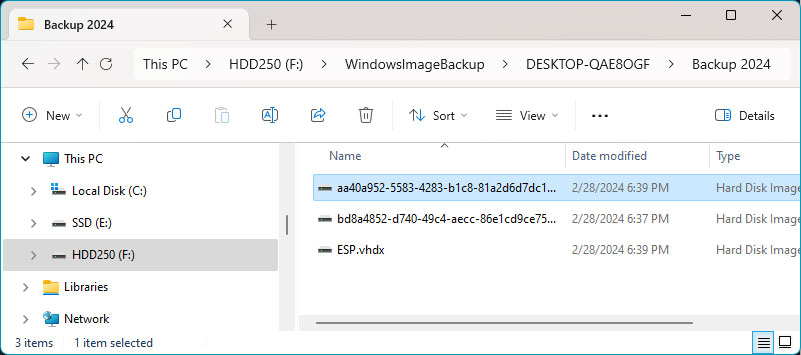
Starten Sie anschließend die Datenträgerverwaltung, was über die Systemsuche oder durch Drücken der Tasten Win+X zum Zugriff auf das Menü erfolgen kann. Die eingehängte virtuelle Festplatte mit dem Windows-Abbild wird in der Datenträgerverwaltung angezeigt. Weisen Sie ihr einen Laufwerksbuchstaben zu. Klicken Sie mit der rechten Maustaste auf die Partition und wählen Sie die Option „Laufwerksbuchstaben und -pfade ändern“ aus dem Kontextmenü.
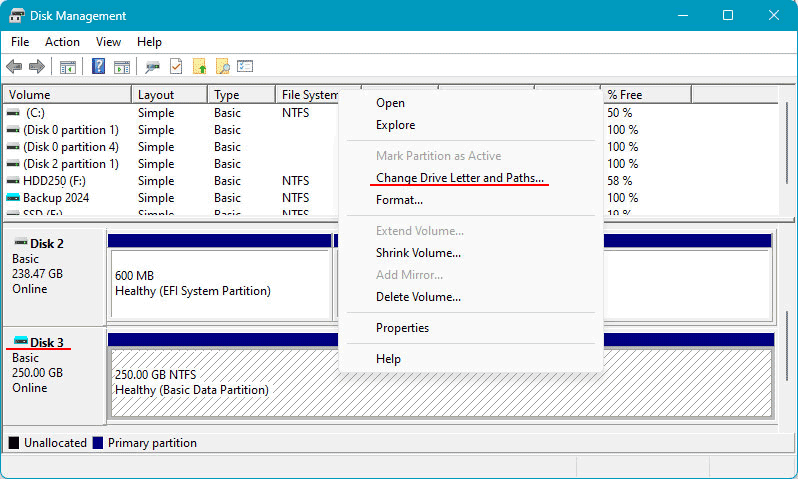
Klicken Sie auf „Hinzufügen“ und geben Sie den Buchstaben an.
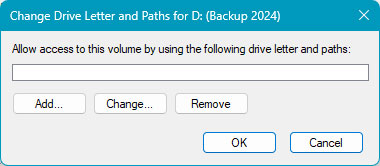
Nach diesem Schritt wird das Windows-C-Laufwerk aus dem Windows-Backup im Datei-Explorer zugänglich sein, sodass Sie die benötigten Ordner und Dateien kopieren können.
Wenn geplante automatische Windows-Backups konfiguriert sind, gibt es eine weitere Möglichkeit, Dateien aus dem Backup zu extrahieren. Diese Methode gilt jedoch nur für Benutzerdaten – Dateien in Benutzerprofilordnern, im „AppData“-Ordner und in Ordnern auf nicht-systempartitionen, wenn sie im Backup enthalten sind.
Diese Funktion ist im Archivierungsbereich der Systemsteuerung verfügbar. Führen Sie die Funktion zur Wiederherstellung von Benutzerdateien aus.
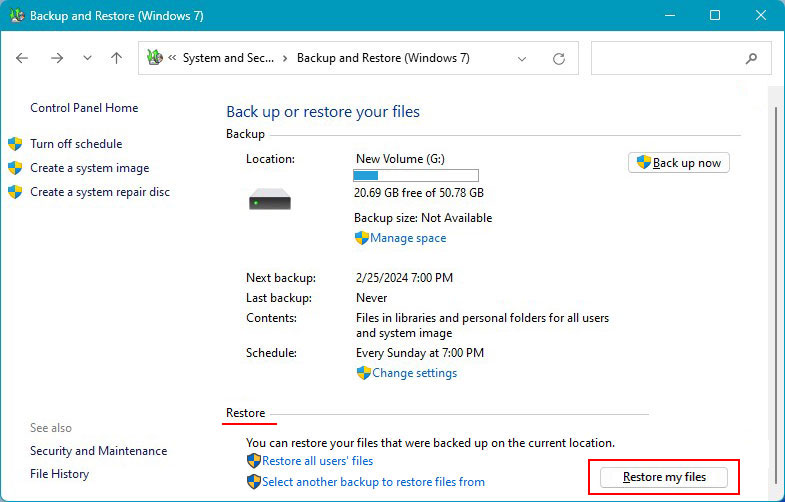
Hier können Sie das Such- oder Durchsuchungsfenster verwenden, um die benötigten Ordner und Dateien aus dem Backup hinzuzufügen.
Geben Sie an, wo Sie die Daten wiederherstellen möchten – an ihrem ursprünglichen Speicherort oder an einem anderen von Ihnen angegebenen Ort. Klicken Sie auf „Wiederherstellen“.
Wie man Dateien wiederherstellt, wenn sie nicht im Windows-Backup enthalten sind
Was sollten Sie tun, wenn die benötigten Daten nicht im Backup enthalten sind oder wenn diese Daten in veralteten Versionen vorliegen? Was, wenn Sie das Backup selbst nicht wiederherstellen können, zum Beispiel aufgrund von Beschädigung oder Zerstörung?
In solchen Fällen müssen Sie Datenwiederherstellungsprogramme verwenden. Einige der besten Programme für diesen Zweck sind RS Partition Recovery für SSD/HDD und RS RAID Retrieve für RAID-Arrays.