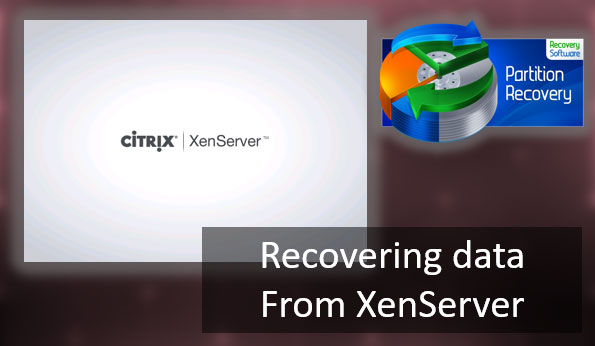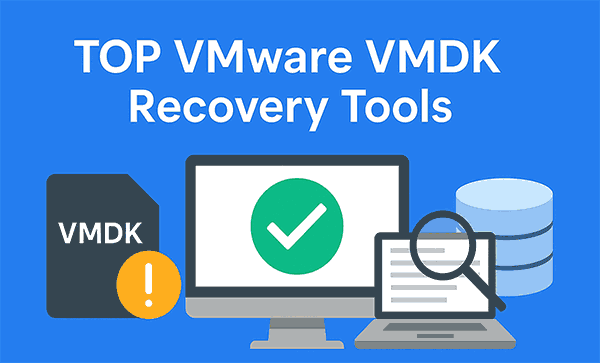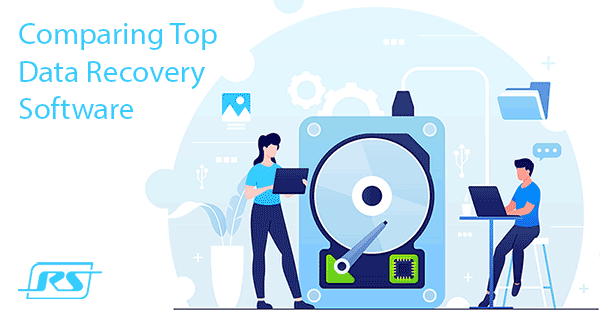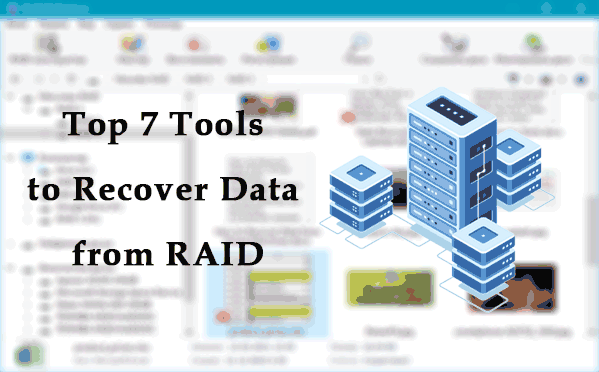Moderne Technologien ersetzen allmählich immer archaischere Lösungen. Heute erinnert sich niemand mehr an Filmkassetten und verschiedene Disketten, die durch praktische und viel geräumigere CDs ersetzt wurden. Aber die Zeit erwies sich sogar für die Discs als grausam, die lange Zeit in der Nische waren. Im Moment ist das beliebteste Gerät für schnellen Transfer von voluminösen Informationen ein USB-Flash-Laufwerk, das in der Lage ist, die Funktionen des Aufzeichnens und Übertragens von Daten viel bequemer als eine klassische Diskette auszuführen. Die Flash-Laufwerke haben die Discs fast vollständig ersetzt, und in neuen Computern haben sie sogar aufgehört, CD-Laufwerke zu montieren, weil sie nicht benötigt werden.

Inhalt
- Welche Art von Flash-Laufwerk benötigen Sie?
- Wie man einen USB-Stick vorbereitet
- Erstellen eines bootfähigen Flash-Laufwerks mit dem Universal Media Creation Tool
- Erstellen Sie einen bootfähigen Windows 10-Flash-Laufwerk mit offizieller Software
- Erstellen Sie einen bootfähigen USB-Stick ohne Verwendung von Drittanbieter-Software.
- Erstellen eines bootfähigen Flash-Laufwerks mit dem UltraISO-Programm
Auch Softwareentwickler haben die neuen Trends erkannt, so dass im Moment der einfachste Weg, Windows 10 zu installieren, von einem Flash-Laufwerk aus erfolgt. Dies liegt an der hohen Installationsgeschwindigkeit, der Benutzerfreundlichkeit sowie der einfachen Erstellung eines bootfähigen Flash-Laufwerks.
Heute werden wir Ihnen zeigen, wie Sie schnell ein bootfähiges USB-Flash-Laufwerk erstellen können, das zur Installation des benötigten Windows 10 verwendet werden kann.
Welche Art von Flash-Laufwerk benötigen Sie?
Um einen bootfähigen Flash-Laufwerk mit Windows 10 zu erstellen, benötigt der Benutzer ein formatiertes Flash-Laufwerk mit einer Mindestgröße von 4 GB. Beachten Sie, dass die Geschwindigkeit des Geräts die Schreibgeschwindigkeit von Daten auf das Flash-Laufwerk sowie die Geschwindigkeit der Übertragung von Installationsdaten auf den Computer beeinflusst. Dieser Parameter ist jedoch nicht besonders kritisch.
Wie man einen USB-Stick vorbereitet
Bevor man einen bootfähigen USB-Stick erstellt, muss der Benutzer den Stick für den ordnungsgemäßen Betrieb vorbereiten. Dazu muss man den USB-Stick in den USB-Port des PCs oder Laptops einstecken, das Menü „Dieser PC“ finden, mit der rechten Maustaste auf das Symbol des Laufwerks klicken und „Formatieren“ auswählen.
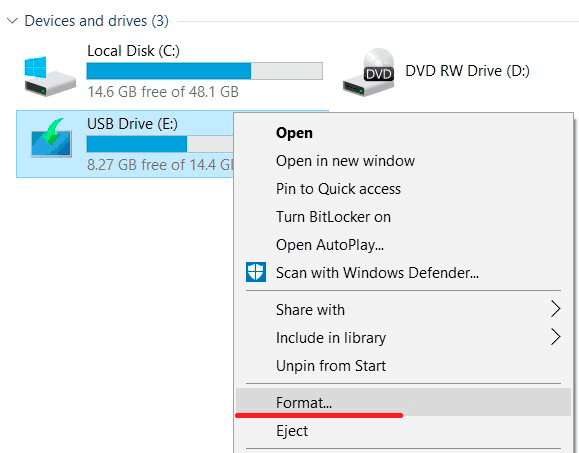
In dem sich öffnenden Fenster sollte man die Dateisystemparameter auswählen. Das FAT32-Dateisystem ist für den ordnungsgemäßen Betrieb des bootfähigen USB-Sticks erforderlich. Wählen Sie es aus und starten Sie die Formatierung.
Wichtig: Alle Daten auf dem Laufwerk werden gelöscht.
Um formatierte Dateien auf einem USB-Stick oder einer Festplatte wiederherzustellen, kann man RS Partition Recovery verwenden, das verlorene Daten schnell wiederherstellen kann.
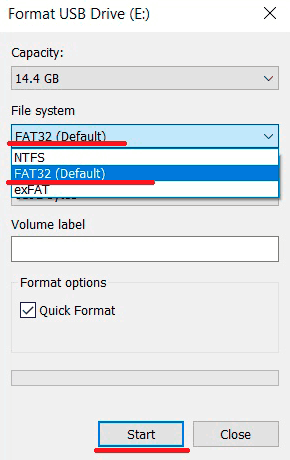
Wenn die Formatierung abgeschlossen ist, ist der USB-Stick bereit, um das Windows 10 ISO-Image zu schreiben.
Erstellen eines bootfähigen Flash-Laufwerks mit dem Universal Media Creation Tool
Das Universal Media Creation Tool ist eine weitere Möglichkeit, um ein bootfähiges Windows-Flash-Laufwerk zu erstellen. Mit dem Universal Media Creation Tool können Sie ein bootfähiges Flash-Laufwerk für jede Windows 10-Version sowie für Windows 11 erstellen.
Wie Sie wissen, muss Ihr Computer die Mindestanforderungen in Form eines TPM 2.0-Sicherheitsmoduls für die Installation von Windows 11 erfüllen.
Das Universal Media Creation Tool ermöglicht es Ihnen, ein bootfähiges Flash-Laufwerk mit Windows 11 zu erstellen, ohne dass Ihr Computer auf die Einhaltung der Mindestanforderungen überprüft wird.
Es ist auch erwähnenswert, dass alles automatisch abläuft und der Vorgang zur Erstellung eines bootfähigen Flash-Laufwerks fast in wenigen Klicks erfolgt. Das Einzige, was benötigt wird, ist eine stabile Internetverbindung.
Um also ein bootfähiges Flash-Laufwerk mit Windows 10 oder Windows 11 zu erstellen, sollten Sie Folgendes tun:
Schritt 1: Gehen Sie zur Website des Entwicklers und laden Sie das Archiv mit dem Universal Media Creation Tool herunter. Klicken Sie dazu auf der Website des Programms auf „Code“ und dann auf „ZIP herunterladen„.
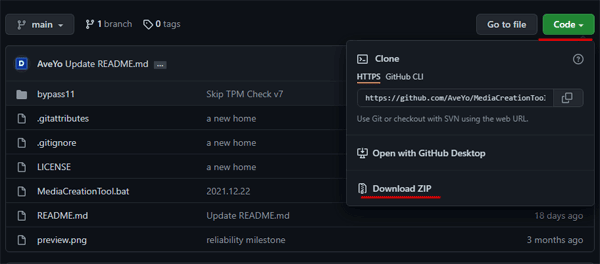
Schritt 2: Entpacken Sie das heruntergeladene Archiv an einem für Sie bequemen Ort. Klicken Sie dann mit der rechten Maustaste auf die Datei „MediaCreationTool.bat“ und wählen Sie „Als Administrator ausführen„.
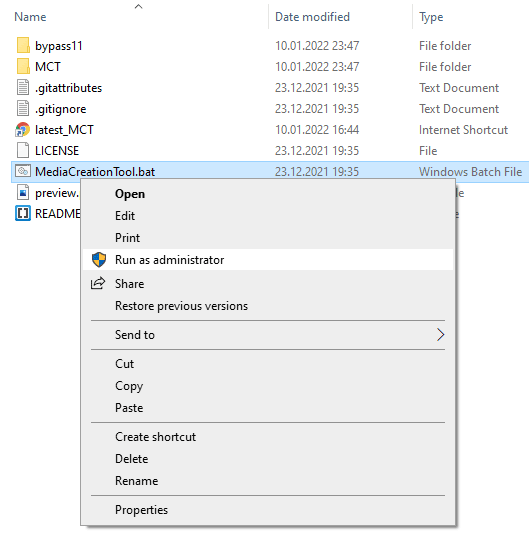
Schritt 3: Es wird ein Eingabeaufforderungsfenster angezeigt und ein Menü zur Auswahl der Windows-Version, für die das Installations-Flash-Laufwerk erstellt wird. Wählen Sie einfach die Version von Windows aus, die Sie installieren möchten. In unserem Fall ist es Windows 11.
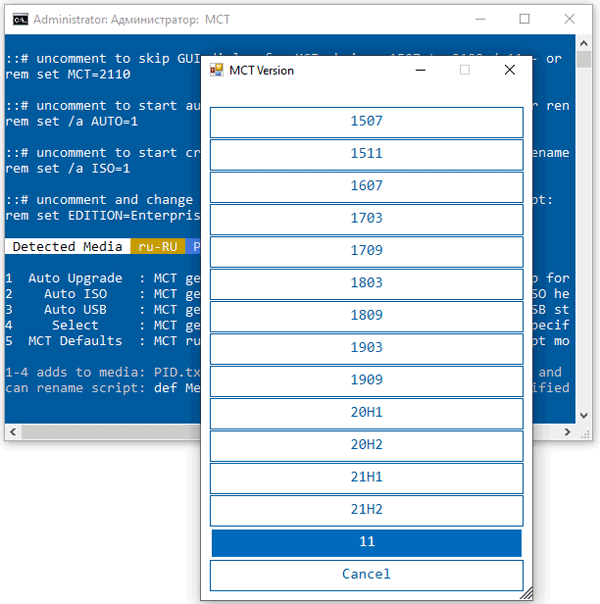
Schritt 4: Es wird ein Fenster geöffnet, in dem Sie genau auswählen müssen, was Sie tun möchten. Das Universal Media Creation Tool bietet mehrere Optionen:
- Auto-Upgrade – Wählen Sie diesen Modus, wenn Sie Ihr Betriebssystem aktualisieren möchten (z.B. auf Windows 11);
- Auto-ISO – erstellt automatisch ein ISO-Image des Windows-Installers an dem ausgewählten Ort;
- Auto-USB – erstellt automatisch ein bootfähiges USB-Flash-Laufwerk mit der ausgewählten Windows-Version;
- MCT-Standardeinstellungen – wird verwendet, um das Universal Media Creation Tool mit den Standardeinstellungen zu starten;
- Abbrechen – beendet die Anwendung;
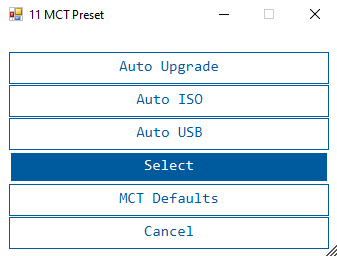
Unabhängig davon, welche Option Sie wählen – das Programm wird das Originalbild des Betriebssystems herunterladen und entsprechend Ihrer Auswahl aktualisieren.
Sobald Sie Ihre Wahl getroffen haben, wird das Programm mit dem Herunterladen eines Betriebssystem-Images beginnen, und alle weiteren Schritte werden automatisch ausgeführt.
Wichtig: Obwohl das Universal Media Creation Tool ziemlich zuverlässig ist, sollten Sie nach der Installation des Betriebssystems ein Antivirus-Programm verwenden. Es wird dazu beitragen, viele Probleme in der Zukunft zu vermeiden.
Erstellen Sie einen bootfähigen Windows 10-Flash-Laufwerk mit offizieller Software
Wichtig: Um mit einem der unten beschriebenen Methoden ein bootfähiges Flash-Laufwerk zu erstellen, benötigt der Benutzer zunächst das Media Creation Tool. Sie können es verwenden, um ISO-Images des aktuellen Windows 10 auf Ihrem PC zu erstellen.
Schritt 1: Folgen Sie dem Link zur offiziellen Microsoft-Website und klicken Sie auf den zweiten Artikel in der Liste https://www.microsoft.com/ru-ru/software-download/windows10
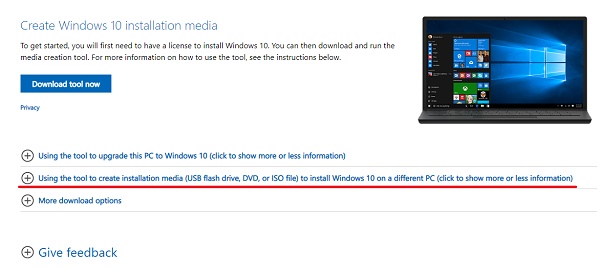
Schritt 2: Lesen Sie alle Informationen im Detail durch und klicken Sie dann auf „Tool jetzt herunterladen“.
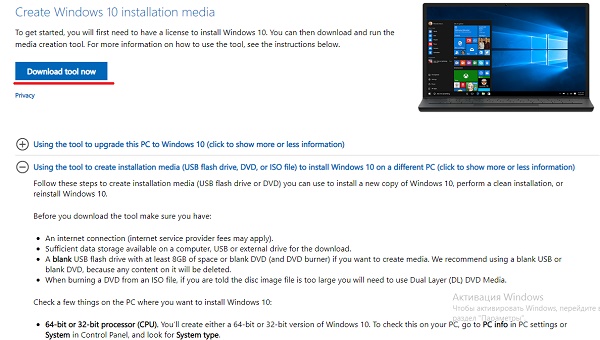
Schritt 3: Nach dem Herunterladen des Media Creation Tools installieren Sie es, indem Sie die Bedingungen des Vertrags akzeptieren und auf „Weiter“ klicken. Während der Installation wird ein Fenster angezeigt, in dem Sie „Installationsmedien erstellen“ auswählen sollten. Wählen Sie diese Option.
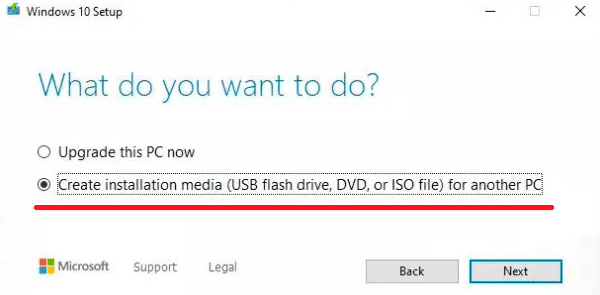
Schritt 4: Wählen Sie im nächsten Fenster die erforderlichen OS-Installationsparameter aus: Sprache, Version und Architektur.
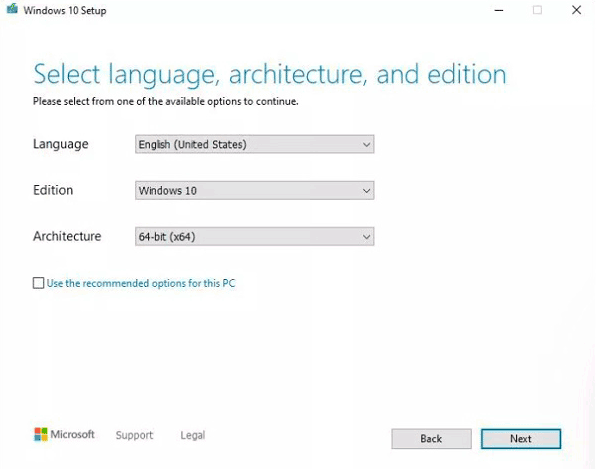
Schritt 5: Wählen Sie dann den ersten Artikel „USB-Flash-Laufwerk“.
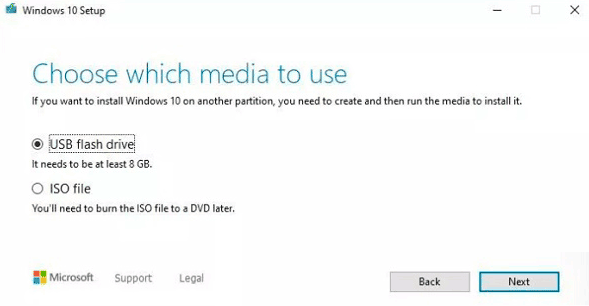
Schritt 6: Stecken Sie Ihr Flash-Laufwerk in den USB-Anschluss, suchen Sie es im angezeigten Fenster, klicken Sie darauf und drücken Sie „Weiter“.
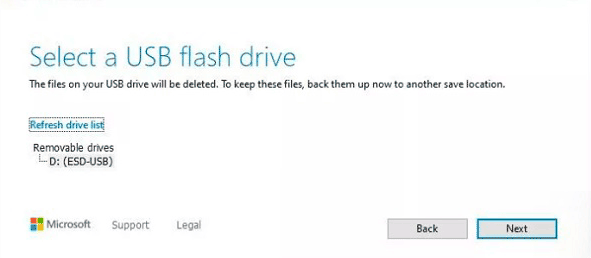
Sobald Sie das OS-Image auf einem Flash-Laufwerk heruntergeladen und bereitgestellt haben, ist es bereit für die Installation von Windows 10 sowie für die Systemwiederherstellung.
Erstellen Sie einen bootfähigen USB-Stick ohne Verwendung von Drittanbieter-Software.
Moderne Motherboards sind bereits werkseitig mit spezieller Software ausgestattet, die es Ihnen ermöglicht, bootfähige USB-Sticks ohne zusätzliche Software zu erstellen. Befolgen Sie dazu diese einfachen Schritte:
Schritt 1: Suchen Sie die heruntergeladene ISO-Datei mit dem Windows 10-Image (Sie können ein Windows 10-Image mit dem Media Creation Tool erstellen) und klicken Sie mit der rechten Maustaste auf das Symbol. Wählen Sie dann „Einbinden“.
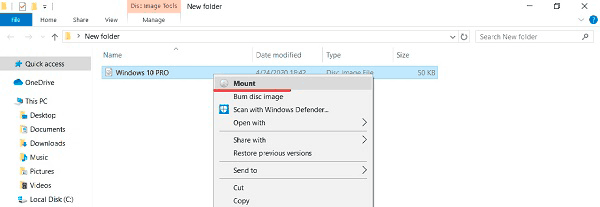
Schritt 2: In dem sich öffnenden Fenster finden Sie die Systeminstallationsdateien. Um einen bootfähigen USB-Stick zu erstellen, kopieren Sie sie auf einen formatierten USB-Stick.
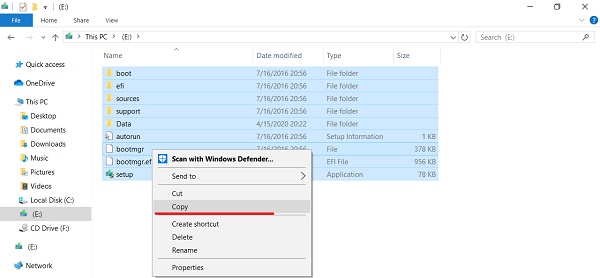
Fertig. Der erstellte USB-Stick ist bootfähig.
Erstellen eines bootfähigen Flash-Laufwerks mit dem UltraISO-Programm
Das UltraISO-Programm ist bei Benutzern, die oft mit Disk-Images arbeiten, äußerst beliebt. In diesem Programm gibt es auch eine Funktion zum Erstellen von bootfähigen Flash-Laufwerken.
Schritt 1: Laden Sie UltraISO von ezbsystems.com herunter und wählen Sie die kostenlose Testversion. Installieren Sie das Programm, indem Sie die Lizenzvereinbarung und alle markierten Elemente akzeptieren. Starten Sie das Programm, indem Sie „Weiterhin testen“ auswählen.
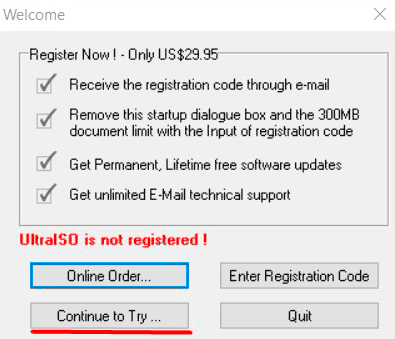
Schritt 2: Öffnen Sie das Disk-Image im Programm und gehen Sie zu „Bootable“ und „Write Disk Image“.
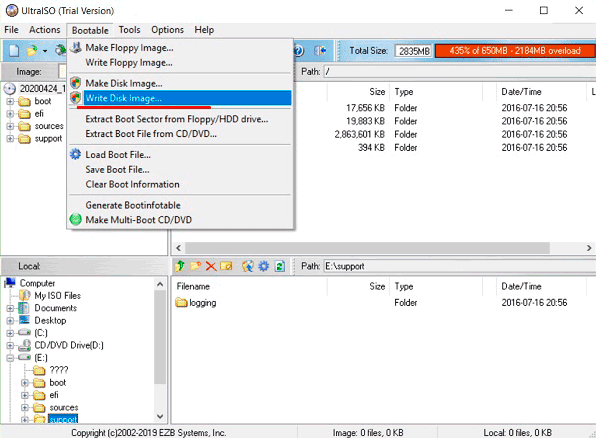
Schritt 3: Wählen Sie im geöffneten Fenster das erforderliche Flash-Laufwerk aus, formatieren Sie es (falls erforderlich) und drücken Sie die Schaltfläche „Write“.
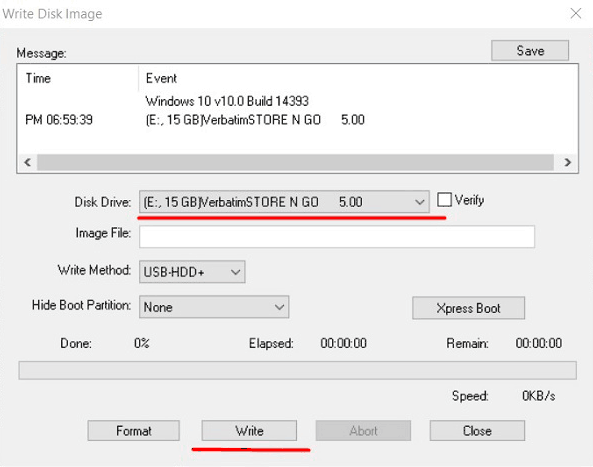
Nach Abschluss der Installation ist das bootfähige Flash-Laufwerk einsatzbereit.