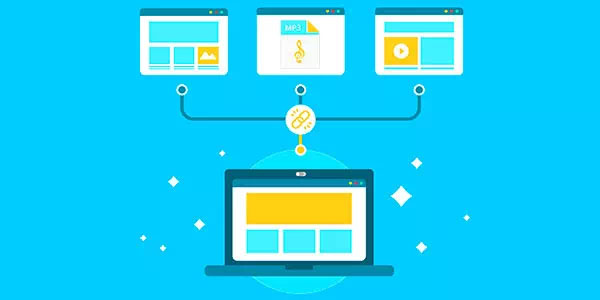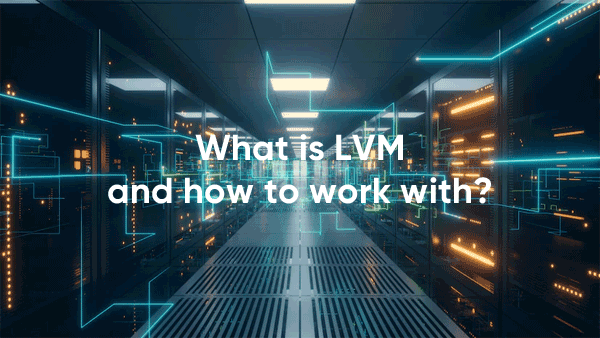Microsoft hat kürzlich eine neue Version seines Betriebssystems namens Windows 11 vorgestellt. Allerdings sind viele Benutzer auf den Fehler „Dieser PC kann Windows 11 nicht ausführen“ gestoßen. In diesem Artikel werden wir die Ursachen dieses Fehlers sowie Lösungsmethoden diskutieren.

Inhalt
- Die Hauptgründe für den Fehler "Dieser PC kann Windows 11 nicht ausführen"?
- Wie aktiviere ich TPM 2.0 in den BIOS- oder UEFI-Einstellungen?
- Wie aktiviere ich Secure Boot im BIOS oder UEFI?
- Wie überprüft man, ob das TPM 2.0-Modul auf Ihrem Computer installiert ist?
- Kann ich meinem Computer einen TPM 2.0 Chip hinzufügen?
- Wie installiert man Windows 11 auf einem Computer ohne TPM?
- Wie installiert man Windows 11 auf einem nicht unterstützten Computer über Windows Update?
- Was tun, wenn wichtige Daten verloren gegangen sind?
Windows 11 hat viele Neuerungen für seine Benutzer gebracht, wie zum Beispiel ein neues Design (mit viel Unschärfe und neuen Symbolen), Fenster mit abgerundeten Kanten, ein neues Startmenü, eine neue Erfahrung mit Fenstern (wenn Sie jetzt über das Symbol zum Ausklappen des Fensters fahren, erscheint oben rechts ein zusätzlicher Bereich, der zeigt, wie Sie das Fenster platzieren können, um den Arbeitsbereich effizienter aufzuteilen), eine neue Taskleiste (zentriert), eine bequemere Arbeit mit zusätzlichen Monitoren (das System merkt sich die Position der Fenster), Unterstützung für Android-Apps und vieles mehr.
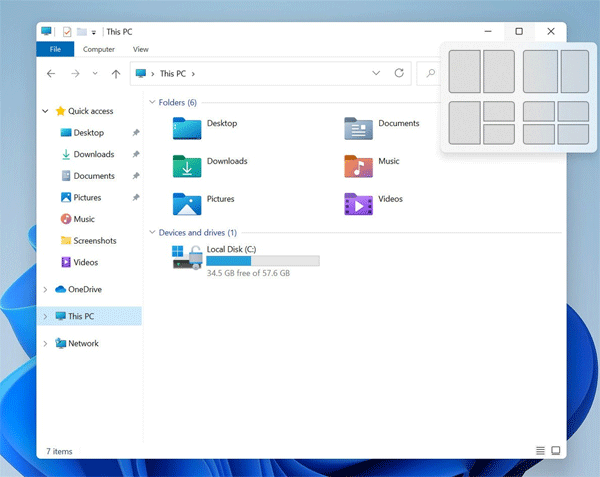
Die Microsoft-Vertreter behaupteten auch, dass viele Änderungen im Inneren des Systems vorgenommen wurden. Dadurch wird das System schneller und die Ladezeiten von Spielen um bis zu 20% verkürzt, dank der Einführung der DirectStorage-Technologie, die die Videodaten direkt in die Grafikkarte lädt und dabei die CPU umgeht (die gleiche Technologie wird auch in der XBOX verwendet).
Natürlich stieg die Anzahl der Personen, die von dem bereits lästigen „Zehn“ auf das neue Windows 11 umsteigen wollten, sofort an, aber viele von ihnen wurden mit dem Fehler „Dieser PC kann Windows 11 nicht ausführen“ konfrontiert, obwohl ihr Computer scheinbar alle Anforderungen erfüllte. Was ist also der Grund?
Die Hauptgründe für den Fehler „Dieser PC kann Windows 11 nicht ausführen“?
Da Datensicherheit heutzutage an erster Stelle steht, hat Windows 11 diesem Thema große Aufmerksamkeit geschenkt. Das Unternehmen hat viele Schwachstellen behoben, die in Windows 10 vorhanden waren, aber die größte Neuerung ist die Anforderung, ein TPM 2.0-Modul im Computer zu haben.
Das TPM-Modul (Trusted Platform Module) ist ein Chip auf dem Motherboard des Computers, der sich mit kryptografischer Datenverschlüsselung und Computerschutz befasst. Die TPM-Version 2.0 ist die neueste.
In unserem Artikel haben wir darüber gesprochen, wie Sie Ihre Festplatte mit einem integrierten Tool namens BitLocker verschlüsseln können (Sie können in dem Artikel „Wie Sie Ihre Daten mit BitLocker verschlüsseln“ mehr darüber lesen). Wenn Sie also einen TPM-Chip in Ihrem Computer haben, wird die Datenverschlüsselung nicht in der CPU, sondern mit Hilfe des TPM-Chips durchgeführt. Dadurch wird die CPU entlastet. Neben der Datenverschlüsselung kann der TPM 2.0-Chip die Identität des PC-Benutzers überprüfen, unbemerkt geänderte Betriebssystemkonfigurationen verhindern, Malware wie Bootkit und Rootkit (die den MBR– oder GPT-Bootrekord ändern können) verhindern oder den Benutzer im Netzwerk und in Anwendungen identifizieren. Jeder TPM-Chip hat eine eigene ID, die nicht geändert werden kann. Wenn er ordnungsgemäß konfiguriert ist, ist das TPM-Modul sozusagen ein „Pass“ für einen Computer, der nicht gefälscht werden kann.

Um zu überprüfen, ob Windows 11 auf Ihrem Computer installiert werden kann, empfiehlt Microsoft die Verwendung des Programms PC Health Check. Es analysiert alle Eigenschaften Ihres Computers und zeigt „Dieser PC kann Windows 11 ausführen“ an
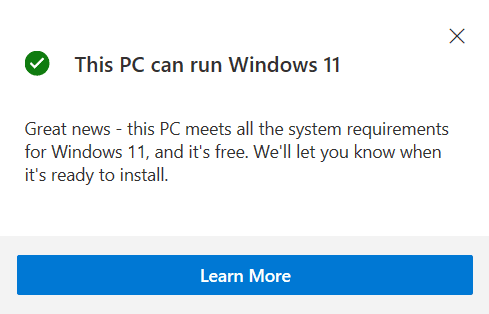
…oder „Dieser PC kann Windows 11 nicht ausführen„
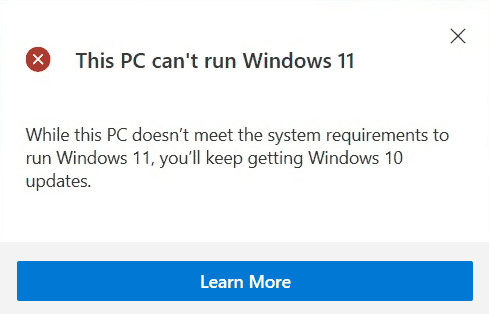
Aber oft meldet der PC Health Check, dass Windows 11 nicht auf Ihrem Computer installiert werden kann, auch wenn er alle Anforderungen erfüllt und das TPM 2.0-Modul vorhanden ist.
In den meisten Fällen liegt der Grund darin, dass der „TPM 2.0„-Chip deaktiviert ist oder die Funktion „Sicherer Start“ nicht in den BIOS/UEFI-Einstellungen aktiviert ist. Beide Funktionen sollten verwendet werden, da die gesamte Datensicherheit in Windows 11 darauf basiert.
Wenn Sie den Fehler „Dieser PC kann Windows 11 nicht ausführen“ erhalten, befolgen Sie bitte die Anweisungen in den folgenden Absätzen dieses Artikels.
Wie aktiviere ich TPM 2.0 in den BIOS- oder UEFI-Einstellungen?
Wie oben erwähnt, ist TPM 2.0 eine zwingende Voraussetzung, um Windows 11 auf Ihrem Computer auszuführen. Viele Benutzer überprüfen jedoch nicht, ob es aktiviert ist, und wenn es deaktiviert ist, erhalten sie den Fehler „Dieser PC kann Windows 11 nicht ausführen„. Um das TPM 2.0-Modul zu aktivieren, befolgen Sie diese Schritte:
Schritt 1: Geben Sie die BIOS– oder UEFI-Einstellungen ein. Starten Sie dazu Ihren Computer neu und verwenden Sie den BIOS-Eingabetaste beim nächsten Einschalten. Je nach Modell kann dies unterschiedlich sein, aber meistens ist es Del, F2, F1 oder F12. Beachten Sie einfach die Anzeige auf dem Bildschirm, wenn Sie Ihren Computer einschalten.
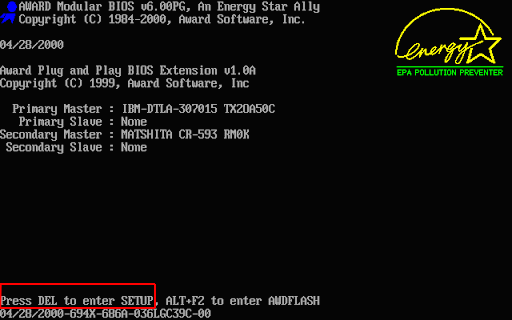
Schritt 2: In den BIOS (UEFI)-Einstellungen suchen Sie den Abschnitt „Sicherheit“ und überprüfen, ob TPM 2.0 aktiviert ist. Stellen Sie sicher, dass neben „Trusted Platform Module“ „Aktiviert“ angezeigt wird.
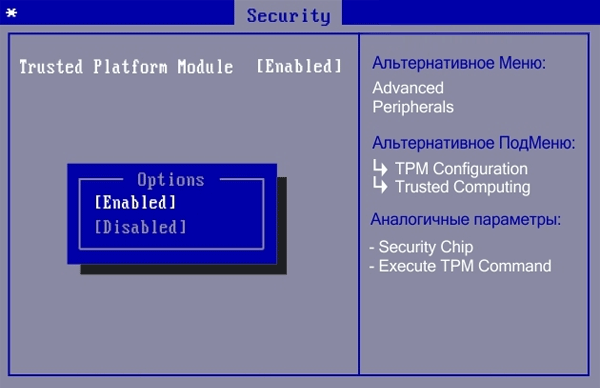
Schritt 3: Danach müssen Sie die Änderungen speichern. Gehen Sie dazu mit der „ESC„-Taste zurück zum Hauptmenü des BIOS/UEFI, gehen Sie zum Abschnitt „Speichern & Beenden„, wählen Sie „Änderungen speichern und zurücksetzen„, drücken Sie „Enter“ und dann „Ja„, um das Speichern der Änderungen zu bestätigen.
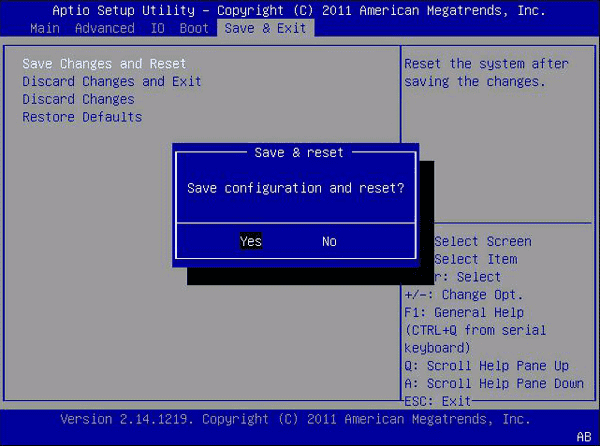
Bei UEFI kann der Vorgang zum Aktivieren von TPM 2.0 geringfügig anders sein, aber die Essenz ist die gleiche – suchen Sie nach dem Menüpunkt für Sicherheit und aktivieren Sie darin den TPM 2.0-Chip.
Versuchen Sie nun erneut, das Dienstprogramm PCHealthCheck auszuführen, um zu überprüfen, ob Windows 11 auf Ihrem PC installiert werden kann. Wenn der Fehler „Dieser PC kann Windows 11 nicht ausführen“ erneut auftritt, befolgen Sie die Anweisungen im nächsten Absatz dieses Artikels.
Wie aktiviere ich Secure Boot im BIOS oder UEFI?
Die Option Secure Boot überprüft alle Komponenten auf das Vorhandensein von Malware, bevor das Betriebssystem startet. Das bedeutet, dass jeder Bestandteil des Computers, noch bevor Windows 11 startet, nachweisen muss, dass er kein Virus ist. Zur Identifizierung der Komponenten wird eine elektronische digitale Signatur verwendet, die für jedes Gerät einzigartig ist. Dadurch wird das Risiko einer Infektion Ihres Computers minimiert.
Um Secure Boot zu aktivieren, befolgen Sie diese Schritte:
Schritt 1: Öffnen Sie das „Start„-Menü und wählen Sie „Einstellungen„
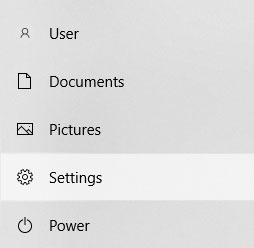
Schritt 2: Wählen Sie im angezeigten Fenster „Update und Sicherheit“ aus
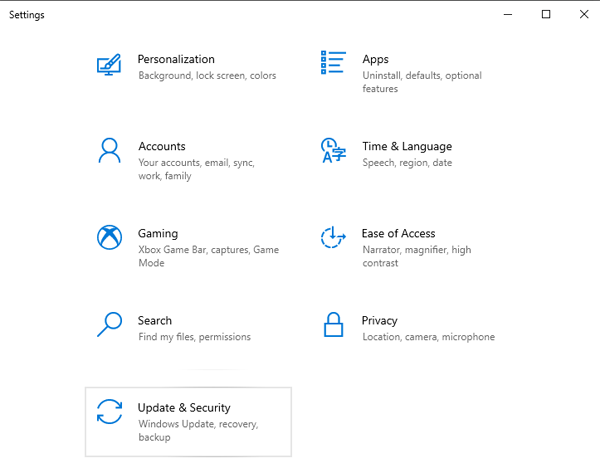
Schritt 3: Wählen Sie den Reiter „Wiederherstellung“ aus und klicken Sie dann auf der rechten Seite des Fensters im Bereich „Erweiterter Start“ auf die Schaltfläche „Jetzt neu starten„.
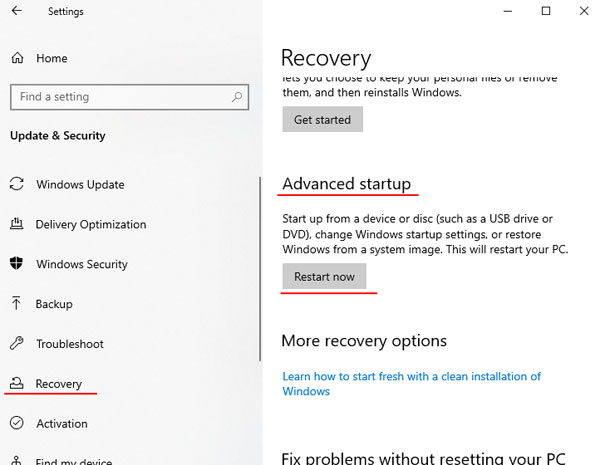
Schritt 4: Nach dem Neustart werden Ihnen erweiterte Optionen angezeigt. Wählen Sie „UEFI-Firmwareeinstellungen“ aus
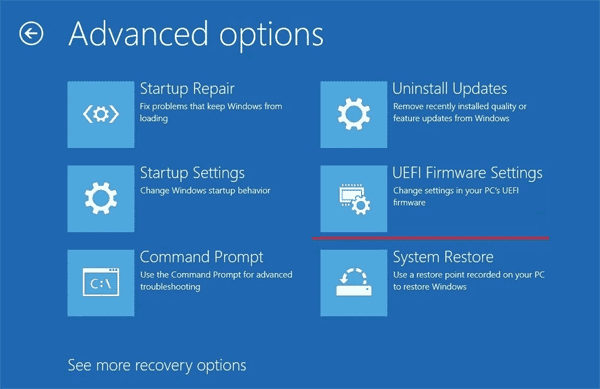
Auf diese Weise öffnen Sie die UEFI-Einstellungen. Dieses Menü kann anders aussehen als auf den Screenshots gezeigt, aber die Logik hinter der Aktivierung von Secure Boot ist die gleiche: Sie müssen den Abschnitt finden, der für die Sicherheit verantwortlich ist (normalerweise „Sicherheit“ oder „Secure Boot“ genannt) und die Funktion Secure Boot aktivieren, indem Sie das Kontrollkästchen neben „Aktiviert“ aktivieren. Danach sollten Sie die Konfiguration speichern, indem Sie auf „Übernehmen“ (oder „Speichern“, abhängig vom Hersteller Ihres Computers) klicken.
Nachdem Sie diese Schritte ausgeführt haben, wird Ihr Computer wieder normal neu starten. Sie können nun Windows 11 auf Ihrem Computer installieren.
Wie überprüft man, ob das TPM 2.0-Modul auf Ihrem Computer installiert ist?
Viele Benutzer wissen nicht, ob ihr Computer das TPM 2.0-Sicherheitsmodul hat, das für die Installation von Windows 11 erforderlich ist, oder ob sie seine Einstellungen nicht im BIOS/UEFI finden können.
Vor dem Überprüfen der Anwesenheit des TPM-Moduls sollte beachtet werden, dass die erste Version dieses Chips im Jahr 2003 und die zweite (d.h. TPM 2.0) im November 2019 erschienen ist. Wenn Ihr Computer also früher eingeführt wurde, wird es höchstwahrscheinlich fehlen.
Wenn Sie überprüfen möchten, ob Ihr Computer den TPM 2.0-Chip hat, müssen Sie ihn nicht öffnen. Es ist durchaus möglich, dies softwareseitig zu überprüfen. Gehen Sie dazu wie folgt vor:
Schritt 1: Öffnen Sie das „Start„-Menü und drücken Sie „Leertaste“ auf Ihrer Tastatur. Das Suchfenster wird vor Ihnen geöffnet (Sie können es auch öffnen, indem Sie auf das Vergrößerungsglas-Symbol neben dem „Start„-Symbol klicken).
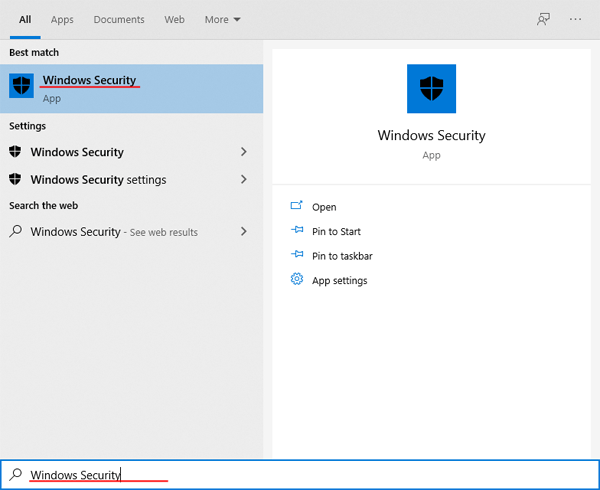
Schritt 2: Klicken Sie auf der rechten Seite des geöffneten Fensters auf „Gerätesicherheit„
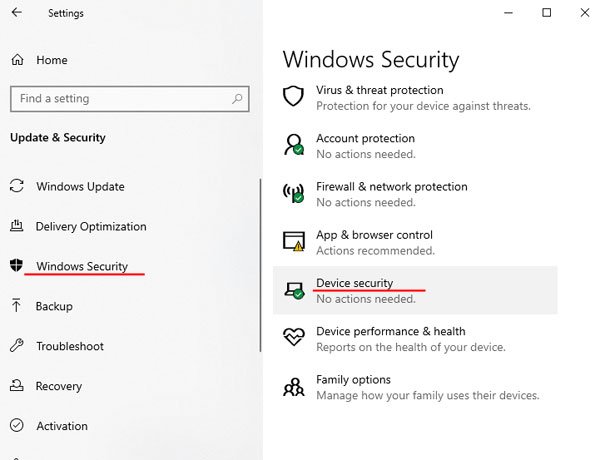
Sie sehen ein Fenster, das für die Sicherheit des Geräts verantwortlich ist. Im Feld „Spezifikationen“ können Sie die Version des in Ihr Gerät eingebauten TPM-Moduls überprüfen. In unserem Fall ist es TPM 2.0
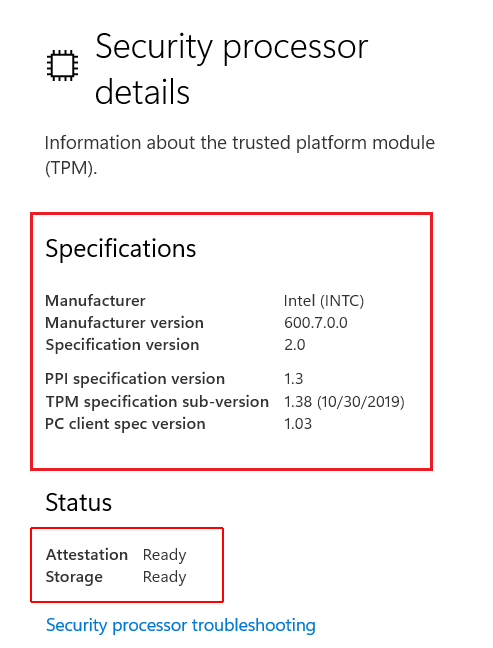
Wenn Sie die Meldung „Standard-Hardware-Sicherheit wird nicht unterstützt“ sehen, dann gibt es kein TPM-Modul oder es ist in den BIOS-Einstellungen deaktiviert.
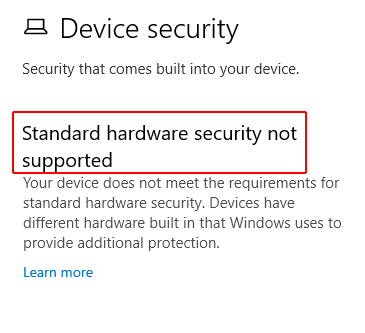
Versuchen Sie, es mithilfe der Anweisungen aus dem zweiten Absatz dieses Artikels zu aktivieren. Suchen Sie nach Begriffen wie TPM, PTT, Intel Platform Trust Technology, Sicherheitschip oder fTPM (für AMD-Geräte).
Wenn Sie keines dieser Zeichen finden konnten, ist es höchstwahrscheinlich einfach nicht in Ihrem Gerät vorhanden.
Kann ich meinem Computer einen TPM 2.0 Chip hinzufügen?
Oft fragen sich Benutzer, die kein TPM 2.0 Modul in ihrem Computer gefunden haben, ob sie es selbst oder in einem Servicecenter installieren können. Alles ist etwas unklar und hängt davon ab, ob auf dem Motherboard Ihres Geräts ein entsprechender Anschluss vorhanden ist.
Meistens besteht die Möglichkeit der Installation bei Desktop-Computern, während Laptops zu 99% von dieser Möglichkeit ausgeschlossen sind. Der Grund dafür ist ihre Mobilität – fast alle Teile sind auf dem Motherboard verlötet, um den Computer dünner, leichter usw. zu machen.
Aber selbst wenn Ihr Computer ein Sicherheitsmodul installieren kann, müssen Sie bedenken, dass ein solches Upgrade nicht billig sein wird, da Sie den TPM Chip selbst kaufen und für die Installation bezahlen müssen.
Auch wenn Desktop-Computer oft einen TPM Header Key Slot LPC Bus haben, der für die Verbindung des TPM 2.0 verwendet wird, wird nicht empfohlen, dass Sie das Sicherheitsmodul selbst installieren, es sei denn, Sie haben Erfahrung in solchen Angelegenheiten. Sie könnten den Computer beschädigen.
Wenn Sie TPM 2.0 installieren möchten, um auf Windows 11 zu aktualisieren, müssen Sie den nächsten Abschnitt dieses Artikels lesen, da dort detaillierte Anweisungen zur Installation von Windows 11 auf Computern ohne Sicherheitsmodul enthalten sind.
Wie installiert man Windows 11 auf einem Computer ohne TPM?
Kaum wurde die Beta-Version von Windows 11 veröffentlicht und die Installationsanforderungen bekannt gegeben, stellte sich heraus, dass viele Leute nicht sehr neue Computer ohne einen TPM 2.0 Chip verwenden. Dementsprechend begannen sofort viele Enthusiasten herauszufinden, wie man die Anforderung umgehen kann, einen Sicherheitschip zu haben. Nach einer Weile hatte dies Erfolg und heute kann jeder Windows 11 auf seinem PC oder Laptop installieren.
Diese Methode ist nicht verboten, aber sie bringt einige Einschränkungen mit sich. Zum Beispiel erhalten Windows 11-Benutzer, die keinen TPM 2.0 Chip auf ihren Computern haben, keine Updates. Es ist jedoch sehr wahrscheinlich, dass diese Einschränkung durch Bearbeiten der Registrierung oder Löschen der Dateien umgangen wird, die für die Überprüfung des Vorhandenseins eines Sicherheitschips im Computer verantwortlich sind. Daher lohnt es sich, diese Methode zu verwenden.
Diese Methode ist großartig, wenn Sie ein sauberes Windows 11 möchten und sich nicht mit dem BIOS usw. herumschlagen möchten.
Es ist erwähnenswert, dass diese Methode auch geeignet ist, wenn die Menge an RAM auf Ihrem Computer nicht den Mindestanforderungen entspricht, die auf der Website des Entwicklers angegeben sind.
Um also Windows 11 auf einem Computer ohne TPM-Modul zu installieren, befolgen Sie diese Schritte:
Schritt 1: Laden Sie ein Windows 11-Image von der Microsoft-Website (oder einer anderen vertrauenswürdigen Quelle) herunter.
Schritt 2: Erstellen Sie einen bootfähigen USB-Stick mit dem Dienstprogramm Rufus. Wie Sie dies tun können, erfahren Sie im Artikel „Wie man einen bootfähigen Windows-USB-Stick erstellt„, alle Schritte sind ähnlich wie bei der Erstellung eines Windows 10-USB-Sticks.
Schritt 3: Starten Sie Ihren Computer von dem USB-Stick (dazu setzen Sie Ihren USB-Stick als Boot-Gerät in den BIOS/UEFI-Einstellungen). Das Standard-Windows-Installationsfenster wird vor Ihnen angezeigt. Wählen Sie die gewünschte Sprache und andere Einstellungen aus, aber klicken Sie nicht auf „Weiter“. Verwenden Sie stattdessen die Tastenkombination „Shift + F10„
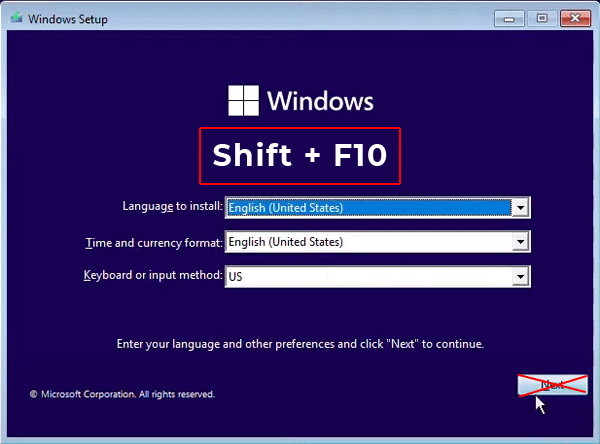
Schritt 4: Die Windows-Eingabeaufforderung wird vor Ihnen geöffnet. Geben Sie den Befehl „regedit“ ein und drücken Sie „Enter„, um ihn auszuführen.
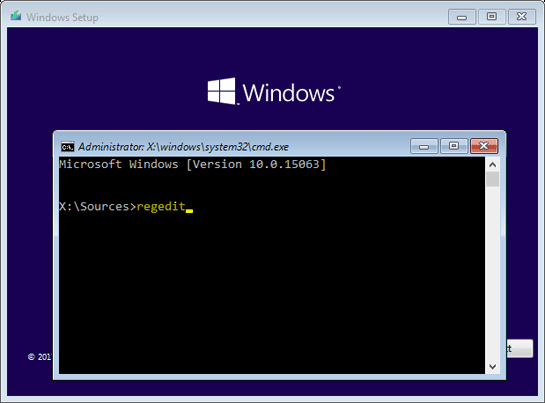
Schritt 5: In dem Fenster des Registrierungs-Editors gehen Sie zu „HKEY_LOCAL_MACHINESYSTEMSetup„, klicken Sie dann mit der rechten Maustaste auf den Ordner „Setup“ und wählen Sie „Erstellen“ und dann „Schlüssel„. Benennen Sie die neue Partition „LabConfig„
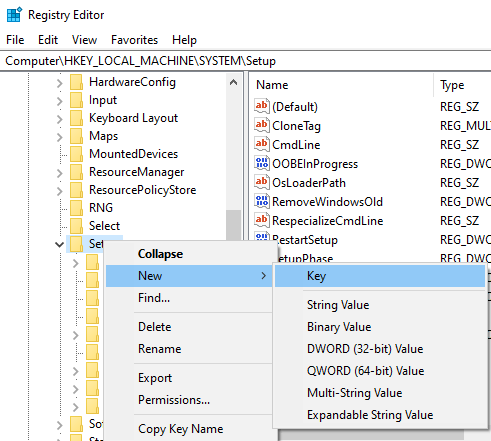
Sie sollten es wie im folgenden Screenshot erhalten:
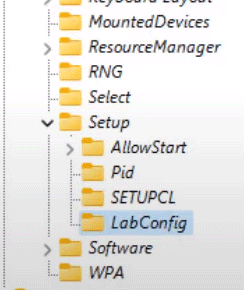
Schritt 6: Öffnen Sie den Ordner „LabConfig„, klicken Sie dann mit der rechten Maustaste auf den leeren Bereich auf der rechten Seite des Fensters und wählen Sie „Neu“ und dann auf „DWORD-Wert (32 Bit)„. Diese Operation muss dreimal wiederholt werden (das heißt, Sie erstellen drei DWORD 32-Schlüssel).
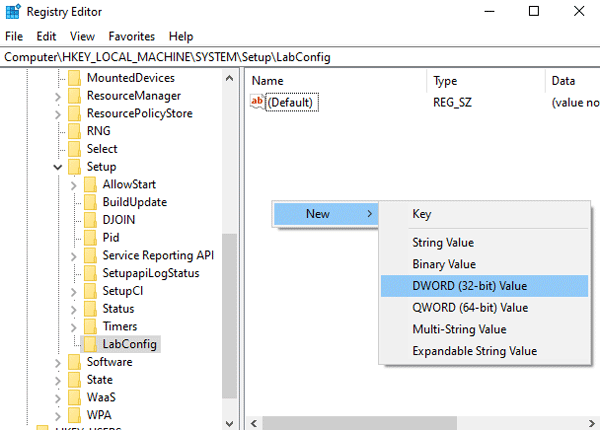
Schritt 7: Jetzt müssen Sie diese Dateien umbenennen. Klicken Sie dazu mit der rechten Maustaste auf die Datei, deren Namen Sie ändern möchten, und wählen Sie „Umbenennen„
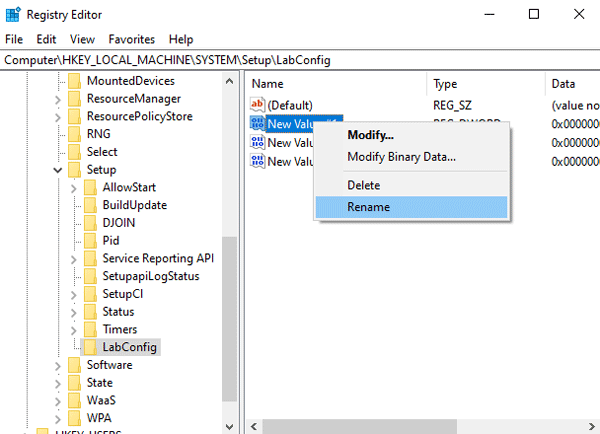
Die gerade erstellten Parameter sollten wie folgt benannt werden:
- Der erste Parameter – BybassTPMCheck;
- Der zweite Parameter – BybassSecureBootCheck;
- Der dritte Parameter – BybassRAMCheck;
Geben Sie die Namen sorgfältig ein, da die weitere Installation von Windows 11 davon abhängt.
Sie sollten es wie im folgenden Screenshot sehen:
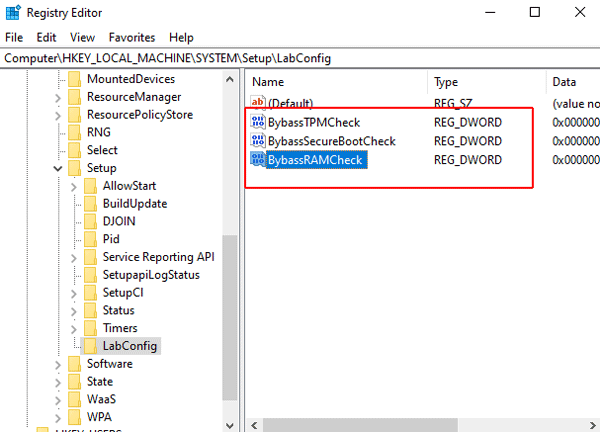
Schritt 8: Nun muss jeder Parameter auf „1“ gesetzt werden. Doppelklicken Sie dazu auf den gewünschten Schlüssel, setzen Sie den Wert auf „1“ und klicken Sie auf „OK„, um dies zu bestätigen. Wiederholen Sie diesen Vorgang für alle drei Schlüssel.
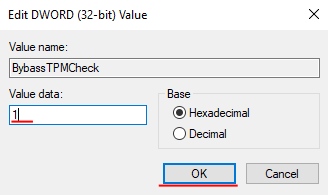
Danach können Sie den Registrierungs-Editor und die Eingabeaufforderung schließen, auf „Weiter“ klicken und mit der Installation wie gewohnt fortfahren.
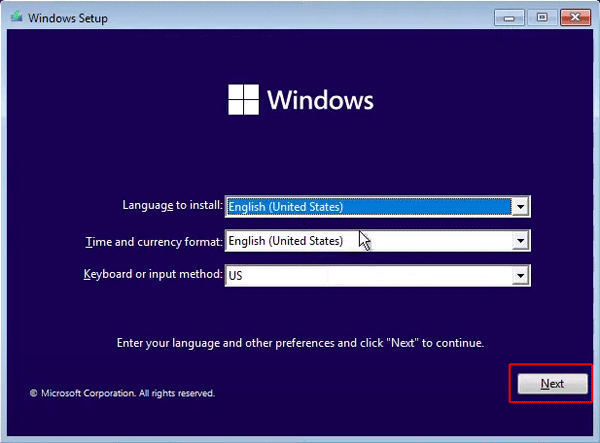
Wie installiert man Windows 11 auf einem nicht unterstützten Computer über Windows Update?
Vor einigen Tagen hat Microsoft offiziell eine Möglichkeit angekündigt, Windows 11 auf inkompatiblen Computern zu installieren. Diese Methode eignet sich für Windows 10-Benutzer, deren Computer einen älteren Sicherheitschip TPM 1.2 haben. Sie eignet sich auch für die Installation von Windows 11 auf Computern mit einem nicht unterstützten Prozessor.
Es ist erwähnenswert, dass das Unternehmen dringend davon abrät, diese Methode zu verwenden, aber Zugeständnisse machen musste, da es viele Benutzer mit relativ alten PCs und Laptops gab.
Um also Windows 11 auf einem nicht unterstützten Computer zu installieren, sollten Sie folgende Schritte befolgen:
Schritt 1: Drücken Sie die Tastenkombination „Win + R„, geben Sie den Befehl „regedit“ in das geöffnete Fenster ein und drücken Sie dann die „Eingabetaste„, um ihn auszuführen.
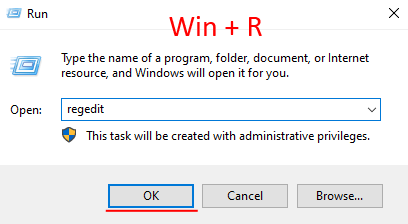
Schritt 2: Das Registrierungseditor-Fenster öffnet sich. Gehen Sie zu „HKEY_LOCAL_MACHINESYSTEMSetupMoSetup„. Klicken Sie mit der rechten Maustaste in diesem Ordner, wählen Sie „Neu“ und dann „DWORD-Wert (32-Bit)„
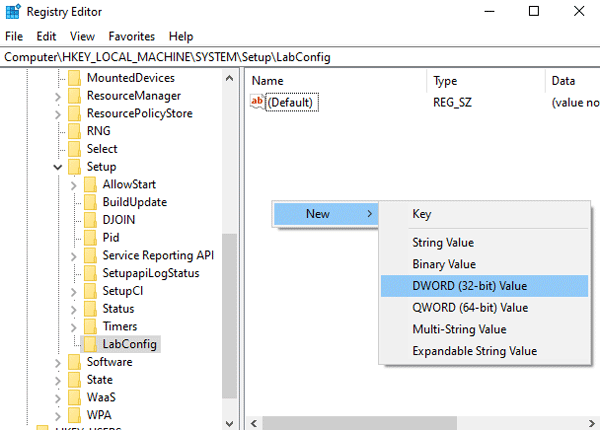
Schritt 3: Benennen Sie den neuen Parameter „AllowUpgradesWithUnsupportedTPMOrCPU„, doppelklicken Sie darauf, geben Sie den Wert „1“ ein und klicken Sie auf „OK„, um die Änderungen zu speichern.
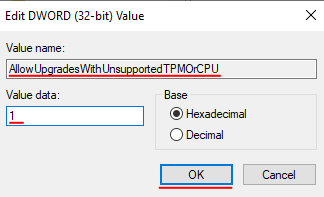
Schritt 4: Starten Sie Ihren Computer neu.
Nachdem Sie das getan haben, können Sie entweder Windows 11 mit dem Image installieren, das Sie von der offiziellen Microsoft-Website heruntergeladen haben, oder die Funktion Windows Update verwenden.
Was tun, wenn wichtige Daten verloren gegangen sind?
Jeder moderne PC-Benutzer speichert wertvolle Informationen. Manche haben Finanzberichte, manche haben Fotos von Hochzeiten. Es ist alles subjektiv. Allerdings vergessen Benutzer oft, ihre Daten an einen sicheren Ort zu verschieben und die C:-Festplatte zu formatieren, wenn sie Windows 11 installieren.
Es ist auch nicht ungewöhnlich, dass Versuche, Windows 11 zu installieren, fehlschlagen. Besonders wenn es um raubkopierte Modifikationen geht.
Wenn Sie feststellen, dass wichtige Daten verschwunden sind – verwenden Sie sofort ein professionelles Datenrettungsprogramm namens RS Partition Recovery. Andernfalls könnten die Daten unwiederbringlich verloren gehen. Der Grund dafür ist die hohe Wahrscheinlichkeit, dass Dateien überschrieben werden durch andere.
Normalerweise löscht Windows beim Formatieren einer Festplatte oder beim Löschen einer Datei diese nicht physisch, sondern markiert sie nur als gelöscht, was dem Controller ermöglicht, sie bei Bedarf mit anderen Daten zu überschreiben. Die Datei ist also physisch auf der Festplatte vorhanden, sie wird nur nicht im Explorer angezeigt. Deshalb ist der Löschvorgang viele Male schneller als der Vorgang des Schreibens von Daten auf die Festplatte. Es ist jedoch unmöglich vorherzusagen, wann genau die gelöschte Datei durch eine andere überschrieben wird, da der Controller die Daten auf der Festplatte basierend auf Tausenden von verschiedenen Faktoren verteilt. Daher ist es wichtig, keine Zeit zu verschwenden und RS Partition Recovery sofort zu verwenden.
Dieses Programm verfügt über eine intuitive Benutzeroberfläche, sodass Sie verlorene Daten wiederherstellen können, egal wie gut Sie Ihren Computer kennen.
Zusätzlich unterstützt RS Partition Recovery ALLE modernen Dateisysteme – es spielt also keine Rolle, auf welchem Betriebssystem die Festplatte war, und der Tiefenscan-Modus kann sogar Dateien wiederherstellen, die vor Monaten verloren gegangen sind.
Schließen Sie einfach die Festplatte an einen funktionierenden Computer an oder installieren Sie eine neue Kopie von Windows auf Ihrem PC und befolgen Sie ein paar einfache Schritte:
Schritt 1. Installieren und starten Sie RS Partition Recovery.

All-in-one Datenrettungssoftware
Schritt 2. Wählen Sie das Laufwerk oder die Partition aus, von der Sie Daten wiederherstellen möchten.
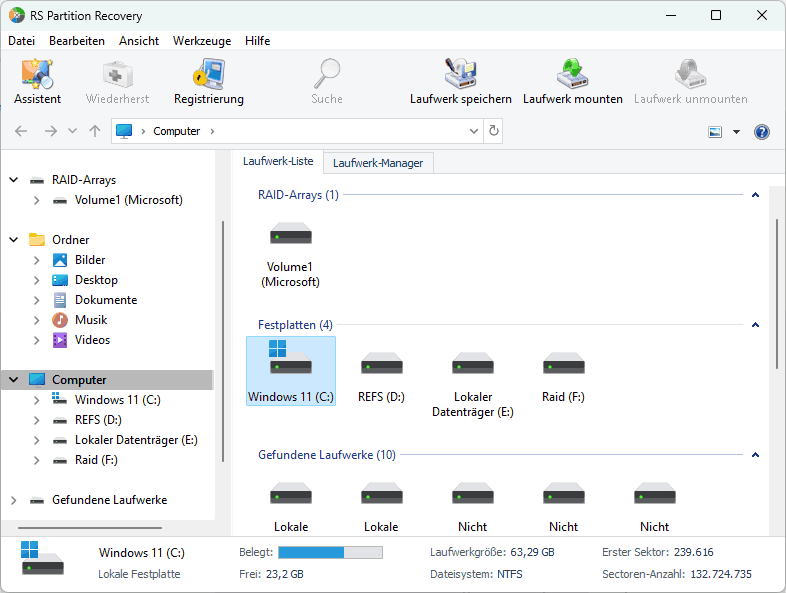
Schritt 3. Wählen Sie die Art der Analyse.
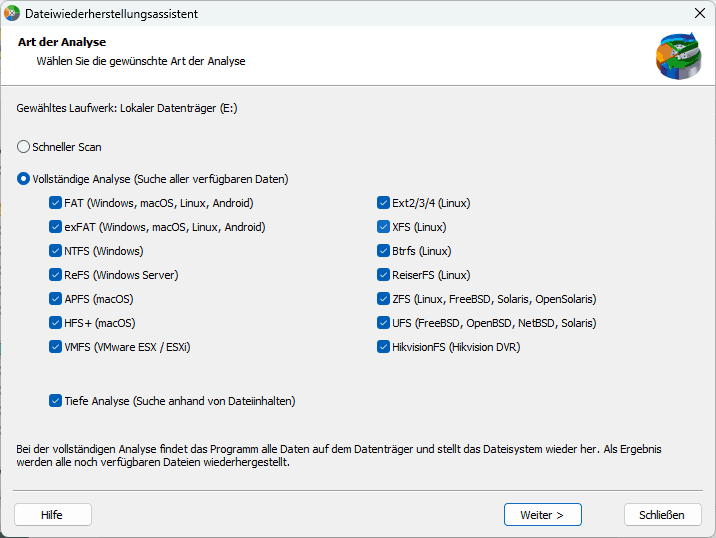
Schnellscan, den Sie verwenden sollten, falls die Datei kürzlich verloren gegangen ist. Das Programm scannt das Laufwerk schnell und zeigt die zur Wiederherstellung verfügbaren Dateien an.
Die Funktion Vollständige Analyse ermöglicht Ihnen dies Finden Sie verlorene Daten nach Formatierung, Größenänderung der Festplatte oder Beschädigung der Dateistruktur (RAW).
Schritt 4. Sehen Sie sich die Dateien in der Vorschau an und wählen Sie sie aus, um sie wiederherzustellen.
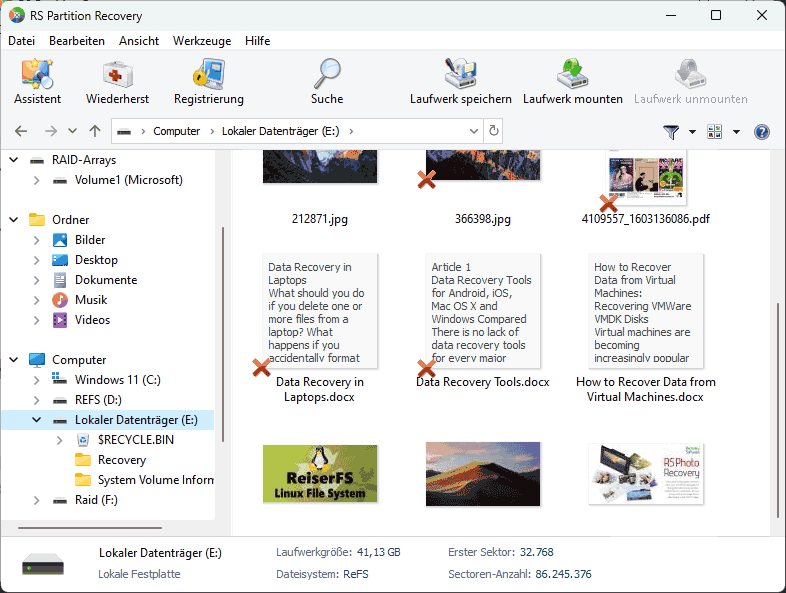
Schritt 5. Fügen Sie die Dateien, die Sie speichern möchten, zur „Wiederherstellungsliste“ hinzu oder wählen Sie die gesamte Partition aus und klicken Sie auf Wiederherstellen.
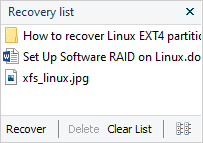
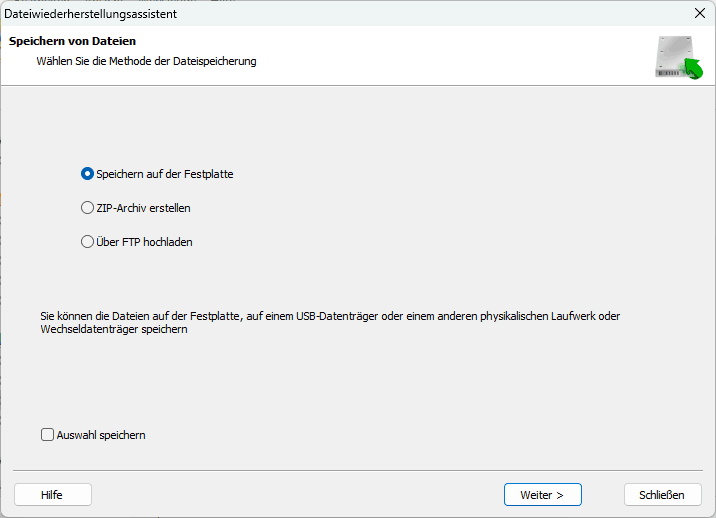
Es ist zu beachten, dass es am besten ist, die wiederhergestellte Datei zu speichern auf eine externe Festplatte oder einen USB-Stick.