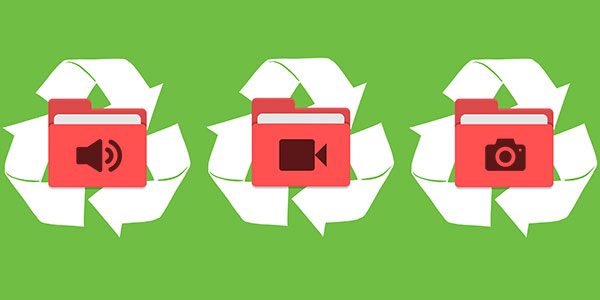In diesem Artikel geht es darum, wie man Dateien und Ordner mit den Standard-Verschlüsselungsmethoden von Windows 10 verschlüsselt und sich zwei Verschlüsselungsprogramme, BitLocker und EFS, ansieht.
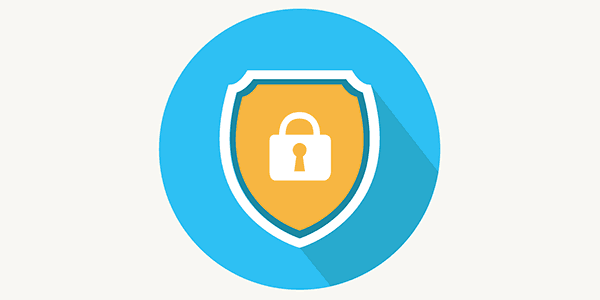
Inhalt
- Standard-Windows-Verschlüsselungstools und ihre Unterschiede
- Verschlüsselung mit EFS
- Wie verwende ich Verschlüsselungsschlüssel?
- Festplattenverschlüsselung mit BitLocker.
- BitLocker-Fehler.
- Wie entsperre ich eine verschlüsselte Festplatte?
- Wie schütze ich einzelne Ordner und Dateien mit einem Passwort?
Das Windows-Betriebssystem verfügt über integrierte Dienstprogramme zur Datenverschlüsselung. Sie können helfen, Daten vor Dritten zu schützen und Inhalte vor denen zu verbergen, die das Passwort nicht kennen.
Zu beachten ist, dass die integrierten Verschlüsselungsalgorithmen von Windows relativ einfach sind. Das bedeutet, dass solche Verschlüsselungen mit entsprechenden Fähigkeiten und verfügbaren Hacking-Software umgangen werden können. Für gewöhnliche Benutzer bleiben die Daten jedoch unzugänglich, was beispielsweise für Computer genutzt werden kann, die von mehreren verschiedenen Benutzern gleichzeitig verwendet werden.
Standard-Windows-Verschlüsselungstools und ihre Unterschiede
Windows verfügt über integrierte Datenverschlüsselungstools: BitLocker und EFS.
Mit diesen Dienstprogrammen können Sie Daten schnell verschlüsseln und eigene Passwörter für Dateien festlegen.
Das BitLocker-Verschlüsselungstool ist ein hochspezialisiertes Programm, das für die Festplattenverschlüsselung entwickelt wurde. Damit können Sie Daten auf der gesamten Festplatte oder ihrer Partition schützen, ohne die Möglichkeit, einzelne Verzeichnisse und Dateien zu verschlüsseln.
Das Dienstprogramm EFS gleicht die Defizite von BitLocker aus und verschlüsselt sowohl einzelne Ordner als auch alle Arten von Dateien. Die EFS-Funktion ermöglicht eine schnelle und unkomplizierte Möglichkeit, Daten für andere Benutzer unzugänglich zu machen.
Verschlüsselung mit EFS
Zu beachten ist, dass die Windows Home Edition nicht für die Datenverschlüsselung mit den integrierten Mitteln geeignet ist, da die Utility-Algorithmen in dieser Version des Systems unwirksam sind. Außerdem sollte der Benutzer ein Wechseldatenträger erhalten, auf dem er einen speziellen Schlüssel speichern kann, der in der Lage ist, die Informationen im Falle des Verlusts des Zugriffs auf das OS-Profil zu entschlüsseln.
Um mit dem EFS-Dienstprogramm zu arbeiten, sollten Sie die benötigten Daten auswählen und in einem Ordner ablegen.
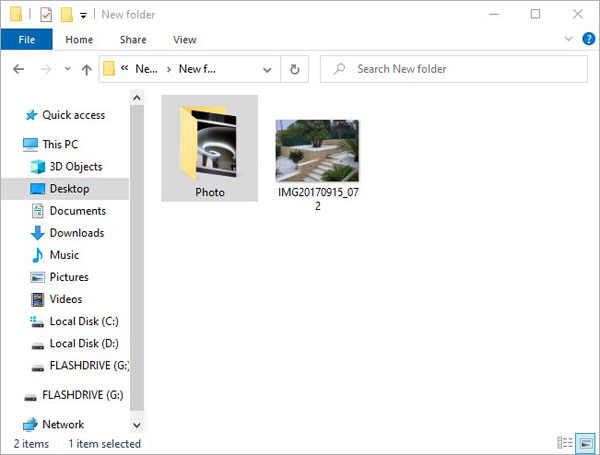
Wählen Sie nun einen Ordner aus und klicken Sie mit der rechten Maustaste auf den ausgewählten Bereich, wo Sie den Punkt „Eigenschaften“ auswählen sollten. In dem geöffneten Fenster gehen Sie zum Tab „Allgemein“. Klicken Sie auf die Schaltfläche „Erweitert?“, wie im Screenshot gezeigt.
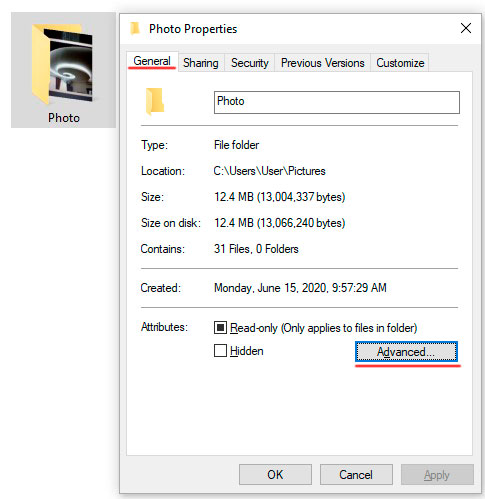
Wählen Sie im geöffneten Fenster den untersten Punkt „Inhalt verschlüsseln, um Daten zu schützen“ und klicken Sie auf „OK“.
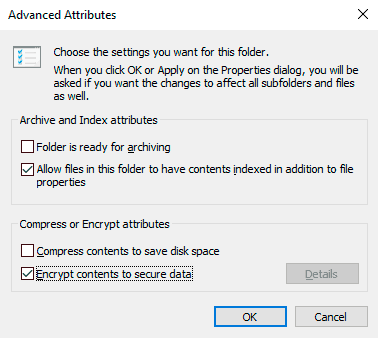
Nachdem Sie auf die Schaltfläche „Übernehmen“ geklickt haben, werden dem Benutzer zwei Verschlüsselungsoptionen angeboten. Wählen Sie eine von ihnen und drücken Sie die Schaltfläche „OK“.
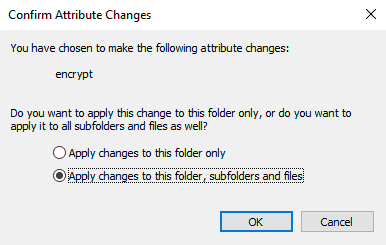
Jetzt wird der Ordner für andere Benutzer, die ein anderes Konto verwenden, nicht verfügbar sein. Es sollte beachtet werden, dass der aktuelle Benutzer die Daten jederzeit öffnen kann, daher sollten Sie ein starkes Passwort für Ihr Windows-Profil wählen.
Wie verwende ich Verschlüsselungsschlüssel?
Nachdem die Verschlüsselung abgeschlossen ist, wird das System automatisch vor der Erstellung eines speziellen Schlüssels warnen, der zur Entschlüsselung des angegebenen Ordners im Notfall verwendet werden kann.
In der Regel wird die Warnung in der unteren rechten Ecke angezeigt, wo sich oft die Lautstärkeeinstellungen befinden.
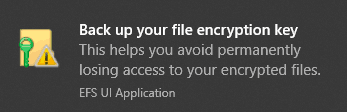
Klicken Sie auf die Benachrichtigung, und es wird ein Fenster mit möglichen Aktionen mit dem Schlüssel angezeigt. Wenn Sie eine Sicherungskopie des Schlüssels erstellen möchten, klicken Sie auf „Jetzt archivieren“
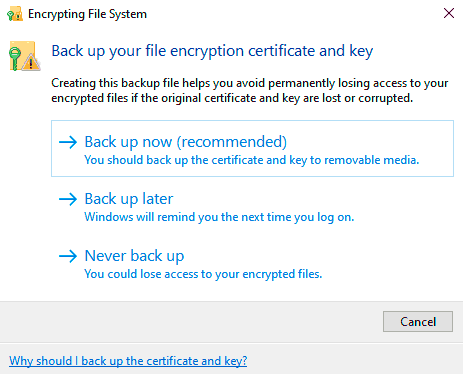
Danach wird das Fenster des Zertifikatsexport-Assistenten geöffnet. Klicken Sie auf „Weiter“ und gehen Sie zum Fenster mit den Einstellungen. Geben Sie die erforderlichen Parameter an oder lassen Sie die aktuellen Parameter unverändert und klicken Sie auf „Weiter“
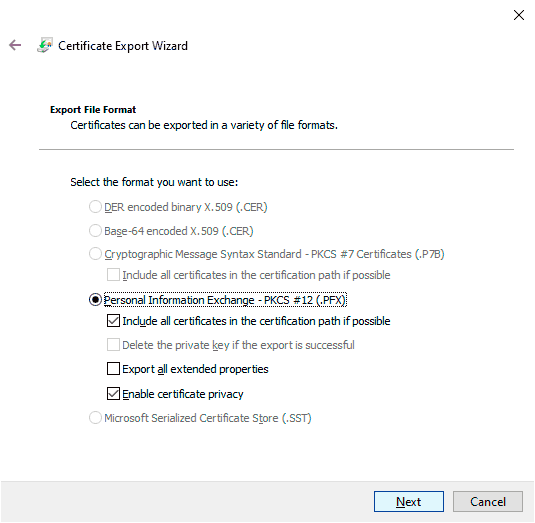
Geben Sie im geöffneten Fenster die Methode zur Erstellung mit einem Passwort an und legen Sie Ihr Passwort fest.
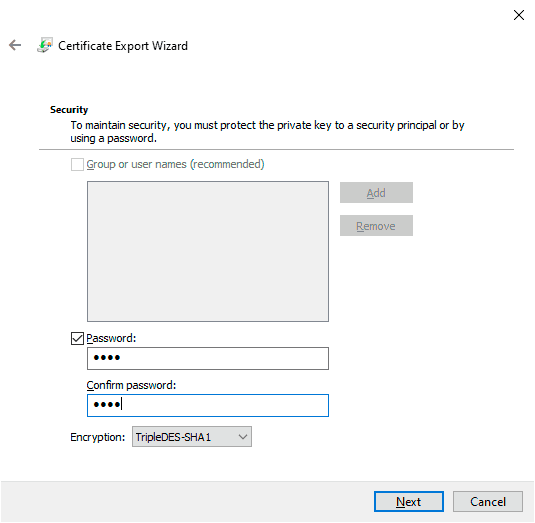
Der nächste Schritt besteht darin, den Schlüssel auf einem externen Laufwerk zu speichern. Wenn der Schlüssel erstellt wurde, können Sie den erforderlichen Ordner garantiert öffnen und anzeigen, auch wenn Sie keinen Zugriff auf Ihr Konto haben.
Festplattenverschlüsselung mit BitLocker.
Wenn Sie Festplatten oder Wechseldatenträger verschlüsseln müssen, sollten Sie das integrierte Tool BitLocker verwenden, das Ihnen ermöglicht, große Datenmengen zu verschlüsseln. Um mit BitLocker zu beginnen, benötigen Sie die Maximal-, Professional- oder Enterprise-Version von Windows.
Um auf BitLocker zuzugreifen, müssen Sie mit der rechten Maustaste auf die „Start“-Schaltfläche klicken, „Systemsteuerung“ auswählen und zum ersten Abschnitt „System und Sicherheit“ gehen.
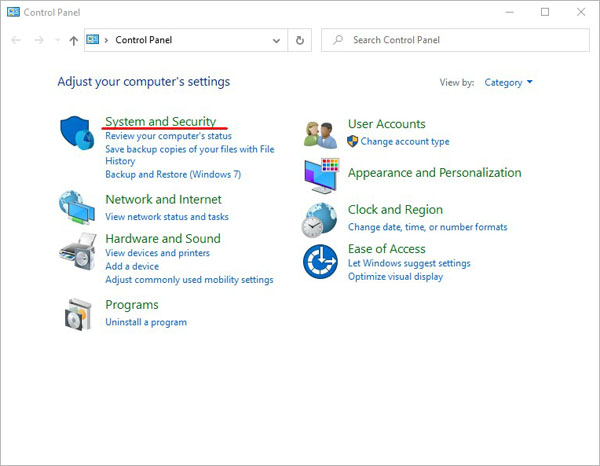
In dem sich öffnenden Fenster gehen Sie zu „BitLocker-Laufwerkverschlüsselung“.
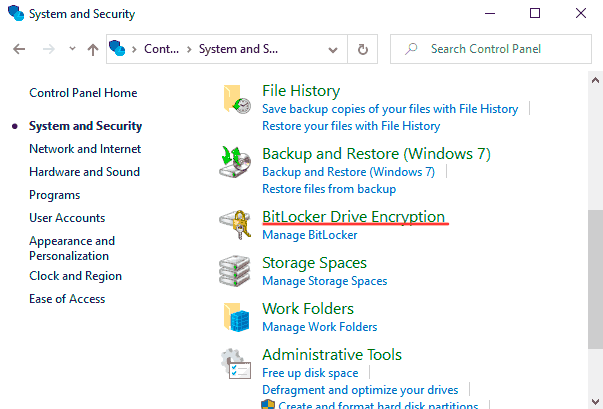
Jetzt müssen Sie das Tool vor der Systemfestplatte oder dem erforderlichen Volume aktivieren.
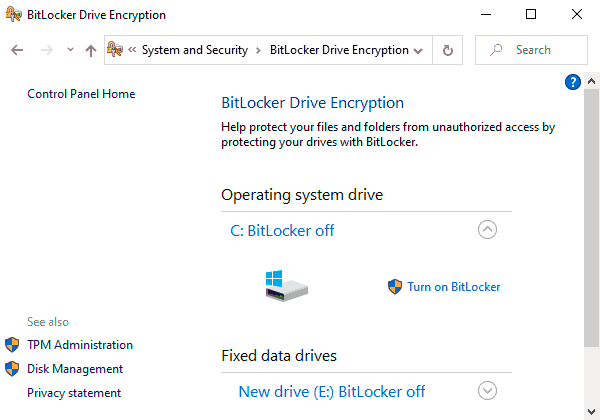
Das Programm analysiert automatisch Ihr Laufwerk und bietet Ihnen eine Auswahl an Entsperrmethoden.
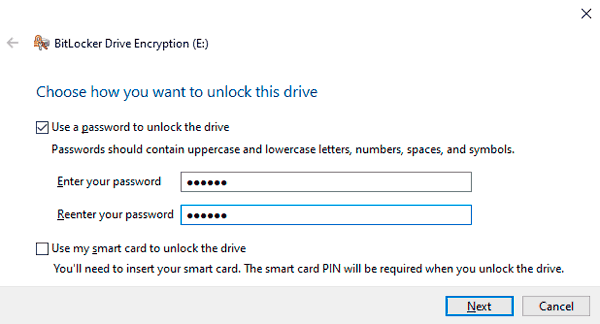
Wenn Ihre Hauptplatine über ein TPM-Modul verfügt, können Sie zusätzliche Entsperrmethoden wählen. Sie können das Tool auch verwenden, um das Laufwerk mit einem Passwort zu schützen oder einen speziellen Flash-Laufwerk mit einem Schlüssel zu erstellen, der das Laufwerk beim Anschließen entsperren kann.
Unabhängig von der von Ihnen gewählten Entsperrmethode wird BitLocker Ihnen einen eindeutigen Schlüssel zum Entsperren des Laufwerks zur Verfügung stellen. Sie können diesen Schlüssel verwenden, wenn Sie Ihren Flash-Laufwerk oder Ihr Passwort verlieren.
Sie können diesen Schlüssel ausdrucken, als Dokument auf einem Wechseldatenträger speichern oder auf einem Microsoft-Server speichern. Es ist erwähnenswert, dass dieser Schritt entscheidend ist, da ohne den Notfallschlüssel und wenn andere Entsperrungstools verloren gehen, das Laufwerk gesperrt bleibt.
Nach Ausführung aller Aktionen bietet Ihnen das Tool an, die Verschlüsselungsmethode auszuwählen, aus der Sie die bevorzugte auswählen sollten.
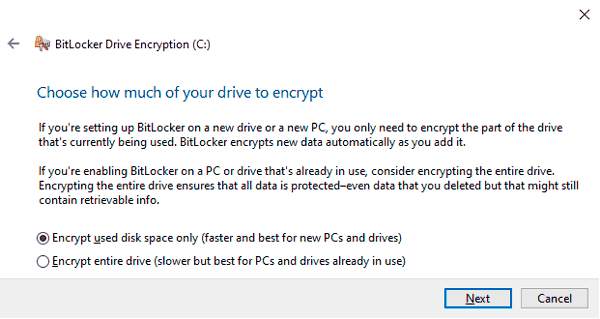
Nachdem das erledigt ist, wird der Computer neu gestartet, und beim nächsten Startvorgang wird das System auf den Verschlüsselungsprozess hinweisen.
BitLocker-Fehler.
In einigen Fällen kann anstelle der Auswahl einer Entsperrmethode eine Fehlermeldung angezeigt werden. Dies bedeutet, dass dieser Computer kein TPM-Modul auf dem Motherboard hat. Das TPM-Modul ist ein einzigartiger Mikrochip, der die verschlüsselten Schlüssel speichern kann, die zum Entsperren der Laufwerke verwendet werden.
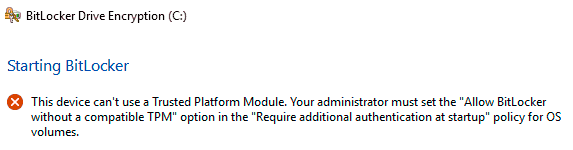
Wenn das Modul nicht angeschlossen ist, gibt es eine Möglichkeit, diesen Fehler zu umgehen. Befolgen Sie dazu diese Schritte:
Schritt 1: Klicken Sie mit der rechten Maustaste auf die „Start“-Schaltfläche, wählen Sie den Eintrag „Ausführen“ und geben Sie den Befehl „gpedit.msc“ in dem sich öffnenden Fenster ein.
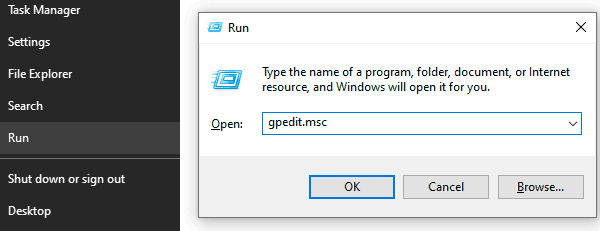
Schritt 2: Gehen Sie im Gruppenrichtlinien-Editor zum folgenden Pfad: „Lokaler Computer“, „Computerkonfiguration“, „Administrative Vorlagen“, „Windows-Komponenten“, „BitLocker-Laufwerksverschlüsselung“, „Betriebssystemlaufwerke“
Wenn Sie zur letzten Partition gehen, sehen Sie im Fenster rechts die Anzeige vieler Elemente. Dazu gehört die Option, die Sie auswählen müssen: „Zusätzliche Authentifizierung beim Startvorgang erforderlich“
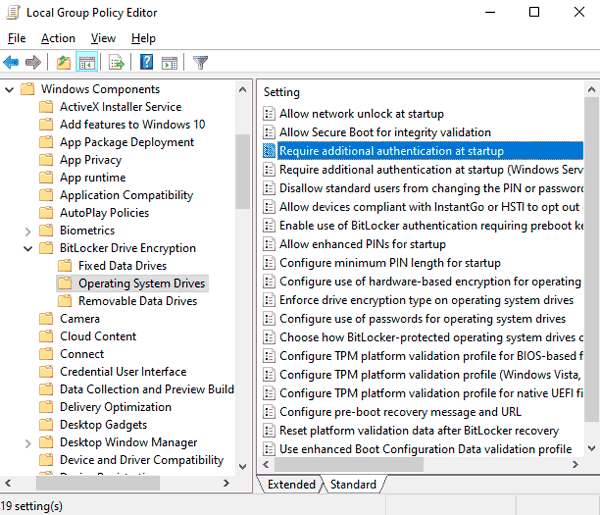
Schritt 3: Wählen Sie im linken Teil des Fensters, das angezeigt wird, „Aktiviert“ und aktivieren Sie die Option „BitLocker zulassen…“. Bestätigen Sie die durchgeführten Aktionen, indem Sie auf die Schaltfläche „Übernehmen“ klicken.
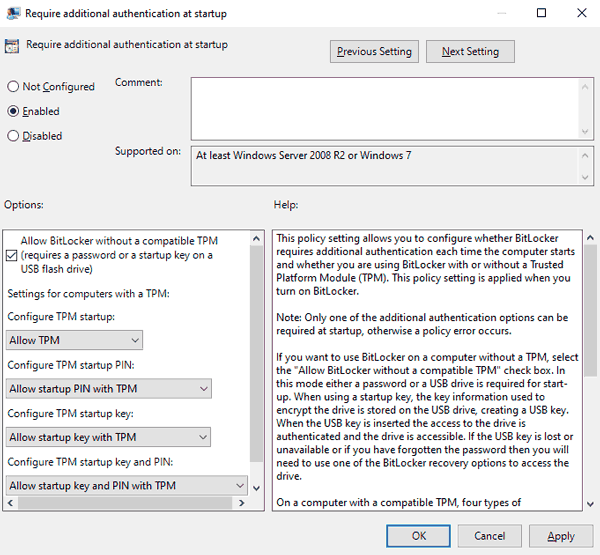
Wie entsperre ich eine verschlüsselte Festplatte?
Entsperren Sie die verschlüsselte Festplatte mit der ausgewählten Entsperrmethode. Es kann sich um einen einzigartigen PIN-Code handeln, der zu Beginn der Operation eingegeben werden muss, oder um den Anschluss des Flash-Laufwerk-Schlüssels. Nach dem Entsperren kann der Benutzer die BitLocker-Operation konfigurieren, das Passwort ändern oder die Verschlüsselung entfernen.
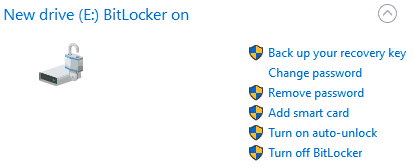
Zu beachten ist, dass BitLocker ein recht anspruchsvolles Dienstprogramm ist, das beim Ausführen Computerressourcen verbraucht. Mit dem aktivierten Laufwerkverschlüsseler kann die Systemleistung um bis zu zehn Prozent sinken.
Wie schütze ich einzelne Ordner und Dateien mit einem Passwort?
Die Funktion „EFS-Datenverschlüsselung“ mag begrenzt und nicht sehr benutzerfreundlich im Netzwerk sein, daher greifen viele Benutzer auf die Verschlüsselung ihrer Daten mit dem integrierten WinRAR Datenarchivierer zurück. Durch das Verpacken von Dateien in das Archiv können Sie ein Passwort hinzufügen, das die Dateien vor dem Anzeigen durch Dritte schützt.
Um einen Ordner oder eine Datei zu verschlüsseln, befolgen Sie die folgenden Schritte:
Schritt 1: Wählen Sie den gewünschten Ordner oder die gewünschte Datei aus und klicken Sie mit der rechten Maustaste darauf. Wählen Sie in der Liste, die sich öffnet, „Zum Archiv hinzufügen“
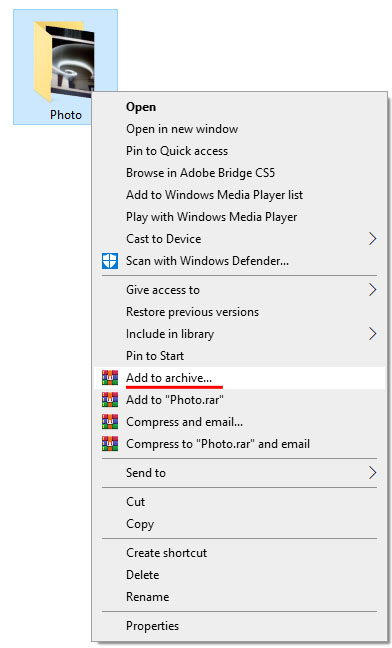
Schritt 2: Wählen Sie im Fenster, das sich öffnet, „Passwort setzen“. Geben Sie im nächsten Fenster Ihr Passwort zweimal ein und klicken Sie auf „OK“
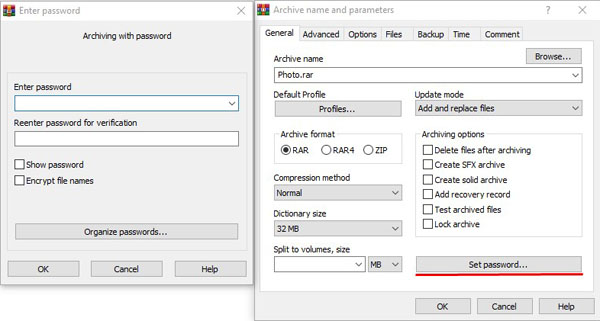
Schritt 3: Der letzte Schritt besteht darin, die Komprimierungsmethode, den Namen und andere Parameter des zukünftigen Archivs mit dem Passwort auszuwählen. Diese Parameter können nach Belieben ausgewählt werden.
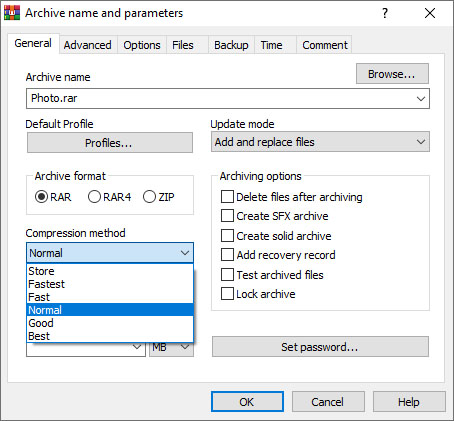
Sie müssen nun Ihr Passwort eingeben, um das Archiv zu öffnen.