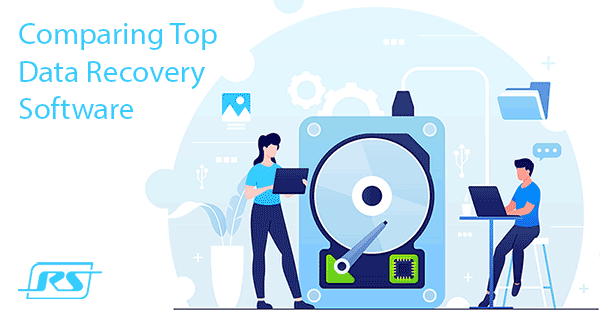Um das plötzliche Problem zu lösen, das dazu führte, dass die externe Festplatte sehr langsam arbeitet, können Sie die Hauptursachen für das „Verlangsamen“ des Geräts herausfinden und wie Sie es beheben können.

Inhalt
- Gründe für die langsame Funktionsweise einer externen Festplatte
- Behebung der langsamen Funktion einer externen Festplatte
- Überprüfung der Stromversorgung der externen Festplatte
- Überprüfung der externen Festplatte auf Viren
- Defragmentierung der externen Festplatte
- Überprüfung der externen Festplatte auf Fehler
- Deaktivierung des Indexierungsdienstes
- Reinigung der Festplatte mit dem Programm CCleaner
- Was tun, wenn wichtige Daten verloren gehen
Wenn ein Computer oder Notebook langsam ist, richten die meisten Benutzer ihre Aufmerksamkeit auf die Grafikkarte oder den Prozessor. Gleichzeitig hat die Festplatte einen größeren Einfluss auf die PC-Leistung als die oben genannten Komponenten.
Gründe für die langsame Funktionsweise einer externen Festplatte
Bevor Sie mit der Behebung von Problemen bei der langsamen Funktionsweise einer Festplatte beginnen, sollten Sie die Hauptursachen für das „Verlangsamen“ des Geräts herausfinden und Wege zur Lösung dieser Probleme finden. Lassen Sie uns die Hauptgründe hervorheben, warum die externe Festplatte sehr langsam ist:
- Unzureichende Stromversorgung – tritt auf, wenn Sie den Anschluss an der Frontblende Ihres Computers verwenden, um die Festplatte anzuschließen. Aufgrund des Energiemangels kann die Festplatte nicht mit voller Kapazität arbeiten – entsprechend wird die Leistung reduziert;
- Beschädigtes USB-Kabel – oft erkennen Benutzer nicht, dass das Problem im Kabel liegt, und verbringen viel Zeit damit, nach einer Lösung zu suchen;
- Vorhandensein von Viren auf Ihrem Gerät – ist der häufigste Grund für die langsamere Funktionsweise einer externen Festplatte. Der Hauptvorteil einer externen Festplatte besteht darin, dass Sie sie an einen anderen Computer anschließen können, um Daten zu übertragen. Gleichzeitig erhöht sich jedoch das Risiko, dass Malware die Festplatte infiziert, was sich anschließend stark auf die Leistung der Festplatte und die Sicherheit wichtiger Daten auswirkt;
- Ausführung eines versteckten Defragmentierungsprozesses, Virenscans oder eines anderen ressourcenintensiven Prozesses auf Ihrem Computer – wenn Ihre externe Festplatte nicht ordnungsgemäß gewartet wurde, kann das System manchmal nach dem Anschluss automatisch den Defragmentierungsprozess starten oder die Festplatte auf Viren überprüfen;
- Schlechte Sektoren – leider altert die externe Festplatte wie jede andere Computerkomponente auch, was sich im Laufe der Zeit auf ihre Geschwindigkeit auswirkt. Wir werden weiter unten darüber sprechen, wie Sie Ihre Festplatte auf schlechte Sektoren überprüfen können;
- Hardwarefehler – leider sind solche Probleme auch nicht selten. Wie bereits erwähnt, ist eine externe Festplatte ein Gerät, das Sie an jeden Computer anschließen, mitnehmen usw. können. Daraus können wir schließen, dass externe Festplatten in der Regel mehr mechanischen Einwirkungen ausgesetzt sind als die im Computer eingebauten. Entsprechend erhöht sich das Risiko von Hardwarefehlern erheblich. Außerdem hat die Festplatte viele bewegliche Teile, sodass jede Erschütterung, Vibration, Stoß und andere derartige Einwirkungen ihrer Leistung sehr abträglich sind.
Behebung der langsamen Funktion einer externen Festplatte
Wir haben die Ursachen für die langsame Funktion der externen Festplatte herausgefunden. Es ist erwähnenswert, dass die meisten Ursachen glücklicherweise für die Benutzer leicht zu beheben sind. Schauen wir uns an, wie man das macht.
Überprüfung der Stromversorgung der externen Festplatte
Wie oben erwähnt, könnte das Problem mit einem Strommangel zusammenhängen. Es ist am besten, das Originalkabel des Geräts zu verwenden, das die optimale Länge hat. Außerdem sollten Sie das Verbindungskabel sorgfältig auf Risse und andere mechanische Schäden überprüfen. Falls solche vorhanden sind, ersetzen Sie das Kabel und versuchen Sie es erneut.
Es lohnt sich auch, die externe Festplatte an den USB-Anschluss auf der Rückseite des Gehäuses anzuschließen. In der Regel sind die Anschlüsse mit der stärksten Stromversorgung hinten.
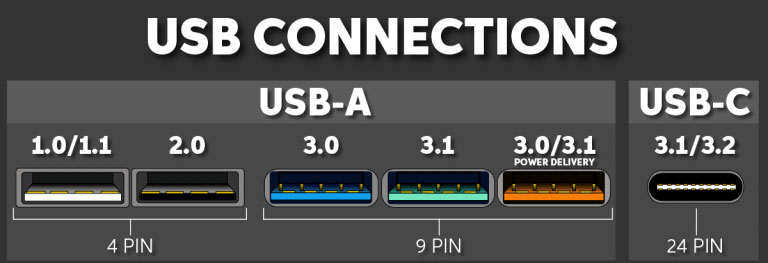
Außerdem ist es am besten, den USB 3.0 Anschluss anstelle eines veralteten USB 2.0 Anschlusses zu verwenden, da er viel schneller ist und mehr Strom für Ihre externe Festplatte liefern kann.
Es sollte beachtet werden, dass bei der Verwendung von USB 2.0 die Datenübertragungsrate vom PC zur externen Festplatte mehr als halbiert wird.
Wenn das Originalkabel fehlt oder beschädigt ist, kann es ebenfalls zu einem Abfall der Übertragungsrate kommen.
Um sicherzustellen, dass das Kabel ordnungsgemäß funktioniert, probieren Sie ein anderes USB-Kabel aus. Wenn die Festplatte schneller zu arbeiten beginnt, sollten Sie ein neues Kabel kaufen.
Überprüfung der externen Festplatte auf Viren
Wenn sich Schadsoftware auf der Festplatte befindet, ist eine langsame Funktionsweise der Festplatte fast garantiert. Dafür gibt es zwei Gründe: Entweder beginnt die Virensoftware, das System zu infizieren und verringert dadurch dessen Leistung, oder das Antivirenprogramm erkennt den Virus sofort und beginnt, ihn zu entfernen oder in Quarantäne zu stellen. Außerdem wird das Antivirenprogramm sofort einen vollständigen Scan der Festplatte nach weiteren versteckten Bedrohungen starten.
Daher empfehlen wir dringend, dass Sie Ihre externe Festplatte regelmäßig auf Viren und Werbesoftware scannen.
Wie Sie Werbesoftware entfernen können, erfahren Sie im Artikel „Wie man einen Virus, der Werbung im Browser anzeigt, entfernt„.
Falls der Virus wichtige Daten beschädigt hat, können Sie das Programm RS Partition Recovery verwenden, um diese wiederherzustellen. Mehr dazu erfahren Sie im Artikel „Wiederherstellung von durch Viren oder Antivirensoftware gelöschten Daten„.
Sie können auch jedes andere Antivirenprogramm verwenden, um Ihre externe Festplatte auf Viren zu scannen. Das hängt ganz von den Vorlieben des Benutzers ab.
Defragmentierung der externen Festplatte
Eine der Ursachen für langsame Downloads von/auf eine externe Festplatte kann eine starke Fragmentierung der Dateien sein.
Beim Schreiben auf eine neue Festplatte werden die Dateien in aufeinanderfolgenden Stücken (Clustern) gespeichert. Nach einiger Zeit – nach Kopieren, Verschieben, Löschen von Ordnern und Dateien usw. – sind diese Stücke auf der Festplatte verstreut und bilden sogenannte Lücken.
Die Dateien selbst sind nicht beschädigt, aber ihre Teile sind weit voneinander entfernt in verschiedenen Zellen der Festplatte gespeichert. Dadurch muss der Lesekopf der Festplatte beim Lesen der Datei ihre Fragmente über die gesamte Oberfläche suchen, was die Arbeit verlangsamt.
Während der Defragmentierung werden verstreute Dateistücke auf der Festplatte gesammelt und in unmittelbare Nähe zueinander verschoben. Außerdem werden alle Daten an den Anfang der Festplatte verschoben, und der freie Speicherplatz befindet sich am Ende der Festplatte, was den Datenzugriff ebenfalls beschleunigt.
Die Defragmentierung ermöglicht es Ihnen, Programme und Dateien schneller zu starten.
Manchmal hilft die Defragmentierung, die Leistung in ressourcenintensiven dreidimensionalen Spielen zu steigern, da die Grafikdaten schneller geladen werden. Außerdem erhöht sich die Schreibgeschwindigkeit auf die Festplatte, z.B. bei der Installation neuer Programme oder nach dem Entfernen zuvor installierter Programme.
Um die Defragmentierung einer externen Festplatte zu starten, sollten Sie:
Schritt 1: Öffnen Sie „Dieser PC“, klicken Sie mit der rechten Maustaste auf das gewünschte Laufwerk und wählen Sie „Eigenschaften“
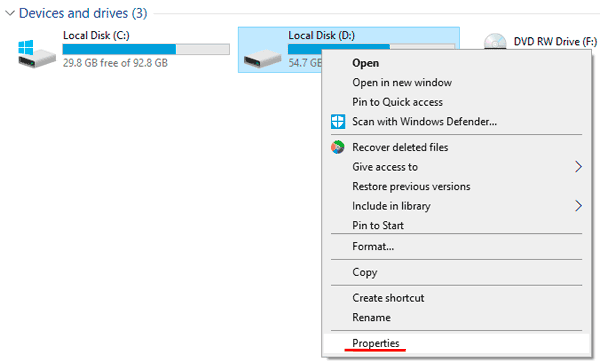
Schritt 2: Wählen Sie die Registerkarte „Tools“ und klicken Sie auf die Schaltfläche „Optimieren“.
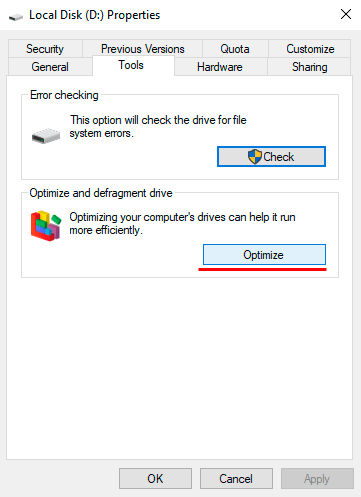
Schritt 3: Wählen Sie im sich öffnenden Fenster erneut das gewünschte Laufwerk aus und klicken Sie auf „Optimieren“
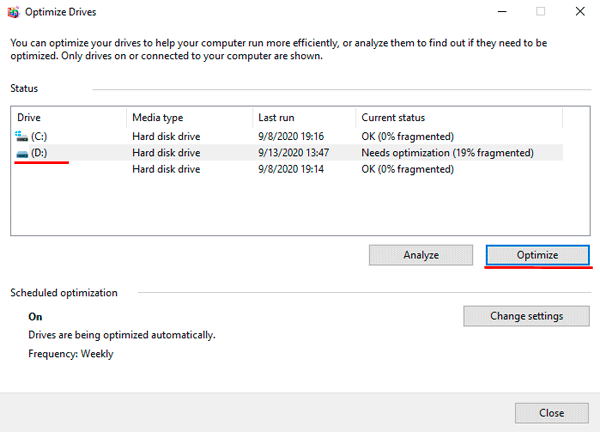
Danach defragmentiert das System automatisch Ihre externe Festplatte und optimiert den Speicherplatz für eine schnellere Leistung.
Zusätzlich zur Verwendung der integrierten Defragmentierungsfunktion können Sie auch Programme von Drittanbietern verwenden. Einige von ihnen, wie z.B. „O&O Defrag Free“, ermöglichen sogar die Defragmentierung des Systemlaufwerks, was den Start und die Arbeitsgeschwindigkeit des Betriebssystems erheblich beschleunigt.
Um «O&O Defrag Free» herunterzuladen, können Sie diesen Link verwenden.
Die Datenfragmentierung wirkt sich negativ auf die Datenintegrität aus. Weitere Details finden Sie im Artikel „Festplattenfragmentierung und ihre Auswirkungen auf die Datenintegrität„
Manchmal gibt es Situationen, in denen ein Benutzer Daten verliert aufgrund von Dateifragmentierung. Wie Sie Dateien wiederherstellen können, die durch Fragmentierung verloren gegangen sind, erfahren Sie im Artikel „Wiederherstellung fragmentierter Dateien“
Überprüfung der externen Festplatte auf Fehler
Der Grund, warum die Festplatte Dateien langsam verschiebt, zu langsam reagiert oder klickt und hängt während des Arbeitsprozesses, können häufige Systemfehler und instabile Sektoren sein.
Es gibt zwei Möglichkeiten, Ihre externe Festplatte zu überprüfen:
Erste Möglichkeit:
Schritt 1: Öffnen Sie „Dieser PC“ und finden Sie die gewünschte Festplatte. Dann rechtsklicken Sie darauf und wählen „Eigenschaften“
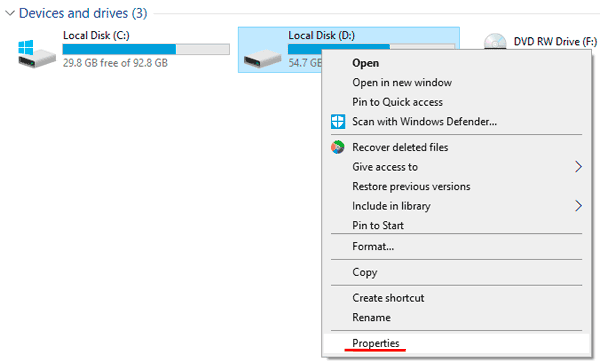
Schritt 2: Öffnen Sie die Registerkarte „Tools“ und klicken Sie auf „Prüfen“
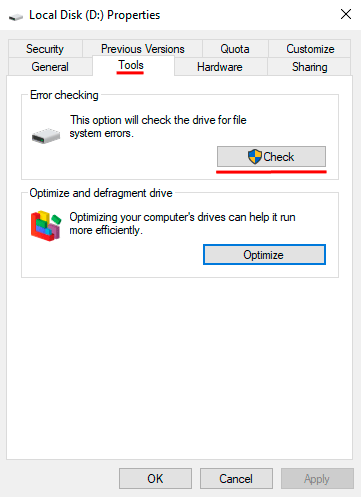
Schritt 3: Klicken Sie im Popup-Fenster auf „Laufwerk scannen“
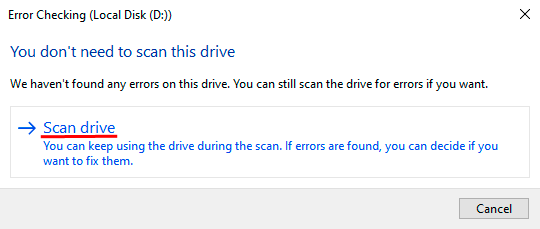
Nach dem Drücken der Schaltfläche „Laufwerk scannen“ wird das System automatisch Ihre externe Festplatte auf Fehler überprüfen und diese, falls vorhanden, sofort korrigieren.
Die zweite Möglichkeit ist die Verwendung des integrierten Dienstprogramms CHKDSK. Um die Festplatte mit dieser Methode zu überprüfen, sollten Sie:
Schritt 1: Rechtsklicken Sie auf „Start“ und wählen Sie „Windows PowerShell (Admin)“
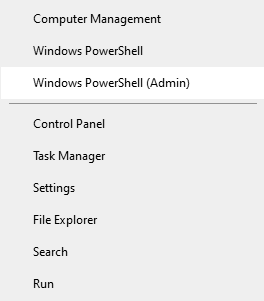
Schritt 2: Geben Sie im geöffneten Fenster den Befehl „chkdsk C: /f /r“ ein (wobei C der Buchstabe Ihrer gewünschten Festplatte ist) und drücken Sie „Enter“
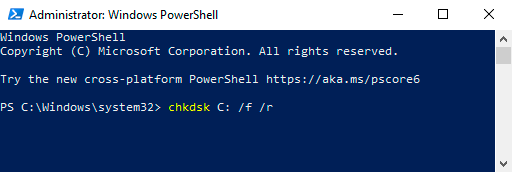
Nach dem Drücken der „Enter“-Taste wird das System die ausgewählte Festplatte automatisch überprüfen und alle gefundenen Fehler korrigieren.
Außerdem können Sie die Victoria-App verwenden, um Ihre externe Festplatte zu testen.
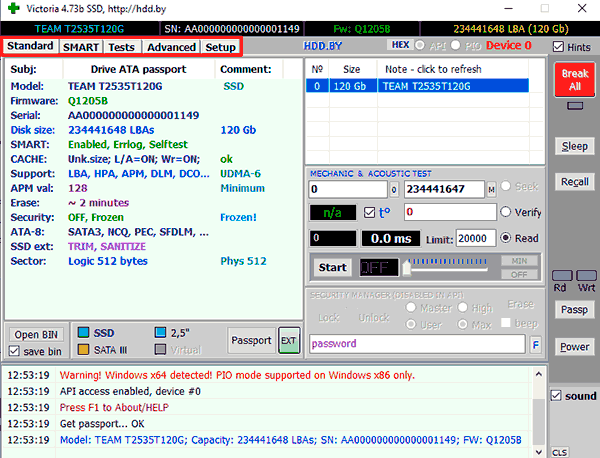
Wie Sie das Programm verwenden, können Sie im Artikel „Verwenden Sie das kostenlose Victoria-Programm, um Ihre Festplatte zu testen und zu reparieren“ nachlesen.
Das Programm ist kostenlos und einfach zu bedienen. Um das Victoria-Programm herunterzuladen, besuchen Sie bitte die offizielle Seite.
Das Victoria-Programm ermöglicht es Ihnen auch, die Betriebstemperatur der gewünschten Festplatte zu sehen und zu überprüfen, ob sie während des Betriebs nicht überhitzt. Wenn Ihre externe Festplatte überhitzt, sollten Sie einen Spezialisten kontaktieren, um das Problem zu beheben.
Nach Durchführung dieses Tests wird die Festplatte ihre vorherige Funktionalität wieder aufnehmen.
Wenn diese Methode nicht geholfen hat, lesen Sie den nächsten Artikel.
Deaktivierung des Indexierungsdienstes
Der Indexierungsdienst (für eine schnellere Suche nach Dateien und Ordnern) kann die externe Festplatte erheblich verlangsamen. Benutzer, die die Suche nicht so häufig verwenden, können ihn deaktivieren, da sie keine Indexierung benötigen.
Um den Indexierungsdienst zu deaktivieren, müssen Sie:
Schritt 1: Öffnen Sie die Eigenschaften des gewünschten Laufwerks wie oben beschrieben.
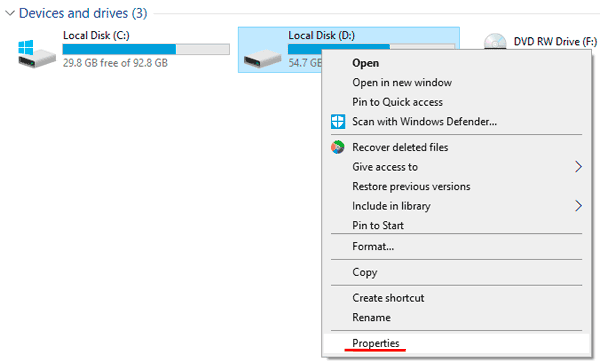
Schritt 2: Entfernen Sie im Fenster Eigenschaften das Häkchen bei „Zulassen, dass Dateien auf diesem Laufwerk zusätzlich zu Dateieigenschaften indiziert werden“
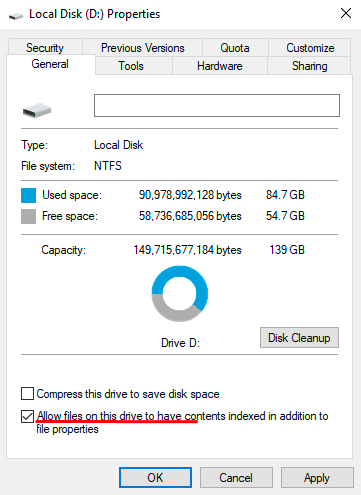
Reinigung der Festplatte mit dem Programm CCleaner
Manchmal kann die Geschwindigkeit einer externen Festplatte erheblich reduziert werden, wenn sich eine große Anzahl ungenutzter Dateien angesammelt hat. CCleaner kann verwendet werden, um die Festplatte von unnötigen Dateien zu befreien, die die Leistung verlangsamen. Der Vorteil von CCleaner besteht darin, dass es fortschrittlichere Scan-Algorithmen verwendet als das integrierte Festplattenreinigungsprogramm. Das Programm kann von der offiziellen Website des Entwicklers heruntergeladen werden. Dies ermöglicht eine tiefere Reinigung der Festplatte.
Schritt 1: Starten Sie CCleaner und öffnen Sie den Reiter „Werkzeuge“.
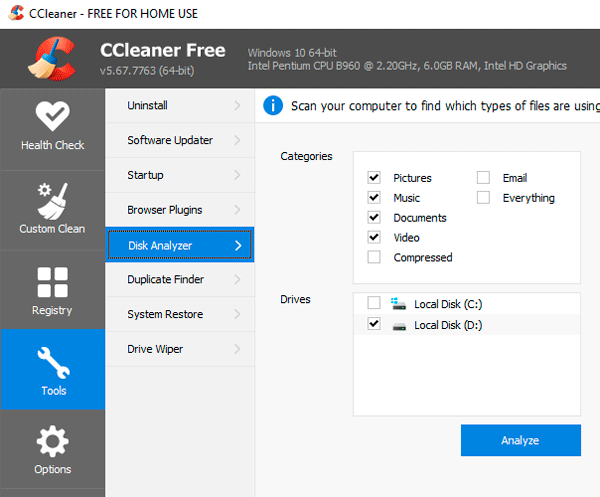
Schritt 2: Wählen Sie die gewünschte Festplatte aus und klicken Sie auf „Analysieren“.
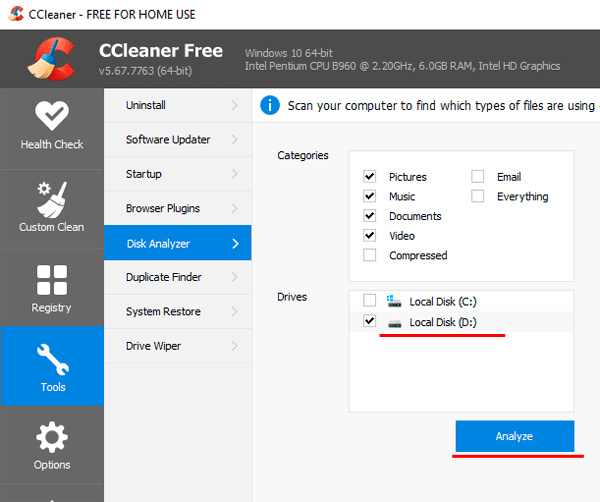
Das Programm wird automatisch analysieren und anzeigen, welche Dateien gelöscht werden können. Wählen Sie die Dateien aus, die Sie nicht benötigen, und drücken Sie die „Reinigen“-Taste.
Es ist auch erwähnenswert, dass es viele Möglichkeiten gibt, Ihre Festplatte deutlich schneller zu machen, selbst wenn sie korrekt funktioniert. Der Prozess zur Beschleunigung Ihrer HDD oder SSD wird ausführlich im Artikel „Wie man seine Festplatte und SSD beschleunigt, ohne die Zuverlässigkeit zu opfern“ beschrieben.
Was tun, wenn wichtige Daten verloren gehen
Eine externe Festplatte ist zweifellos eine sehr praktische Lösung, hat jedoch auch ihre Nachteile. Einer der Hauptnachteile ist die Reduzierung des Sicherheitsniveaus wichtiger Daten. Oft gibt es Situationen, in denen man zur Datenübertragung seine externe Festplatte an einen anderen PC anschließen muss, der möglicherweise mit Malware infiziert ist. In diesem Fall steigt die Wahrscheinlichkeit eines Datenverlusts erheblich.
Zu den häufigsten Ursachen für Datenverlust gehören: versehentliches Formatieren, versehentliches Löschen einer Datei, Viren, die wichtige Dateien beschädigen, Änderung der logischen Struktur der externen Festplatte und mechanische Schäden.
Wenn Sie feststellen, dass eine wichtige Datei fehlt, sollten Sie keine voreiligen Entscheidungen treffen.
Um zu verstehen, warum dies wichtig ist, sollten Sie das Prinzip des Löschens von Dateien von der Festplatte berücksichtigen.
Der Punkt ist, dass, wenn eine Datei von der Festplatte gelöscht wird, sie nicht gelöscht, sondern einfach vom System im Explorer unsichtbar gemacht wird und es Ihnen erlaubt, an ihrer Stelle andere Dateien zu schreiben. Daraus folgt, dass im Falle eines Verlusts wichtiger Daten am besten sofort professionelle Software zur Wiederherstellung verlorener Daten verwendet wird, damit das System die benötigte Datei nicht „überschreibt“.

Alles in einem Datenrettungssoftware
Um die Datei wiederherzustellen, installieren und starten Sie RS Partition Recovery. Der eingebaute Dateiwiederherstellungsassistent wird vor Ihnen geöffnet. Drücken Sie auf „Weiter“.
Danach sehen Sie ein Fenster, in dem Sie das Laufwerk auswählen müssen, von dem Sie Daten wiederherstellen möchten.
Wählen Sie das gewünschte Laufwerk aus und drücken Sie auf „Weiter“.
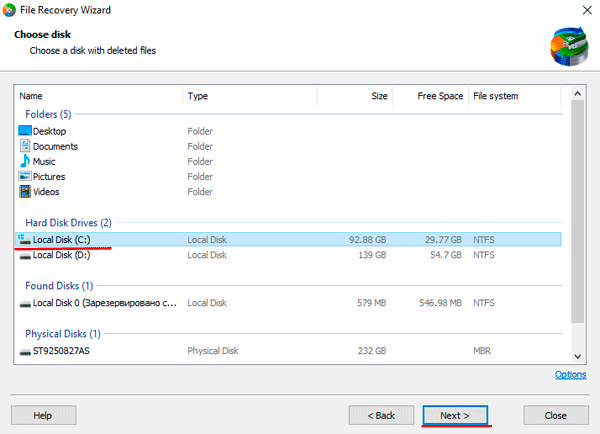
In diesem Schritt wählen Sie einen Festplattenscantyp aus und drücken auf „Weiter“.
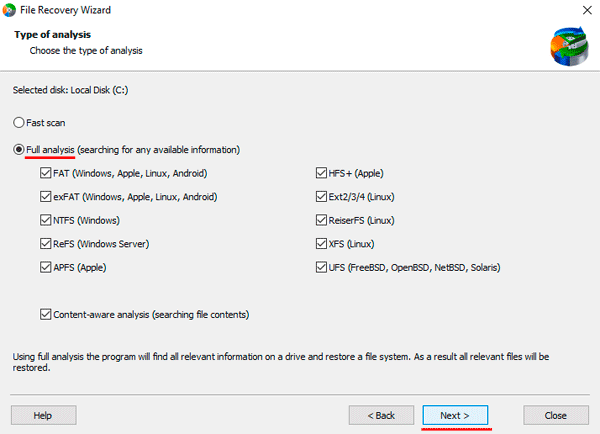
Es sollte beachtet werden, dass die Funktion „Vollständige Analyse“ es Ihnen ermöglicht, Dateien wiederherzustellen, die bis zu mehreren Monaten verloren gegangen sind.
Nach dem Klicken auf die Schaltfläche „Weiter“ wird das Programm Ihre externe Festplatte scannen und ALLE zur Wiederherstellung verfügbaren Dateien anzeigen.
Wählen Sie einfach die gewünschte Datei aus und klicken Sie auf die Schaltfläche „Wiederherstellung“. Wählen Sie dann den Ort aus, an dem Sie die wichtige Datei speichern möchten.
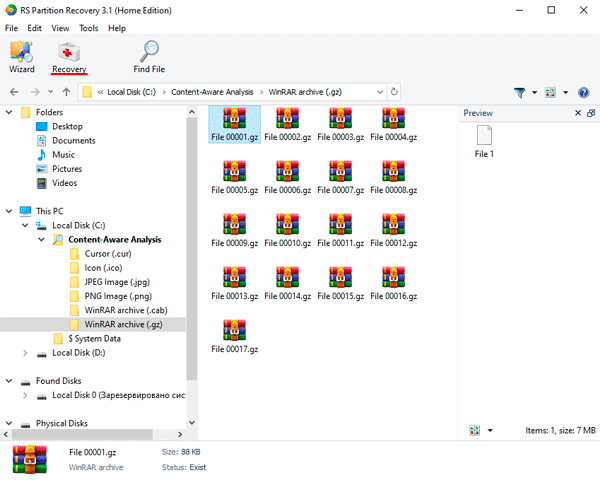
Es sollte beachtet werden, dass es besser ist, externe Laufwerke als Speicherort für die wiederhergestellte Datei zu verwenden.