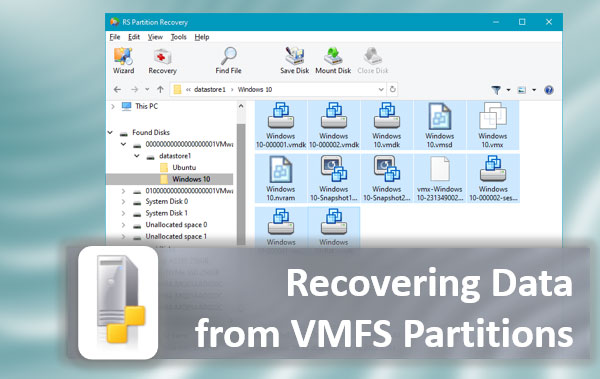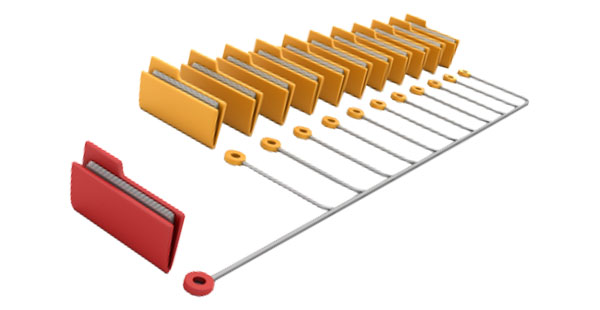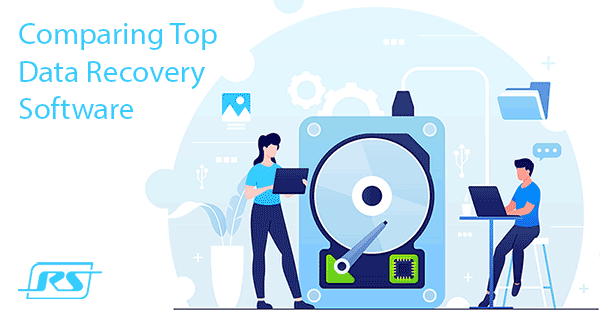Als technischer Übersetzer ins Deutsche hören wir in einem Datenrettungsunternehmen oft Geschichten von Menschen, die versuchen, etwas zu verbessern und dabei in Schwierigkeiten geraten. Ob sie nun mit Windows-Registry-Tweaks experimentieren oder ein Low-Level-Defragmentierungstool verwenden, diese Optimierungsversuche enden oft in den Händen eines Datenrettungsunternehmens wie unserem.

Inhalt
- Die verschiedenen Arten von Speichermedien
- Magnetische Festplatten
- SSD-Laufwerke
- Unser Rat für SSD-Laufwerke
- SSD-Laufwerke: Die schlechten Ratschläge
Heute haben wir beschlossen, unsere Erfahrungen mit Techniken zur Festplattenoptimierung zusammenzufassen und herauszufinden, was zu tun ist und was vermieden werden sollte.
Die verschiedenen Arten von Speichermedien
Eines ist sicher: Was für Ihre Festplatte gut sein kann, kann für eine SSD tödlich sein und umgekehrt. Die beiden Speichertechnologien, magnetisch und Solid-State, sind Welten voneinander entfernt. Magnetische Festplatten nutzen völlig andere Optimierungstechniken im Vergleich zu SSD-Laufwerken. Ein guter Ratschlag für eine mechanische Festplatte kann schnell dazu führen, dass die SSD beschädigt wird.
Um besser zu verstehen, was los ist, lassen Sie uns die Unterschiede zwischen magnetischen und Solid-State-Datenträgern überprüfen.
Magnetische Festplatten
Magnetische Festplatten verwenden rotierende Scheiben und bewegliche Köpfe, um Informationen zu speichern. Um Daten zu lesen, muss die Festplatte (vorausgesetzt, sie ist bereits eingeschaltet) die Leseköpfe über einen bestimmten Bereich auf den Scheiben positionieren (was Zeit benötigt), während die Köpfe stabilisiert werden (was Zeit benötigt), und dann Informationen lesen (was wiederum Zeit benötigt). Wenn Sie versuchen, eine große Datei zu lesen, die auf der Festplatte aufeinanderfolgend gespeichert ist, muss die Festplatte die Köpfe nur einmal positionieren und den Inhalt der Datei durch den Zugriff auf aufeinanderfolgende Sektoren lesen. Auf magnetischen Festplatten sind sequenzielle Lesevorgänge immer am schnellsten.
Nehmen wir nun an, die Datei ist fragmentiert und die mehreren Datenblöcke, die zu einer Datei gehören, sind auf den Scheiben verstreut. Die Festplatte muss die Köpfe neu positionieren, um jedes Fragment zu lesen. Da jede Kopfbewegung Zeit benötigt, wird die resultierende Leseleistung im Vergleich zu sequenziellen Lesevorgängen erheblich beeinträchtigt.
Um dieses Problem zu lösen, kann man ein Defragmentierungstool verwenden, um Fragmente in aufeinanderfolgende Blöcke zu konsolidieren. Einige der besseren Defragmentierungstools wie die in Windows 7, Windows 8 und Windows 10 integrierten können automatisch nach einem Zeitplan ausgeführt werden und die Festplatte im Hintergrund vollständig optimieren, ohne dass der Benutzer es überhaupt bemerkt. Um dies zu erreichen, müssen Sie das Defragmentierungstool öffnen und einen Zeitplan einrichten. Es ist in keiner Version von Windows so konfiguriert, dass es sofort ausgeführt wird.
Unser Rat für magnetische Festplatten:
- Planen Sie ein Defragmentierungstool (wie das in Windows 7, 8 oder 10 integrierte) für regelmäßige Durchläufe.
- Versuchen Sie, wenn möglich, mindestens 20% freien Festplattenspeicher zu halten. Dies hilft, Fragmentierung zu vermeiden und die Defragmentierung zu erleichtern. Beachten Sie, dass Sie diese Menge an freiem Speicherplatz auf jeder einzelnen Partition (logisches Volume oder Laufwerksbuchstabe) auf einer bestimmten Festplatte belassen müssen. (Dies unterscheidet sich von SSD-Festplatten!)
- Überprüfen Sie regelmäßig den Zustand Ihrer Festplatte mit einem Tool wie Crystal DiskInfo. Schauen Sie sich an, wie viele neu zugewiesene Sektoren Ihre Festplatte hat. Wenn die Zahl nicht Null ist, seien Sie wachsam. Wenn Sie sehen, dass die Anzahl der neu zugewiesenen Sektoren (auch langsam) steigt, KAUFEN SIE SOFORT EINE ERSATZFESTPLATTE, sichern Sie Ihre Daten, hören Sie auf, die alte Festplatte zu verwenden und entsorgen Sie sie. Die zunehmende Anzahl von neu zugewiesenen Sektoren bedeutet immer, dass Ihre Festplatte ausfällt. Wenn Sie jedoch eine bestimmte feste Anzahl von neu zugewiesenen Sektoren haben, die jedes Mal gemeldet werden, wenn Sie Crystal DiskInfo ausführen, und sich diese Zahl in Wochen nicht ändert, können Sie die Festplatte normal weiterverwenden.
Ist das Defragmentieren der Festplatte ein guter Rat für eine SSD-Festplatte? Nein, und hier ist der Grund.
SSD-Laufwerke
Im Gegensatz zu herkömmlichen magnetischen Festplatten schreibt der Solid-State-Speicher Informationen in NAND-Flash-Chips. Diese haben keine beweglichen Teile, was bedeutet, dass es keine Verzögerungen bei der Positionierung des Lesekopfes gibt. Egal wie fragmentiert eine große Datei ist, ein SSD-Laufwerk kann ihren Inhalt genauso schnell lesen, als ob ihr Inhalt aufeinanderfolgend gespeichert wäre. Tatsächlich gibt es auf SSD-Laufwerken keinen „zusammenhängenden“ Speicherplatz aufgrund ständiger Remapping- und Adressübersetzung.
Ohne auf technische Details einzugehen, kann eine bestimmte physische Adresse vom SSD-Controller auf absolut jeden Block in einem der NAND-Flash-Chips abgebildet werden. Noch ungewöhnlicher ist die Tatsache, dass der SSD-Controller dieselbe physische Adresse in einem Augenblick auf eine andere NAND-Zelle umleiten kann, während er routinemäßige Wartungsarbeiten durchführt. So funktionieren SSD-Laufwerke.
Wie Sie sehen können, macht es keinen Sinn, eine SSD zu „defragmentieren“, da die tatsächlichen Daten ohnehin zufällig auf den NAND-Chips verteilt sind. Frühe Defragmentierungstools haben jedoch immer noch versucht, Solid-State-Laufwerke zu defragmentieren. Die Folgen davon sind schwerwiegend. SSD-Laufwerke haben aufgrund der begrenzten Anzahl von Schreibvorgängen, die jedem Datenblock zugeordnet werden können, eine begrenzte Lebensdauer. Da die Defragmentierung der Festplatte viele Lese-Schreibvorgänge erfordert, kann jeder Defragmentierungszyklus bis zu 0,1% der effektiven Lebensdauer Ihrer SSD verbrauchen (mehr als das bei fast vollständigen oder kleineren SSD-Laufwerken).
Verwenden Sie niemals Drittanbieter-Defragmentierungstools auf SSD-Laufwerken, unabhängig von den Marketingaussagen ihrer Hersteller.
Warum haben wir „Drittanbieter“-Tools erwähnt? Weil Windows SSD-Laufwerke seit Windows 7 ordnungsgemäß erkennt und automatisch deren Defragmentierung ablehnt. In Windows 8 und Windows 10 erhalten Sie ein integriertes Festplatten-Defragmentierungstool, das SSD-Laufwerke tatsächlich optimieren kann, ohne ihre Lebensdauer zu beeinträchtigen. Im Gegenteil, das Optimierungstool von Windows 8 (Windows 10) kann die Schreibgeschwindigkeit und die Gesundheit Ihres SSD-Laufwerks verbessern, indem es leeren Speicherplatz trimmt. Da TRIM seit Windows 7 ein integraler Bestandteil des Windows-Speichersubsystems ist, ist das manuelle Trimmen eines SSD-Laufwerks normalerweise nicht erforderlich.
Es ist jedoch sinnvoll, Ihr SSD-Laufwerk einmal pro Woche (oder einmal pro Monat) auf Trimmen einzustellen, um es wieder in Form zu bringen, wenn es defekte Schreibvorgänge oder Dateisystemfehler gibt. Wichtig ist, dass das Trimmen eines SSD-Laufwerks KEINEN zusätzlichen Verschleiß verursacht. Dies ist ein völlig sicherer Vorgang, wenn Sie geeignete Tools wie den Windows-Defragmentierer verwenden.
Unser Rat für SSD-Laufwerke
- Nehmen Sie sich Zeit, um bei der Auswahl eines neuen SSD-Laufwerks zu recherchieren. SSD-Laufwerke sind nicht gleich. Einige Modelle haben wesentlich höhere Ausfallraten als üblich, während andere Hersteller jedes Jahr konsequent gute Geräte produzieren. Dies kann sich jederzeit ändern, daher finden Sie hier keine Empfehlungen für bestimmte Marken und Modelle. Machen Sie einfach Ihre Hausaufgaben.
- Verwenden Sie keine Drittanbieter-Defragmentierungs- oder Optimierungstools. Niemals.
- Planen Sie die Optimierung mit einem Festplatten-Defragmentierungstool, das in Windows 7, 8 oder 10 enthalten ist. Das Trimmen von SSD-Laufwerken von Zeit zu Zeit ist gut für die Gesundheit Ihres SSD-Laufwerks.
- Beachten Sie, dass TRIM unter Windows für externe SSD-Laufwerke nicht verfügbar ist (die über USB oder FireWire angeschlossen sind). Versuchen Sie, Ihre SSD-Laufwerke intern zu montieren und mit einem SATA-Kabel zu verbinden.
- Verstehen Sie, dass TRIM nur für SSD-Laufwerke seit Windows 7 verfügbar ist. Aktualisieren Sie auf Windows 7, 8 oder 10, wenn Sie eine ältere Version von Windows verwenden. Optimieren Sie Ihr SSD-Laufwerk anschließend mit einem integrierten Festplattenoptimierungstool (nur Windows 8 und Windows 10).
- Verstehen Sie, dass TRIM unter Windows nur für NTFS-Volumes verfügbar ist. Stellen Sie sicher, dass alle Volumes auf Ihren SSD-Laufwerken NTFS sind. VERWENDEN SIE KEINE DATEISYSTEME ANDERER ALS NTFS AUF IHREN SSD-LAUFWERKEN.
- Wenn möglich, versuchen Sie, mindestens 20% freien Festplattenspeicher zu halten. Dies hat nichts mit Fragmentierung zu tun. Das Freihalten von Festplattenspeicher ermöglicht es dem SSD-Controller, Wear-Leveling- und Leistungs-Optimierungen viel effektiver durchzuführen als in Situationen, in denen Ihr SSD-Laufwerk fast voll ist. Beachten Sie, dass Sie bei mehreren Partitionen auf einem SSD-Laufwerk nicht auf jedem logischen Volume so viel freien Speicherplatz lassen müssen. Der SSD-Controller weiß nichts über logische Volumes, daher reicht es aus, an einer beliebigen Stelle auf der Festplatte etwas freien Speicherplatz zu lassen.
- Überprüfen Sie regelmäßig den Zustand Ihres Laufwerks mit einem Tool wie Crystal DiskInfo. Schauen Sie sich die Gesundheit Ihres SSD-Laufwerks an. Crystal DiskInfo gibt den Zustand des SSD als Prozentsatz der bewerteten Lebensdauer an (basierend auf der durchschnittlichen Anzahl von Schreibzyklen, die von der Festplatte ausgeführt wurden, oder basierend auf der Gesamtmenge der auf die Festplatte geschriebenen Daten, je nachdem, was vom SSD-Controller gemeldet wird). Alles über 50% ist völlig in Ordnung. Da SSD-Laufwerke eine begrenzte Lebensdauer haben, wird ihre gemeldete Gesundheit ständig abnehmen. Das ist völlig normal. Keine Panik. Wenn die Gesundheit Ihres SSD unter 50% fällt, können Sie immer noch weitermachen, aber zu diesem Zeitpunkt sollten Sie sich nach einem Ersatz umsehen. Lassen Sie die Gesundheit Ihres SSD nicht auf etwa Null sinken. Einige SSD-Laufwerke (z. B. Intel Enterprise-Serie) sperren das gesamte Laufwerk sofort, wenn es den 0%-Wert erreicht. Andere Modelle können im Nur-Lese-Modus weiterarbeiten. Bei einigen anderen Modellen sind die Datenretentionszeiten jedoch stark betroffen. Bei 0% können alle auf Ihrem SSD-Laufwerk gespeicherten Daten bereits 3 Monate nach dem Ausschalten des Laufwerks verloren gehen, wenn das Laufwerk bei Temperaturen um +25C gelagert wird. Wenn die Umgebungstemperaturen höher sind (was immer der Fall ist, wenn das Laufwerk in einem Laptop oder Computergehäuse steckt), ist die Datenretention noch kürzer. Spielen Sie nicht mit Ihren Daten und versuchen Sie, Ihr SSD-Laufwerk lange vor dem Verbrauch aller verfügbaren Schreibzyklen zu ersetzen.
SSD-Laufwerke: Die schlechten Ratschläge
Im Laufe der Jahre haben wir eine beträchtliche Anzahl von schlechten Ratschlägen zur „Optimierung“ der Leistung oder „Verbesserung“ der Lebensdauer von SSD-Laufwerken gesehen. Einige von ihnen tragen wenig dazu bei, Ihre SSD-Erfahrung zu verbessern, und einige tun überhaupt nichts. Die meisten von ihnen haben jedoch schwerwiegende Nachteile, die die Zuverlässigkeit oder Wiederherstellbarkeit Ihrer Daten oder Windows-Installation einschränken.
Beispiele für besonders schlechte Ratschläge sind leicht zu finden. Zum Beispiel listet http://www.disk-partition.com/kb/tips-ssd-optimization-windows7-2.html extrem schlechte Ratschläge auf, die Sie eher in Schwierigkeiten bringen als Ihr SSD-Laufwerk zu retten.
Hier sind die schlechten Ratschläge.
- Verschieben der Windows-Seitendatei auf eine magnetische Festplatte. Schlechter Rat! Swap-Dateien (oder Seitendateien) in Windows sehen sehr wenige Schreibvorgänge, aber viele Lesevorgänge. Wenn Sie Ihre Seitendatei von einem schnellen, sofortigen SSD-Laufwerk auf eine viel langsamere magnetische Festplatte verschieben, wird dies sehr wenig dazu beitragen, die Lebensdauer Ihres SSD-Laufwerks zu verlängern, aber mit einer Strafe für stark reduzierte Gesamtleistung einhergehen. Einfach nicht machen.
- Verschieben des Internet Explorer-Caches auf eine Festplatte. Nicht machen. Der Browser-Cache besteht aus unzähligen kleinen Dateien, die zusammen auf Ihrer Festplatte sehr wenig Platz einnehmen (im Vergleich). Ihr SSD-Laufwerk ist ein perfektes Gerät, um diese temporären Dateien aufgrund seiner sofortigen Zugriffszeit zu empfangen. Wenn Sie Ihren Browser-Cache auf eine magnetische Festplatte verschieben, werden Sie die längst vergessenen Ruckler und Verzögerungen beim Öffnen komplexer Webseiten oder beim Wechseln zwischen Browser-Tabs erleben. Einfach nicht machen.
- Deaktivieren von Windows Prefetching und Superfetch. Warum? Windows ist schlau genug, um Prefetch auf SSD-Laufwerken auszuschalten, während es für magnetische Festplatten aktiviert bleibt (falls diese auf Ihrem System verfügbar sind). Es ergibt absolut keinen Sinn, Windows Prefetching zu deaktivieren.
- Deaktivieren von NTFS-Zeitstempeln. Warum sollten Sie das tun wollen? Der Leistungseinfluss ist gering, und der tatsächliche Leistungsgewinn ist imaginär, aber Sie werden mit den internen Einstellungen von Windows herumspielen und möglicherweise Instabilitäten in Ihrem Betriebssystem verursachen und bestimmte Windows-Funktionen wie Volume Shadow Copy und Auto-Backup potenziell beschädigen. Einfach nicht machen.
- Deaktivieren der Windows-Suchindexierung. Ein weiterer dummer Rat, den wir oft in Foren sehen. Die Windows-Suchindexierung hat fast keinen Einfluss auf die Lebensdauer von SSDs, da ihre tatsächliche Datenbank (die auf der Festplatte geschrieben wird) sehr kompakt ist. Die Suchindexierung hilft Ihnen jedoch, Dokumente, Nachrichten, Bilder und andere Dinge sofort zu finden, anstatt dass das System bei jeder Suche das gesamte Dateisystem erneut durchsuchen muss. Einfach nicht machen.
- Verwendung von Tools von Drittanbietern wie SSD Tweaker. Mehrere Kunden beschwerten sich, dass ihr MBR durch die Verwendung dieser und ähnlicher Tools zerstört wurde. Bei SSD-Laufwerken ist die Wiederherstellung von Informationen äußerst schwierig, daher riskieren Sie Ihre Daten nicht für imaginäre Leistungsvorteile. Einfach nicht machen.
- Deaktivieren des Windows-Systemschutzes. Dies ist tatsächlich unser Favorit. Wollen Sie wirklich Ihr gesamtes System für eine imaginäre Reduzierung der Schreibzyklen riskieren? Wirklich?
- Deaktivieren von Hibernation und Sleep-Modus. Warum? Das Herunterfahren und Booten Ihres PCs oder Laptops bei jedem Start belastet alle seine Komponenten (einschließlich des SSD-Laufwerks) mehr als Sie potenziell durch Deaktivieren dieser energieeffizienten Funktionen sparen könnten. Wer in seinem gesunden Menschenverstand könnte einen solchen Rat geben, das ist uns ein Rätsel.