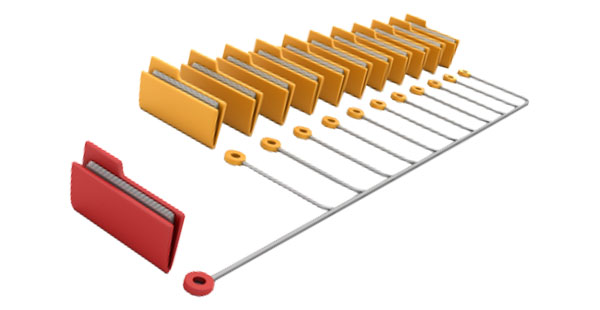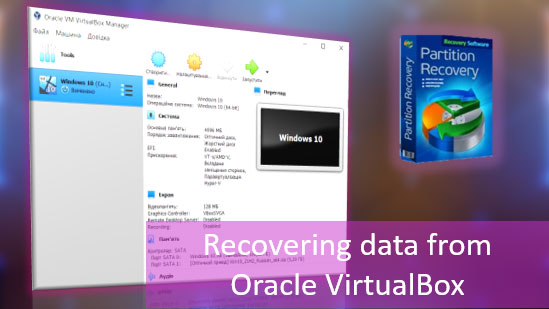Bösartige Programme schädigen Dateien und Dokumente und verlangsamen den Computer erheblich, indem sie verschiedene Anwendungen und Systemprozesse infiltrieren. Einer der unangenehmsten Viren sind Adware-Viren. Sie sind in Browsern eingebettet und zeigen verschiedene fragwürdige Anzeigen, die auf bösartige Ressourcen verweisen.
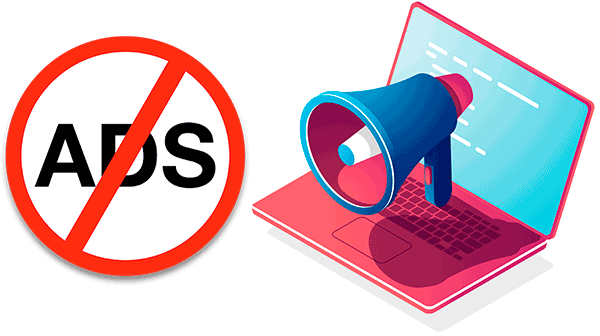
Inhalt
- Hauptsymptome und Systeminfektion mit Werbeviren.
- Wie entfernt man einen Adware-Virus?
- Entfernung von Viren mit Hilfe von Drittanbieter-Software.
- Taskplaner bereinigen.
- Manuell aus dem Menü der installierten Anwendungen entfernen.
- Überprüfen der aktuellen Prozesse im Task-Manager.
- Windows-Startbereinigung.
- Reinigen des Autostarts von Windows-Diensten
- Reinigen der Windows-Registrierung.
- Browser-Verknüpfungen löschen.
- Proxy-Server-Einstellungen bereinigen.
- Browser-Einstellungen löschen und zurücksetzen.
- Einstellungen in Google Chrome zurücksetzen
- Einstellungen in Opera zurücksetzen
- Löscht überflüssige Einträge in der Hosts-Datei.
- Windows auf einen früheren Wiederherstellungspunkt zurücksetzen.
- Wiederherstellung verlorener Daten
Wenn der Benutzer eine Virusinfektion mit Anzeigen feststellt, sollten der Browser und das System von Adware-Viren gereinigt werden.
Hauptsymptome und Systeminfektion mit Werbeviren.
Viren können Ihren Computer infizieren, wenn Sie infizierte Ressourcen besuchen, nicht lizenzierte Spiele, Filme, Programme und andere Dateien herunterladen.
Es ist wichtig zu verstehen, dass Virenentwickler ihre Software ständig modifizieren, sodass eine Infektion auch bei einem guten Antivirusprogramm auftreten kann.
Die Hauptsymptome einer Infektion mit Adware-Viren sind:
- Unverständliche oder fragwürdige Werbung.
- Periodisch auftauchende Pop-up-Fenster.
- Automatische Erstellung von neuen Tabs mit Werbung.
- Pop-up-Fenster mit fragwürdigen Angeboten
- Vorhandensein von Werbeblöcken, wo zuvor keine solchen Blöcke waren.
- Vorhandensein von Werbung, die die AdBlock-Software umgeht.
Wie entfernt man einen Adware-Virus?
Das Infizieren von PCs mit Adware-Viren erfordert einen umfassenden Ansatz, da anfangs nicht bekannt ist, wo sich die Infektion befindet und in welche Dateien sie eingeführt wurde.
Schritt-für-Schritt-Methoden zur Entfernung von Adware-Viren werden nachfolgend beschrieben.
Wichtig: Beim Entfernen von Adware-Viren wird empfohlen, die Verbindung zum Internet zu deaktivieren. Sie können dies tun, indem Sie Ihren Router ausschalten oder das Internetkabel von Ihrer Netzwerkkarte trennen.
Entfernung von Viren mit Hilfe von Drittanbieter-Software.
Derzeit können viele Lösungen verwendet werden, um Viren schnell und effizient zu entfernen. In diesem Artikel werden wir analysieren, wie man Viren anhand des Beispiels des kostenlosen Tools AdwCleaner entfernt.
AdwCleaner kann Adware, schädliche Viren sowie unnötige und infizierte Dateien entfernen. Darüber hinaus kann das Tool beliebte Browser von infizierender Adware bereinigen.
Schritt 1: Laden Sie AdwCleaner von der offiziellen Website des Programms herunter und installieren Sie es.
Schritt 2: Starten Sie AdwCleaner und klicken Sie auf die Schaltfläche „Scan“.
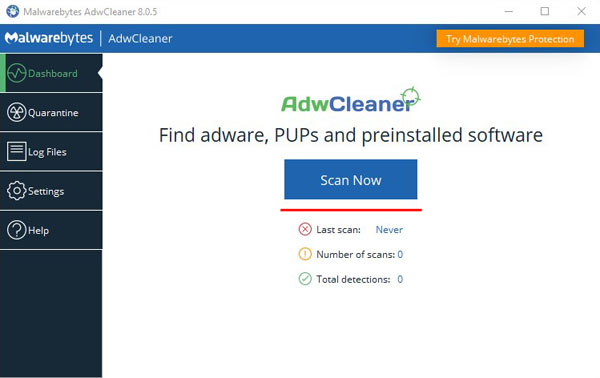
Schritt 3: Nach Abschluss des Scans (kann bis zu einer halben Stunde dauern) klicken Sie auf die Schaltfläche „Next“.
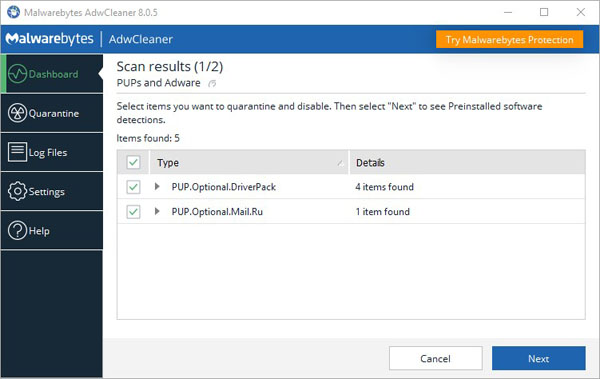
Anschließend werden Sie aufgefordert, eine Bedrohung zu entfernen oder in Quarantäne zu versetzen, falls eine Bedrohung erkannt wurde.
Wählen Sie die gewünschte Aktion aus und klicken Sie auf OK.
Neben AdwCleaner können viele andere solche Tools (Zemana Anti-Malware, Malwarebytes, etc.) das System schnell von schädlicher Werbung bereinigen. Sie alle funktionieren nach dem gleichen Prinzip und sind effektive Mittel zur Reinigung von PCs von Werbung.
Taskplaner bereinigen.
Das erste, was Sie tun sollten, ist, den Taskplaner zu überprüfen, da viele Adware-Viren über ihn in Ihren Browser eingeführt werden.
Schritt 1: Öffnen Sie das Kontrollfeld, indem Sie mit der rechten Maustaste auf die Schaltfläche „Start“ klicken.
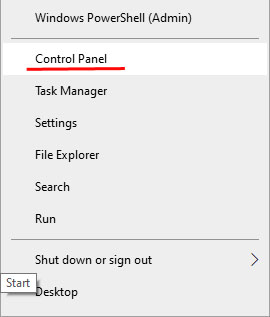
Schritt 2: In dem geöffneten Fenster müssen Sie den Punkt „Verwaltungstools“ öffnen. Sie können ihn leicht finden, wenn Sie den Anzeigemodus auf „kleine Symbole“ im Menü „Ansicht“ einstellen.
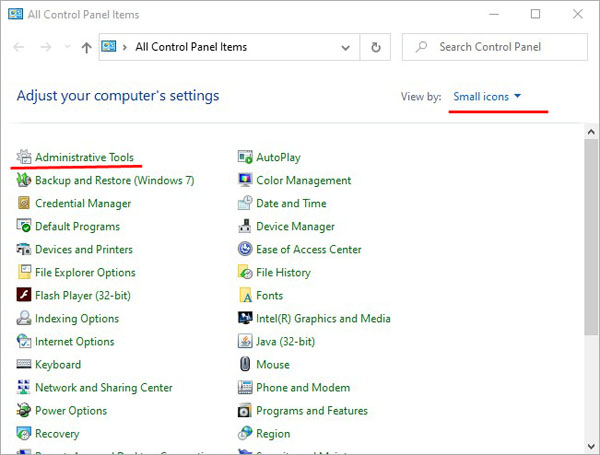
Schritt 3: In diesem Fenster sollten Sie den „Taskplaner“ auswählen.
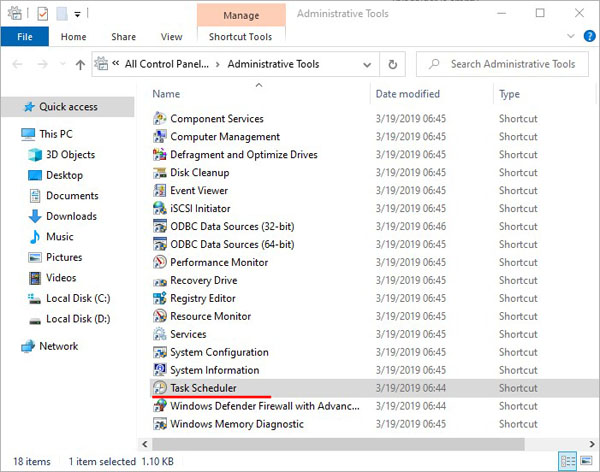
Schritt 4: In dem geöffneten Fenster wählen Sie die „Taskplaner-Bibliothek“ in der linken Spalte aus und achten dann auf den zentralen Teil des Fensters, wo alle Aufgaben angezeigt werden.
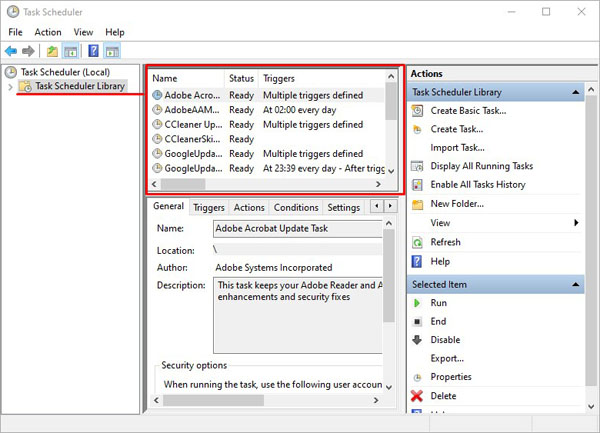
In diesem Fenster sollten Sie verdächtige Aufgaben mit unklaren Namen und einer hohen Wiederholungsrate (normalerweise alle 10 Minuten) erkennen. Bösartige Prozesse verstecken sich oft unter Fenster- oder Browseraufgaben. Sie können auch Links zu Werberessourcen in der Aufgabenbeschreibung finden. Alles, was Sie tun müssen, wenn solche Links erkannt werden, ist mit der rechten Maustaste auf den Prozess zu klicken und „Löschen“ auszuwählen.
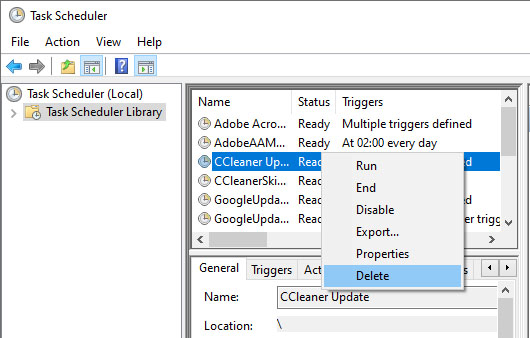
Manuell aus dem Menü der installierten Anwendungen entfernen.
Nachdem Sie den Scheduler überprüft haben, sollten Sie sorgfältig die zuletzt installierten Anwendungen überprüfen. Es ist nicht ungewöhnlich, dass auf diese Weise Werbeviren berechnet werden.
Dazu müssen Sie zum Menü zur Programmdeinstallation gehen und sich mit den zuletzt installierten Programmen vertraut machen.
Schritt 1: Öffnen Sie die Systemsteuerung, schalten Sie den Anzeigemodus auf „kleine Symbole“ um und suchen Sie dann den Punkt „Programme und Funktionen“ (in Windows 7 heißt dieser Punkt „Programme deinstallieren“).
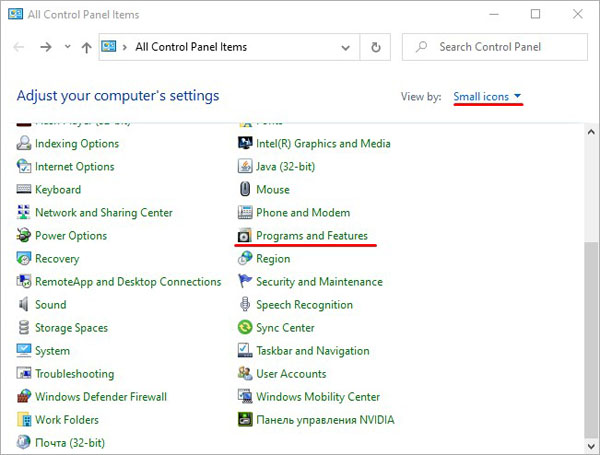
Schritt 2: Sortieren Sie nun die Liste nach Installationsdatum und suchen Sie das Programm, nach dessen Installation die Probleme mit Werbung begonnen haben. Wahrscheinlich handelt es sich um eine installierte Software oder ein nicht lizenziertes Spiel mit integrierter Virensoftware, die den Computer infiziert hat.
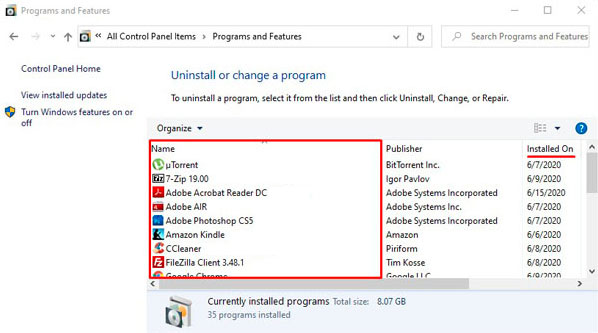
Überprüfen der aktuellen Prozesse im Task-Manager.
Manchmal können Adware-Viren im Entfernungs-Menü nicht erkannt werden, da sie einzigartige Algorithmen verwenden, um ihre bösartige Aktivität zu verbergen. Um nach versteckten Viren zu suchen, müssen Sie nach verdächtigen Prozessen suchen.
Dies kann auf folgende Weise erfolgen:
Schritt 1: Öffnen Sie den Task-Manager, indem Sie die Tastenkombination „Strg+Alt+Entf“ oder „Strg+Shift+Esc“ drücken und dann den Tab „Details“ auswählen.
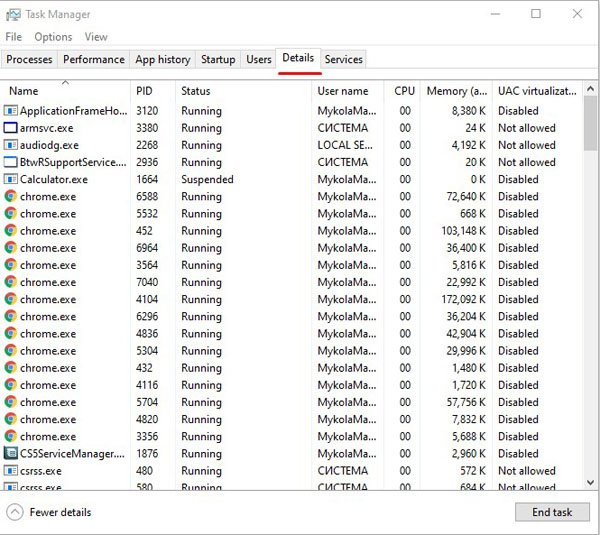
Schritt 2: Hier sollten Sie die verdächtigen Prozesse finden, unter denen die Viren versteckt sind. Oft haben sie einen undurchsichtigen Namen und eine Beschreibung.
Schritt 3: Nachdem Sie die Malware gefunden haben, klicken Sie mit der rechten Maustaste auf das Symbol und wählen Sie „Dateispeicherort öffnen“
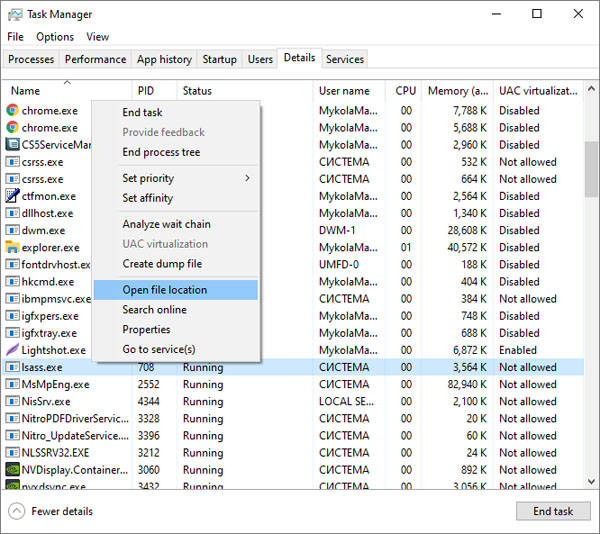
Schritt 4: Nachdem Sie einen Ordner mit verdächtigen Dateien geöffnet haben, sollten Sie deren Speicherort in einem Textdokument notieren und die genaue Adresse aus dem Explorer kopieren.
Schritt 5: Führen Sie die gleichen Schritte für alle verdächtigen Dateien aus. Wichtig: Windows führt viele Systemprozesse aus, die mit Malware verwechselt werden können, daher sollten Sie äußerst vorsichtig sein, wenn Sie Viren entfernen, da Sie versehentlich wichtige Daten löschen können.
Schritt 6: Nachdem Sie eine Liste der bösartigen Dateien erstellt haben, speichern Sie das Textdokument und starten Sie Windows im abgesicherten Modus
Schritt 7: Im abgesicherten Modus öffnen Sie die Systemsteuerung, aktivieren den Anzeigemodus für kleine Symbole und suchen den Punkt „Ordneroptionen“.
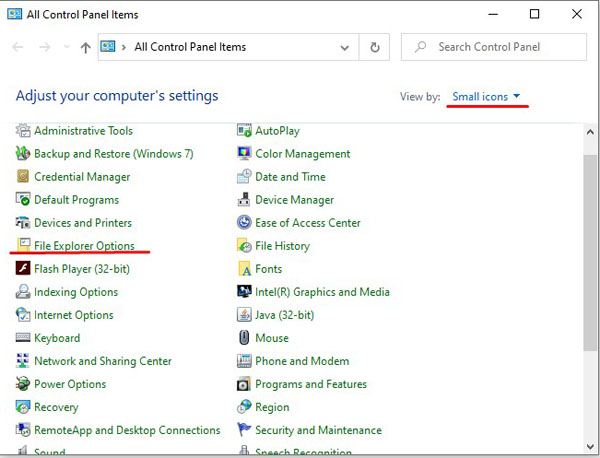
Schritt 8: In dem sich öffnenden Fenster wählen Sie „Ansicht“ und aktivieren dann die Anzeige von versteckten Ordnern und deaktivieren die Optionen „Geschützte Betriebssystemdateien ausblenden“, „Ordnerzusammenführungskonflikte ausblenden“, „Leere Laufwerke ausblenden“ und „Erweiterungen bei bekannten Dateitypen ausblenden“.
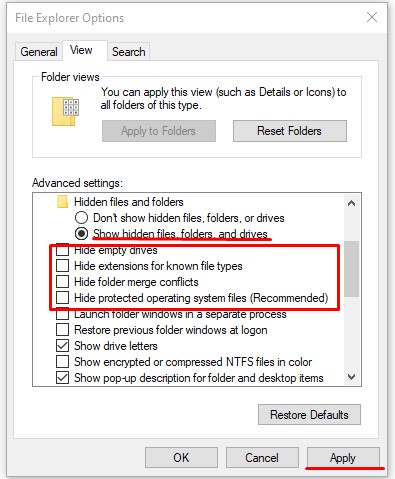
Schritt 9: Jetzt müssen Sie die Liste der bösartigen Dateien öffnen, die im Schritt 4 erstellt wurde, und dann alle bösartigen Dateien entfernen.
Windows-Startbereinigung.
Oftmals können sich schädliche Softwareprogramme in den Windows-Autostart einschleichen. Dies führt dazu, dass Virenprogramme zusammen mit dem Start des Betriebssystems ausgeführt werden.
Um den Autostart von Viren zu bereinigen, ist Folgendes erforderlich:
Schritt 1: Öffnen Sie das Windows-Autostartmenü. In der zehnten Version des Betriebssystems befindet sich der Autostart im Task-Manager. Sie können ihn mit der Tastenkombination Strg+Alt+Entf oder Strg+Umschalt+Esc öffnen. In Windows 7 kann das Autostartmenü durch Drücken der Win+R-Tasten und anschließendes Ausführen des Befehls msconfig aufgerufen werden.
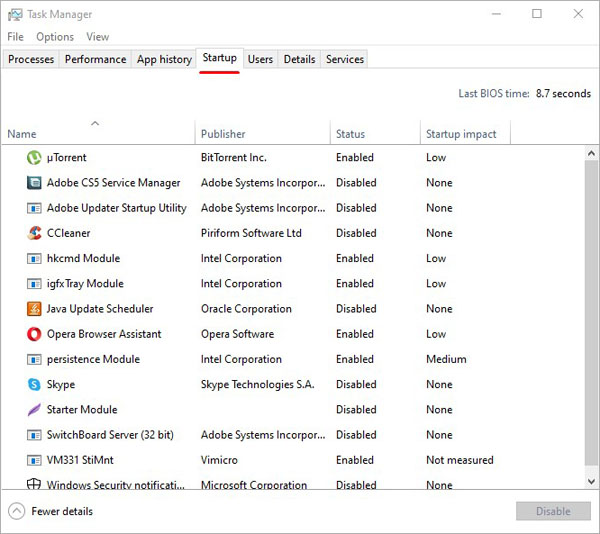
Schritt 2: Im Autostartfenster müssen alle verdächtigen Programme deaktiviert werden. Klicken Sie dazu mit der rechten Maustaste auf das Programm und wählen Sie dann „Deaktivieren“ aus. Nach dem Deaktivieren sollten Sie „Dateispeicherort öffnen“ auswählen und verdächtige Programme löschen.
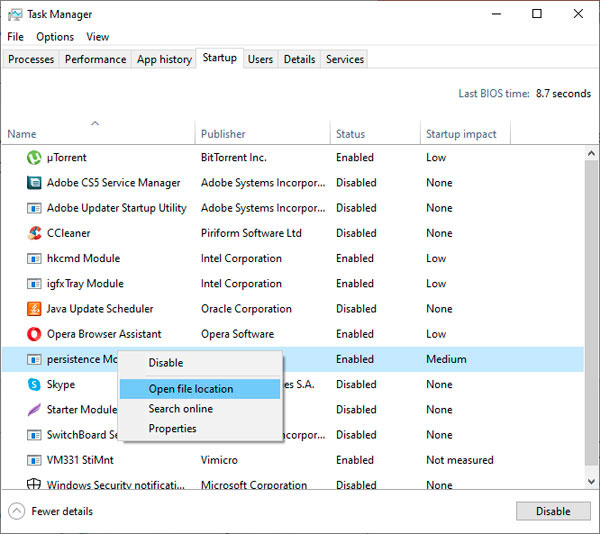
Dieser Vorgang sollte für alle verdächtigen Dateien wiederholt werden.
Reinigen des Autostarts von Windows-Diensten
Als nächstes müssen Sie den Autostart von Windows-Diensten bereinigen, wo sich Adware-Viren verstecken können.
Schritt 1: Klicken Sie mit der rechten Maustaste auf die „Start“-Schaltfläche und wählen Sie „Ausführen“ aus. Geben Sie dann den Befehl msconfig in die Zeile ein und bestätigen Sie die Aktion mit der Schaltfläche „OK“.
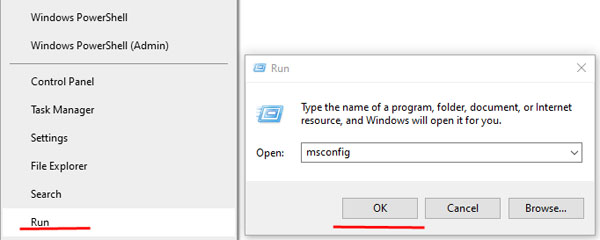
Schritt 2: Wählen Sie im Fenster „Systemkonfiguration“ den Tab „Dienste“ aus und aktivieren Sie dann das Kontrollkästchen neben „Microsoft-Dienste ausblenden“.
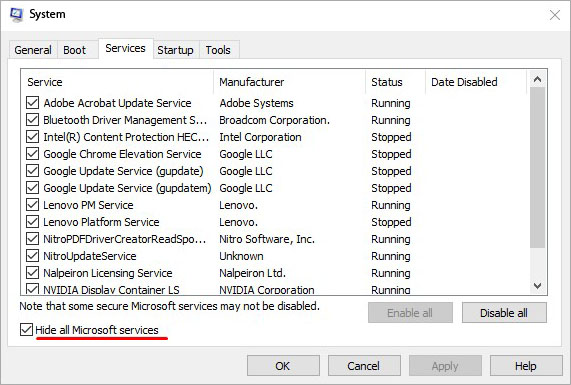
Das Fenster zeigt alle Dienste an, bei denen Sie Viren finden und sie vom Startvorgang deaktivieren müssen. Wichtig: Nachdem Sie diese Schritte ausgeführt haben, sollten Sie Ihren Computer neu starten und das System im Normalmodus starten, da die folgenden Schritte im abgesicherten Modus nicht wirksam sind.
Reinigen der Windows-Registrierung.
Nach dem Starten im normalen Modus sollten Sie darauf achten, die Windows-Registrierung zu bereinigen. Dazu sollten Sie folgende Schritte befolgen:
Schritt 1: Klicken Sie mit der rechten Maustaste auf den Start und wählen Sie „Ausführen“ aus. Geben Sie den Befehl „regedit“ in die Zeile ein und klicken Sie auf „OK“.
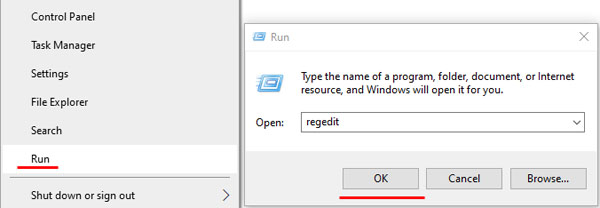
Schritt 2: Nachdem der Registrierungseditor geöffnet wurde, gehen Sie zu HKEY_CURRENT_USER und HKEY_LOCAL_MACHINE. Überprüfen Sie den Pfad /Software/Microsoft/Windows/CurrentVersion, in dem Sie verdächtige Einträge in den Ordnern „Run“ und „RunOnce“ finden sollten.
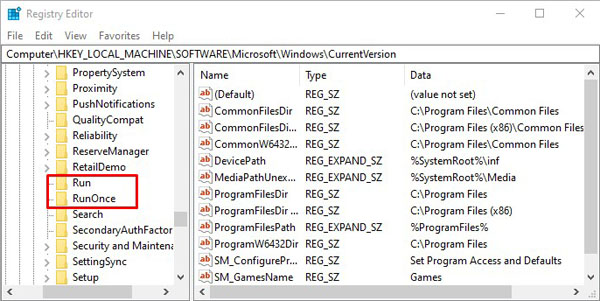
Schritt 3: Wenn sich Malware befindet, entfernen Sie sie, indem Sie mit der rechten Maustaste darauf klicken und „Löschen“ auswählen.
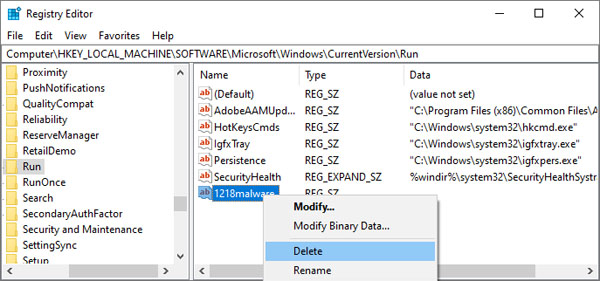
Sie können auch die Suche verwenden, um Viren aus der Registrierung zu entfernen, deren Namen dem Benutzer bekannt sind. Drücken Sie dazu Strg+F und geben Sie die Namen der infizierten Dateien ein, woraufhin die Registrierung von ihnen bereinigt wird.
Browser-Verknüpfungen löschen.
Einige Viren können Links zu Werberessourcen in den Verknüpfungsparametern einbetten. Um dies zu beheben, können Sie die aktuellen Verknüpfungen löschen und neue erstellen oder Folgendes tun:
Schritt 1: Suchen Sie eine Verknüpfung in Ihrem Browser und klicken Sie mit der rechten Maustaste darauf, wählen Sie „Eigenschaften“. In dem sich öffnenden Fenster sollten Sie den Verknüpfungs-Tab auswählen und den Ziel-String überprüfen.
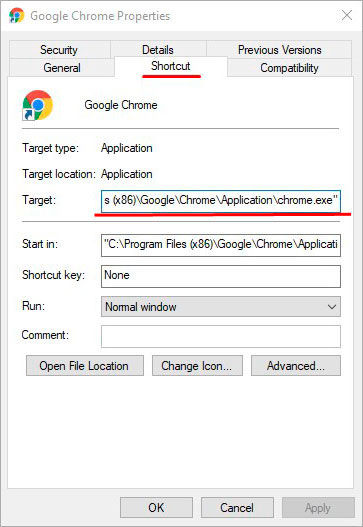
Schritt 2: Die Ziel-Zeile sollte nur den Pfad zum Stammverzeichnis des Browsers enthalten. Wenn sich in der Nähe des Pfads Links zu Internetressourcen befinden, sollten Sie diese löschen und die Aktion mit der Schaltfläche „Übernehmen“ bestätigen. Es sollten auch keine anderen Links zu verschiedenen Dateien im Pfad vorhanden sein. Wenn sie existieren, sollten Sie sie löschen und auch die Dateien entfernen, auf die sie verweisen.
Proxy-Server-Einstellungen bereinigen.
Eine Infektion mit Werbeviren führt oft zu unerwünschten Änderungen in den Systemeinstellungen des Proxy-Servers. Befolgen Sie die Schritte, um die Proxy-Einstellungen zu löschen:
Schritt 1: Klicken Sie mit der rechten Maustaste auf die Start-Schaltfläche und suchen Sie den Eintrag „Ausführen“. Geben Sie im geöffneten Fenster den Befehl inetcpl.cpl ein und klicken Sie auf „OK“
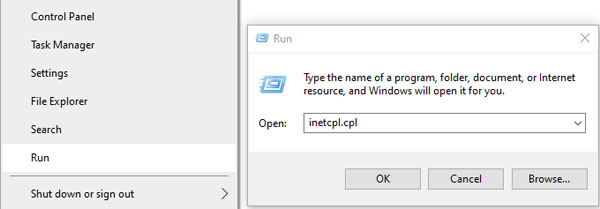
Schritt 2: Wählen Sie im geöffneten Fenster den Tab „Verbindungen“ und gehen Sie zu „LAN-Einstellungen“
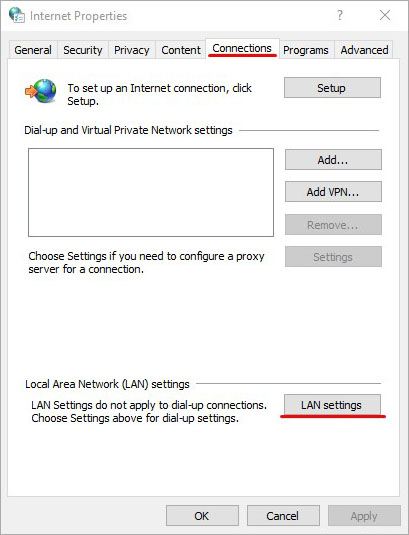
Schritt 3: Entfernen Sie die Markierungen bei „Automatische Konfigurationsskript verwenden“ und „Proxyserver für LAN verwenden“. Bestätigen Sie anschließend die Aktion mit der Schaltfläche „OK“.
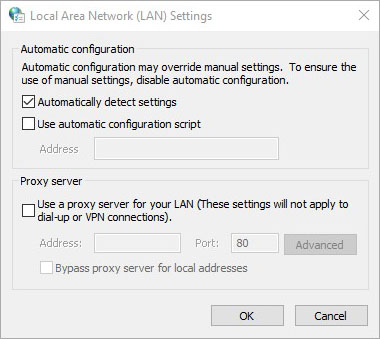
Browser-Einstellungen löschen und zurücksetzen.
An diesem Punkt ist es notwendig, eine vollständige Reinigung des Browsers durchzuführen, der mit einem Adware-Virus infiziert wurde, sowie die Einstellungen auf die Standardwerte zurückzusetzen. In verschiedenen Browsern erfolgt das Zurücksetzen nach dem gleichen Prinzip.
Im Folgenden erklären wir, wie Sie die Einstellungen in gängigen Internetbrowsern zurücksetzen können.
Einstellungen in Google Chrome zurücksetzen
Um Ihre Einstellungen im Browser Google Chrome zurückzusetzen, gehen Sie wie folgt vor:
Schritt 1: Öffnen Sie Ihren Browser, klicken Sie links oben auf die drei vertikalen Punkte und wählen Sie „Einstellungen“
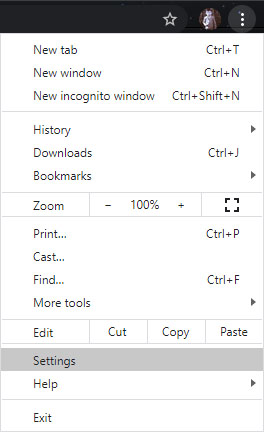
Schritt 2: Scrollen Sie bis zum Ende der Seite, klicken Sie auf den Punkt „Erweitert“ und gehen Sie erneut zum Ende. Hier sollten Sie „Einstellungen auf ihre ursprünglichen Standardwerte zurücksetzen“ finden und die Einstellungen zurücksetzen.
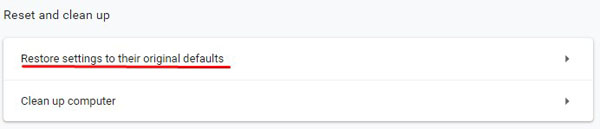
Wenn Sie Ihre Einstellungen zurücksetzen, wird Google Chrome automatisch Ihre Startseite löschen, eine Standard-Suchmaschine installieren und alle temporären Daten entfernen, die möglicherweise von Ad-Viren infiziert sind.
Einstellungen in Opera zurücksetzen
Das Zurücksetzen von Opera erfolgt wie folgt:
Schritt 1: Öffnen Sie Opera und klicken Sie links auf das Symbol „O“ in der oberen linken Ecke. In dem geöffneten Tab sollten Sie den Punkt „Hilfe“ auswählen und dann zum Abschnitt „Über Opera“ gehen.
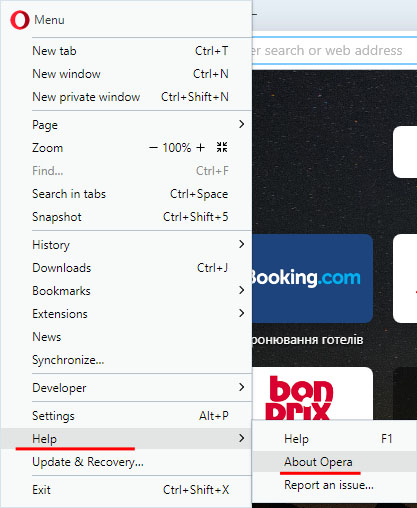
Schritt 2: Nun sollten Sie auf den Installationspfad des Programms achten. Wir sind an dem Pfad zum „Profil“ und dem Pfad zum „Cache“ interessiert. In diesen Ordnern befinden sich die Dateien, die für die Programmeinstellungen verantwortlich sind.
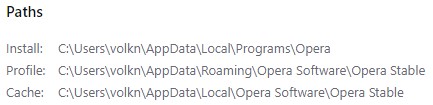
Schritt 3: Folgen Sie den angegebenen Pfaden und löschen Sie alle Daten in den Ordnern.
Nach dem Neustart von Opera werden die Einstellungen auf die Standardeinstellungen zurückgesetzt.
Zu beachten ist, dass das Zurücksetzen der Einstellungen nach dem gleichen Prinzip in den meisten gängigen Browsern erfolgt. Es ist auch wichtig zu verstehen, dass eine Neuinstallation des Browsers kein Ergebnis liefert, da eine neue Version des Programms automatisch die vorherigen Einstellungen wiederherstellt.
Löscht überflüssige Einträge in der Hosts-Datei.
Zum Abschluss sollten Sie die Hosts-Datei löschen, die möglicherweise virale Einträge enthält, die Werbung anzeigen.
Um dies zu tun, gehen Sie zu: C:/Windows/System32/drivers/etc und finden Sie die Hosts-Datei.
Sie sollte mit Notepad mit Administratorrechten geöffnet werden. Nach dem Öffnen sollten Sie die Zeilen der Datei sorgfältig durchsehen. Wenn es Zeilen in der Datei gibt, die nicht mit dem Gittersymbol (#) beginnen, sollten sie gelöscht und die Datei gespeichert werden.
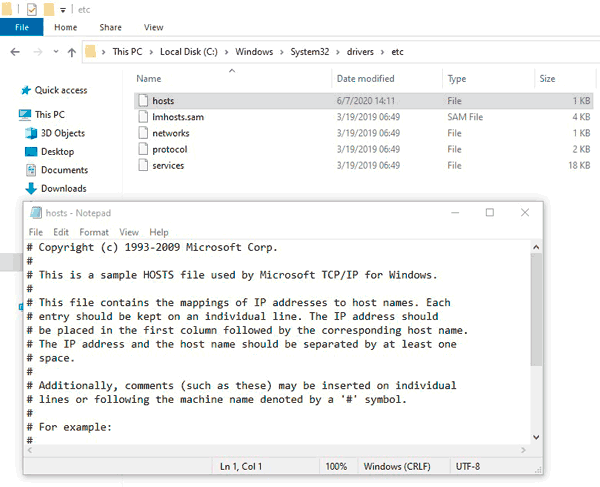
Windows auf einen früheren Wiederherstellungspunkt zurücksetzen.
Das Zurücksetzen des Betriebssystems mithilfe von Wiederherstellungspunkten ist eine eher radikale Maßnahme, mit der Sie das Betriebssystem auf den Zeitpunkt der Infektion wiederherstellen können.
Wichtig: Die Verwendung von Wiederherstellungspunkten führt zum Verlust aller Programme, die nach dem erstellten Wiederherstellungspunkt installiert wurden. Wenn die vorherigen Methoden nicht geholfen haben, empfehlen wir Ihnen, sich anzusehen, wie Sie Windows mithilfe von Wiederherstellungspunkten wiederherstellen können..
Wiederherstellung verlorener Daten
Bösartige Viren können nicht nur Anzeigen oder verdächtige Nachrichten in Ihrem Browser anzeigen. Einige virale Software entfernt absichtlich wichtige Daten, Bilder und andere Dateien, die für den Benutzer wichtig sein können. Um uns und unsere Daten zu schützen, empfehlen wir die Verwendung des praktischen Programms RS Partition Recovery, das ein umfassendes Werkzeug zur Wiederherstellung verlorener Informationen ist.
Mit RS Partition Recovery können Sie schnell gelöschte Daten wiederherstellen, die durch Viren gelöscht, versehentlich formatiert oder auf andere Weise beschädigt wurden. Zu diesem Zweck verwendet das Dienstprogramm spezielle Algorithmen, die es ermöglichen, Scans und Wiederherstellungen auf verschiedenen Ebenen durchzuführen. RS Partition Recovery kann sowohl kürzlich gelöschte Dateien als auch solche wiederherstellen, die vor mehreren Monaten verloren gegangen sind.