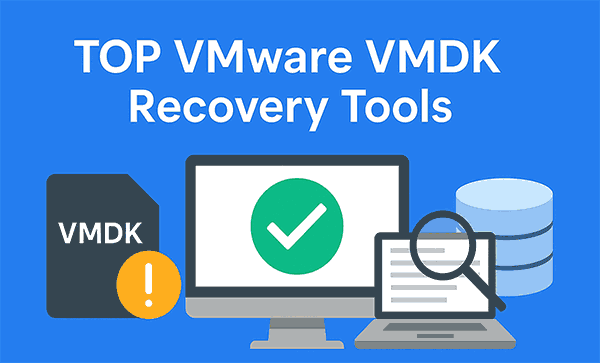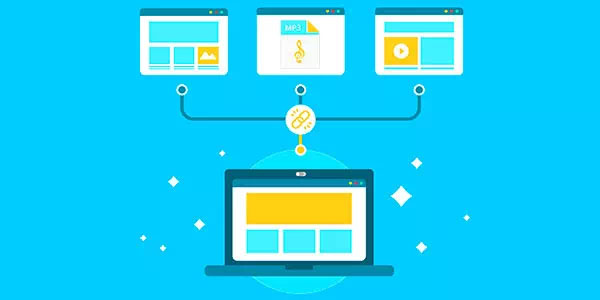Windows Systemwiederherstellungspunkte sind gespeicherte Systemdateien des Betriebssystems, die im Falle eines Ausfalls verwendet werden können, um die korrekte Funktionalität des Betriebssystems wiederherzustellen. Mit Hilfe von Wiederherstellungspunkten kann jeder Benutzer sein Betriebssystem schnell auf einen funktionsfähigen Zustand zurücksetzen, anstatt sich in einem langwierigen Neuinstallationsprozess zu engagieren. In diesem Artikel werden wir ausführlich darüber sprechen, wie man Wiederherstellungspunkte erstellt und damit arbeitet, wie man sie entfernt und das Betriebssystem mit Firmware und Drittanbieter-Software wiederherstellt.

Inhalt
- Erstellen von Windows Systemwiederherstellungspunkten
- Wie benutzt man Windows Systemwiederherstellungspunkte?
- Wie entferne ich unerwünschte Systemwiederherstellungspunkte?
- Verwendung eines Datenwiederherstellungsprogramms
Erstellen von Windows Systemwiederherstellungspunkten
Windows erstellt Wiederherstellungspunkte im automatischen Modus. Dies geschieht während wichtiger Systemupdates, Treiberinstallationen und der Installation verschiedener Anwendungen, die die Leistung des Systems beeinflussen können. Jeder Windows-Benutzer kann auch manuell Wiederherstellungspunkte erstellen. Gehen Sie dazu wie folgt vor:
Schritt 1: Suchen Sie das Startmenü-Symbol in der unteren linken Ecke und klicken Sie mit der rechten Maustaste darauf. Wählen Sie in der Liste, die sich öffnet, „Systemsteuerung“
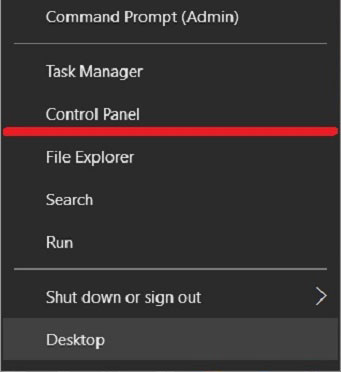
Schritt 2: Wählen Sie den Punkt „System und Sicherheit“, gehen Sie dann zu „Sicherheit und Wartung“ und finden Sie dort den Punkt „Wiederherstellung“.
Sie können dieses Menü auch schnell finden, indem Sie das Wort „Wiederherstellung“ in der Suchleiste der Systemsteuerung eingeben.
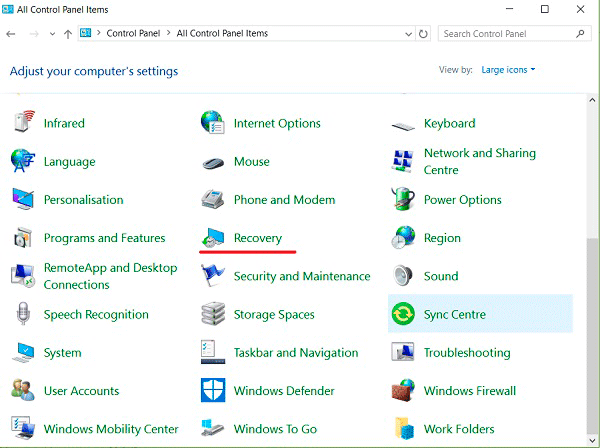
Schritt 3: Wählen Sie im Fenster, das sich öffnet, „Systemwiederherstellung konfigurieren“
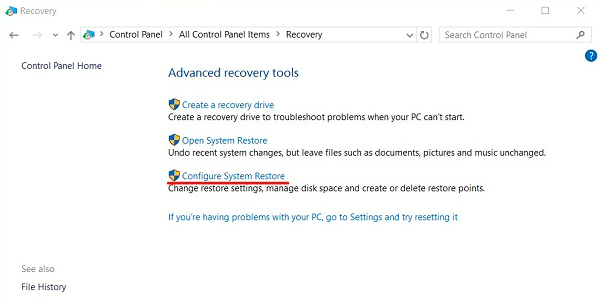
Schritt 4: Gehen Sie im Fenster, das sich öffnet, zum Abschnitt „Computerschutz“ und wählen Sie „Erstellen“
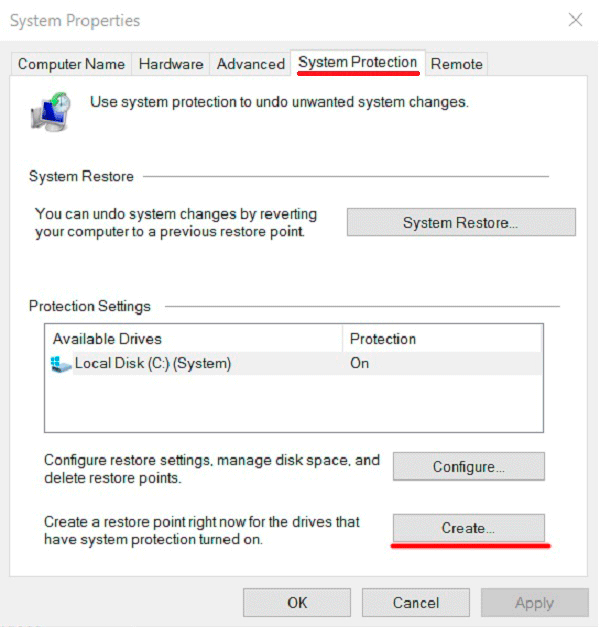
Schritt 5: Geben Sie im Fenster, das sich öffnet, den Namen des Wiederherstellungspunkts ein, klicken Sie auf die Schaltfläche „Erstellen“ und warten Sie, bis die Erstellung abgeschlossen ist.
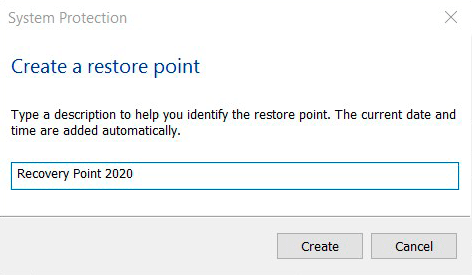
Wenn die Erstellung abgeschlossen ist, ist der Wiederherstellungspunkt einsatzbereit.
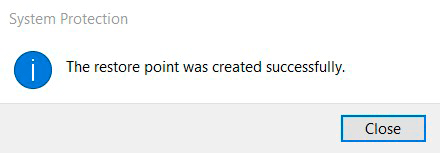
Wie benutzt man Windows Systemwiederherstellungspunkte?
Um das System mit Wiederherstellungspunkten wiederherzustellen, sollte der Benutzer folgende Schritte ausführen:
Schritt 1: Öffnen Sie die Systemsteuerung und wählen Sie „Wiederherstellung“. In dem geöffneten Fenster sollten Sie „Systemwiederherstellung öffnen“ finden und auf „Weiter“ klicken.
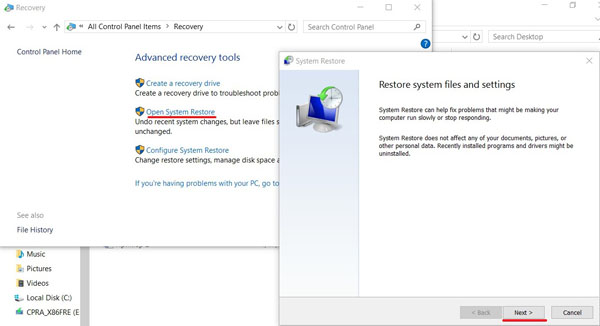
Schritt 2: Finden Sie den gewünschten Wiederherstellungspunkt und klicken Sie auf die Schaltfläche „Weiter“.
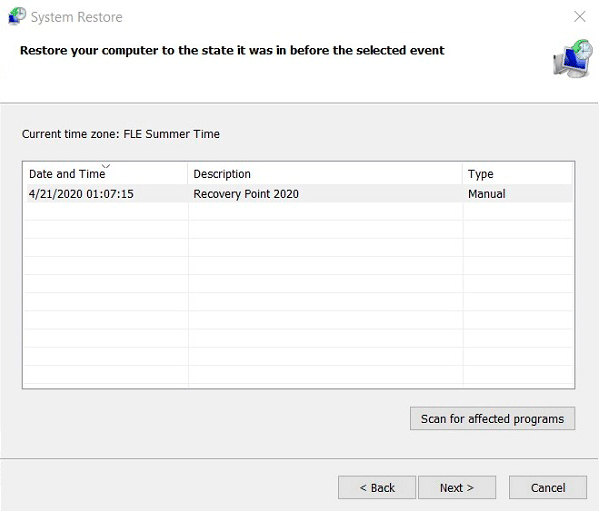
Schritt 3: Bestätigen Sie mit der Schaltfläche „Fertigstellen“ die Systemwiederherstellung aus dem ausgewählten Windows-Wiederherstellungspunkt.
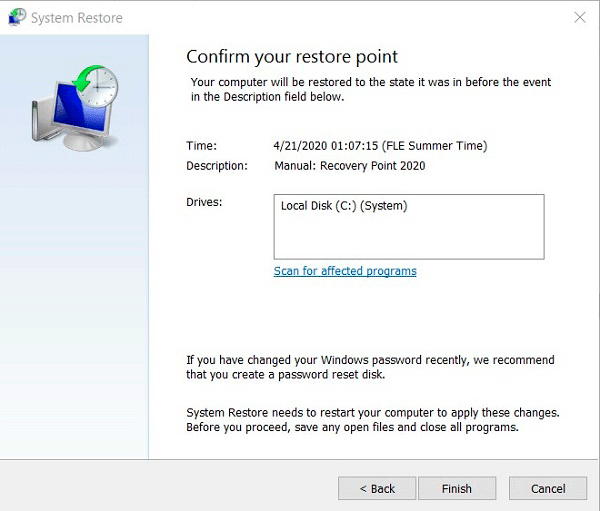
Es wird einige Zeit dauern, das System wiederherzustellen, nach dem Windows automatisch neu gestartet wird und in seinen ursprünglichen Zustand zurückkehrt.
Wie entferne ich unerwünschte Systemwiederherstellungspunkte?
Um unnötige Wiederherstellungspunkte zu entfernen, müssen Sie folgende Schritte ausführen:
Schritt 1: Öffnen Sie die Systemsteuerung, gehen Sie zum Abschnitt „Wiederherstellung“ und finden Sie dann den Punkt „Systemwiederherstellung konfigurieren“.
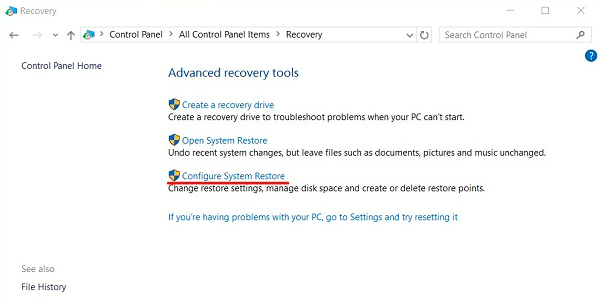
Schritt 2: Wählen Sie im nächsten Menü „Konfigurieren“
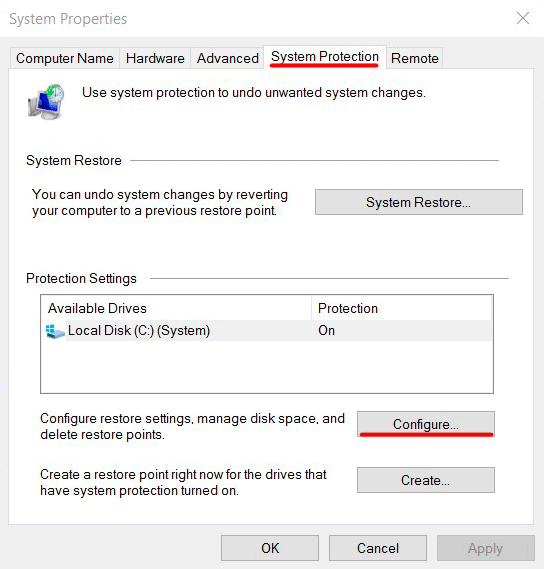
Schritt 3: Wählen Sie im geöffneten Menü „Löschen“
Wichtig: Mit dieser Methode werden alle Wiederherstellungspunkte auf Ihrem Computer gelöscht!
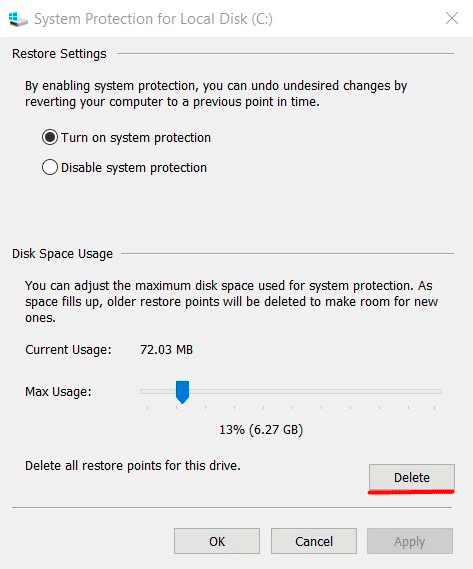
Nach dem Klicken auf die Schaltfläche „Übernehmen“ werden die Wiederherstellungspunkte für Windows gelöscht.
Verwendung eines Datenwiederherstellungsprogramms
Windows-Wiederherstellungspunkte sind darauf ausgelegt, den Systemzustand wiederherzustellen, sodass nach einem Systemrollback keine Programme mehr auf dem Computer des Benutzers installiert sind, die nach Erstellung des Wiederherstellungspunkts installiert wurden.
Darüber hinaus stellen Wiederherstellungspunkte keine gelöschten oder formatierten Dateien, Dokumente, Videos und Fotos wieder her.
Verwenden Sie hierfür spezielle Software zur Wiederherstellung verlorener Daten wie RS Partition Recovery, mit der alle Informationen wiederhergestellt werden können.
Recover data and repair corrupted partitions