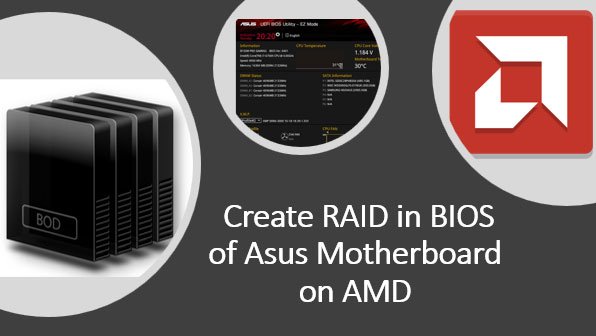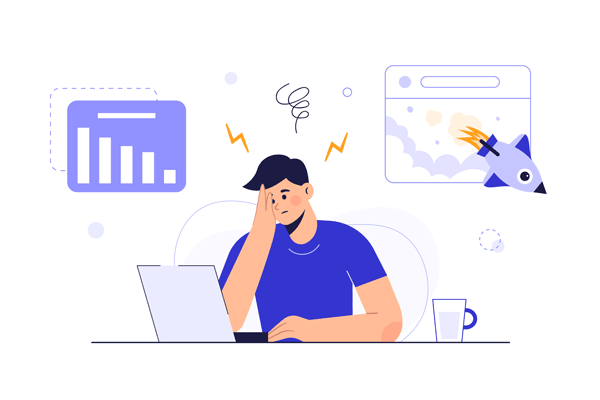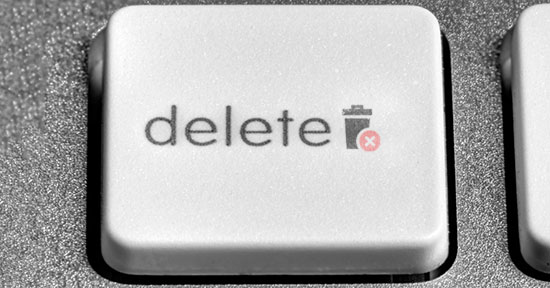Der abgesicherte Modus in Windows 10, wie in jeder anderen Version des Betriebssystems, ist eine bequeme Möglichkeit, Probleme mit dem Betriebssystem zu lösen. Durch das Ausführen im abgesicherten Modus kann der Benutzer einen sauberen Windows-Start erhalten und das automatische Starten verschiedener Software wie Treiber, Autostart, Dienstprogramme und bösartige Viren vermeiden. In diesem Zustand ist das Betriebssystem bereit, alle Arten von Problemen zu beheben und zu diagnostizieren. Darüber hinaus verbessert der abgesicherte Modus die Effizienz der Virenentfernung erheblich.

Inhalt
- Starten des abgesicherten Modus in Windows über die Schaltfläche "Neustart"
- Starten des abgesicherten Modus über den Befehl "msconfig"
- Wechseln in den abgesicherten Modus über die Befehlszeile (Eingabeaufforderung)
- Starten des abgesicherten Modus über das Menü "Wiederherstellung und Sicherheit"
Leider wurde in Windows 10 die Möglichkeit entfernt, mit der F8-Taste schnell in den abgesicherten Modus zu gelangen, und der Pfad zum Ausführen des abgesicherten Modus hat sich geringfügig geändert. Daher können viele neue und alte Benutzer des Betriebssystems keinen Weg finden, dies zu tun. In diesem Artikel erfahren Sie, wie Sie den abgesicherten Modus in Windows 10 auf die bequemste Weise starten können.
Starten des abgesicherten Modus in Windows über die Schaltfläche „Neustart“
Diese Methode ist eine der unkompliziertesten und einfachsten, daher sollte sie an erster Stelle erwähnt werden:
Schritt 1: Klicken Sie auf die Schaltfläche „Start„, klicken Sie mit der linken Maustaste auf das Symbol „Herunterfahren“ und es wird ein Fenster mit zwei Punkten geöffnet. Drücken Sie die „Umschalt„-Taste und wählen Sie den Punkt „Neustart„.
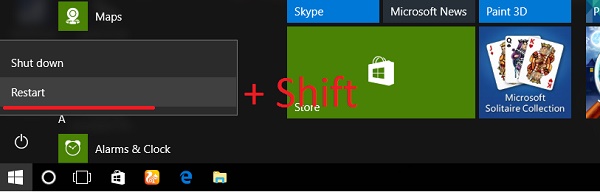
Schritt 2: Nach diesen Aktionen wechselt das Betriebssystem des Computers in den Diagnosemodus, in dem Sie den mittleren Punkt „Problembehandlung“ auswählen sollten.
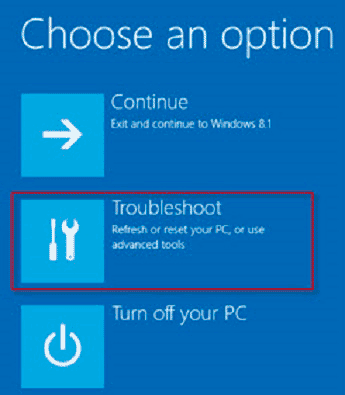
Schritt 3: Wählen Sie nun „Erweiterte Optionen„.
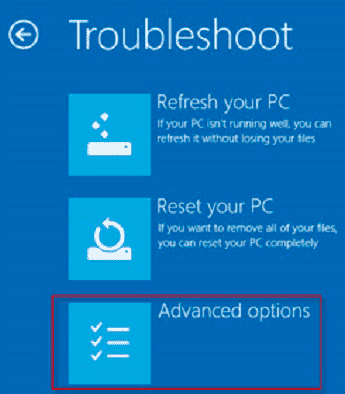
Schritt 4: In dem nächsten Fenster gibt es viele Punkte, aus denen Sie „Starteinstellungen“ auswählen sollten.
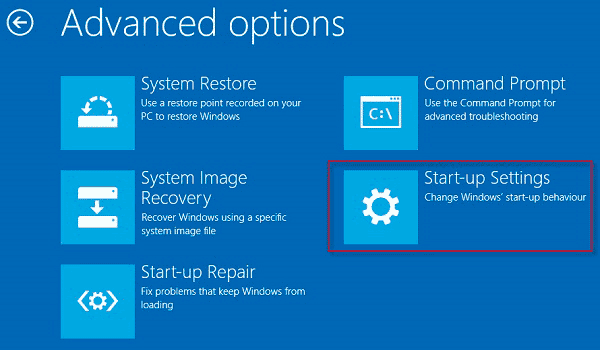
Schritt 5: Bestätigen Sie den Neustart, indem Sie die entsprechende Schaltfläche drücken.
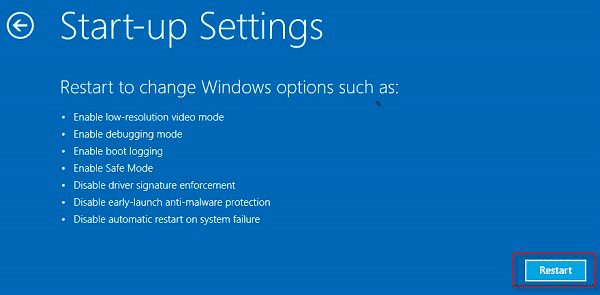
Schritt 6: Nach Abschluss des Neustarts wird ein Fenster angezeigt, in dem der Startmodus des Betriebssystems ausgewählt werden kann. Verschiedene Variationen des abgesicherten Modus werden in den Punkten 4-6 präsentiert. Wählen Sie den gewünschten Punkt aus und fahren Sie mit dem abgesicherten Modus fort.
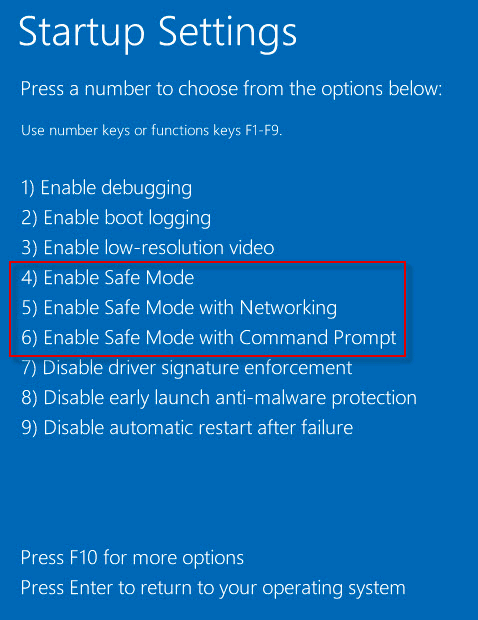
Starten des abgesicherten Modus über den Befehl „msconfig“
Ein weiterer Weg, den abgesicherten Modus zu starten, ist der Befehl „msconfig“. Um ihn zu starten, müssen Sie die folgenden Schritte befolgen:
Schritt 1: Klicken Sie mit der rechten Maustaste auf die Schaltfläche „Start“ und wählen Sie „Ausführen„.
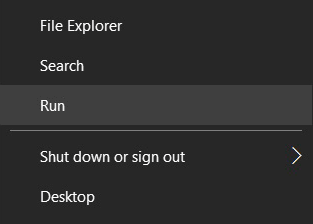
Schritt 2: Geben Sie im geöffneten Fenster den Befehl „msconfig“ ein und bestätigen Sie die Aktion durch Drücken der Taste „Ok„.
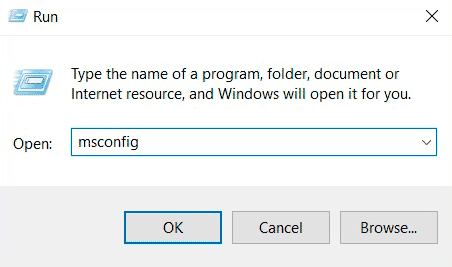
Schritt 3: Wählen Sie im geöffneten Fenster den Tab „Start“ aus, wählen Sie dann das gewünschte Betriebssystem (falls mehr als eines vorhanden ist) und aktivieren Sie das Kontrollkästchen „Abgesicherter Modus“.
Es sollte beachtet werden, dass dieser Punkt mehrere zusätzliche Modi hat, aus denen der gewünschte ausgewählt werden muss.
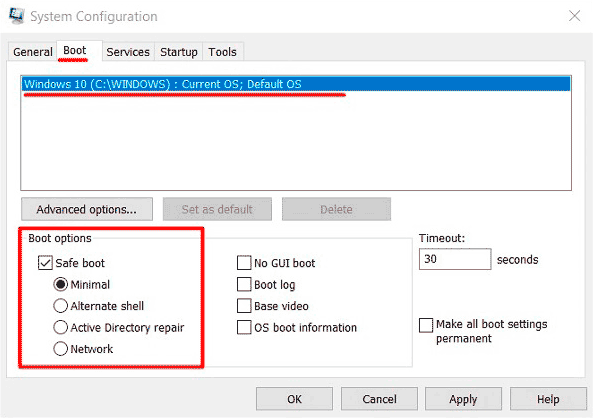
Durch Drücken der Taste „OK“ bestätigen wir die Aktion.
Das nächste Mal, wenn das Betriebssystem startet, wird es automatisch in den abgesicherten Modus wechseln.
Wechseln in den abgesicherten Modus über die Befehlszeile (Eingabeaufforderung)
Der dritte Weg, den abgesicherten Modus in Windows 10 zu starten, besteht darin, die Befehlszeile zu verwenden.
Schritt 1: Öffnen Sie die Befehlszeile, indem Sie mit der rechten Maustaste auf die Schaltfläche „Start“ klicken und „Eingabeaufforderung (Administrator)“ auswählen.
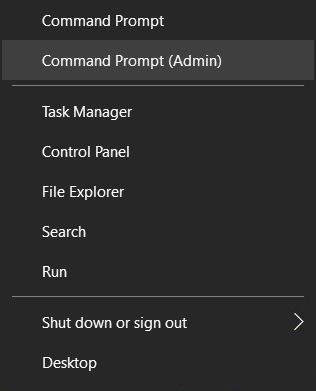
Schritt 2: Geben Sie im geöffneten Fenster bcdedit /copy {current} /d „Abgesicherter Modus“ ein und bestätigen Sie den Befehl durch Drücken der Eingabetaste.
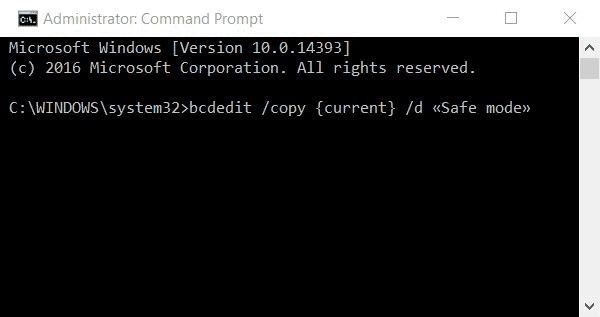
Schritt 3: Schließen Sie die Befehlszeile und gehen Sie zum msconfig-Menü, wie es in der vorherigen Methode gemacht wurde.
In diesem Menü gibt es jetzt einen neuen Punkt „Abgesicherter Modus“, für den Sie die in der Abbildung angegebenen Parameter festlegen sollten.
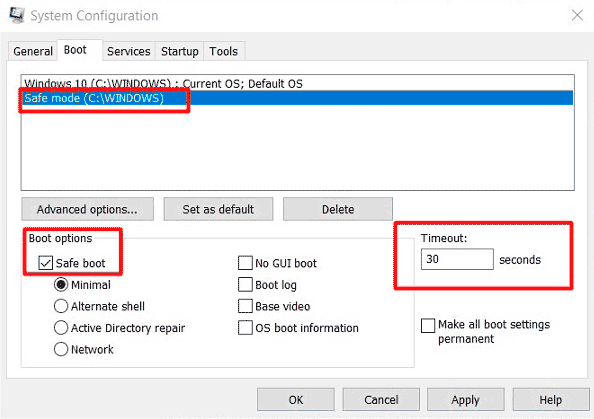
Der nächste Start des Betriebssystems erfolgt im abgesicherten Modus.
Starten des abgesicherten Modus über das Menü „Wiederherstellung und Sicherheit“
Es gibt einen weiteren bequemen Weg, den abgesicherten Modus in Windows 10 zu starten. Um ihn zu verwenden, müssen Sie diese einfachen Schritte befolgen:
Schritt 1: Öffnen Sie „Windows-Einstellungen“.
Schritt 2: Wählen Sie im geöffneten Fenster „Update und Sicherheit“.
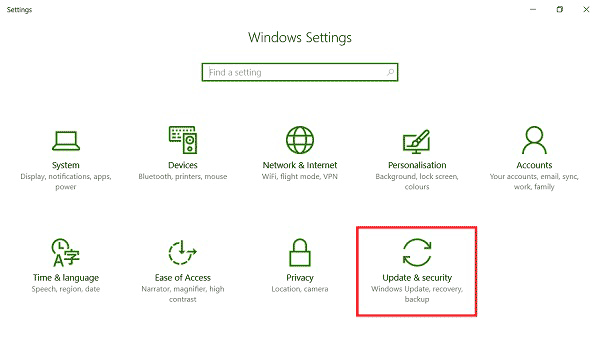
Schritt 3: Öffnen Sie den Tab „Wiederherstellung“ und klicken Sie im Abschnitt „Erweiterter Start“ auf „Jetzt neu starten“
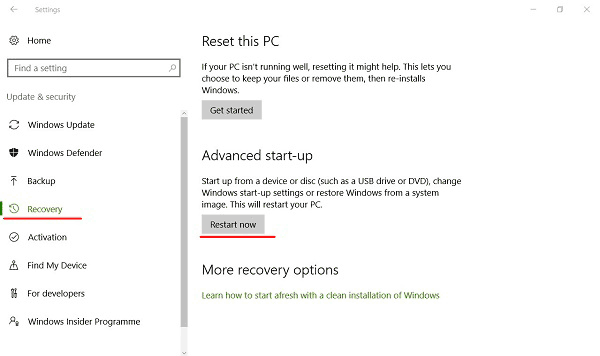
Schritt 4: Beim Starten des Betriebssystems wird ein Fenster ähnlich dem im ersten Verfahren beschriebenen geöffnet
Der abgesicherte Modus ist ein praktisches Werkzeug zum Entfernen von Viren und unerwünschten Programmkomponenten, die im normalen Windows 10-Modus nicht entfernt werden können.