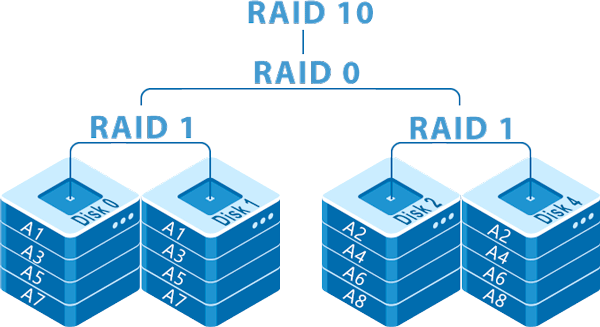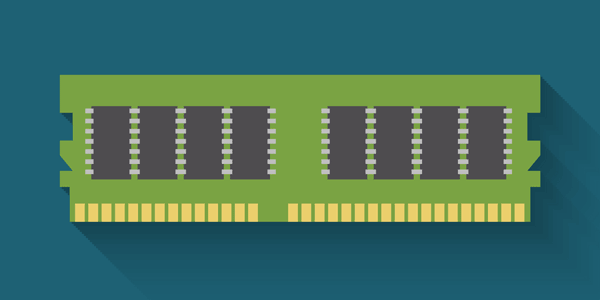Viele Benutzer haben festgestellt, dass ihr Windows 10 Kontoname auf dem Systemstartbildschirm angezeigt wird. Dies liegt daran, dass das Betriebssystem fast allem Bezeichner in Form von zuweist. Der Name eines Benutzers, Computers oder Arbeitsgruppe hat alle einen bestimmten eindeutigen Namen zur schnellen Identifizierung. Daher wird während des Starts der Name angezeigt, der während der Installation des Betriebssystems auf dem Computer vergeben wurde.

Inhalt
- Erste Methode. Erstellen eines neuen Kontos
- Kontonamen im Kontrollpanel ändern
- Benutzername mit dem Account Manager ändern
- Wie man einen Benutzer in Windows ändert
Es gibt viele Gründe, warum ein Benutzer den Kontonamen in Windows 10 ändern möchte. Zum Beispiel kann der Kontoname falsch oder fehlerhaft angegeben worden sein, und manchmal möchten Benutzer ihre echten Daten verbergen, wenn sie mehr als einen Computer haben. Dieser Artikel zeigt Ihnen einige schnelle Möglichkeiten, den in Windows 10 angezeigten Kontonamen im System und beim Start des Betriebssystems zu ändern.
Erste Methode. Erstellen eines neuen Kontos
Der erste Weg, um den Namen zu ändern, besteht darin, ein neues Konto zu erstellen. Kurz gesagt, kann der Prozess wie folgt beschrieben werden: ein neues Konto erstellen, es als Administrator zuweisen, zu einem neuen Konto wechseln, ein altes Konto mit einem falschen Namen löschen.
Um den Namen mit dieser Methode zu ändern, befolgen Sie die unten beschriebenen Schritte:
Schritt 1: Öffnen Sie „Start“ und klicken Sie mit der linken Maustaste auf ein kleines Bild mit der Silhouette einer Person. Wählen Sie dann „Kontoeinstellungen ändern“, wie im folgenden Screenshot gezeigt:
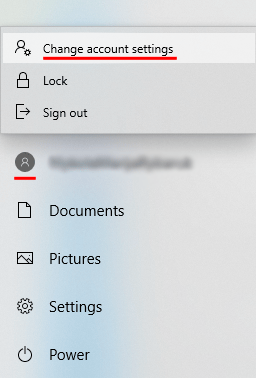
Schritt 2: In dem sich öffnenden Fenster klicken Sie in der linken Spalte auf die Zeile „Familie und andere Benutzer“ und wählen dann die Option „Benutzer hinzufügen“.
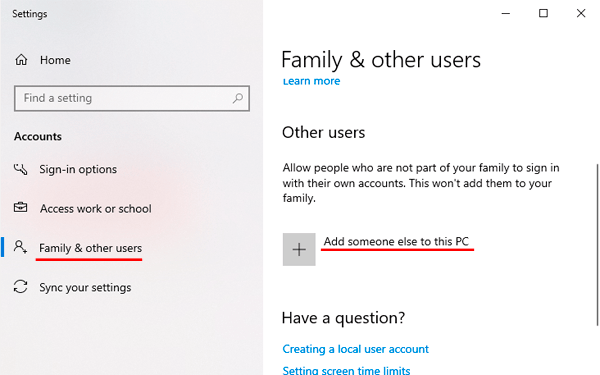
Schritt 3: Füllen Sie anschließend die Felder aus und binden Sie das Microsoft-Konto. Wenn der Benutzer keine Informationen über sich selbst anzeigen möchte, müssen Sie den Punkt „Ich habe keine Anmeldedaten für diese Person“ auswählen und dann den nächsten Punkt „Benutzer ohne Microsoft-Konto hinzufügen“ auswählen.
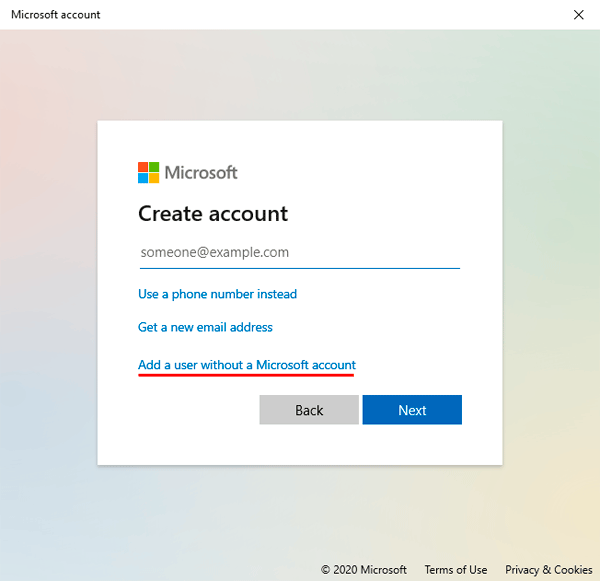
Schritt 4: Nach Ausführung der oben genannten Schritte gehen Sie zum Standardfenster, in dem Sie die Informationen für den neuen Benutzer sowie das Passwort und andere Informationen eingeben müssen. Füllen Sie alle Felder mit den erforderlichen Daten aus und merken Sie sich das Passwort.
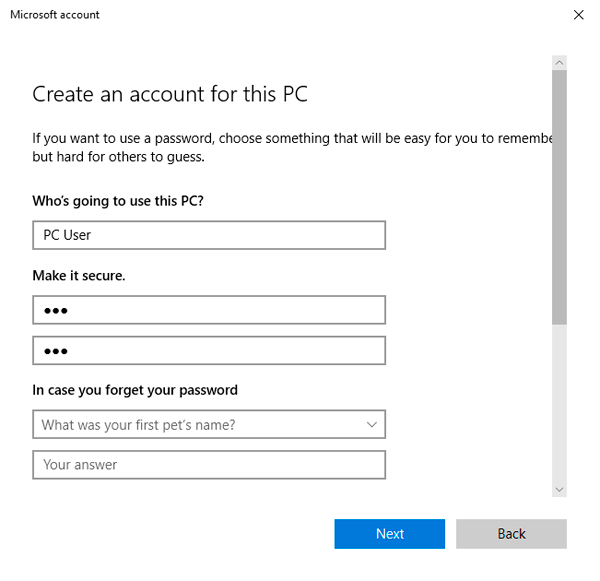
Schritt 5: Das neue Konto ist erstellt. Nun muss ihm Administratorrechte auf dem Computer zugewiesen werden. Nach Abschluss von Schritt 4 werden wir automatisch zum Einstellungsfenster weitergeleitet. In der Registerkarte „Familie und andere Benutzer“ sollten Sie ein neues Konto finden und auf die Schaltfläche „Kontotyp ändern“ klicken.
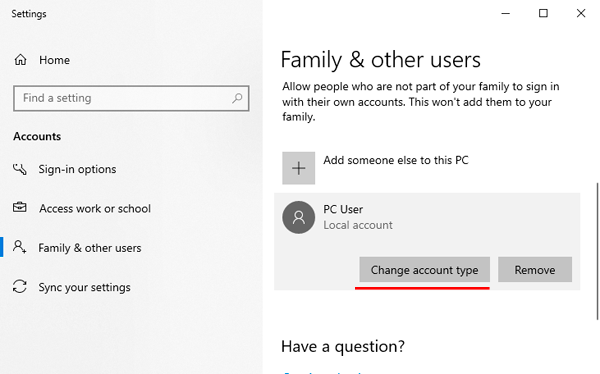
Schritt 6: In dem sich öffnenden Fenster öffnen Sie einfach „Kontotyp“ und ersetzen es durch „Administrator“.
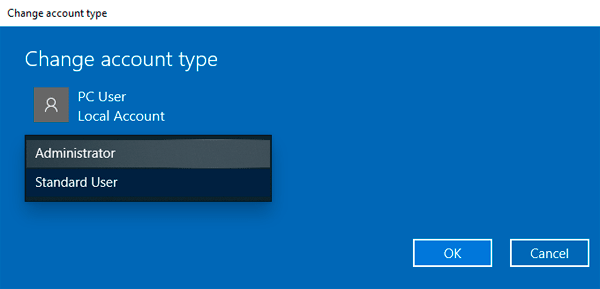
Schritt 7: Das neue Konto hat nun Administratorrechte. Es reicht aus, das alte Konto zu löschen und das neue zu verwenden.
Auf diese Weise wird der Kontoname geändert und der Name des Benutzerordners geändert, der automatisch vom System erstellt wird.
Kontonamen im Kontrollpanel ändern
Wichtig: Diese Methode ermöglicht es, den Namen des Kontos zu ändern, ändert jedoch nicht den Namen des Systemordners.
Schritt 1: Öffnen Sie das Kontrollpanel und wählen Sie „Kontotyp ändern“.
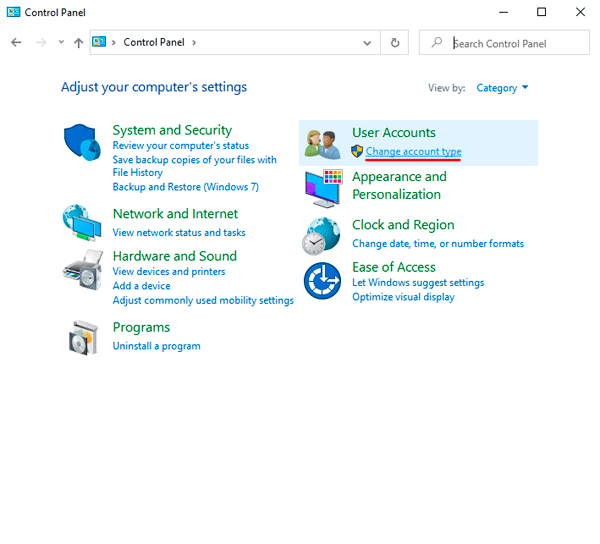
Schritt 2: Wählen Sie das Konto aus, das Sie ändern möchten.
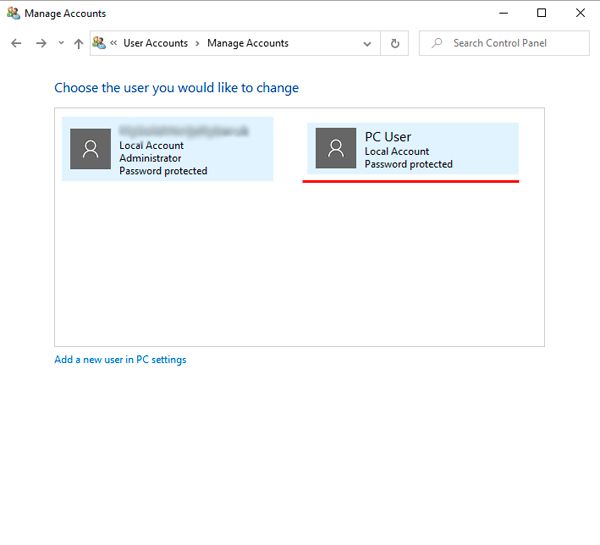
Schritt 3: Wählen Sie den Punkt „Kontonamen ändern“ und geben Sie einen neuen Namen in dem sich öffnenden Fenster ein.
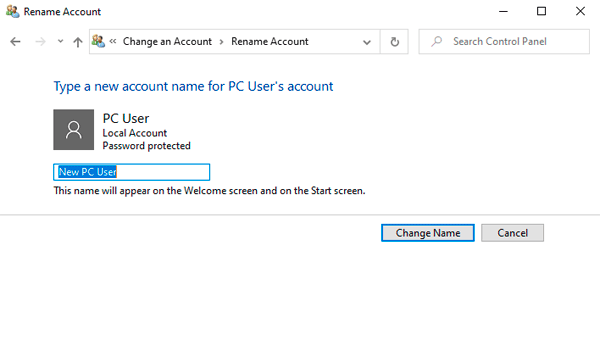
Nach dem Klicken auf die Schaltfläche „Namen ändern“ wird der Kontoname geändert.
Benutzername mit dem Account Manager ändern
Schritt 1: Klicken Sie auf die Start-Schaltfläche und wählen Sie die Funktion „Ausführen“.
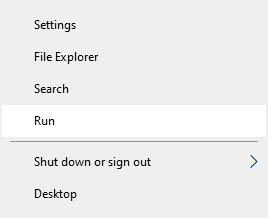
Schritt 2: Geben Sie im erscheinenden Fenster den Befehl netplwiz ein. Klicken Sie auf die OK-Schaltfläche.
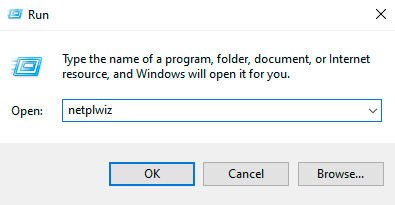
Schritt 3: Wählen Sie im erscheinenden Fenster den gewünschten Benutzer aus, dessen Namen Sie ändern möchten, und klicken Sie dann auf die Schaltfläche „Eigenschaften“.
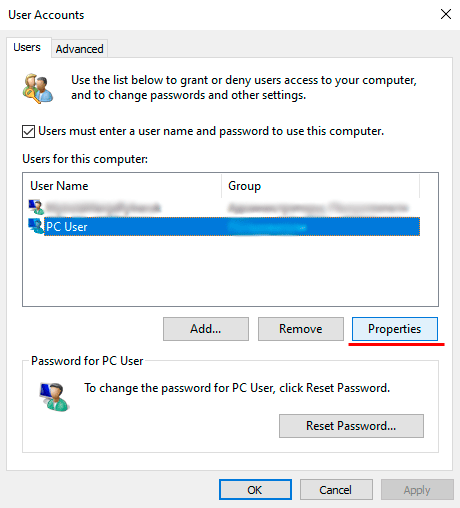
Schritt 4: Das sich öffnende Fenster enthält Felder zum Ändern des Kontonamens. Füllen Sie die Felder aus und klicken Sie auf die OK-Schaltfläche.
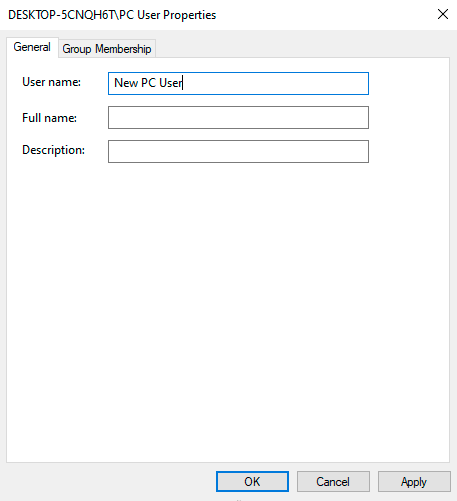
Der Kontoname wurde erfolgreich geändert.
Wie man einen Benutzer in Windows ändert
Methode #1. Den Benutzer in einem laufenden Betriebssystem ändern.
Klicken Sie auf die Schaltfläche „Start“, klicken Sie im geöffneten Fenster auf das Avatar des aktuellen Benutzers und wählen Sie im Dropdown-Menü den gewünschten Account aus.
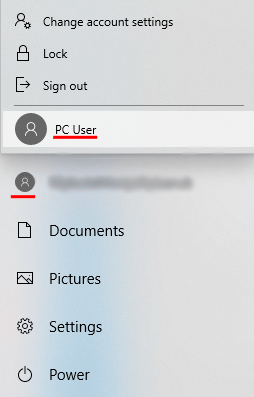
Methode #2. Den Benutzer mithilfe von Tastenkombinationen ändern.
Drücken Sie auf dem Desktop die Tastenkombination Alt+F4, und es öffnet sich ein spezielles Fenster, in dem Sie den Punkt „Benutzer wechseln“ im Dropdown-Menü auswählen können.
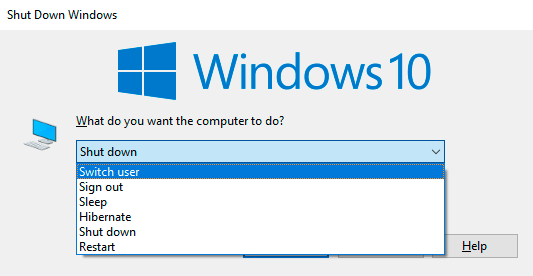
Nach dem Klicken auf die Schaltfläche „OK“ wird der Benutzer zum Anmeldebildschirm weitergeleitet, wo Sie einen Account auswählen können, genauso wie beim Starten von Windows.
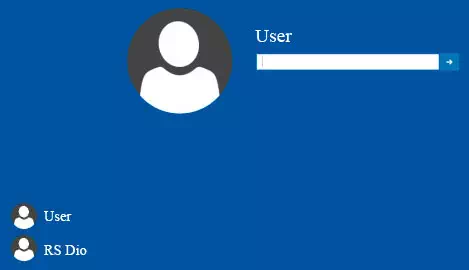
Zusätzlich kann der Anmeldebildschirm mithilfe der Tastenkombination Win+L aufgerufen werden.
Mit dieser Methode können Sie das Fenster „Was möchten Sie mit dem Computer tun?“ überspringen.