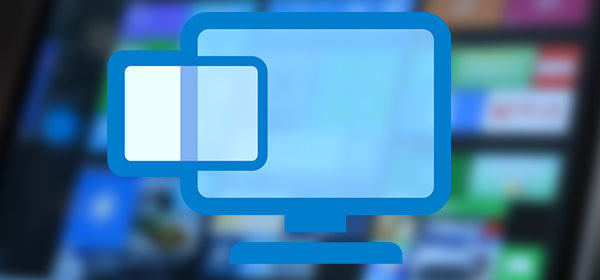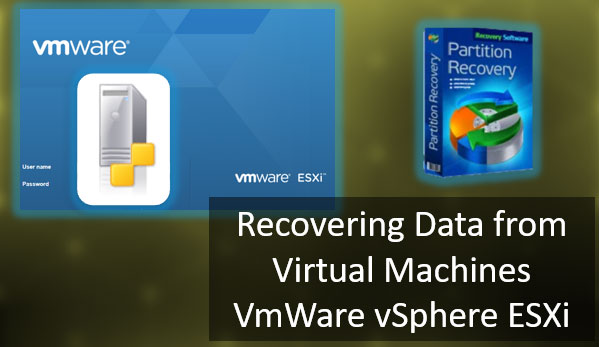Windows-Benutzer haben oft von einer Seite und einer Auslagerungsdatei gehört. In diesem Artikel werden wir besprechen, was es ist, wofür es verwendet wird und wie man es richtig einrichtet.
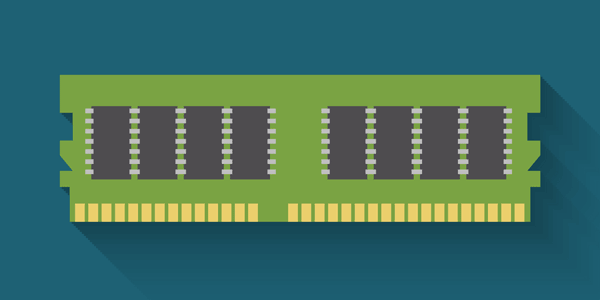
Inhalt
- Was ist die Swap-Datei in Windows?
- Was ist die empfohlene Größe der Auslagerungsdatei?
- Wie ändert man die Größe der Auslagerungsdatei?
- Wie deaktiviert man die Auslagerungsdatei (Swap-Datei) in Windows 10?
- Wie löscht man die Swap-Datei (pagefile.sys und swapfile.sys) in Windows 10?
- Wie kann man den Swap (Seiten-) Datei bei Problemen wieder aktivieren?
- Wie man die Auslagerungsdatei auf ein anderes Laufwerk verschiebt?
- Was tun, wenn wichtige Daten aufgrund von Manipulationen der Auslagerungsdatei verloren gegangen sind?
Was ist die Swap-Datei in Windows?
Eine Swap-Datei (auch als virtueller Speicher bezeichnet) ist eine Art Datei, die auf einer Festplatte (oder SSD) gespeichert wird, in der RAM-Daten geschrieben werden, wenn dieser für das ordnungsgemäße Funktionieren des Betriebssystems nicht ausreicht.
Um besser zu verstehen, was es ist, betrachten wir ein reales Beispiel. Angenommen, Sie haben einige Tabs in Ihrem Browser geöffnet. Für den Betrieb eines jeden Tabs weist das System die Menge an RAM zu, die benötigt wird, um den Inhalt korrekt anzuzeigen. Natürlich wird je komplexer der Inhalt auf der Seite ist, desto mehr RAM wird benötigt. Aber was tun, wenn mehrere „schwere“ Programme auf Ihrem Computer ausgeführt werden, mehrere Tabs im Browser geöffnet sind und Sie weitere öffnen müssen, aber Ihr Computer beginnt zu verzögern?
In einer solchen Situation kopiert das System die Daten der nicht verwendeten Tabs und schreibt sie auf die Festplatte in die Swap-Datei. Danach werden die Daten aus dem RAM entladen und dieser wird für andere Aufgaben freigegeben.
Wenn Sie einen der oben genannten Browser-Tabs erneut öffnen müssen, liest das System die Daten aus der Swap-Datei und kopiert sie zurück in den RAM.
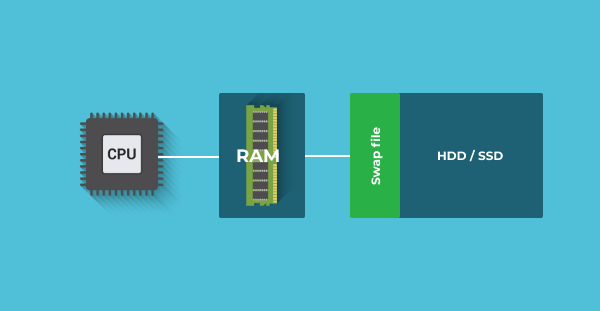
Dann stellt sich eine berechtigte Frage – warum überhaupt RAM verwenden, wenn Daten direkt von der Festplatte gelesen werden können? Die Antwort ist einfach: Festplatten (und sogar SSDs) sind zu langsam und erlauben keinen ausreichenden Datentransfer zwischen Prozessor und Speicher. RAM ist um ein Vielfaches schneller und kann die erforderliche Geschwindigkeit bereitstellen. Aber gleichzeitig ist sein Hauptnachteil ein vollständiger Datenverlust im Falle eines Stromausfalls. Und der Preis ist deutlich teurer.
Zum Beispiel können Sie heute für den Preis von 16 GB RAM problemlos eine SSD-Festplatte mit 512 GB oder eine normale Festplatte mit 2 Terabyte erhalten. Es ist jedoch unmöglich, die Verwendung von RAM aufgrund der enormen (im Vergleich sogar mit SSD-Festplatten) Datenübertragungsrate auszuschließen.
Ältere Versionen von Windows verwendeten die Datei pagefile.sys als Seiten-Datei. Seit Windows 10 werden zwei Dateien verwendet – pagefile.sys und swapfile.sys. Sie arbeiten immer zusammen und werden im Stammverzeichnis des C:-Laufwerks gespeichert. Um sie anzuzeigen, müssen Sie die Anzeige von ausgeblendeten und Systemdateien und -ordnern aktivieren. Öffnen Sie dazu das C:-Laufwerk, wählen Sie die Registerkarte „Ansicht“ und aktivieren Sie das Kontrollkästchen „Ausgeblendete Elemente„.

Die erste Datei (pagefile.sys) speichert Daten von Anwendungen, die Sie selbst aus Drittanbieterquellen installiert haben, sodass sie mehrere Gigabyte groß sein kann. Die zweite Datei (swapfile.sys) speichert Daten von Systemanwendungen und solchen, die Sie aus dem Microsoft Store installiert haben. Es wird daher dringend empfohlen, die Swap-Datei nicht zu deaktivieren, um Platz auf der Systemfestplatte zu sparen, da viele Systemanwendungen nicht mehr gestartet werden können. Wenn Sie Speicherplatz auf der Systemfestplatte freigeben müssen, gibt es andere Möglichkeiten, dies zu tun. Weitere Informationen finden Sie im Artikel „Wie man Speicherplatz auf der Systemfestplatte freigibt„.
Was ist die empfohlene Größe der Auslagerungsdatei?
Standardmäßig legt das Betriebssystem Windows 10 die Größe der Auslagerungsdatei fest, die laut Entwicklern für alle Benutzerzwecke universell ist. Wenn der Computer jedoch über eine große Menge an installiertem RAM verfügt, wird die Auslagerungsdatei selten genutzt.
Manchmal erfordern jedoch die Aufgaben des Benutzers eine Erhöhung ihrer Größe. Die Windows-Entwickler haben eine solche Situation vorausgesehen und die gewünschte Funktion hinzugefügt. Bevor Sie jedoch die Größe der Auslagerungsdatei ändern, müssen Sie wissen, welche Größe Sie für maximale Leistung einstellen sollten. Einige Benutzer glauben, dass je größer die Größe der Auslagerungsdatei ist, desto besser die Systemleistung ist. Das ist jedoch weit von der Wahrheit entfernt.
Wenn Sie die Auslagerungsdatei zu hoch einstellen, ignoriert das System einfach den RAM, und Sie erhalten anstelle einer besseren Leistung ein schrecklich langsames Betriebssystem (weil die Festplatte manchmal langsamer ist).
Wenn der Benutzer die Auslagerungsdatei zu klein einstellt, entspricht dies ihrer Deaktivierung, und viele Systemdienstprogramme können nicht mehr funktionieren.
Das Internet bietet heute eine Reihe von Empfehlungen zur Berechnung der Auslagerungsdateigröße. Wir haben uns für die beiden vernünftigsten Konzepte entschieden.
Das erste besagt, dass je größer die Menge an RAM ist, desto kleiner die Größe der Auslagerungsdatei sein sollte. Dies liegt daran, dass bei sehr großem RAM alle temporären Daten dort gespeichert werden, was bedeutet, dass die Auslagerungsdatei nur die Festplatte belastet. In diesem Fall wird empfohlen, die folgenden Einstellungen zu verwenden:
- wenn Ihr Computer 1 GB RAM installiert hat – Auslagerungsdatei – 2048 – 2048 MB;
- wenn Ihr Computer 2 GB RAM installiert hat – Auslagerungsdatei – 1512 – 1512 MB;
- wenn Ihr Computer 4 GB RAM installiert hat – Auslagerungsdatei – 1024 MB – 1024 MB;
- wenn Ihr Computer 8 GB RAM installiert hat – ist es am besten, den automatischen Auslagerungsdateimodus zu verwenden;
Sie haben wahrscheinlich bemerkt, dass der Größenwert zweimal angegeben wird. Es handelt sich um die anfängliche und maximale Größe der Auslagerungsdatei. Früher, als die Festplatten in Computern sehr klein waren, machte es Sinn, unterschiedliche Größen für die Auslagerungsdatei festzulegen, um Speicherplatz zu sparen. Heutzutage ist es jedoch am besten, für beide Zählungen denselben Wert zu verwenden. Dadurch wird die Belastung reduziert – das System berechnet die Größe der Auslagerungsdatei nicht ständig neu, und der Fragmentierungsgrad wird reduziert.
Die zweite Methode beinhaltet die Berechnung der optimalen Größe der Auslagerungsdatei. Dazu sollten Sie:
Schritt 1: Führen Sie alle Anwendungen aus, mit denen Sie arbeiten müssen. Drücken Sie dann die Tastenkombination „Strg + Alt + Entf„.
Schritt 2: Der „Task-Manager“ wird vor Ihnen geöffnet. Klicken Sie auf die Registerkarte „Leistung„. Dort sehen Sie die verwendete Menge an RAM.
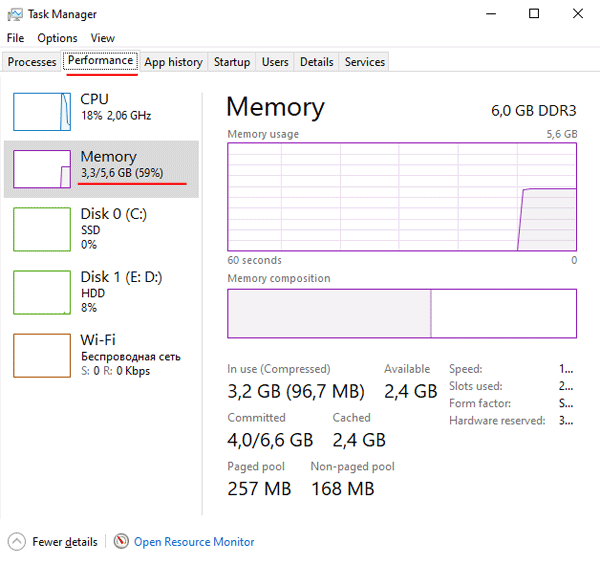
Schritt 3: Multiplizieren Sie die verwendete Menge an RAM mit dem Faktor zwei und subtrahieren Sie den Betrag des installierten RAMs auf Ihrem Computer von diesem Wert.
Zum Beispiel haben wir in unserem Beispiel 6 GB RAM installiert, aber der Task-Manager zeigt an, dass 3,7 GB für die von uns benötigte Arbeitslast verwendet werden. Die Berechnung der Auslagerungsdateigröße sieht wie folgt aus:
3,7 GB ? 2 ? 6 GB = 1,4 GB
Basierend auf der Berechnung können wir schlussfolgern, dass wir einen Wert von 1400 MB festlegen müssen.
Wenn das Ergebnis dieser Berechnungen negativ ist, verfügen Sie über ausreichend RAM, und die Auslagerungsdatei kann auf den automatischen Modus eingestellt werden.
Wichtig: Legen Sie niemals die Auslagerungsdatei auf mehr als das Dreifache der installierten RAM-Menge fest. Andernfalls erhalten Sie sicherlich ein nicht funktionierendes Betriebssystem. Verwenden Sie am besten eine der oben beschriebenen Methoden.
Wie ändert man die Größe der Auslagerungsdatei?
Wenn Sie alle notwendigen Berechnungen durchgeführt haben und zu dem Schluss gekommen sind, dass Sie die Größe der Auslagerungsdatei erhöhen oder verringern müssen, befolgen Sie eine Reihe einfacher Schritte:
Schritt 1: Klicken Sie mit der rechten Maustaste auf „Start“ und wählen Sie „Einstellungen“.
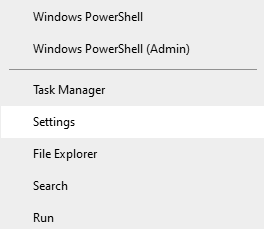
Schritt 2: Das Fenster „Windows-Einstellungen“ öffnet sich vor Ihnen. Klicken Sie auf „System“.
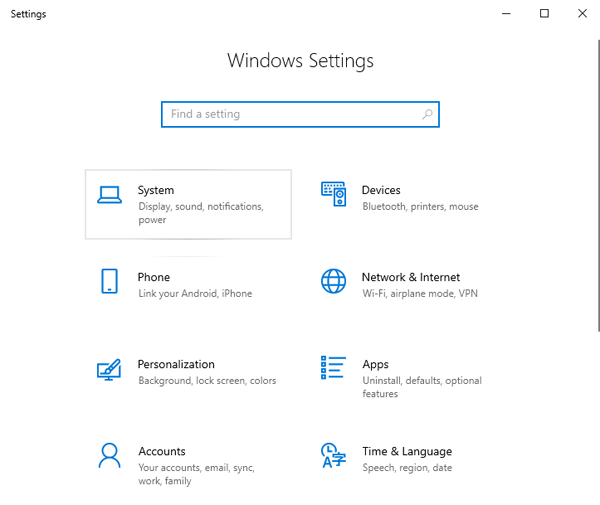
Schritt 3: Scrollen Sie alle Optionen auf der linken Seite des Fensters nach unten und wählen Sie „Info“. Suchen Sie dann auf der rechten Seite des Fensters „Erweiterte Systemeinstellungen“ und klicken Sie darauf.
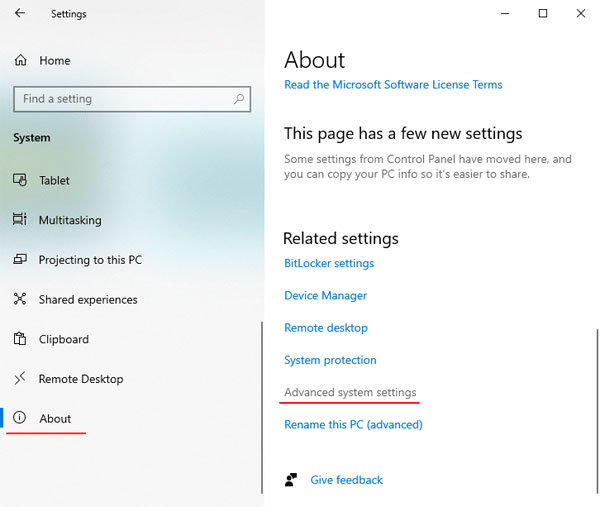
Schritt 4: Klicken Sie im Fenster „Systemeigenschaften“ im Feld „Leistung“ auf die Schaltfläche „Einstellungen“.
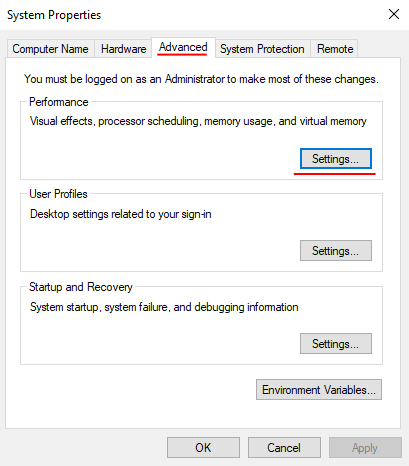
Schritt 5: Wählen Sie im angezeigten Fenster die Registerkarte „Erweitert“ und im Feld „Virtueller Arbeitsspeicher“ sehen Sie, welche Größe der Auslagerungsdatei Sie derzeit verwenden. Wenn Ihnen dieser Wert nicht gefällt, klicken Sie auf die Schaltfläche „Ändern“.
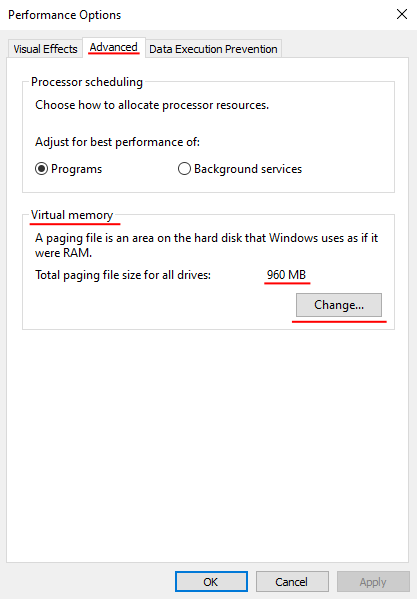
Sie gelangen zum Fenster zum Ändern der Auslagerungsdateigröße. Zunächst empfehlen wir Ihnen, das Feld mit der Bezeichnung „Gesamte Größe der Auslagerungsdatei auf allen Laufwerken“ anzusehen. Hier sehen Sie drei Felder:
Mindestens zulässig – die kleinste mögliche Größe, die Sie einstellen können. Die Verwendung dieses Werts wird nicht empfohlen, da dies zu unerwarteten Konsequenzen führen kann.
Empfohlen – die Größe der Auslagerungsdatei, die das System empfiehlt, dass Sie verwenden (vergleichen Sie sie mit der von Ihnen selbst berechneten);
Derzeit zugewiesen – die Größe der Auslagerungsdatei, die derzeit vom System verwendet wird;
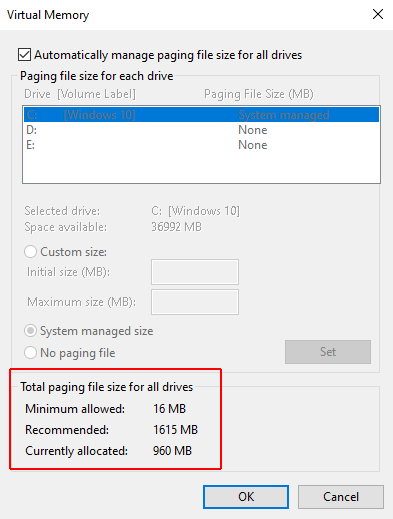
Schritt 6: Deaktivieren Sie das Kontrollkästchen neben „Auslagerungsdateigröße für alle Laufwerke automatisch verwalten“, aktivieren Sie das Kontrollkästchen „Benutzerdefinierte Größe“, geben Sie den gewünschten Wert in die Felder „Anfangsgröße“ und „Maximale Größe“ ein, klicken Sie auf „Festlegen“ und dann auf die Schaltfläche „OK“.
In unserem Fall empfiehlt das System 1615 MB (215 MB mehr als erwartet), daher werden wir der Empfehlung des Betriebssystems folgen und 1615 MB verwenden.
Wenn die Empfehlung des Systems in Ihrem Fall sehr unterschiedlich von Ihren Berechnungen ist (zum Beispiel um 1 GB) – berechnen Sie die erforderliche Größe der Auslagerungsdatei erneut (unter Verwendung der Anweisungen aus dem vorherigen Absatz dieses Artikels) und verwenden Sie den von Ihnen erhaltenen Wert, da das Betriebssystem nicht immer die richtigen Empfehlungen gibt.
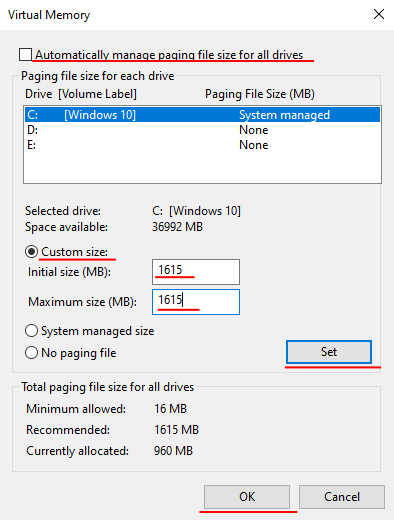
Nach dem Klicken auf „OK“ starten Sie Ihren Computer neu, um die Änderungen zu übernehmen.
Jetzt wird die Größe der Auslagerungsdatei geändert. Um dies zu überprüfen, folgen Sie erneut den Schritten 1 bis 5 und überprüfen Sie das Feld „Gesamte Größe der Auslagerungsdatei auf allen Laufwerken“.
Wie deaktiviert man die Auslagerungsdatei (Swap-Datei) in Windows 10?
Wenn Sie sich entscheiden, die Swap-Datei vollständig zu deaktivieren, können Sie dies mit den integrierten Funktionen Ihres Betriebssystems tun.
Hinweis: Es wird dringend davon abgeraten, die Swap-Datei in Windows 10 zu deaktivieren, da dies dazu führen kann, dass das Betriebssystem nicht mehr ordnungsgemäß funktioniert.
Wenn Sie der Meinung sind, dass die installierte RAM-Menge in Ihrem Computer für alle Aufgaben ausreichend ist, ist es besser, die „Vom System empfohlene Größe“ zu aktivieren. Wenn Sie jedoch sicher sind, dass Sie die Swap-Datei deaktivieren möchten, befolgen Sie diese Schritte:
Schritt 1: Klicken Sie auf das „Vergrößerungsglas„-Symbol in der Nähe der „Start„-Schaltfläche und geben Sie „Erscheinungsbild und Leistung von Windows anpassen“ in das Suchfeld ein. Klicken Sie dann auf das entsprechende Suchergebnis.
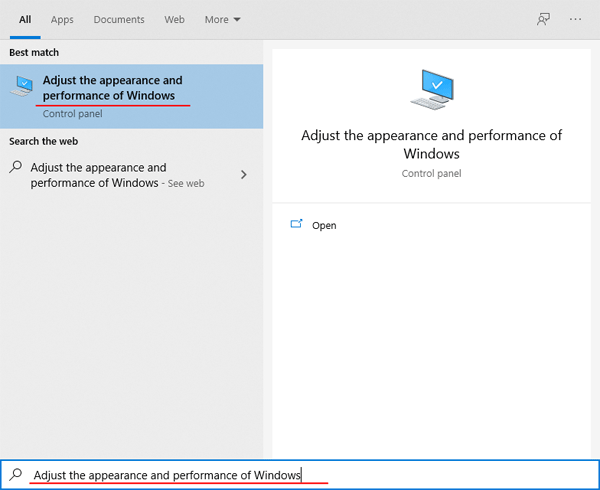
Schritt 2: Deaktivieren Sie das Kontrollkästchen „Auslagerungsdateigröße für alle Laufwerke automatisch verwalten“, aktivieren Sie dann das Kontrollkästchen „Keine Auslagerungsdatei“ und klicken Sie auf die Schaltfläche „Festlegen„. Drücken Sie dann „OK„.
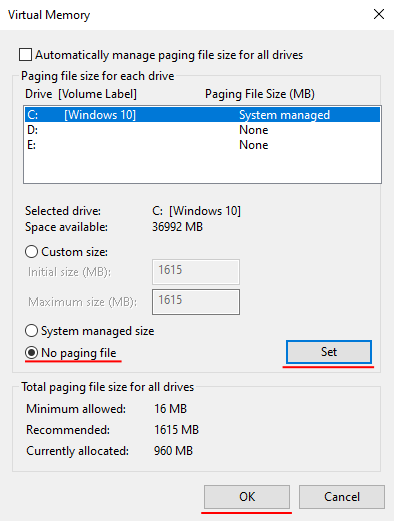
Schritt 3: Es erscheint eine Warnung über die möglichen Folgen der Deaktivierung der Swap-Datei. Klicken Sie auf „JA“ und starten Sie Ihren Computer neu.
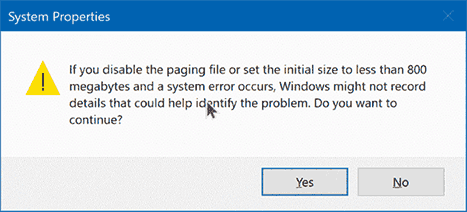
Ihre Swap-Datei ist jetzt deaktiviert.
Wie löscht man die Swap-Datei (pagefile.sys und swapfile.sys) in Windows 10?
Die Dateien pagefile.sys und swapfile.sys sind Systemdateien, die nicht über den Windows 10 Explorer gelöscht werden können. Normalerweise werden die Dateien pagefile.sys und swapfile.sys automatisch gelöscht, nachdem die Swap-Datei mit der im vorherigen Absatz dieses Artikels beschriebenen Methode deaktiviert und das Betriebssystem neu gestartet wurde. Manchmal bleibt jedoch eine Swap-Datei auf der Festplatte, auch wenn sie deaktiviert wurde. Dies gilt in der Regel für die Datei swapfile.sys.
Um die Datei swapfile.sys manuell zu löschen, gehen Sie wie folgt vor:
Schritt 1: Klicken Sie mit der rechten Maustaste auf „Start“ und wählen Sie „Ausführen“ (Sie können auch die Tastenkombination „Win + R“ verwenden). Geben Sie im Fenster, das erscheint, den Befehl „regedit“ ein und drücken Sie „Enter„.
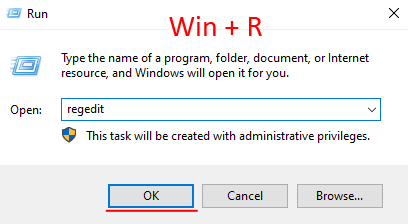
Schritt 2: Der Registrierungs-Editor wird geöffnet. Gehen Sie zur folgenden Adresse: ComputerHKEY_LOCAL_MACHINESYSTEMCurrentControlSetControlSession ManagerMemory Management (Sie können diese Adresse kopieren, im Registrierungs-Editor einfügen und auf „Enter“ drücken).
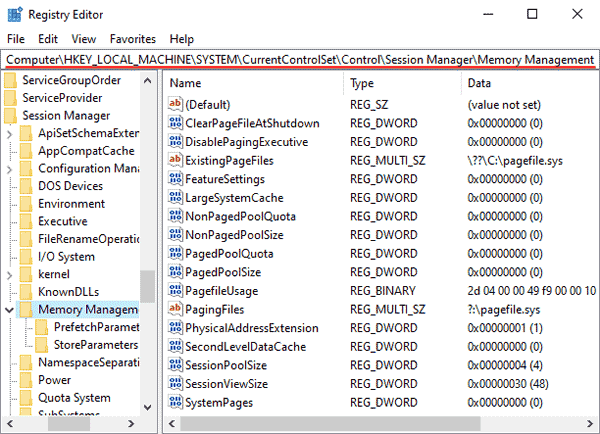
Schritt 3: Klicken Sie mit der rechten Maustaste auf den freien Platz auf der rechten Seite des Fensters und wählen Sie „Neu“ und dann „DWORD 32-Bit-Wert„.
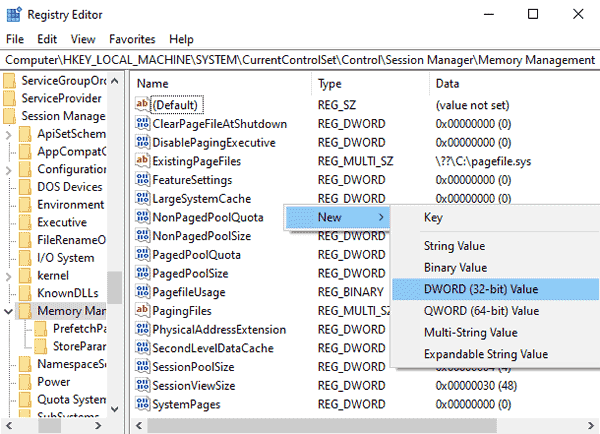
Geben Sie dem neuen Parameter den Namen „SwapfileControl„. Starten Sie danach Ihren Computer neu. Die Datei wird vollständig von der Festplatte entfernt.
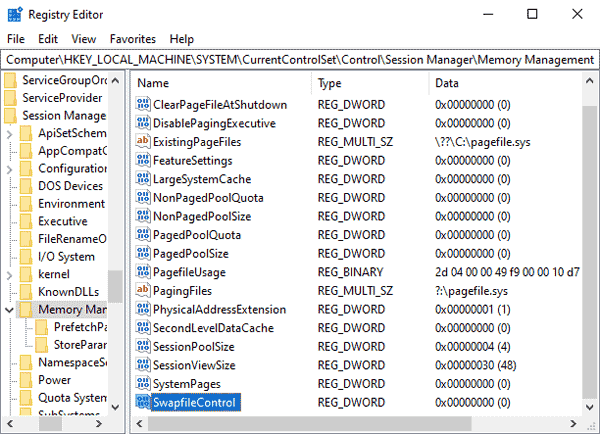
Wenn Sie sie plötzlich wiederherstellen möchten, löschen Sie den gerade erstellten „SwapfileControl„-Parameter mit dem Windows 10-Registrierungseditor.
Wie kann man den Swap (Seiten-) Datei bei Problemen wieder aktivieren?
Wenn Sie die Swap-Datei verkleinert, deaktiviert oder gelöscht haben und Probleme mit Ihrem Betriebssystem haben, sollten Sie als erstes die Swap-Datei wieder aktivieren.
Um die Swap-Datei wieder zu aktivieren, sollten Sie Folgendes tun:
Schritt 1: Öffnen Sie das „Start„-Menü und drücken Sie die „Leertaste„. Ein Suchfeld wird vor Ihnen geöffnet. Geben Sie die Abfrage „Erscheinungsbild und Leistung von Windows anpassen“ ein und klicken Sie auf das entsprechende Ergebnis.
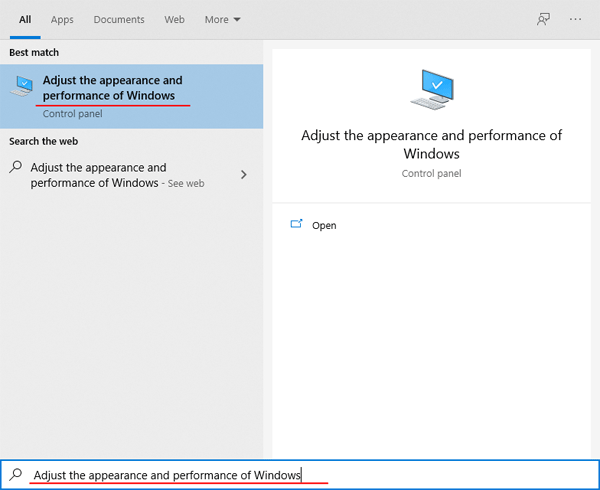
Schritt 2: Wählen Sie den „Erweitert„-Tab und klicken Sie auf „Ändern“ im Feld „Virtual Memory„.
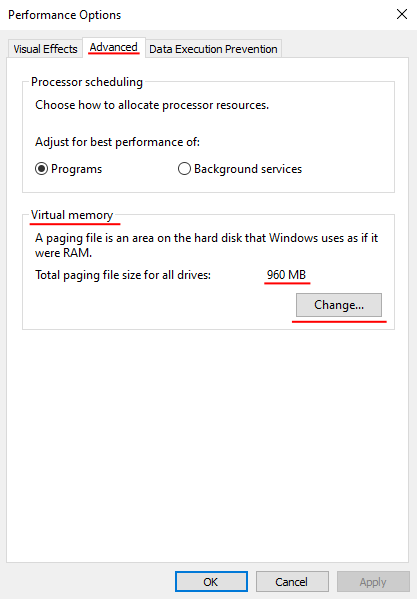
Schritt 3: Aktivieren Sie das Kontrollkästchen „Automatisch Verwaltung der Auslagerungsdateigröße für alle Laufwerke“ und klicken Sie auf die Schaltfläche „OK„. Starten Sie dann Ihren Computer neu.
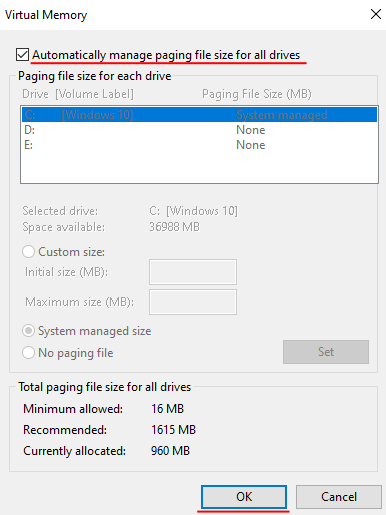
Wenn das Problem mit der Swap-Datei zusammenhängt, sollte es nach dem Neustart behoben sein, da das Betriebssystem automatisch die Größe der Swap-Datei anpasst.
Wie man die Auslagerungsdatei auf ein anderes Laufwerk verschiebt?
Manchmal möchten Benutzer die Auslagerungsdatei auf ein anderes Laufwerk verschieben, aufgrund der geringen Kapazität des Systemlaufwerks oder aus anderen Gründen. Die integrierten Tools von Windows ermöglichen dies. Es sieht so aus, als ob die Auslagerungsdatei vom Systemlaufwerk entfernt und für ein anderes lokales Laufwerk aktiviert wird.
Um die Auslagerungsdatei auf ein anderes lokales Laufwerk zu verschieben, befolgen Sie diese Schritte:
Schritt 1: Drücken Sie die Tastenkombination „Win + R„, geben Sie den Befehl „systempropertiesadvanced“ ein und drücken Sie „Enter„
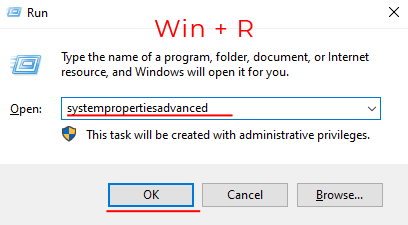
Schritt 2: Sie sehen nun die Systemeigenschaften. Klicken Sie im Feld „Leistung“ auf die Schaltfläche „Einstellungen„.
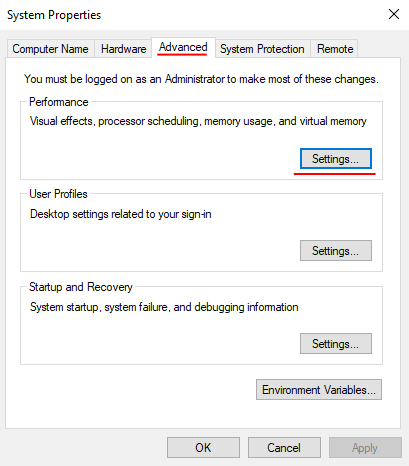
Schritt 3: Während Sie sich in den Leistungseinstellungen befinden, wählen Sie den Reiter „Erweitert“ und klicken Sie auf „Ändern“ im Feld „Virtueller Arbeitsspeicher„
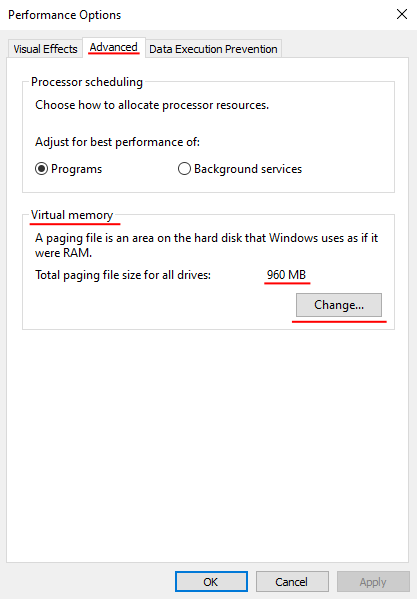
Schritt 4: Deaktivieren Sie das Kontrollkästchen „Automatische Verwaltung der Auslagerungsdateigröße für alle Laufwerke„. Wählen Sie in der Liste der angeschlossenen Laufwerke das Laufwerk aus, auf dem sich die Auslagerungsdatei derzeit befindet (in unserem Fall das Systemlaufwerk) und aktivieren Sie das Kontrollkästchen „Keine Auslagerungsdatei“ darunter. Klicken Sie dann auf „Festlegen„
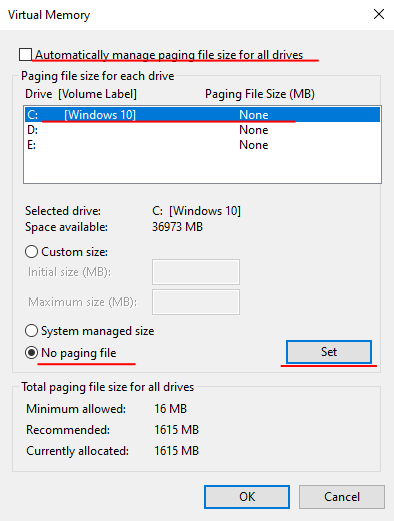
Schritt 5: Wählen Sie ohne das Fenster zu schließen das Laufwerk aus, auf das Sie die Auslagerungsdatei verschieben möchten (durch Anklicken) und aktivieren Sie das Kontrollkästchen „Benutzerdefinierte Größe“ darunter. Geben Sie dann die Größe der Auslagerungsdatei in den entsprechenden Feldern an oder aktivieren Sie die Option „Größe vom System verwalten lassen„, um Windows die Größe der Auslagerungsdatei selbst bestimmen zu lassen, und klicken Sie erneut auf „Festlegen„. Klicken Sie dann auf die Schaltfläche „OK“ und starten Sie Ihren Computer neu.
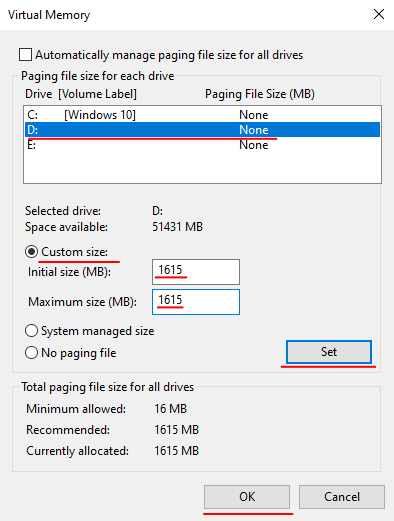
Während des nächsten Startvorgangs wird die Auslagerungsdatei vom Laufwerk gelöscht, auf dem sie gespeichert war, und auf dem von Ihnen angegebenen Laufwerk erstellt.
Was tun, wenn wichtige Daten aufgrund von Manipulationen der Auslagerungsdatei verloren gegangen sind?
Oft können Manipulationen an der Auslagerungsdatei zu einem Windows-Ausfall führen, und es ist nicht immer möglich, ihre Funktionalität wiederherzustellen. In einer solchen Situation installieren Sie in der Regel das Betriebssystem neu, was zwangsläufig zu einer Formatierung des C:-Laufwerks führt, und wenn wichtige Informationen dort gespeichert wurden, gehen sie verloren.
Wenn Ihnen eine solche Situation passiert ist, verwenden Sie sofort ein professionelles Programm zur Wiederherstellung von RS-Partitionen. Andernfalls können wichtige Dateien für immer verloren gehen.
Das Programm verfügt über eine intuitive Benutzeroberfläche, sodass der Wiederherstellungsprozess selbst für unerfahrene PC-Benutzer keine Schwierigkeiten verursacht.
RS Partition Recovery unterstützt ALLE modernen Dateisysteme, sodass es nicht darauf ankommt, in welchem Betriebssystem das Laufwerk verwendet wurde. Das Wichtigste ist, dass Sie das Laufwerk mit der wichtigen Datei an den funktionierenden Computer anschließen.
Wir möchten auch den Tiefenscan-Modus erwähnen, mit dem Sie sogar Dateien wiederherstellen können, die vor mehreren Monaten verloren gegangen sind.
Um also eine verlorene Datei wiederherzustellen, sollten Sie:
Schritt 1. Installieren und starten Sie RS Partition Recovery.

All-in-one Datenrettungssoftware
Schritt 2. Wählen Sie das Laufwerk oder die Partition aus, von der Sie Daten wiederherstellen möchten.
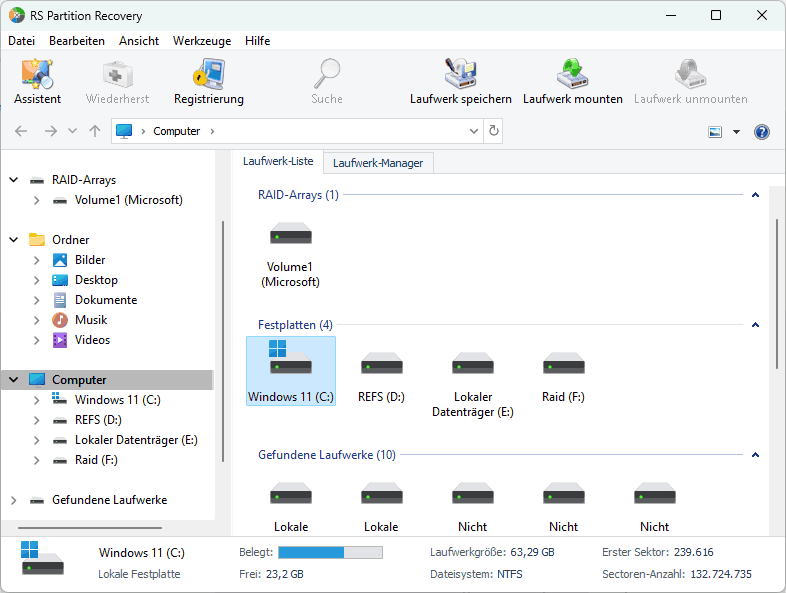
Schritt 3. Wählen Sie die Art der Analyse.
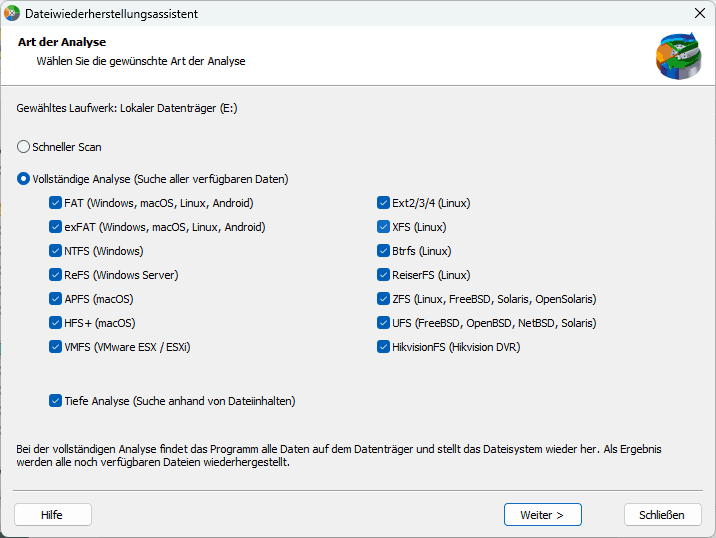
Schnellscan, den Sie verwenden sollten, falls die Datei kürzlich verloren gegangen ist. Das Programm scannt das Laufwerk schnell und zeigt die zur Wiederherstellung verfügbaren Dateien an.
Die Funktion Vollständige Analyse ermöglicht Ihnen dies Finden Sie verlorene Daten nach Formatierung, Größenänderung der Festplatte oder Beschädigung der Dateistruktur (RAW).
Schritt 4. Sehen Sie sich die Dateien in der Vorschau an und wählen Sie sie aus, um sie wiederherzustellen.
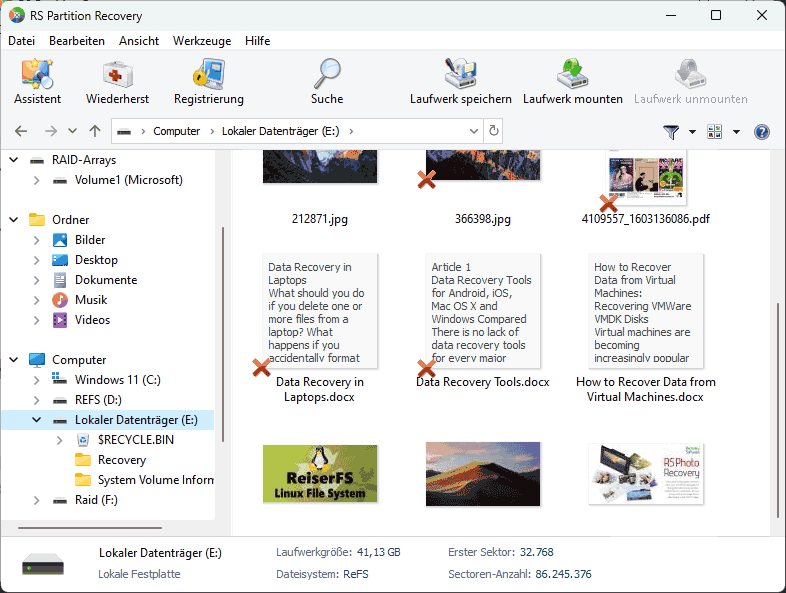
Schritt 5. Fügen Sie die Dateien, die Sie speichern möchten, zur „Wiederherstellungsliste“ hinzu oder wählen Sie die gesamte Partition aus und klicken Sie auf Wiederherstellen.
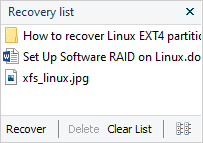
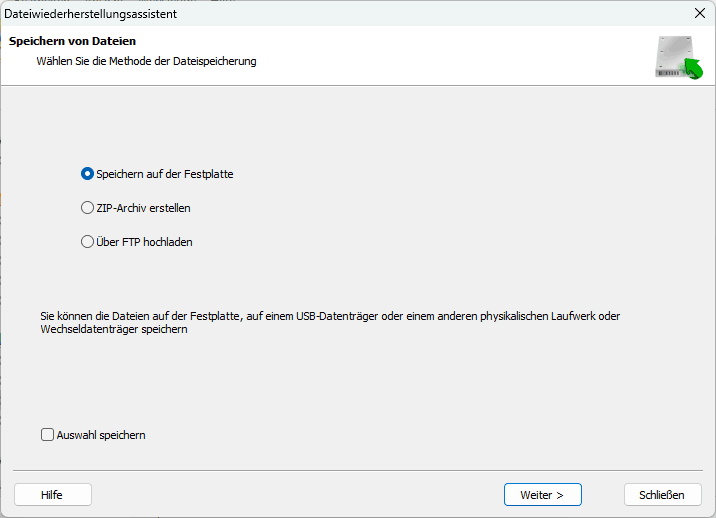
Es ist zu beachten, dass es am besten ist, die wiederhergestellte Datei zu speichern auf eine externe Festplatte oder einen USB-Stick.