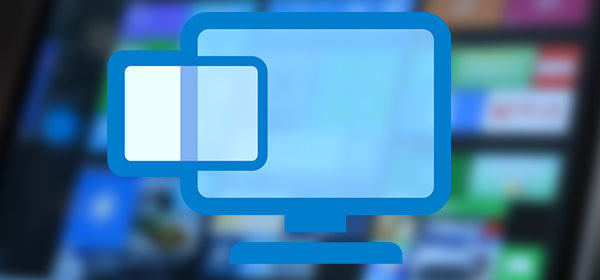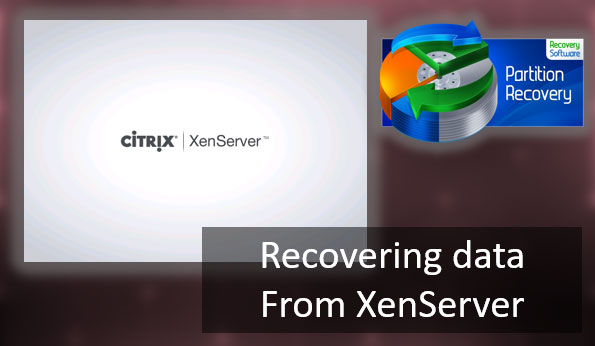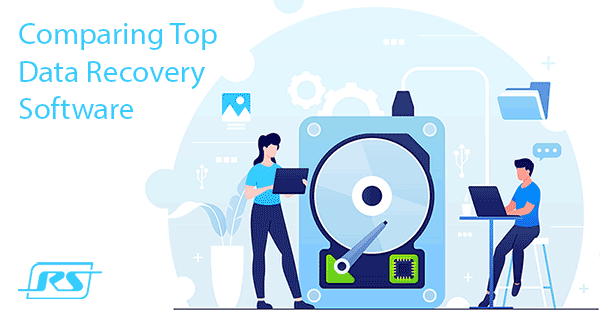Enthält Ihre Festplatte oder Solid-State-Drive viele unnötige Daten, die freien Speicherplatz belegen? Im Folgenden werden wir uns die 8 effektivsten Möglichkeiten ansehen, um Dateien dauerhaft zu löschen.

Inhalt
- Eingebautes Windows-Datenträgerbereinigungssystem.
- Löschen von unnötigen Programmen und Komponenten über die "Systemsteuerung"
- 3. Anwendungen im "Windows-Einstellungen"-Menü löschen
- Löschen von unnötigen Daten aus dem Papierkorb und Entfernen von Dateien vom Desktop
- Manuelles Löschen des Laufwerks
- Verwendung von Drittanbieterprogrammen zur Bereinigung des Festplattenspeichers
- Deaktivieren des Ruhezustands
Moderne Festplatten haben beeindruckende Kapazitäten, die oft ein oder mehrere Terabyte erreichen. Dies ermöglicht es, große Mengen an Informationen zu speichern, ohne sich Gedanken über freien Speicherplatz machen zu müssen.
Jedoch können zu diesem Zeitpunkt alle Software, Spiele oder andere Dienstprogramme zu groß sein, so dass Besitzer von schnelleren, aber kleineren SSDs oft das Problem haben, das Medium zu bereinigen, um freien Festplattenspeicher freizugeben.
Indem Sie diesem Artikel folgen, werden Sie in der Lage sein, eine erhebliche Menge an Informationen zu bereinigen, die Computerleistung zu beschleunigen und einen Ort zu finden, an dem sich unnötige Dateien und temporäre Daten ansammeln.
Eingebautes Windows-Datenträgerbereinigungssystem.
Während des Betriebs von Windows ist der Systemdatenträger (normalerweise als „Datenträger C“ bezeichnet) mit vielen Daten wie Cache, temporären Dateien und anderen Informationen gefüllt, die für die normale Systemleistung benötigt werden. All dies sammelt sich auf dem Medium an und belegt freien Speicherplatz.
Deshalb empfehlen Windows-Entwickler immer, eine Systempartition von einigen Gigabyte mehr als das Betriebssystem benötigt zu erstellen, da der zusätzliche Platz für seine Bedürfnisse genutzt werden kann. Um unnötige Daten vom Systemdatenträger zu bereinigen, können Sie das integrierte System zur Informationsentfernung verwenden.
Um dies zu tun, müssen Sie folgende Schritte befolgen:
Schritt 1: Öffnen Sie das Verzeichnis „Dieser PC“ oder „Arbeitsplatz“ und klicken Sie mit der rechten Maustaste auf den Systemdatenträger. Wählen Sie im geöffneten Menü „Eigenschaften“.
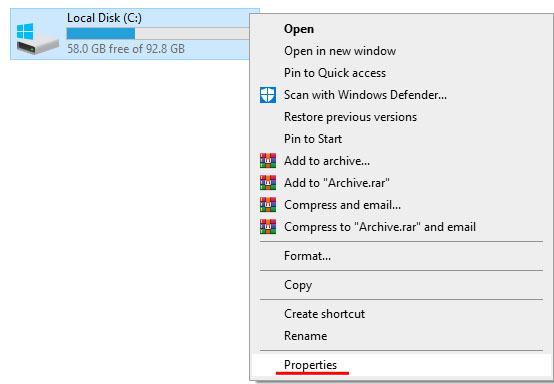
Schritt 2: Im Tab „Allgemein“ können Sie ein Diagramm sehen, wie die Partition mit Dateien gefüllt ist, unter dem sich die Schaltfläche „Datenträgerbereinigung“ befindet. Klicken Sie darauf und gehen Sie zum nächsten Menü.
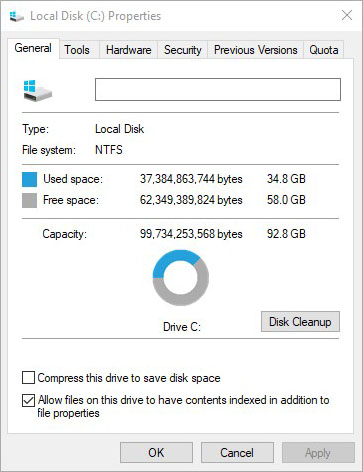
Schritt 3: Das geöffnete Fenster zeigt eine Liste von unwichtigen oder veralteten Daten an, die Sie ohne Schaden für das System bereinigen können. Der Benutzer kann die Informationen angeben, die gelöscht werden können, und das Laufwerk selbst bereinigen. Um es zu entfernen, markieren Sie einfach die erforderlichen Elemente und klicken Sie auf die Schaltfläche „OK“.
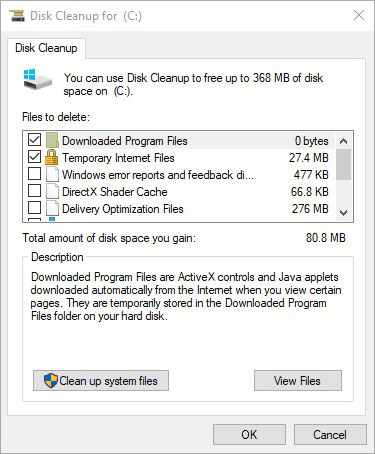
In diesem Fenster gibt es auch den Punkt „Systemdateien bereinigen“. Wenn Sie es öffnen, werden Systemdateien zur Liste „Zu löschende Dateien“ hinzugefügt und oben auf dem Panel wird der Tab „Weitere Optionen“ angezeigt, wo Sie Wiederherstellungspunkte (außer dem letzten) löschen oder Programme und Komponenten entfernen können. Es ist erwähnenswert, dass die obere Schaltfläche zum Menü „Programme deinstallieren“ in der Systemsteuerung führt.
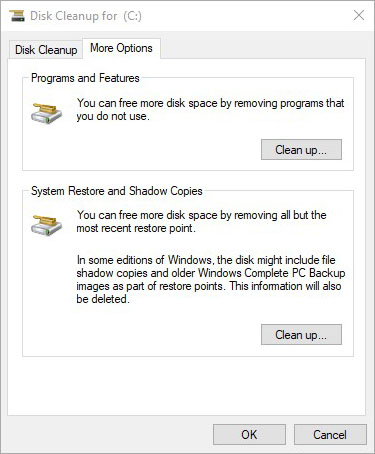
Die oben genannten Methoden zur Entfernung unnötiger Informationen beziehen sich auf die sogenannte „intelligente Reinigung“, die es ermöglicht, ungenutzte Daten und unangemessene Informationen ohne Schaden für das Betriebssystem zu entfernen.
Löschen von unnötigen Programmen und Komponenten über die „Systemsteuerung“
In manchen Situationen wird die oben beschriebene Datenträgerbereinigung nicht ausreichen, um genügend Speicherplatz freizugeben. In diesem Fall sollten Sie die Funktion „Programm deinstallieren“ nutzen, um ungenutzte Dienstprogramme, Spiele usw. schnell zu entfernen.
Die meisten Anwendungen werden standardmäßig auf der lokalen Festplatte C installiert. Daher sollten Sie darauf achten, wo die installierte Software während der Installation platziert wird. Erfahrene Windows-Benutzer empfehlen, Spiele und große Programme nicht auf der Festplatte C zu installieren, sondern diese nur für das Betriebssystem und dessen integrierte Dienstprogramme zu nutzen.
Wenn der Benutzer die oben beschriebene Methode befolgt hat, muss er nur auf die Schaltfläche „Bereinigen“ klicken.
Wenn der vorherige Schritt übersprungen wurde, empfehlen wir, wie folgt vorzugehen:
Schritt 1: Linksklick auf das „Suchen“-Symbol (Lupe neben der Schaltfläche „Start“) und geben Sie den Ausdruck „Systemsteuerung“ in die Zeile ein, um direkt zur „Systemsteuerung“ zu gelangen.
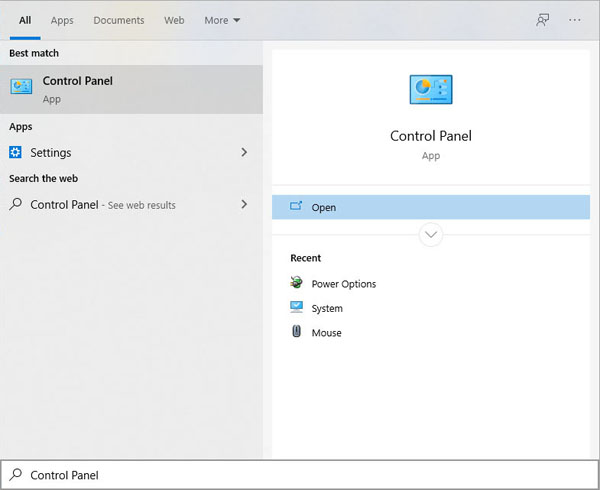
Schritt 2: Wählen Sie im geöffneten Fenster den Anzeigemodus „Kategorie“ und wählen Sie „Programm deinstallieren“.
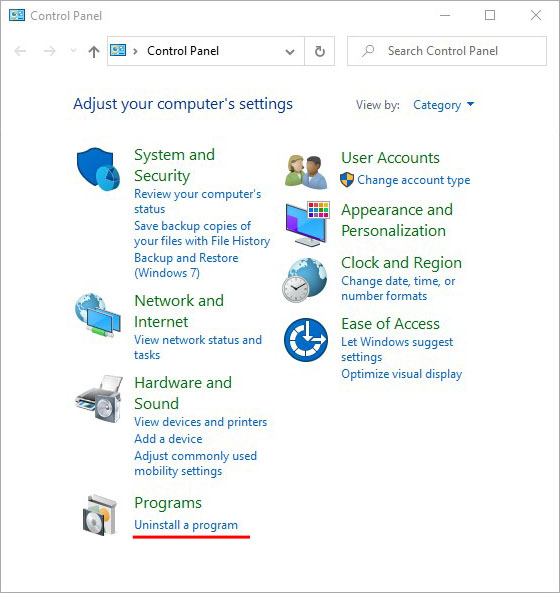
Schritt 3: Im Menü „Programm deinstallieren“ können Sie die installierten Anwendungen bequem nach Installationsdatum, Größe und anderen Parametern sortieren. Außerdem ist hier eine ungefähre Gesamtgröße der installierten Software verfügbar. Um eine Komponente zu löschen, klicken Sie mit der rechten Maustaste darauf und wählen Sie „Deinstallieren“.
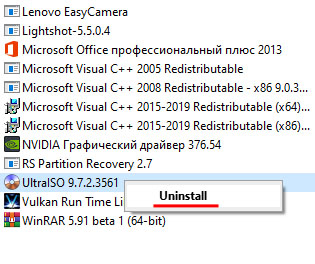
3. Anwendungen im „Windows-Einstellungen“-Menü löschen
Wie bei der Deinstallation von Programmen über die Systemsteuerung können in Windows 10 unerwünschte Dienstprogramme auch über das Windows-Einstellungen-Menü entfernt werden.
Dazu ist Folgendes erforderlich:
Schritt 1: Klicken Sie links auf das Benachrichtigungssymbol in der unteren rechten Ecke und dann klicken Sie links auf das Zahnradsymbol.
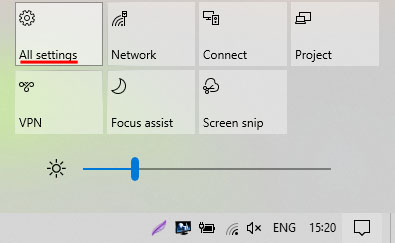
Schritt 2: Wählen Sie im geöffneten Fenster den Punkt „Apps“ aus.
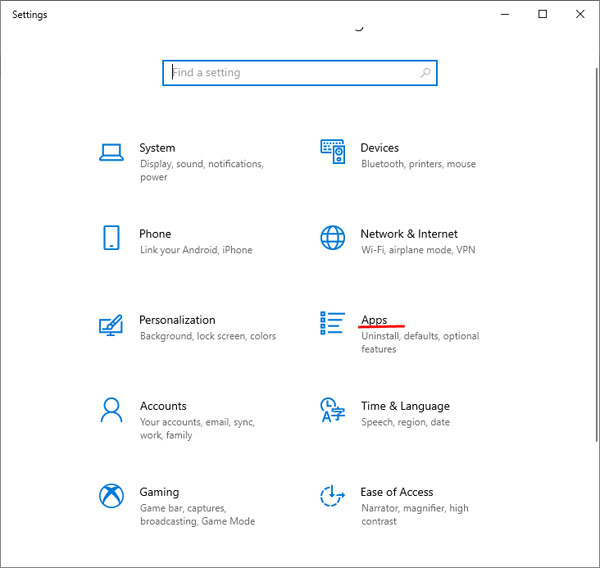
Schritt 3: Im Tab „Apps und Features“ sehen Sie die vollständige Liste der Programme, einschließlich derjenigen, die aus dem Windows Store installiert wurden. Ein Klick mit der linken Maustaste öffnet ein Fenster, in dem Sie die Option „Deinstallieren“ auswählen sollten.
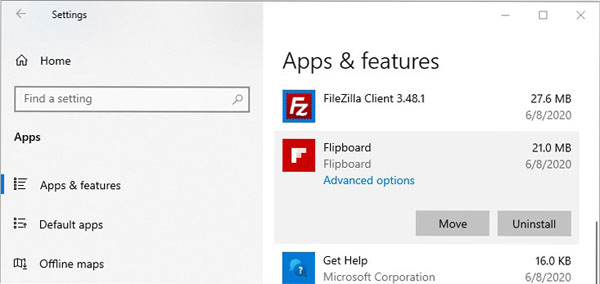
Wie bei der Deinstallation von Programmen über die Systemsteuerung können Sie in der „Apps und Features“-Liste die Dienstprogramme bequem nach Namen, Größe, Installationsdatum und Größe sortieren.
Löschen von unnötigen Daten aus dem Papierkorb und Entfernen von Dateien vom Desktop
Der Papierkorb ist eines der Desktop-Elemente, für das Speicherplatz von der Systemfestplatte zugewiesen wird. Viele Benutzer installieren Installationsdateien von Programmen oder heruntergeladene Dateien aus dem Netzwerk auf ihrem Desktop und verstopfen so die Systemfestplatte mit nutzlosen Informationen.
Um den Papierkorb zu reinigen, müssen Sie ihn auf Ihrem Desktop finden, mit der rechten Maustaste darauf klicken und im geöffneten Menü „Papierkorb leeren“ auswählen.
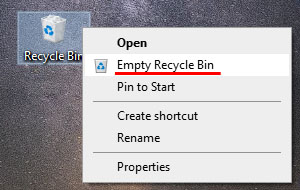
Wenn wichtige Informationen versehentlich aus dem Papierkorb entfernt wurden, empfehlen wir Ihnen, die Anleitung „Wie man Dateien nach dem Löschen aus dem Papierkorb wiederherstellt“ zu verwenden.
Um unnötige Installationsdateien und andere irrelevante Informationen zu löschen, müssen Sie unnötige Ordner und Daten auswählen und dann Shift+Delete drücken. Auf diese Weise werden die nicht zusammenhängenden Daten ohne Umweg gelöscht.
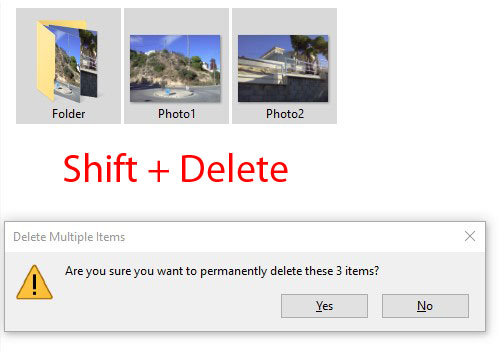
Manuelles Löschen des Laufwerks
Die manuelle Reinigung unnötiger Informationen von einem Medium kann die oben beschriebenen Methoden ergänzen. Alles, was Sie tun müssen, ist den Pfad zu den Ordnern zu kennen, in denen ungenutzte oder veraltete Daten gespeichert werden können.
In den meisten Browsern werden aus dem Netzwerk heruntergeladene Dateien im Ordner „Downloads“ gespeichert. Um darauf zuzugreifen, gehen Sie einfach zum Verzeichnis „Dieser PC“ und wählen Sie in der linken Spalte „Downloads“ aus.
Zur einfachen Löschung können Sie Dateien nach Größe sortieren. Um den Festplattenspeicher freizugeben, sollten Sie die Tastenkombination Shift+Delete verwenden.
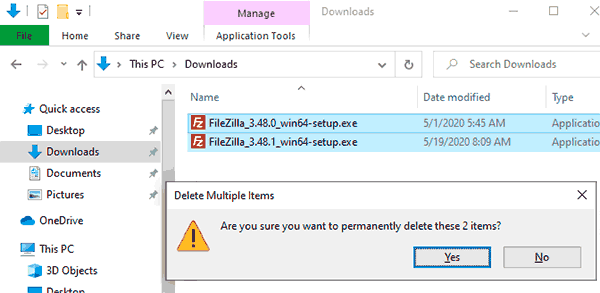
Zusätzlich zum Ordner „Downloads“ können unnötige Daten im Systemordner „Temp“ gespeichert werden.
Dieser Ordner enthält in der Regel temporäre Daten, die zum Installieren oder Aktualisieren der Software benötigt werden. Löschen Sie ihn, indem Sie zu „C:WindowsTemp“ gehen, alle Inhalte mit der Tastenkombination Strg+A auswählen und dann mit der Tastenkombination Shift+Delete löschen.
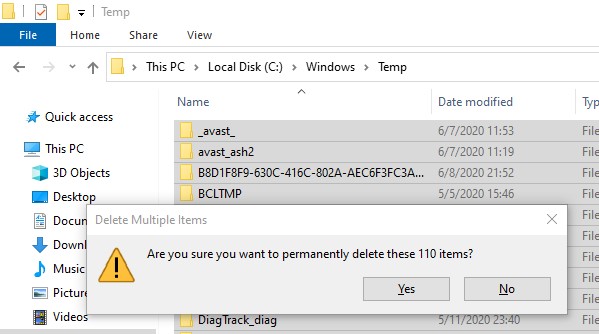
Einige Daten werden zu diesem Zeitpunkt nicht gelöscht, und das System zeigt die Meldung „Datei ist geöffnet in?“ an. Das bedeutet, dass die Datei noch installiert oder von der Anwendung verwendet wird, sodass das System ordnungsgemäß funktionieren muss.
Um alle unnötigen Daten zusätzlich zu den Dateien, die verwendet werden, zu löschen, aktivieren Sie einfach das Kontrollkästchen „Für alle aktuellen Elemente tun“ im Fenster „Datei in Verwendung“, klicken Sie dann auf „Überspringen“ und fahren Sie mit der Reinigung fort.
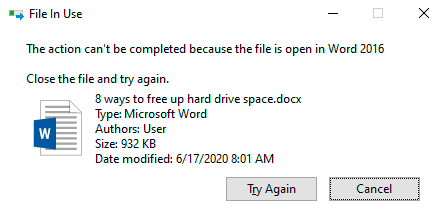
Auf diese Weise können Sie eine erhebliche Menge an ungenutzten Dateien entfernen. Einigen Benutzern zufolge konnten sie bis zu zweihundert Gigabyte unnötiger Informationen löschen.
Verwendung von Drittanbieterprogrammen zur Bereinigung des Festplattenspeichers
Zurzeit gibt es viele kostenlose Programme, mit denen Sie die komplizierte Reinigung von Festplatten mit nur wenigen Klicks durchführen können. Eines der beliebtesten und weit verbreiteten Programme ist das Dienstprogramm CCleaner.
Wichtig! Da das Programm kostenlos ist, empfehlen wir dringend, das Dienstprogramm nur von der offiziellen Website des Herstellers herunterzuladen.
Um mit CCleaner zu arbeiten, müssen Sie das Programm installieren und ausführen, dann „Benutzerdefinierte Reinigung“ auswählen. Es gibt zwei Spalten: „Windows“ – zum Löschen unnötiger Systemdateien und „Anwendungen“ – zum Bereinigen alter Programminformationen, Browserverlauf und anderer von installierten Benutzeranwendungen verwendeter Dateien.
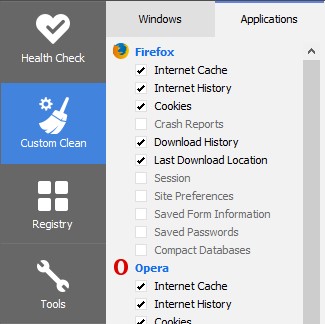
Die zu löschenden Dateien sollten in der Liste angekreuzt werden. Die Schaltfläche „Analysieren“ ermöglicht eine vorläufige Bewertung des zu bereinigenden Speichers ohne Entfernung.
Die Schaltfläche „Reiniger ausführen“ löscht alle unnötigen Daten von Ihrem Computer.
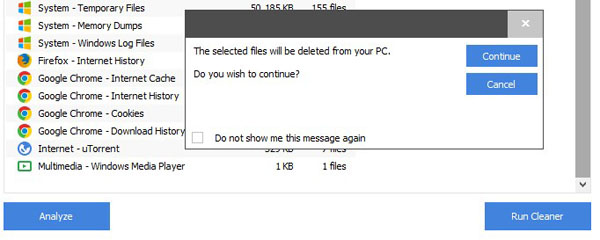
Deaktivieren des Ruhezustands
Der Ruhezustand ist eine praktische Funktion, die es Ihnen ermöglicht, schnell aus dem Energiesparmodus auszusteigen und in Programmen, Browsern und anderen Anwendungen weiterzuarbeiten, wo Sie aufgehört haben.
Wenn Sie also den „Energie sparen“-Modus in Windows 10 aktivieren, können Sie die Programme nicht beenden und nach dem Einschalten des Computers einfach an der gespeicherten Stelle weiterarbeiten. In älteren Versionen des Betriebssystems wurden dafür RAM-Ressourcen verwendet, während Windows 10 Speicherplatz auf der Systempartition dafür verwendet.
Durch Deaktivieren dieser Funktion können Sie etwas Platz auf Ihrer Systemfestplatte sparen.
Um den Ruhezustand auszuschalten, gehen Sie wie folgt vor:
Schritt 1: Klicken Sie mit der rechten Maustaste auf die „Start“-Schaltfläche und wählen Sie „Eingabeaufforderung (Administrator)“ oder „Windows PowerShell (Administrator)“
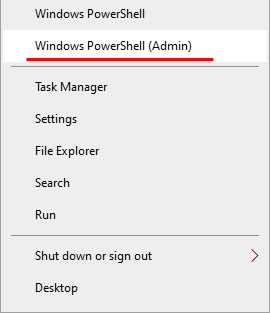
Schritt 2: Geben Sie im geöffneten Fenster den Befehl „powercfg -h off“ ein und bestätigen Sie die Aktion mit der Taste „Enter“.

Durch diese Aktion wird die versteckte Systemdatei „hiberfil.sys“ entfernt, die für die Arbeit des Ruhezustands erforderlich ist.
Um den Modus wieder zu aktivieren, geben Sie einfach „powercfg -h on“ in die Eingabeaufforderung ein und bestätigen Sie die Aktion mit der Taste Enter.

Wichtig! Alle Eingabeaufforderungsbefehle werden ohne Anführungszeichen eingegeben, und die Befehlszeile sollte nur als Administrator ausgeführt werden.