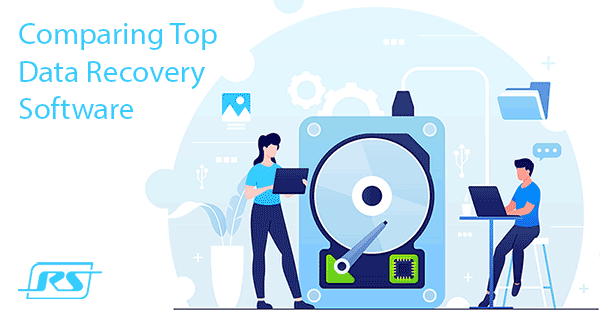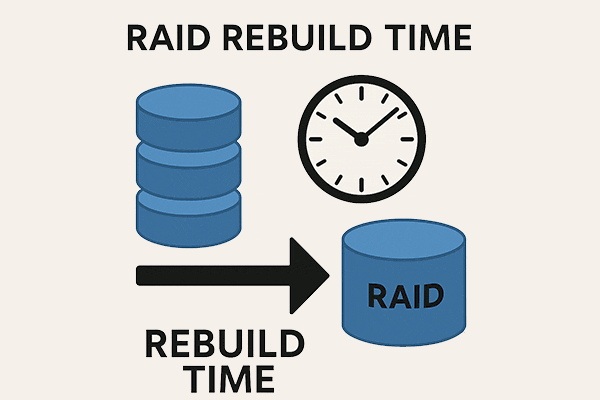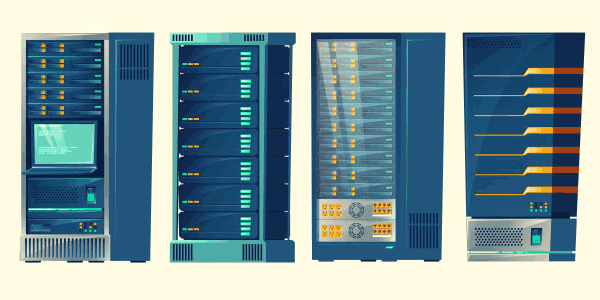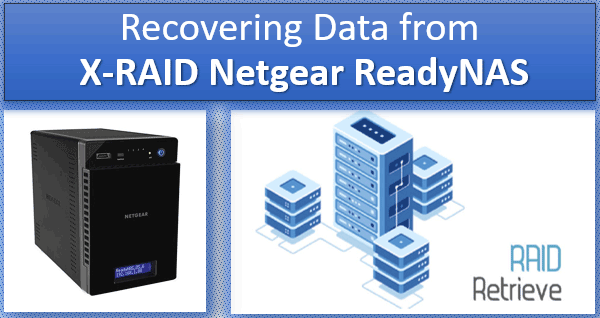Wie erstellt man ein Hardware-RAID auf einem Motherboard? Jeder Motherboard-Hersteller bietet seine eigene Benutzeroberfläche, Organisation und BIOS-Funktionen. Daher variiert der Prozess zur Erstellung eines Festplatten-Arrays je nach Motherboard. Das Hardware-RAID selbst—unterstützte Konfigurationen (Level) und deren Fähigkeiten—wird durch die RAID-Technologie des Chipsatzherstellers bestimmt, nämlich Intel und AMD.
Im Folgenden werden wir die Implementierung von RAID auf einem Asus-Motherboard mit der AMD-Plattform im Detail untersuchen. Wir werden die Möglichkeiten der modernen AMD-Hardware-RAID-Technologie erkunden, wie man ein solches RAID erstellt, wie man es löscht und was zu tun ist, wenn Probleme auftreten.
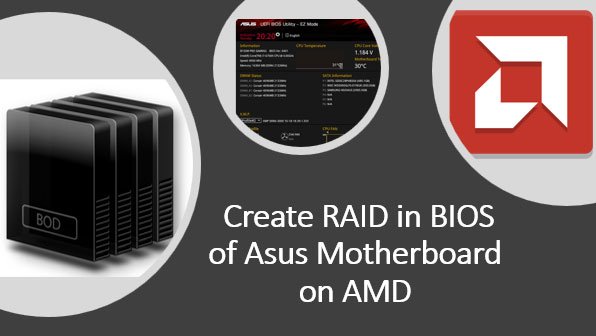
Inhalt
- Hardware-RAID-Technologien
- RAIDXpert2-Technologie
- Einrichtung der Speicher-Konfiguration
- Erstellen von RAID
- RAID-Initialisierung und Partitions-Erstellung in einer Windows-Umgebung
- RAID-Probleme
- RAID löschen
- Datenwiederherstellung bei RAID-Zusammenbruch
Hardware-RAID-Technologien
Hardware-RAID unterscheidet sich leicht von Software-RAID, wie es beispielsweise durch die Windows-Funktion „Speicherplätze“ implementiert wird. Hardware-RAID belastet die CPU-Ressourcen nicht, obwohl diese Lasten bei modernen Prozessoren vernachlässigbar sein können. Bei einigen Festplattenoperationen kann es etwas schneller sein.
Hardware-RAID wird durch Motherboards mit einem integrierten RAID-Controller realisiert. Ob ein bestimmtes Motherboard RAID unterstützt und, falls ja, welche Konfigurationen, kann auf der Spezifikationsseite auf der Website des Herstellers nachgelesen werden.
Die meisten Motherboards sind mit Hardware-RAID durch den Chipsatz von Intel oder AMD ausgestattet, zusammen mit den RAID-Implementierungstechnologien dieser Unternehmen. Die moderne Technologie von Intel ist Intel Rapid Storage.
Hinweis: Wie man RAID mit der Intel Rapid Storage-Technologie erstellt, wird in den Artikeln „Wie man RAID im BIOS auf einem Asus-Motherboard mit Intel-Plattform erstellt“ und „Wie man Hardware-RAID im Intel Optane Memory and Storage Management erstellt“ ausführlich beschrieben.
Die moderne Hardware-RAID-Technologie von AMD ist RAIDXpert2.
RAIDXpert2-Technologie
Die RAIDXpert2-Technologie wird von AMD-Chipsätzen wie X670, X570, X470, X399, B450, X370, B350 und A320 unterstützt. Sie funktioniert mit HDD-Festplatten und SSD-Speichergeräten. Unterstützt werden die Schnittstellen SATA, ATAPI, M.2 SATA und M.2 PCI-E (NVMe). Sie ist kompatibel mit Ryzen- und Ryzen Threadripper-Prozessoren.
Unterstützte Betriebssysteme umfassen 64-Bit Windows 10 und Windows 11. Für Ryzen Threadripper-Prozessoren mit sTRX4-Sockel unterstützt RAIDXpert2 auch die Betriebssysteme Ubuntu 20.04, RHEL 8.2 und Debian 10.3.
RAIDXpert2 implementiert standardmäßige RAID-Konfigurationen:
- RAID 0 (von 2 bis 8 Festplatten);
- RAID 1 (2 Festplatten);
- RAID 5 (von 3 bis 5 Festplatten);
- RAID 10 (4 Festplatten).
Für detaillierte Informationen zu diesen Konfigurationen lesen Sie den Artikel „Was ist RAID und wie werden verschiedene RAID-Typen verwendet“.
RAIDXpert2 bietet auch proprietäre Konfigurationen:
- Volume – im Wesentlichen JBOD, ein Verbund mehrerer Festplatten zu einem einzigen Speicherplatz (bis zu 8 Festplatten). Es bietet keine Fehlertoleranz und keine Leistungsverbesserung;
- RAIDable – früher bekannt als RAID Ready, ein Verbund einer einzelnen Festplatte, der später in RAID 0 oder RAID 1 umgewandelt werden kann.
Nicht alle diese Konfigurationen sind weit verbreitet. Beispielsweise wird RAID 5 nur mit den exklusiven Ryzen Threadripper-Prozessoren mit sTRX4-Sockel unterstützt.
Bemerkenswerte Merkmale der RAIDXpert2-RAID-Implementierung umfassen die Wiederherstellung fehlertoleranter Arrays. Wenn ein solches Array versehentlich gelöscht wird, kann es durch Erstellen eines neuen Arrays mit denselben Parametern wie das gelöschte wiederhergestellt werden.
Ein weiteres bemerkenswertes Merkmal von RAIDXpert2 ist das Verstecken von Arrays. Dies verbirgt das Array vor dem Betriebssystem und Programmen, um unbefugten Zugriff zu verhindern.
Ein weiteres bedeutendes Merkmal ist die Möglichkeit, eine Ersatzfestplatte für fehlertolerante RAID zu konfigurieren. Wenn eine der Festplatten ausfällt, wird das Array automatisch mit der Ersatzfestplatte neu aufgebaut.
Um RAID mit RAIDXpert2 zu erstellen und zu verwalten, bietet die Technologie eine Schnittstelle im BIOS von Motherboards. Es gibt auch das AMD RAIDXpert2 Utility, das in Betriebssystemen als Webkonsole in einem Browserfenster funktioniert. Für Windows 10 und 11 ist dieses Dienstprogramm als App im Microsoft Store verfügbar.
Einrichtung der Speicher-Konfiguration
Um RAID auf einem Asus-Motherboard mit einer AMD-Plattform zu erstellen, betreten Sie das BIOS. Drücken Sie dazu die Entf-Taste, wenn der Computer startet. Gehen Sie in den „Erweiterten Modus“, welcher der erweiterte BIOS-Modus ist.
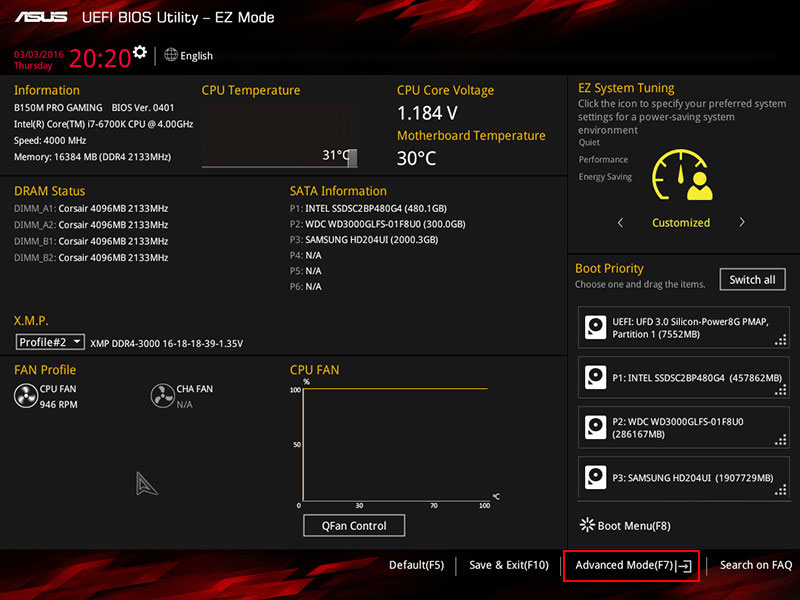
Bevor Sie RAID im Asus BIOS erstellen, müssen Sie Einstellungen vornehmen, die mit der Konfiguration der Informationsgeräte zusammenhängen.
Wenn Sie RAID aus SSD M.2 PCI-E (NVMe) erstellen, muss der Computer in den UEFI-Only-Modus geschaltet werden. Deaktivieren Sie CSM – das Kompatibilitätsmodul für UEFI und Legacy. Dies ist nicht notwendig für RAID aus SSD SATA oder HDD.
Gehen Sie zum Abschnitt „Boot“, dann zu „CSM (Compatibility Support Module)“. Setzen Sie den Parameter „Launch CSM“ auf „Disabled“.
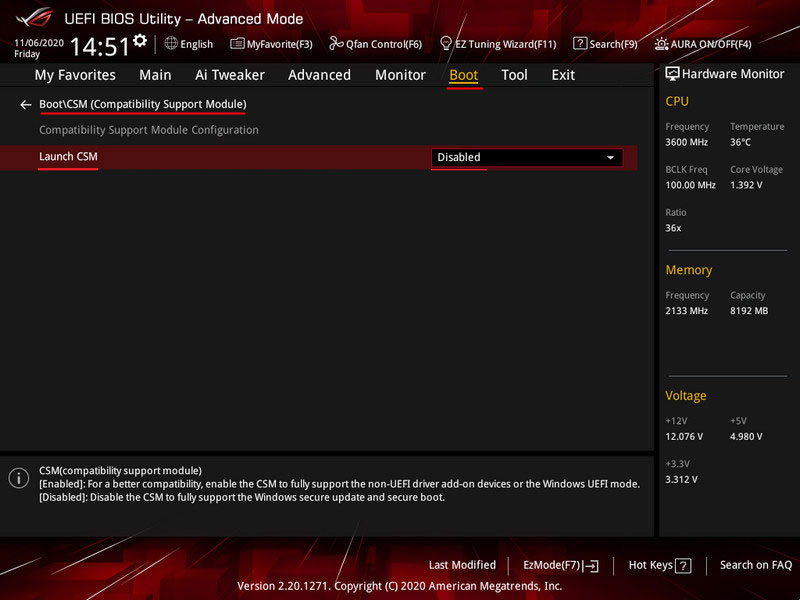
Fahren Sie als Nächstes mit der Konfiguration der Informationsgeräte fort. Gehen Sie im Abschnitt „Erweitert“ zu „SATA-Konfiguration“.
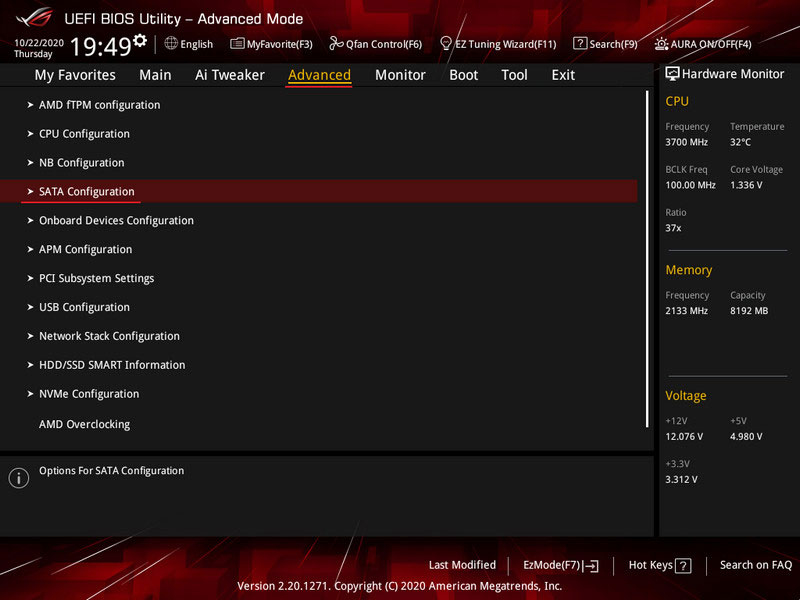
Für HDD und SSD SATA sollte der Parameter „SATA-Modus“ auf „RAID“ gesetzt werden. Für SSD M.2 PCI-E sollte der Parameter „NVMe RAID-Modus“ auf „Enabled“ gesetzt werden. Drücken Sie F10, um die Einstellungen zu speichern und den Computer neu zu starten.
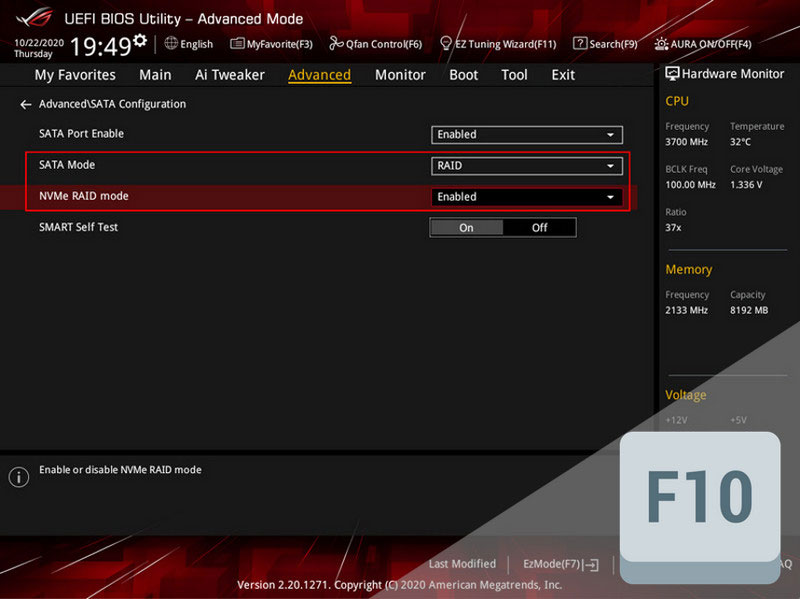
Wichtig: Wenn diese RAID-Modi zuvor nicht eingestellt waren und Sie von anderen Modi (AHCI oder anderen) gewechselt haben, wird das installierte Windows auf dem Computer nicht starten können. Aufgrund des Fehlens von Treibern für den neuen RAID-Modus werden Sie auf einen Bluescreen stoßen. Windows muss neu installiert werden.
Erstellen von RAID
Schauen wir uns nun die RAID-Einrichtung im Asus BIOS auf der AMD-Plattform an. Starten Sie den neuen Computer und betreten Sie erneut das BIOS. Gehen Sie wieder in den „Erweiterten Modus“.
Gehen Sie zum Abschnitt „Erweitert“. Hier benötigen Sie den Unterabschnitt „RAIDXpert2 Configuration Utility“. Dies ist die Schnittstelle für AMDs RAID-Implementierungstechnologie, die im BIOS als RAIDXpert2-Dienstprogramm integriert ist. Hier können Sie Arrays erstellen, verwalten und bei Bedarf löschen.
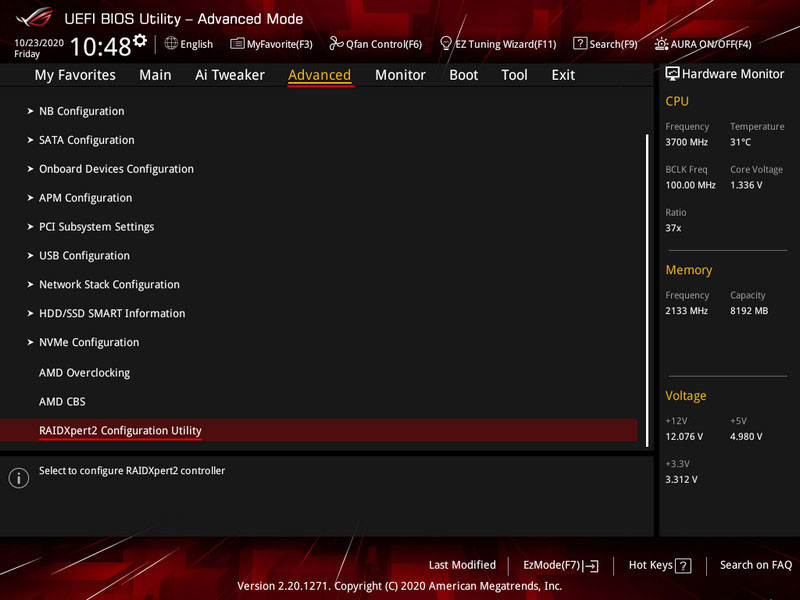
Um RAID zu erstellen, gehen Sie zum Abschnitt „Array Management“ des Dienstprogramms.
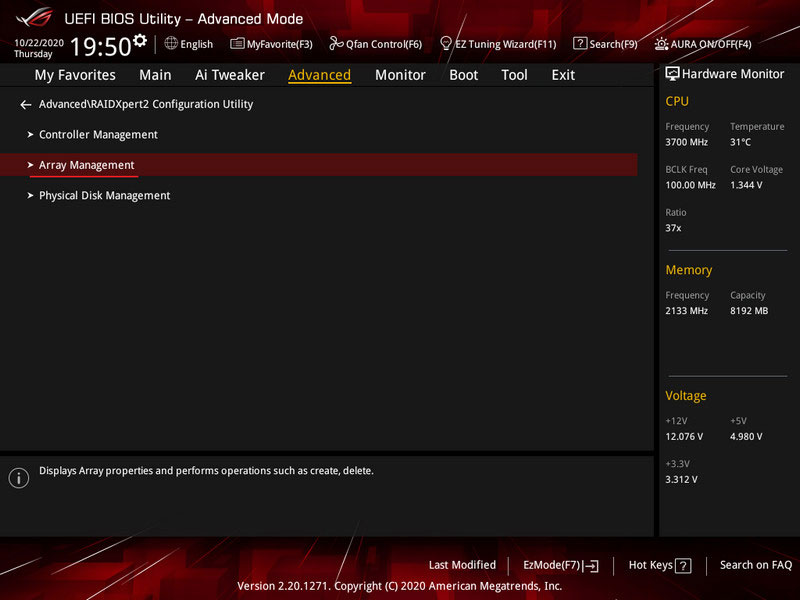
Wählen Sie „Create Array“.
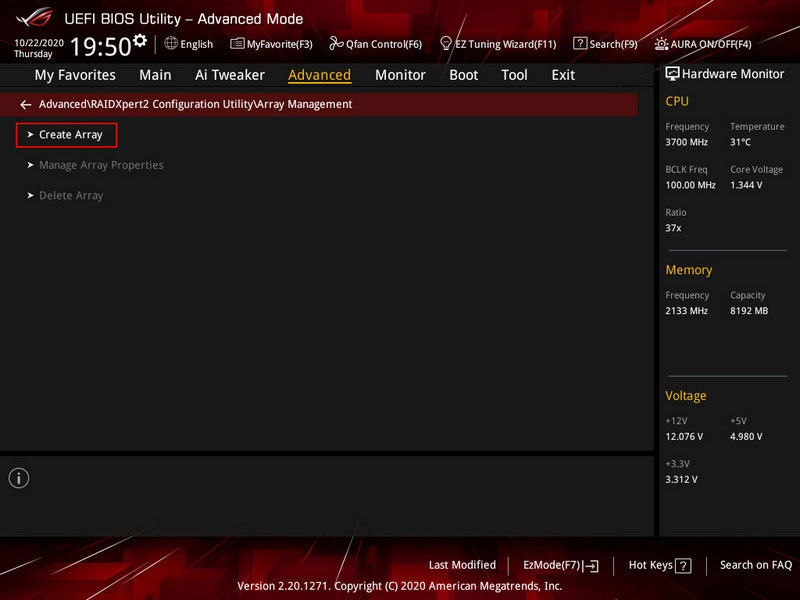
Wählen Sie die RAID-Konfiguration im Feld „Select RAID Level“. Klicken Sie auf „Select Physical Disks“.
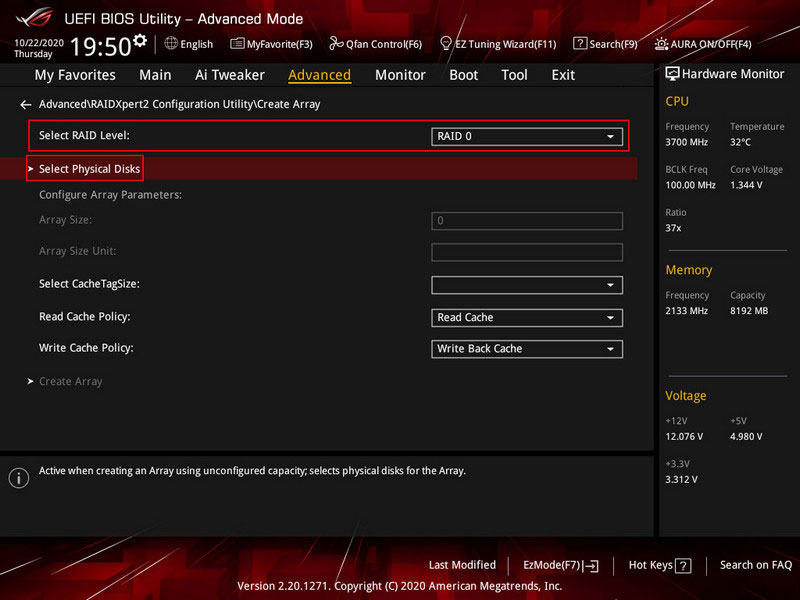
Hier geben Sie die Festplatten an, die Sie in das Festplatten-Array aufnehmen möchten. Markieren Sie sie mit dem Schalter „On“. Klicken Sie auf „Apply Changes“.
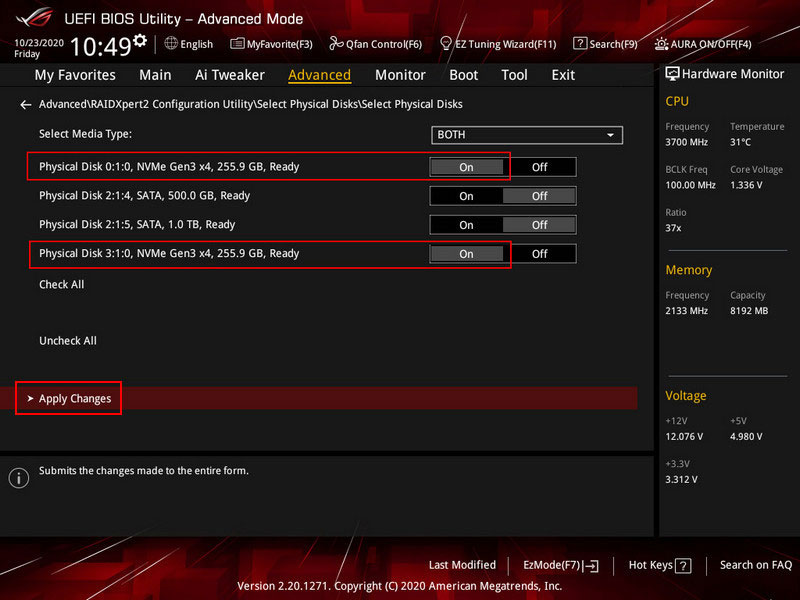
Passen Sie bei Bedarf die Standardparameter des Arrays an. Klicken Sie abschließend auf „Create Array“.
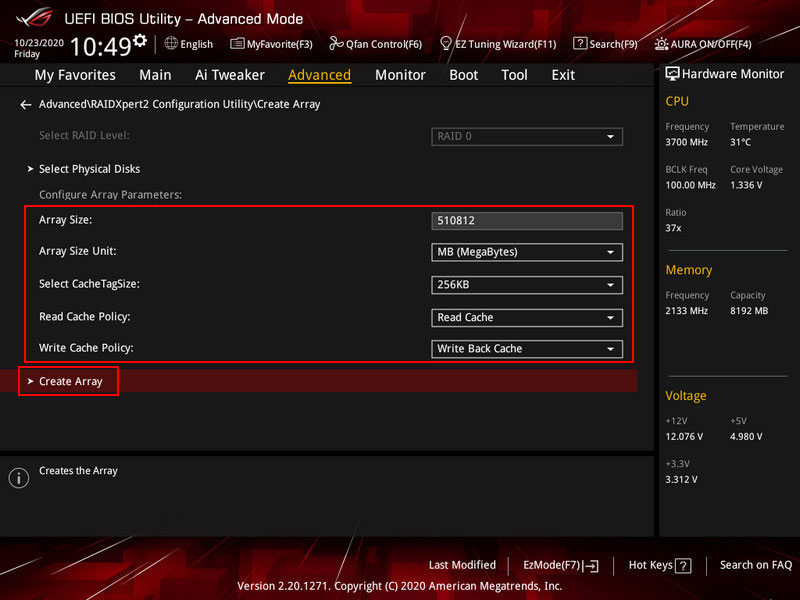
Wichtig: Beim Erstellen von RAID werden alle Daten auf den Array-Festplatten gelöscht. Die Festplatten werden einer RAID-Initialisierung unterzogen, und nach solchen Vorgängen erfordert die Datenwiederherstellung, falls möglich, effektive Datenwiederherstellungssoftware, wie z.B. RS Partition Recovery.
RAID ist erstellt. Drücken Sie F10, um die Einstellungen zu speichern und den Computer neu zu starten. Jetzt muss das Array in der Windows-Umgebung konfiguriert werden.
RAID-Initialisierung und Partitions-Erstellung in einer Windows-Umgebung
Das erstellte RAID muss initialisiert und partitioniert werden, um es nutzen zu können. Dies kann während des Windows-Installationsprozesses erfolgen, in der Phase der Auswahl des Speicherorts für das Betriebssystem. Mit der „Erstellen“-Operation können Sie eine Partition für Windows und Benutzerpartitionen erstellen.
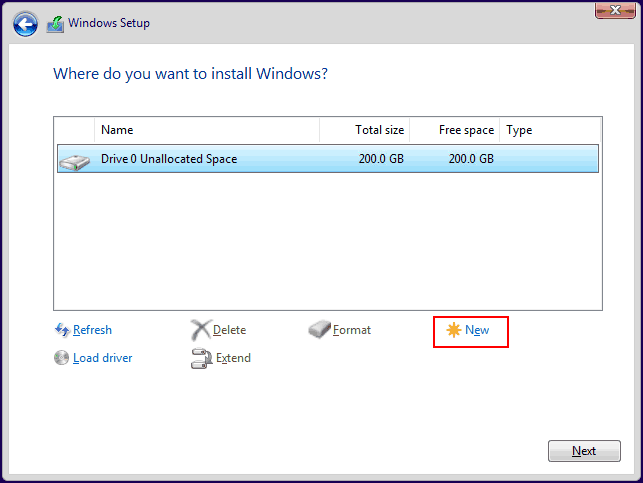
Hinweis: Wenn das RAID während der Windows-Installation nicht erscheint, laden Sie die Treiber herunter – AMD RAID-Treiber. Dies kann auf der Spezifikationsseite des Motherboards im Support-Bereich erfolgen. Laden Sie die Treiber für SATA herunter, die RAID-Treiber für sowohl SATA- als auch NVMe-Geräte enthalten.
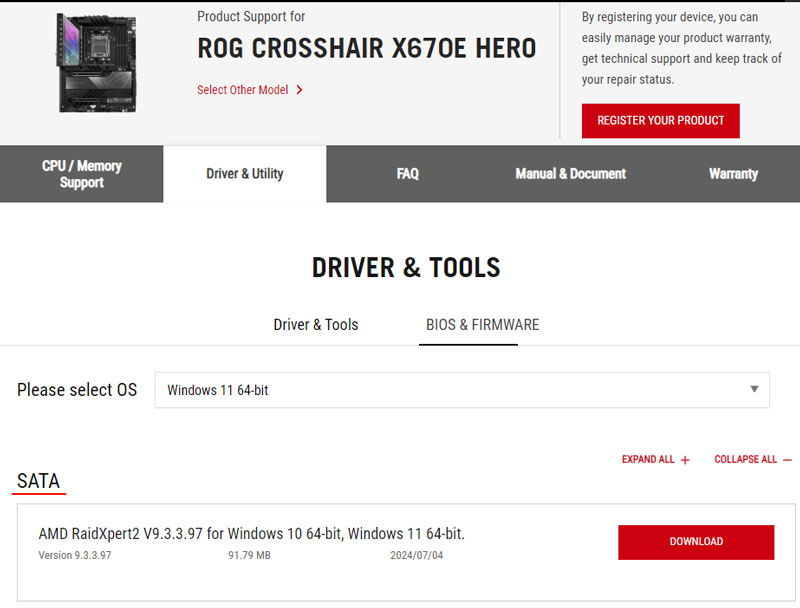
Geben Sie während der Installation die heruntergeladenen Treiber über die „Laden“-Option an.
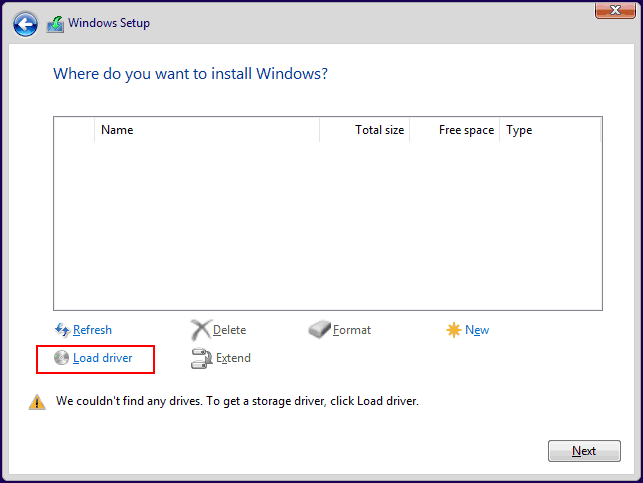
Eine manuelle Installation der RAID-Treiber kann ebenfalls erforderlich sein, um das Array in einer bestehenden Windows-Umgebung zu erkennen.
Wenn das erstellte RAID zur Datenspeicherung in einer bestehenden Windows-Umgebung verwendet wird, kann es über das Datenträgerverwaltungssystem initialisiert und partitioniert werden. Starten Sie es über die Systemsuche oder das Win+X-Menü.
Die Initialisierung sollte automatisch starten. Falls nicht, klicken Sie mit der rechten Maustaste auf den Array-Datenträger und wählen Sie „Datenträger initialisieren“.
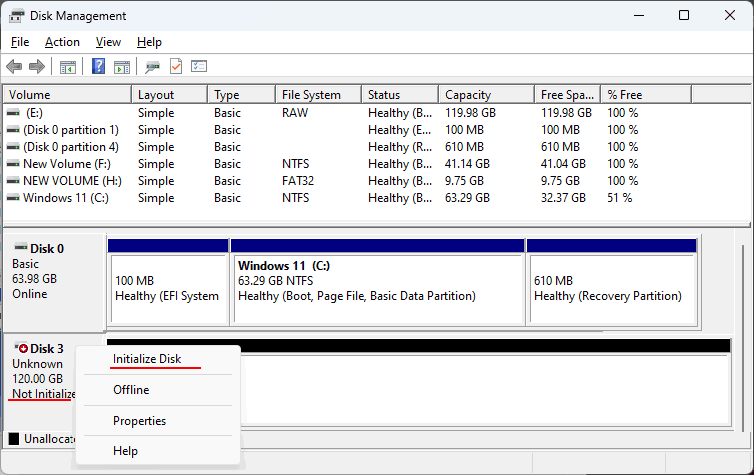
Wählen Sie den Partitionsstil, der in den meisten Fällen GPT sein wird.
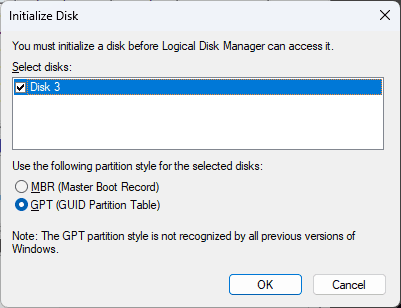
Erstellen Sie anschließend Partitionen auf dem RAID-Datenträger. Wählen Sie im Kontextmenü auf dem Datenträgerplatz „Einfaches Volume erstellen“ und folgen Sie dem Schritt-für-Schritt-Assistenten.
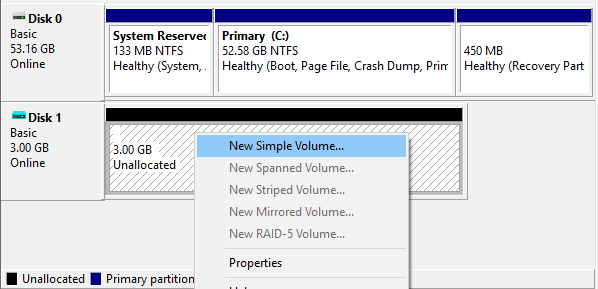
RAID-Probleme
Im „RAIDXpert2 Utility“ im BIOS navigieren Sie zu „Advanced > RAIDXpert2 Configuration Utility > Manage Array Properties“, um den Status des Arrays zu überwachen. Das Feld „Array Status“ zeigt einen der folgenden Zustände an:
- Ready – Bereitschaftszustand, wenn das Array erstellt wurde;
- Normal – Normalzustand, das Array funktioniert ordnungsgemäß;
- Critical – Kritischer Zustand bei fehlertoleranten Arrays, wenn eine Festplatte ausfällt oder Fehlfunktionen aufweist;
- Offline – Offline-Zustand, wenn mehrere Festplatten in fehlertoleranten Arrays ausfallen oder wenn eine Festplatte in nicht fehlertoleranten Arrays wie RAID 0 und Volume ausfällt. Offline bedeutet, dass das Array zusammengebrochen ist, wenn eine Wiederverbindung mit problematischen Festplatten nicht möglich ist.
RAID 0 und Volume-Arrays können nicht wiederhergestellt werden, wenn eine Festplatte ausfällt; sie müssen gelöscht und neu erstellt werden. Nur fehlertolerante Arrays RAID 1, 5, 10 mit einem kritischen Status können nach dem Austausch einer Festplatte wiederhergestellt werden.
Hinweis: Was zu tun ist, wenn eine Festplatte ausfällt, wird im Artikel „Festplattenausfall“ ausführlich beschrieben.
RAID löschen
RAID kann gelöscht werden, wenn es nicht mehr benötigt wird oder um ein neues zu erstellen. Wie macht man das im BIOS eines Asus-Motherboards mit einer AMD-Plattform? Betreten Sie das BIOS und wechseln Sie in den „Erweiterten Modus“. Gehen Sie zu den Array-Verwaltungseigenschaften im „RAIDXpert2 Utility“ über „Advanced > RAIDXpert2 Configuration Utility > Manage Array Properties“. Wählen Sie „Delete Array“.
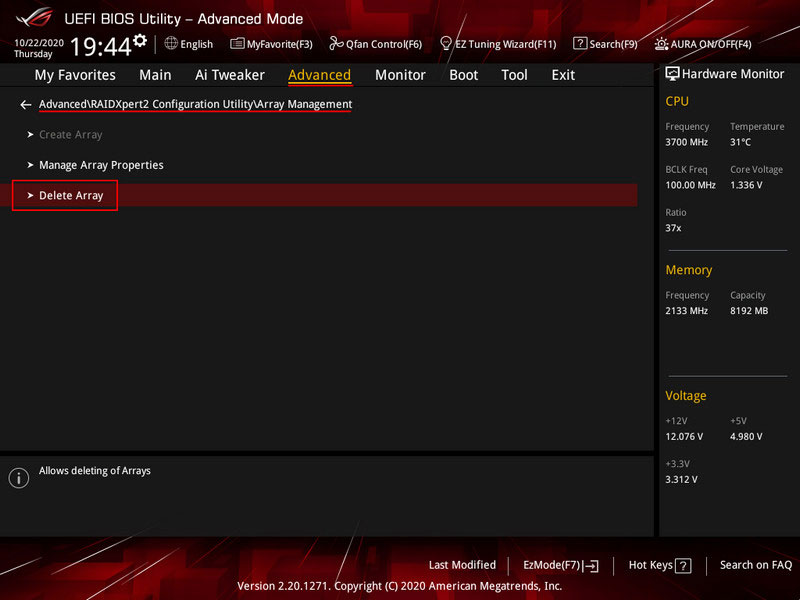
Markieren Sie das zu löschende Array mit dem „On“-Schalter. Klicken Sie auf „Delete Array(s)“.
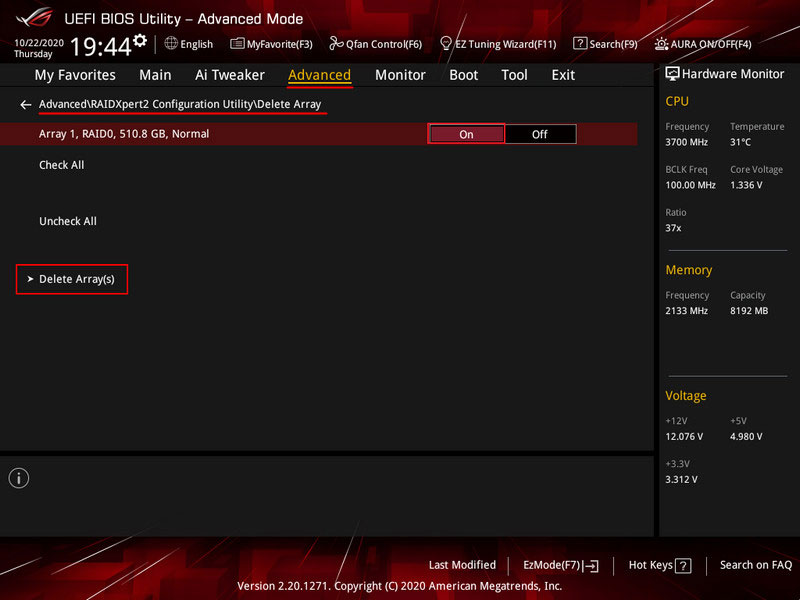
Bestätigen Sie die Aktion, indem Sie den Schalter auf „On“ setzen. Klicken Sie auf „Yes“.
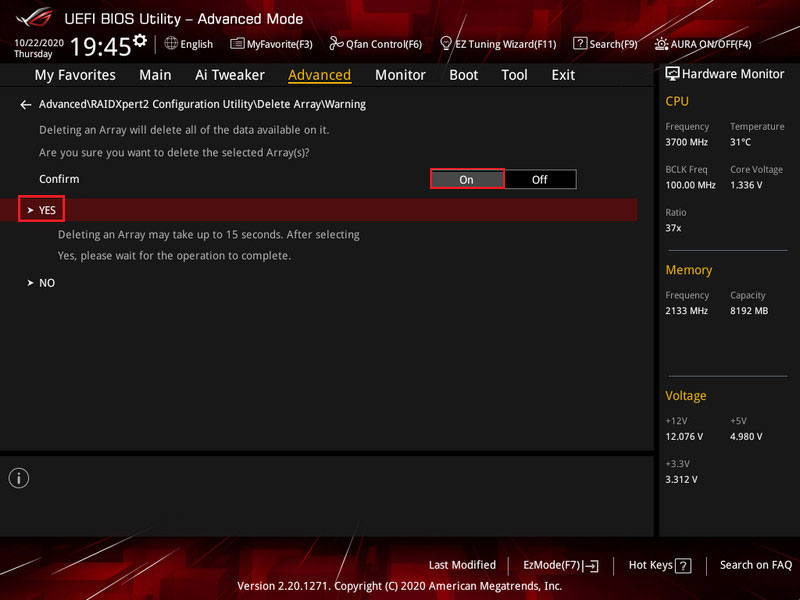
Das war’s, das RAID ist gelöscht.
Datenwiederherstellung bei RAID-Zusammenbruch
Wie kann man Daten bei einem RAID-Zusammenbruch wiederherstellen? Ein Zusammenbruch kann aufgrund von Festplattenausfällen in nicht fehlertoleranten Arrays, erfolgloser Wiederherstellung von fehlertoleranten Arrays, beim Austausch des Motherboards, beim Wechsel zu einem Hardware-RAID-Controller usw. auftreten.
Ein RAID-Zusammenbruch erfordert die Neuerstellung des Arrays und führt zu Datenverlust. Dennoch können Daten wiederhergestellt werden. Bei RAID 0 und Volume müssen alle Array-Festplatten vom Computer erkannt werden. Bei RAID 1, 5, 10 müssen nur die für die Datenwiederherstellung wesentlichen Festplatten erkannt werden.
Um ein zusammengebrochenes RAID wiederherzustellen, verwenden Sie ein Datenwiederherstellungsprogramm, das den Array-Zusammenbruch berücksichtigt und den Zugriff auf die Daten zur Extraktion wiederherstellt. Ein solches Programm ist RS RAID Retrieve.
Die Arbeit damit wird im Abschnitt über die Wiederherstellung von Daten aus einem zusammengebrochenen Hardware-RAID auf der Intel-Plattform ausführlich beschrieben. Die Schritte für Hardware-RAID auf der AMD-Plattform sind ähnlich.