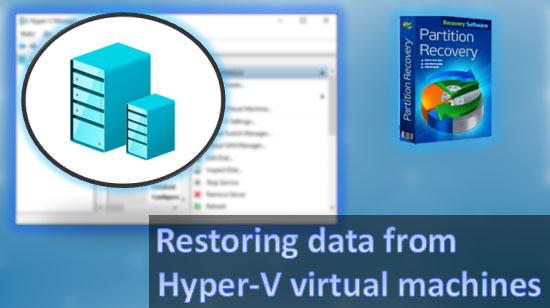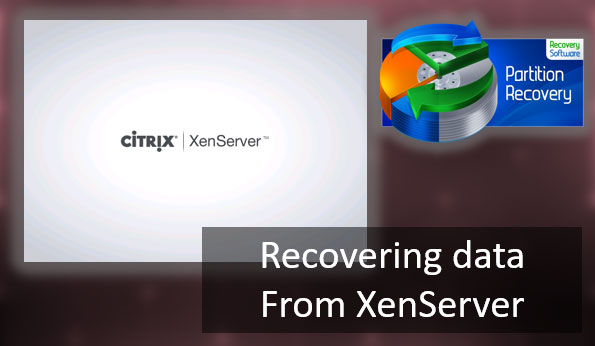System-Backup ist einer der entscheidenden Aspekte bei der Arbeit mit einem Computer. Es stellt sicher, dass das Betriebssystem nach einem Ausfall, einem Virenangriff oder unerwünschten Benutzereingriffen in einen funktionsfähigen Zustand zurückversetzt werden kann. Windows 11 verfügt über zwei integrierte Backup-Mechanismen, von denen einer die Wiederherstellungspunkte von Windows 11 ist. Was ist dieser Mechanismus? Wie erstellt man einen Wiederherstellungspunkt? Wie lädt man einen Wiederherstellungspunkt und setzt das System in einen funktionierenden Zustand zurück? Wie macht man dies aus der Windows 11-Wiederherstellungsumgebung? Diese und andere Fragen werden wir im Folgenden behandeln.

Inhalt
- Wiederherstellungspunkt in Windows 11: Was ist dieser Sicherungsmechanismus?
- Systemschutz in Windows 11 aktivieren
- Erstellen eines Wiederherstellungspunkts in Windows 11
- Wiederherstellung von Windows 11
- Abbrechen eines Wiederherstellungspunkts-Rollbacks
- Wiederherstellung von Windows 11 in der Wiederherstellungsumgebung
- Anzeigen und Löschen von Wiederherstellungspunkten in Windows 11
- Wiederherstellung persönlicher Dateien
Wiederherstellungspunkt in Windows 11: Was ist dieser Sicherungsmechanismus?
Ein Backup, oder der Prozess der Erstellung eines Systemabbilds, ermöglicht es Ihnen, den aktuellen Zustand des Betriebssystems zu erfassen, wenn es ordnungsgemäß funktioniert. Dieses Abbild kann dann verwendet werden, um das System im Falle eines Fehlers oder anderer Probleme in einen funktionierenden Zustand zurückzusetzen. Windows 11 übernimmt die klassische Funktionalität aus früheren Versionen, einschließlich zweier integrierter Sicherungsfunktionen.
Die erste Funktion ist Windows Backup. Dies ist eine umfassende Systemsicherung, die alle Bereiche des Betriebssystems umfasst: die Boot-Partition und die gesamte Systempartition, einschließlich der Benutzerdaten, die in den Kontenordnern gespeichert sind.
Die zweite Funktion ist der Systemschutz, der die Erstellung von Wiederherstellungspunkten beinhaltet. Diese bieten eine Sicherung nur der kritischen Bereiche, die für die Funktionalität des Betriebssystems notwendig sind. Dazu gehören Teile des C-Laufwerks und Dateien, die mit Windows und installierten Programmen zusammenhängen. Wiederherstellungspunkte in Windows 11 sichern weder die Boot-Partition noch Benutzerdaten auf dem C-Laufwerk, wie Dateien in den Ordnern „Downloads“, „Dokumente“, „Videos“, „Musik“ und ähnlichen.
Im Gegensatz zu einem vollständigen Windows-Backup erfordern Wiederherstellungspunkte kein separates Speichermedium – es ist kein separates Festplattenpartition oder eine vollständig separate Festplatte erforderlich. Wiederherstellungspunkt-Snapshots werden auf dem C-Laufwerk unter den Windows-Daten gespeichert. Dies macht den Sicherungsmechanismus anfällig, da Snapshots im Falle eines Fehlers oder eines Virenangriffs beschädigt werden können.
Die Tatsache, dass Wiederherstellungspunkte nicht den gesamten Windows-Bereich abdecken und auf dem C-Laufwerk gespeichert werden, mindert jedoch nicht ihren Wert als Sicherungsmechanismus. Wiederherstellungspunkte sind eine unverzichtbare Funktion im Betriebssystem. Obwohl sie weniger zuverlässig sind als ein vollständiges Windows-Backup, bieten sie einen erheblichen Vorteil: Geschwindigkeit.
Die Erstellung eines Systemabbild-Snapshots ist schnell, da sie auf der Schattenkopie-Technologie von Windows basiert. Auch die Wiederherstellung aus einem Snapshot ist relativ schnell. Im Gegensatz dazu erfordert ein vollständiges Backup mehr Zeit für diese Vorgänge. Wiederherstellungspunkte sollten als zusätzlicher Sicherungsmechanismus betrachtet werden – einfach, schnell und bequem, der neben einem vollständigen Backup verwendet werden kann.
Wiederherstellungspunkte sind nicht nur für das C-Laufwerk als System-Sicherungsmechanismus verfügbar, sondern auch für andere logische Partitionen der Festplatte. Standardmäßig ist die Systemschutzfunktion in Windows 11 deaktiviert. Sie muss aktiviert und konfiguriert werden.
Systemschutz in Windows 11 aktivieren
Das Aktivieren des Systemschutzes und das Arbeiten mit Wiederherstellungspunkten erfolgt über die „Einstellungen“-App. Gehen Sie im Abschnitt „System“ zum Unterabschnitt „Info“. Klicken Sie unter den Computerinformationen auf den Link „Systemschutz“.
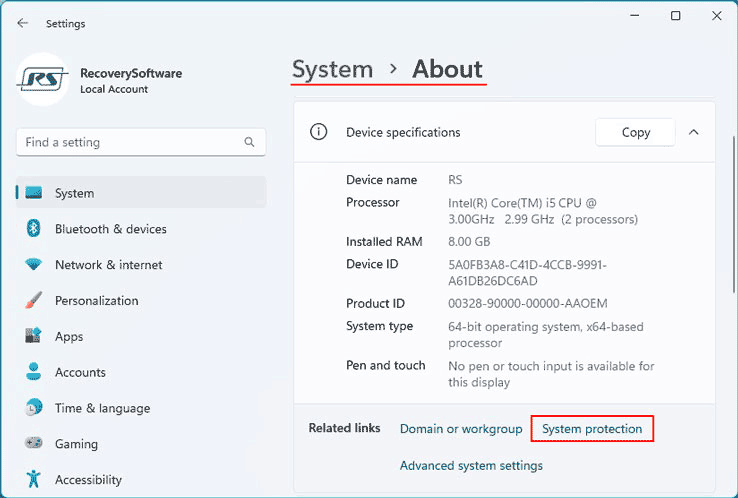
Ein Fenster mit den Systemeigenschaften wird angezeigt. Klicken Sie auf das Laufwerk C und wählen Sie „Konfigurieren“.
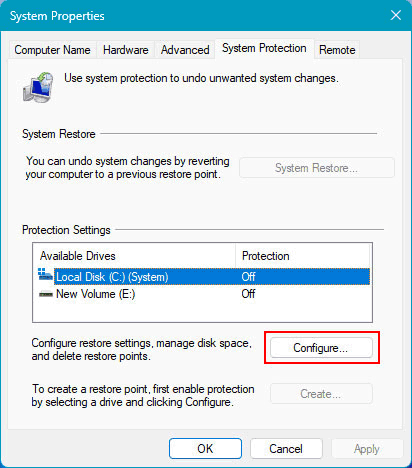
Wählen Sie die Option „Computerschutz aktivieren“. Achten Sie auf den Block „Maximale Nutzung“ unten, der eine Skala zur Begrenzung des Speicherplatzes auf dem Laufwerk C für die Speicherung von Wiederherstellungspunkt-Snapshots darstellt. Wenn neue Punkte erstellt werden, werden alte innerhalb des zugewiesenen Speicherplatzes überschrieben.
Wenn die Größe des Laufwerks C 100 GB nicht überschreitet, sollten Sie nicht zu viel Speicherplatz für die Speicherung von Snapshots zuweisen, da dies das Laufwerk C überladen würde. Ein optimaler Bereich wäre 7-10% der gesamten Größe des Laufwerks C. Wenn Sie diese Option nicht anpassen, setzt das Betriebssystem standardmäßig ein Minimum von 5%. Klicken Sie dann auf „Übernehmen“ und „OK“.
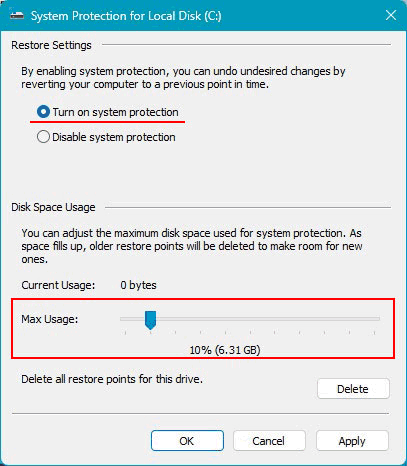
Erstellen eines Wiederherstellungspunkts in Windows 11
Gehen Sie danach zurück zum Fenster „Systemeigenschaften“ und erstellen Sie den ersten Wiederherstellungspunkt.
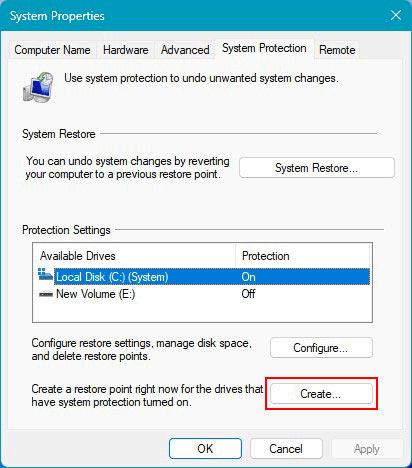
Geben Sie Ihrem Wiederherstellungspunkt einen Namen. Klicken Sie auf „Erstellen“ und warten Sie einen Moment, bis der Vorgang abgeschlossen ist.
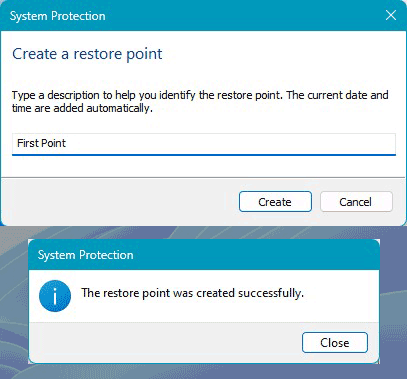
Wiederherstellung von Windows 11
Wie lädt man einen Wiederherstellungspunkt in Windows 11? Dies ermöglicht es Ihnen, Windows 11 auf einen früheren Zustand zurückzusetzen, der im Wiederherstellungspunkt gespeichert wurde. Wählen Sie im selben Fenster der Systemeigenschaften „Systemwiederherstellung“.
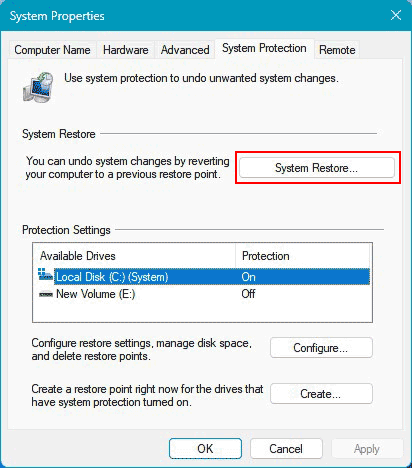
Der Systemwiederherstellungs-Assistent wird gestartet.
Sie sehen alle im System erstellten Wiederherstellungspunkte. Wählen Sie anhand des Namens, Datums und der Uhrzeit einen Punkt aus. Klicken Sie auf „Nach betroffenen Programmen suchen“.
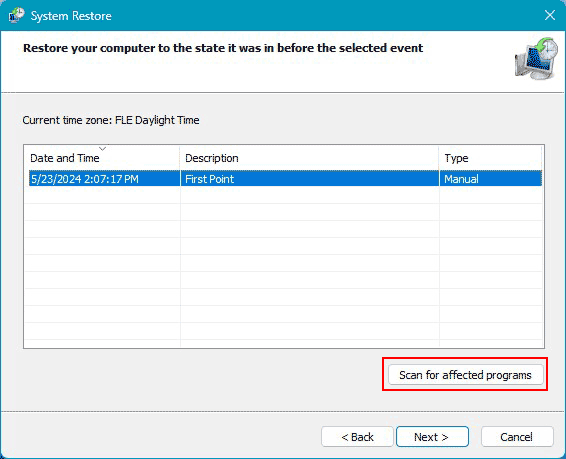
Der Scan nach betroffenen Programmen liefert Informationen über Programme und Treiber, die entfernt oder wiederhergestellt werden, wenn der Wiederherstellungspunkt angewendet wird. Diese Informationen sind nützlich, wenn eines dieser Programme oder Treiber Systemprobleme verursacht hat oder deren Installation und Konfiguration besonders wichtig sind, sodass es unerwünscht wäre, das System auf einen Zustand ohne sie zurückzusetzen. Dies ermöglicht es Ihnen, den passenden Wiederherstellungspunkt aus mehreren Optionen auszuwählen.
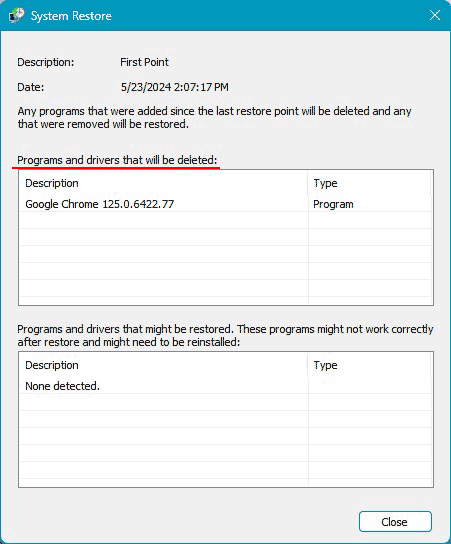
Entscheiden Sie sich für den Wiederherstellungspunkt und klicken Sie auf „Weiter“.
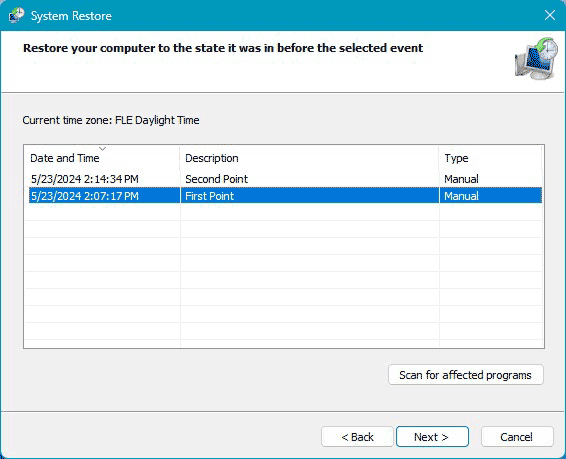
Klicken Sie auf „Fertigstellen“ und dann auf „Ja“.
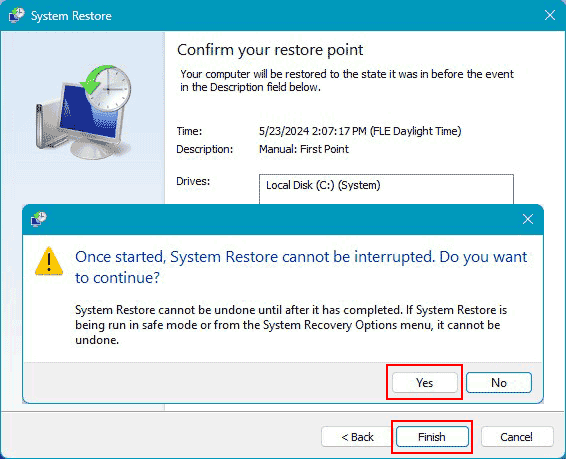
Die Wiederherstellung auf den Wiederherstellungspunkt beginnt. Der Computer wird neu gestartet und die notwendigen Operationen werden durchgeführt.
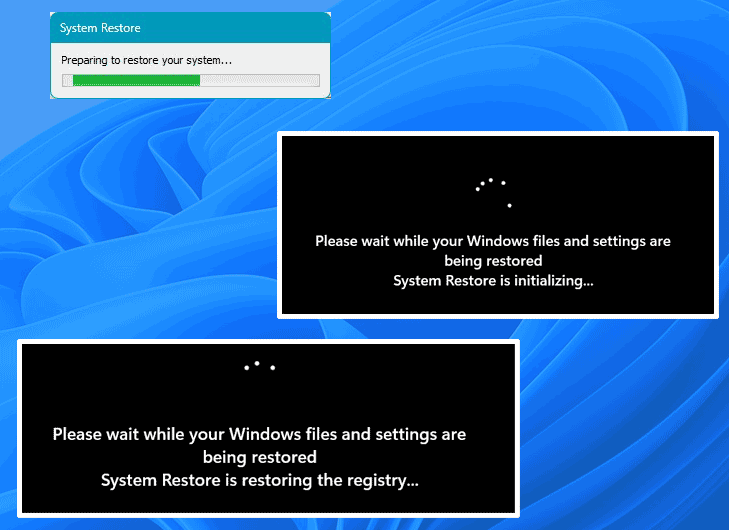
Nach dem Neustart des Systems sehen Sie einen Wiederherstellungsbericht auf dem Bildschirm.
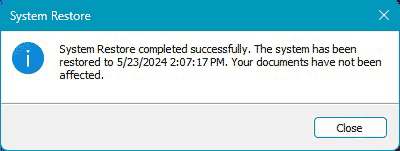
Abbrechen eines Wiederherstellungspunkts-Rollbacks
Beachten Sie eine nützliche Funktion von Wiederherstellungspunkten. Bevor das System zu einem Punkt zurückkehrt, erstellt es automatisch eine Momentaufnahme des aktuellen Zustands des Betriebssystems. Wenn das Zurücksetzen Ihre Probleme nicht löst, können Sie zu diesem Zustand zurückkehren. Dies wird als Abbrechen der Systemwiederherstellung bezeichnet. Um dies zu tun, starten Sie die Systemwiederherstellung wie oben beschrieben. Nach dem Durchführen des Rollbacks wird der Systemwiederherstellungsassistent einen zusätzlichen Schritt am Anfang haben—die Wahl, die Systemwiederherstellung abzubrechen oder einen anderen Wiederherstellungspunkt auszuwählen.
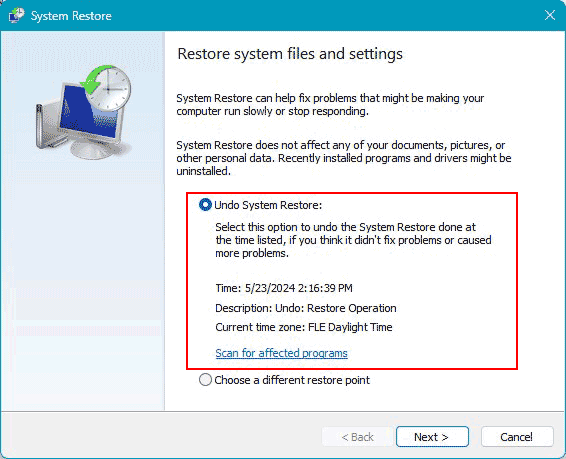
Das Abbrechen der Wiederherstellung wird ebenfalls unter den Wiederherstellungspunkten aufgeführt, da es im Wesentlichen ein von Windows selbst erstellter Wiederherstellungspunkt ist.
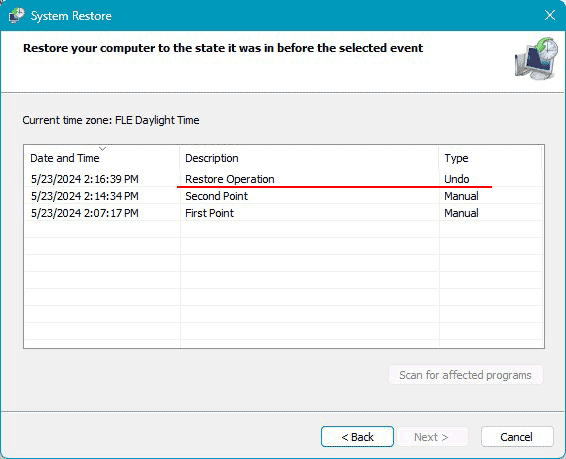
Das Abbrechen der Wiederherstellung funktioniert auf die gleiche Weise wie das Zurücksetzen auf einen Wiederherstellungspunkt.
Wiederherstellung von Windows 11 in der Wiederherstellungsumgebung
Was tun, wenn die Systemwiederherstellung von Windows 11 fehlschlägt? Wenn mehrere Wiederherstellungspunkte vorhanden sind, können Sie andere ausprobieren. Das Snapshot könnte beschädigt sein oder es gibt ein Problem mit dem Rollback-Mechanismus selbst. In solchen Fällen können Sie versuchen, das Rollback in der Windows 11-Wiederherstellungsumgebung durchzuführen.
Wie gelangen Sie in die Windows 11-Wiederherstellungsumgebung? Wenn das Betriebssystem funktioniert, gehen Sie zur „Einstellungen“-App im Abschnitt „System“ und öffnen Sie den Unterabschnitt „Wiederherstellung“. Im Block „Erweiterter Start“ wählen Sie „Jetzt neu starten“.
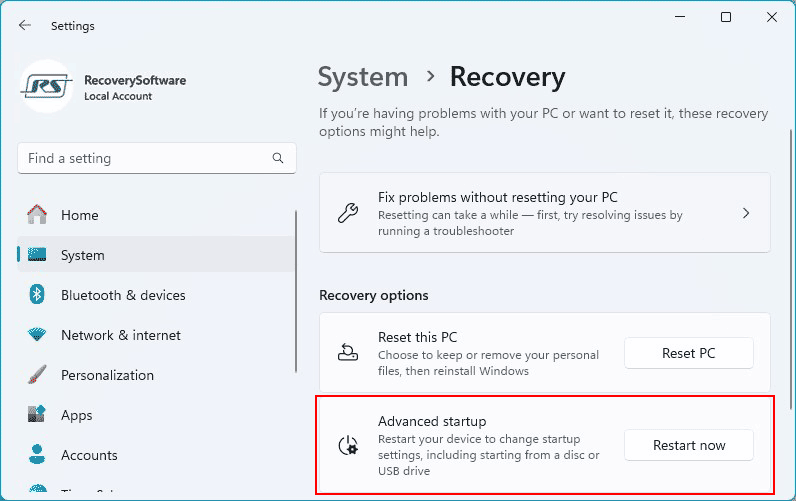
Bestätigen Sie erneut, indem Sie auf „Jetzt neu starten“ klicken.
Wenn das Betriebssystem nicht funktioniert, startet die Wiederherstellungsumgebung normalerweise automatisch. Wenn diese ebenfalls beschädigt ist, können Sie sie von einem Windows 11-Installationsmedium (oder Windows 10 oder 8.1-Medium) aus starten. Booten Sie den Computer vom Windows-Installations-USB-Stick und wählen Sie „Computer reparieren“.
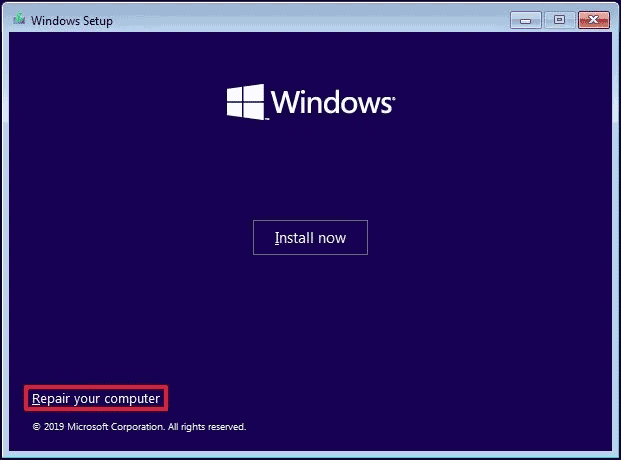
Sie gelangen in die Wiederherstellungsumgebung. Wählen Sie „Problembehandlung“.
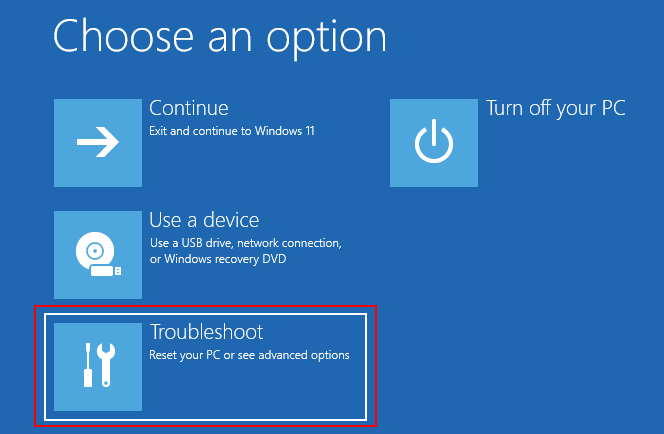
Wählen Sie anschließend „Systemwiederherstellung“.
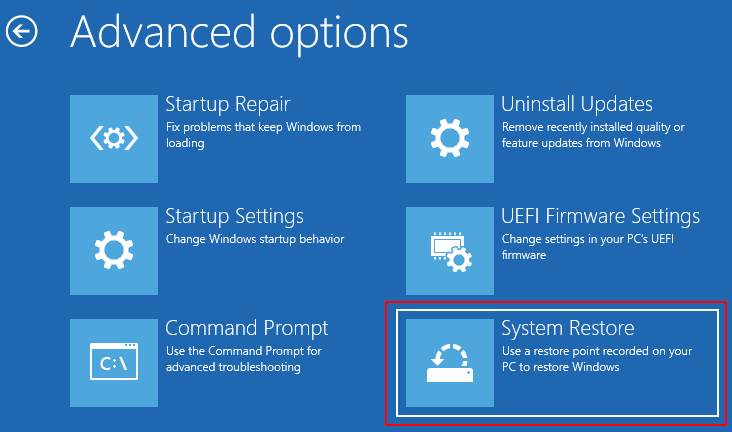
Wählen Sie das entsprechende Betriebssystem, Windows 11. Der gleiche Systemwiederherstellungsassistent wird gestartet wie im funktionierenden System. Folgen Sie den gleichen Schritten wie oben beschrieben, um Windows 11 auf einen Wiederherstellungspunkt zurückzusetzen.
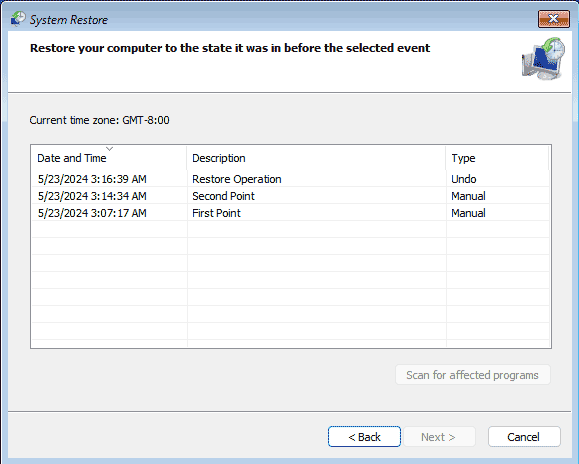
Anzeigen und Löschen von Wiederherstellungspunkten in Windows 11
Wo können Sie Wiederherstellungspunkte in Windows 11 anzeigen? Wie können Sie Wiederherstellungspunkte in Windows 11 löschen, wenn sie nicht mehr benötigt werden? Alle vorhandenen Wiederherstellungspunkte werden in einem der Schritte des Systemwiederherstellungs-Assistenten angezeigt, bevor die Wiederherstellungsoperation gestartet wird. Sie können Wiederherstellungspunkte in den Einstellungen löschen, in denen Sie die Systemschutzfunktion ursprünglich aktiviert haben. Hier haben Sie unten die Option, alle Wiederherstellungspunkte im Betriebssystem zu löschen.
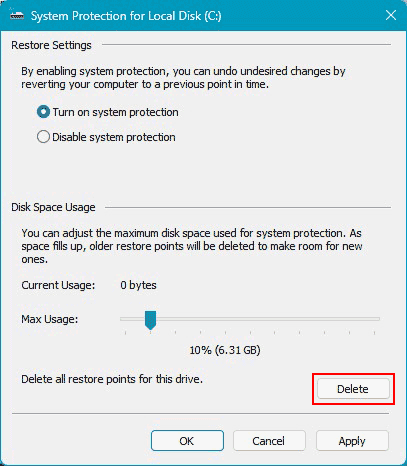
Das integrierte Mechanismus erlaubt jedoch nur das Löschen aller Punkte zusammen. Um einzelne Punkte zu löschen, können Sie ein kostenloses Programm wie CCleaner verwenden. Im Abschnitt „Werkzeuge“ unter „Systemwiederherstellung“ können Sie die Wiederherstellungspunkte im System anzeigen und einzelne löschen, mit Ausnahme des letzten Punktes. Das Löschen des letzten Punktes ist aus Sicherheitsgründen deaktiviert.
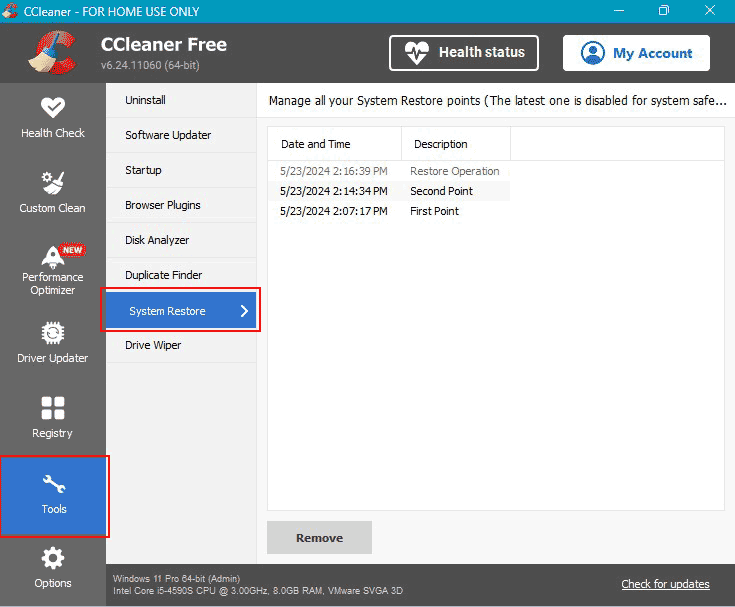
Wiederherstellung persönlicher Dateien
Achten Sie besonders auf die Wiederherstellung persönlicher Daten. Wie bereits erwähnt, deckt der Wiederherstellungspunkt-Mechanismus nur System- und Programmdaten ab und umfasst keine persönlichen Dateien, die auf dem C-Laufwerk in Ordnern wie „Downloads“, „Dokumente“, „Videos“, „Musik“ und anderen gespeichert sind. Er umfasst auch keine Daten, die auf anderen Festplattenpartitionen und Wechseldatenträgern gespeichert sind.
Wenn Sie wichtige persönliche Dateien gelöscht und den Papierkorb geleert haben, können Sie diese Dateien nur durch Datenwiederherstellung wiederherstellen. Dafür müssen Sie spezialisierte Programme verwenden, vorzugsweise solche mit fortschrittlichen Wiederherstellungsalgorithmen. RS Partition Recovery ist ein solches Programm. Die Verwendung von RS Partition Recovery ist sehr einfach: Analysieren Sie die Orte, an denen Ihre Dateien gespeichert waren, finden Sie diese Dateien und stellen Sie sie wieder her.