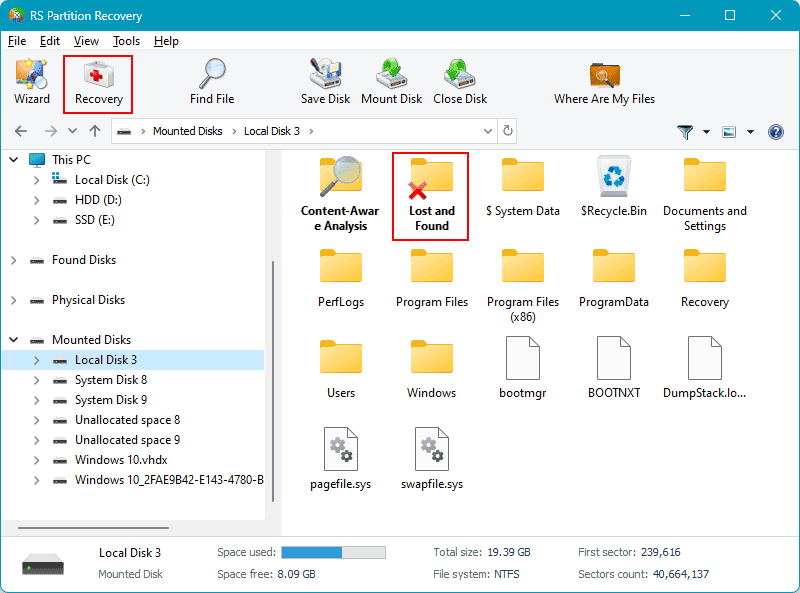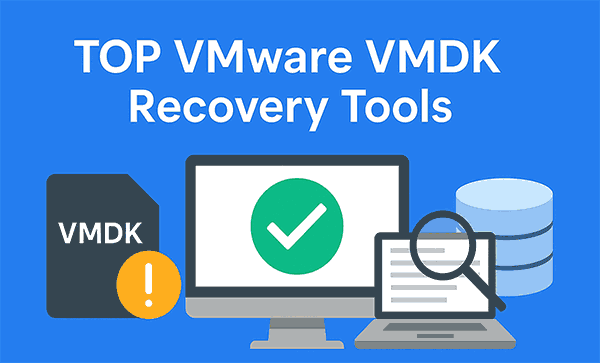Wie kann man Daten aus Hyper-V-Virtual Machines wiederherstellen? Datenverlust kann durch Hypervisor-Ausfälle, Windows-Ausfälle oder Benutzeraktionen auftreten. In diesem Artikel werden wir besprechen, was in solchen Situationen getan werden kann. Wir werden Themen wie die Fehlerbehebung behandeln, wenn eine Hyper-V-Virtual Machine nicht startet, das Wiederherstellen wichtiger Daten von einer nicht startenden Maschine, das Wiederherstellen gelöschter Daten innerhalb der Maschine und mehr.
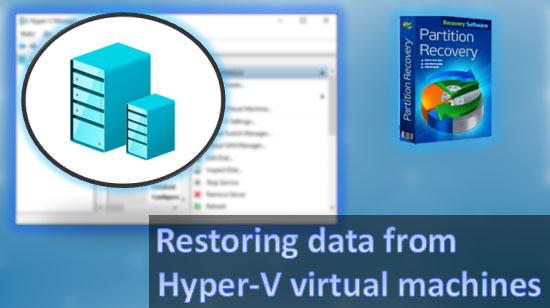
Inhalt
- Hyper-V virtuelle Maschine startet nicht
- Wo speichert Hyper-V Dateien?
- Wiederherstellen einer Hyper-V-Virtualmaschine
- Migration einer Hyper-V-Virtual Machine zu VMware Workstation Player
- Wie stellt man Daten aus einer virtuellen Maschine unter Windows wieder her?
- Wie man Daten aus einer Hyper-V-Virtualmaschine mithilfe von Datenwiederherstellungsprogrammen wiederherstellt
- Wie stellt man gelöschte Daten aus einer Hyper-V-Virtualmaschine wieder her?
Hyper-V virtuelle Maschine startet nicht
Wenn eine Hyper-V virtuelle Maschine nicht startet, kann es verschiedene Gründe dafür geben.
Ein häufiger Grund sind inkorrekte Maschineneinstellungen. In solchen Fällen ist es notwendig, die Einstellungen zu korrigieren und alle vorgenommenen Änderungen vor dem Start der Maschine rückgängig zu machen. Es ist auch wichtig, die richtigen Einstellungen zu überprüfen und in Betracht zu ziehen, zu früheren Kontrollpunkten (Snapshots) zurückzukehren, sofern verfügbar.
Hyper-V virtuelle Maschinen können auch aufgrund von Problemen mit dem Hypervisor selbst nicht starten. Dies gilt insbesondere für Hyper-V unter Windows 11, das häufig funktionale Updates erhält, einschließlich Updates, die mit dem Systemkernel zusammenhängen. Für einen stabilen Betrieb von Hyper-V auf Client-Windows wird empfohlen, Windows 10 zu verwenden und unmittelbare Updates nach Veröffentlichung einer neuen Version zu vermeiden.
Hyper-V ist ein Systembestandteil und kann nicht wie ein reguläres Programm neu installiert werden. Wenn jedoch Probleme mit seinem Betrieb auftreten, können Sie die Integrität der Windows-Dateien überprüfen, indem Sie eine Überprüfung der Windows-Dateiintegrität durchführen.
Ein weiterer Grund für das Scheitern von Hyper-V virtuellen Maschinen beim Start sind Probleme mit ihrem Inhalt – wenn die Dateien, die sie zum Funktionieren bringen, beschädigt oder gelöscht sind. Dies kann geschehen aufgrund von:
- Hyper-V- oder Windows-Fehlfunktionen (bei Computer-Stromausfällen, bei kritischen Systemausfällen, aufgrund von Updates usw.);
- beim Erstellen von Kontrollpunkten;
- bei Problemen im Prozess des Übertragens oder Kopierens von Maschinendaten;
- im Prozess des Export-Imports der Maschine;
- als Folge unserer Handlungen als Benutzer.
In solchen Situationen können Sie, wenn Kontrollpunkte für die Maschine erstellt wurden, versuchen, zu ihnen zurückzukehren. Wenn jedoch die Dateien der Maschine beschädigt oder gelöscht sind, kann der Erfolg begrenzt sein. In solchen Fällen wird empfohlen, zu versuchen, die Maschine basierend auf ihrer Disk-Datei (sofern verfügbar) neu aufzubauen.
Alternativ, wenn die Maschine nicht wiederhergestellt werden kann, aber wichtige Daten enthält, können Sie versuchen, diese Daten zu extrahieren.
Wir werden diese Lösungen unten im Detail besprechen, einschließlich der Wiederherstellung gelöschter Daten aus einer Hyper-V virtuellen Maschine.
Wo speichert Hyper-V Dateien?
Um eine Hyper-V-Virtualmaschine oder deren Daten wiederherzustellen, ist es wichtig zu wissen, wo die Dateien der Maschine in Windows gespeichert sind. Diese Pfade finden sich in den Einstellungen des Hypervisors. Gehen Sie zu den Computeroptionen und klicken Sie auf „Hyper-V-Einstellungen“.
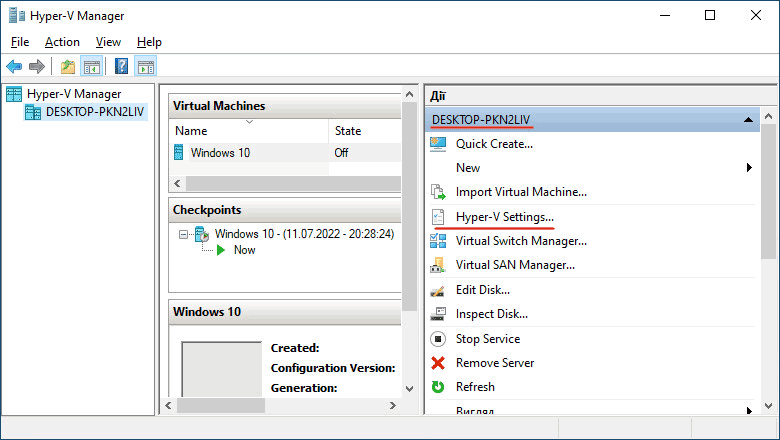
Es gibt zwei Speichermethoden – separate Maschinen- und separate Festplattendateien. Der Speicherpfad für Maschinendateien ist im Abschnitt „Virtuelle Maschinen“ aufgeführt, wird jedoch für diesen Zweck nicht benötigt. Der Pfad, den wir benötigen, ist derjenige zur Speicherung von virtuellen Festplattendateien, der unter „Virtuelle Festplatten“ aufgeführt ist. Der Standardpfad lautet:
C:UsersPublicDocumentsHyper-VVirtual Hard Disks
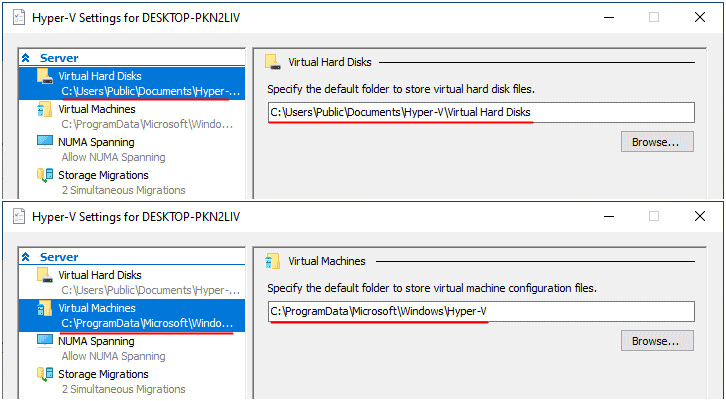
Obwohl dies der Standardpfad ist, können Maschinen an verschiedenen Orten auf dem Computer gespeichert werden. Um den Speicherpfad der virtuellen Festplattendateien einer bestimmten Maschine zu finden, gehen Sie zu den Einstellungen der Maschine und klicken Sie auf „Einstellungen“.
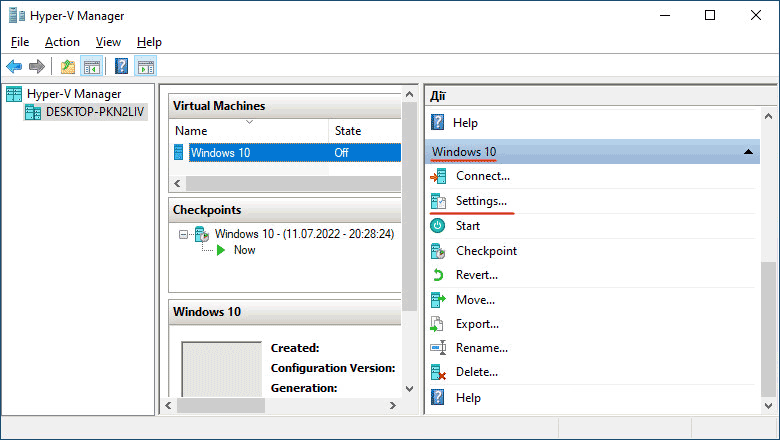
Im Abschnitt für den Festplattencontroller wählen Sie die Festplatte aus und betrachten die Spalte „Virtuelle Festplatte“. Dort wird der Speicherortpfad der Datei angezeigt.
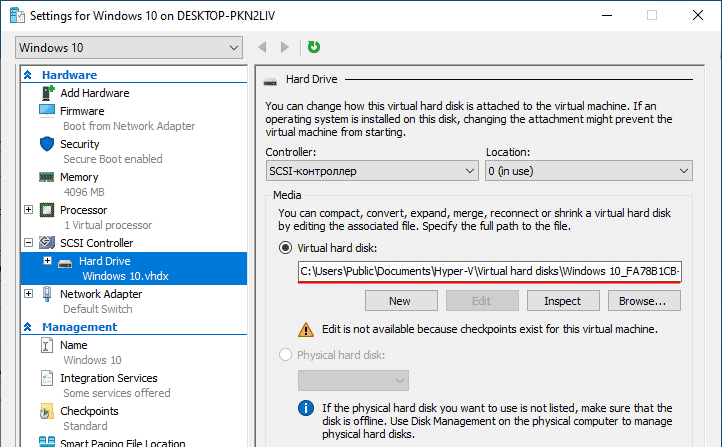
Hyper-V arbeitet mit virtuellen Festplattendateien in eigenen Formaten – VHD und VHDX. Diese Dateien benötigen wir, um die Maschine wiederherzustellen oder wichtige Daten daraus zu extrahieren.
Wiederherstellen einer Hyper-V-Virtualmaschine
Wenn die Dateien einer Hyper-V-Virtualmaschine gelöscht oder beschädigt sind, aber die Festplatte intakt ist, können Sie versuchen, die Maschine mithilfe ihrer Festplatte wiederherzustellen. Öffnen Sie die Optionen des Hyper-V-Computers und starten Sie die Erstellung einer neuen Maschine, indem Sie auf „Neu“ und dann „Virtuelle Maschine“ klicken.
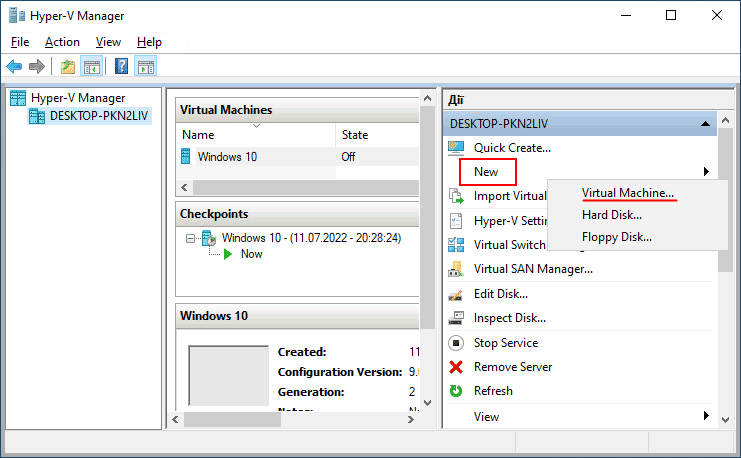
Klicken Sie auf „Weiter“.
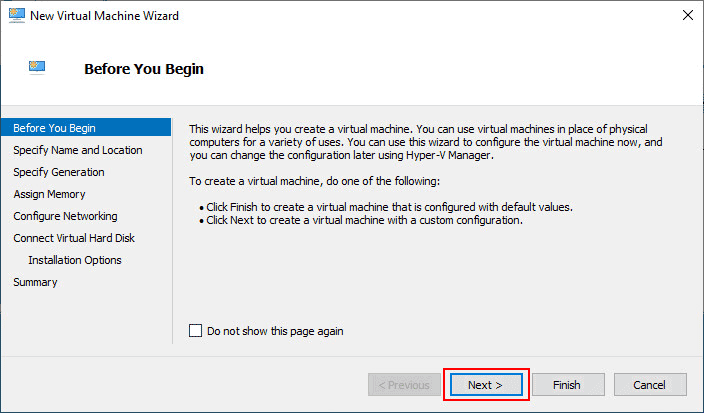
Geben Sie den Namen der neuen Maschine ein.
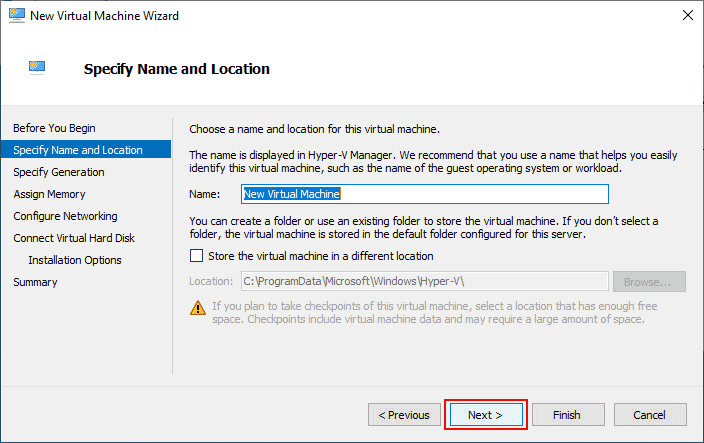
Wählen Sie die Generation der Maschine aus, die zuvor verwendet wurde.
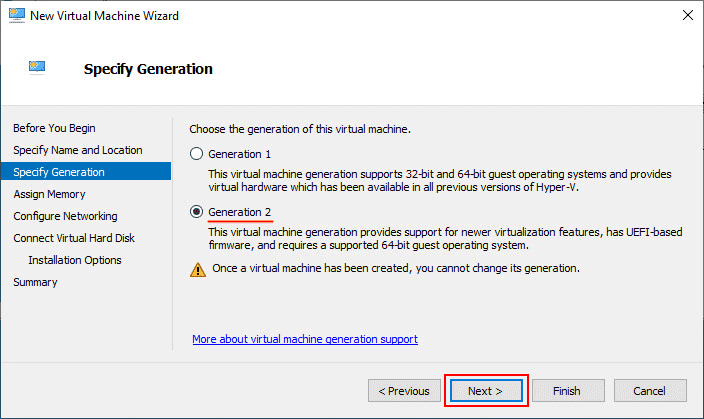
Geben Sie die Menge des Arbeitsspeichers an.
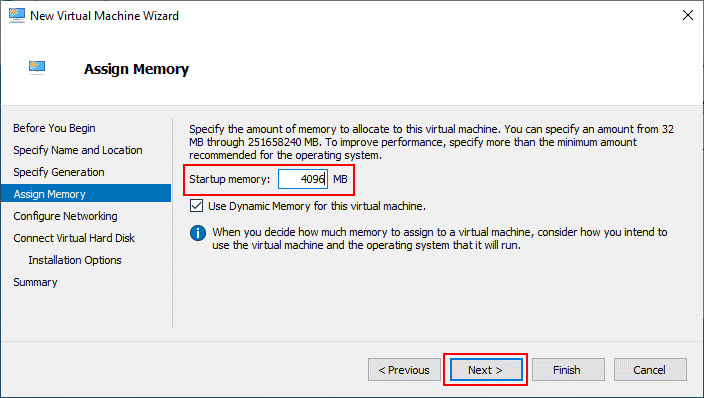
Wählen Sie das Netzwerkgerät aus.
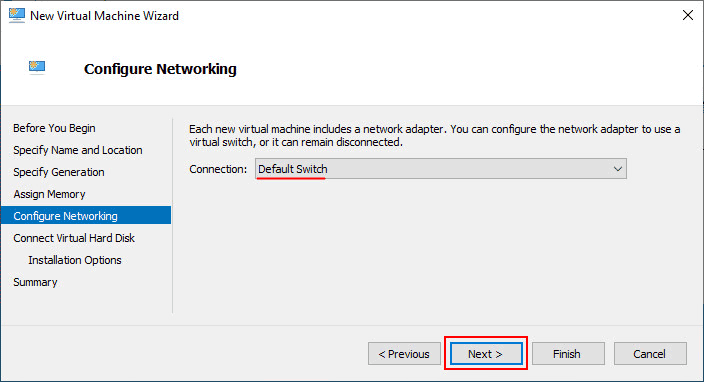
Wählen Sie in der Konfigurationsphase für virtuelle Festplatten „Eine vorhandene virtuelle Festplatte verwenden“ aus und geben Sie den Pfad zur Datei der alten Maschine an.
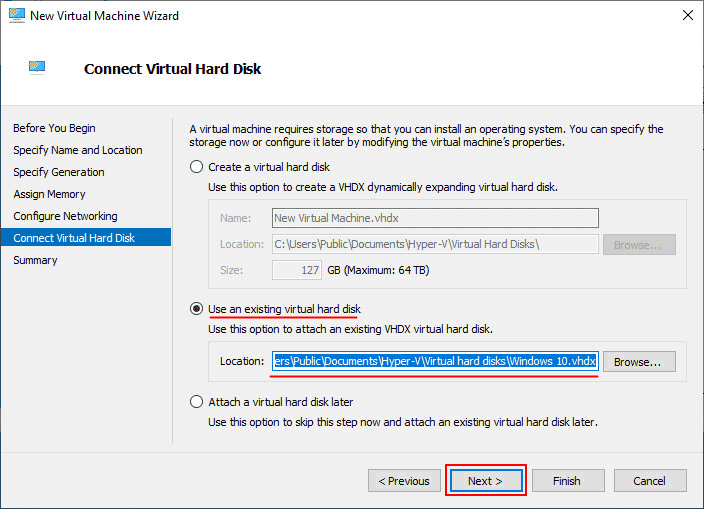
Klicken Sie auf „Fertigstellen“.
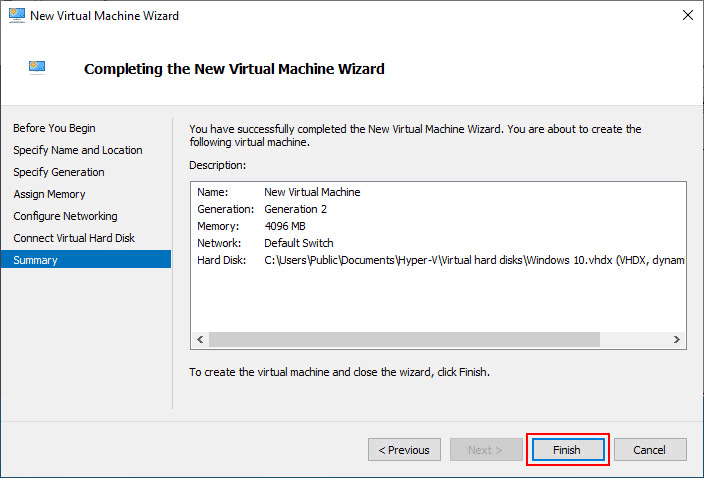
Versuchen Sie, die wiederhergestellte Maschine zu starten.
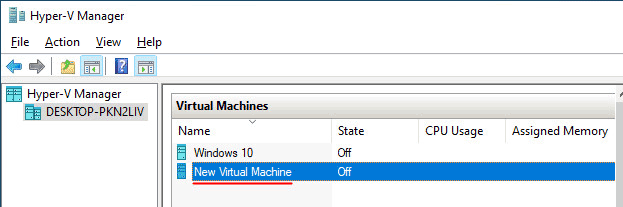
Migration einer Hyper-V-Virtual Machine zu VMware Workstation Player
Wenn der Wiederaufbau der Maschine mit Hyper-V nicht funktioniert, können Sie versuchen, die Maschine mit einem anderen Hypervisor wiederherzustellen. Dies kann potenziell Probleme mit der Festplattendatei der Maschine während des Konvertierungsprozesses beheben.
Wenn die Maschine auf einem anderen Hypervisor startet, können Sie sie sichern und dann zu Hyper-V zurückkehren, indem Sie das Backup auf einer neuen Maschine wiederherstellen.
Ein alternativer Hypervisor, den Sie verwenden können, ist VMware Workstation Player. Dies ist ein Windows-Hypervisor, der für den persönlichen Gebrauch kostenlos genutzt werden kann.
Wichtig: Um mit VMware-Hypervisoren zu arbeiten, müssen Sie die Hyper-V-Shell auf niedriger Ebene deaktivieren. Öffnen Sie dazu die Eingabeaufforderung als Administrator und geben Sie den folgenden Befehl ein:
bcdedit /set hypervisorlaunchtype off
Um die Hyper-V-Shell auf niedriger Ebene zu aktivieren, verwenden Sie den folgenden Befehl:
bcdedit /set hypervisorlaunchtype auto
Um die problematische virtuelle Maschine in VMware Workstation Player auszuführen, erstellen Sie eine neue Maschine in VMware Workstation Player basierend auf der Festplatte der problematischen Maschine.
VMware Workstation Player unterstützt virtuelle Festplatten in seinem nativen VMDK-Format sowie im Hyper-V VHD-Format. Es unterstützt jedoch nicht die neueren Hyper-V VHDX-Formatlaufwerke. Wenn Ihre Maschine eine Festplatte im VHDX-Format hat, muss sie zuerst in das VHD-Format konvertiert werden, indem Sie Hyper-V verwenden.
In den Hyper-V-Computeroptionen starten Sie die Funktion zum Bearbeiten virtueller Festplatten, indem Sie auf „Festplatte bearbeiten“ klicken.
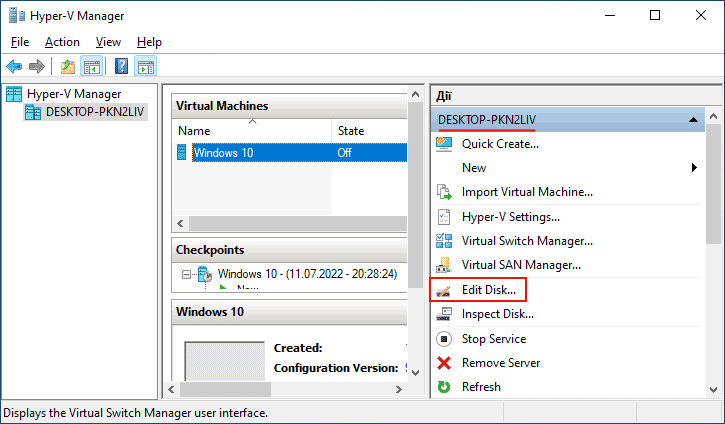
Klicken Sie auf „Weiter“.
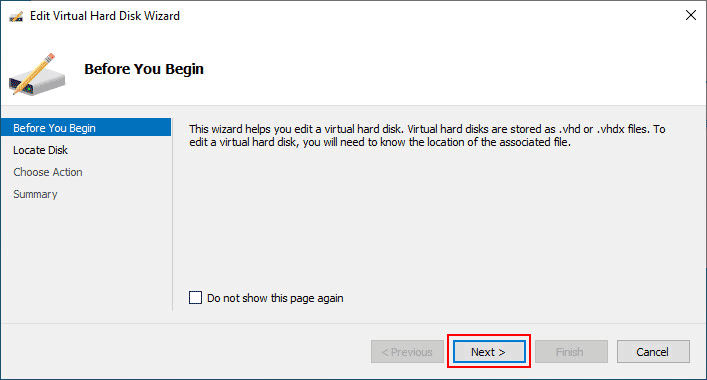
Geben Sie den Pfad zur Disk-Datei der Hyper-V-Virtual Machine an.
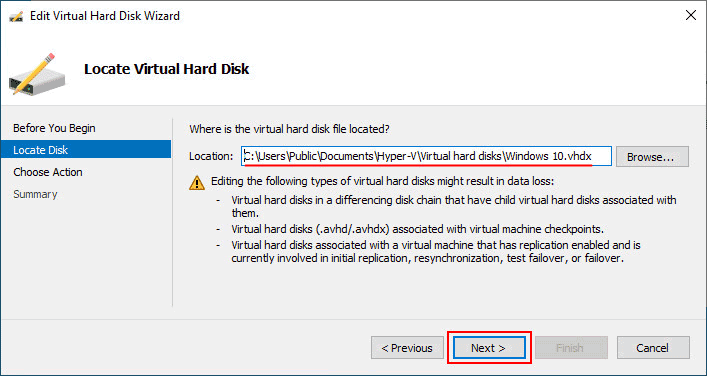
Wählen Sie die Option zur Festplattenkonvertierung aus – „Konvertieren“.
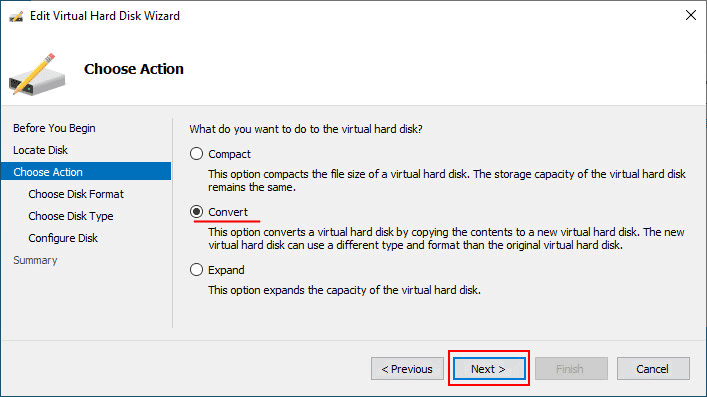
Wählen Sie das Format aus, in das Sie die Festplatte konvertieren möchten – VHD.
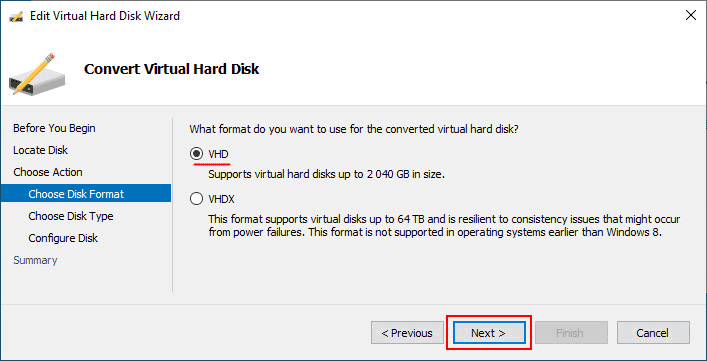
Wählen Sie den Festplattentyp – fest oder dynamisch. In diesem Beispiel wählen wir dynamisch – „Dynamisch erweiternd“.
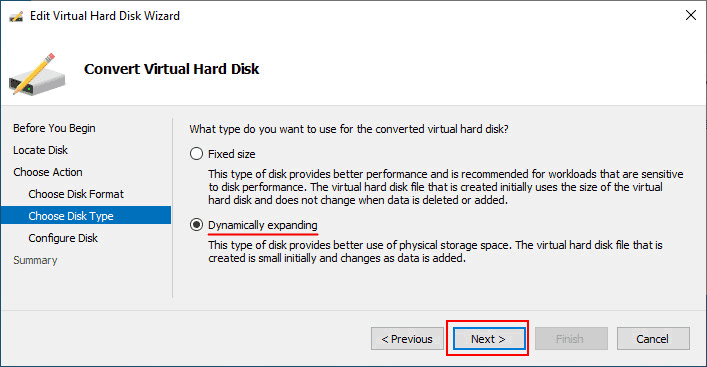
Geben Sie den Namen und den Pfad an, um die Datei der neuen konvertierten Festplatte zu speichern.
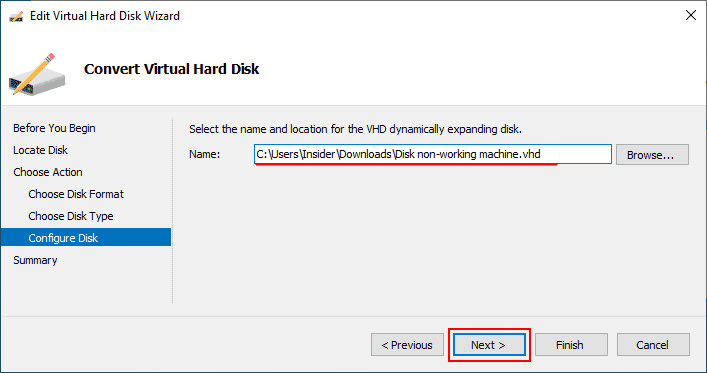
Klicken Sie auf „Fertig stellen“.
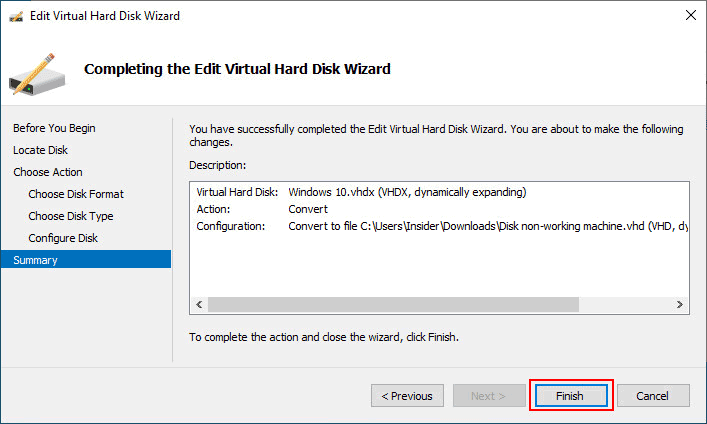
Warten Sie, bis der Konvertierungsprozess abgeschlossen ist. Erstellen Sie anschließend im VMware Workstation Player-Fenster eine neue virtuelle Maschine, indem Sie auf „Neue virtuelle Maschine erstellen“ klicken.
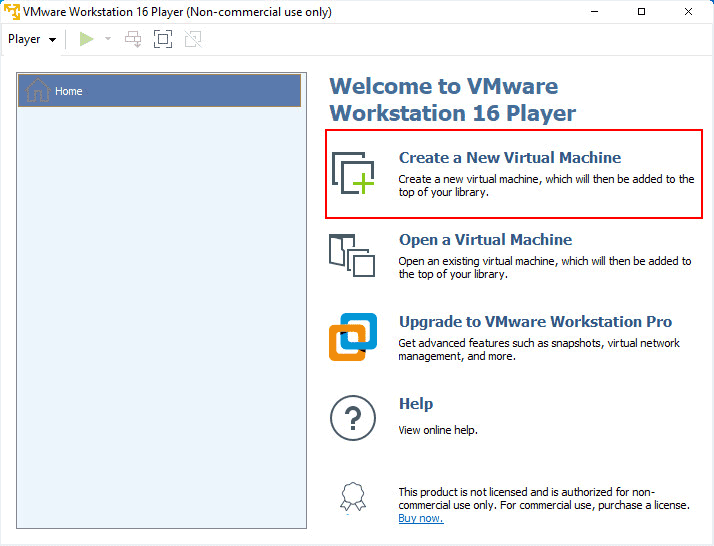
Wählen Sie „Das Betriebssystem werde ich später installieren“, da wir das Gastbetriebssystem später installieren werden.
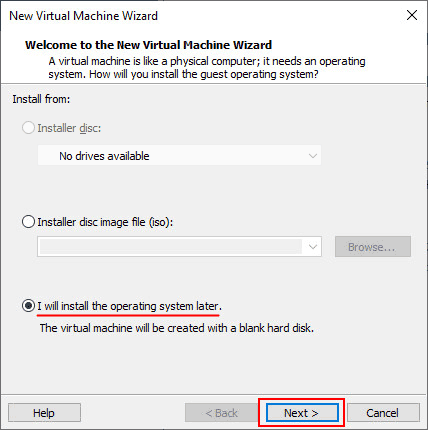
Wählen Sie den Typ und die Version des Gastbetriebssystems, das auf der problematischen Hyper-V-Maschine installiert ist.
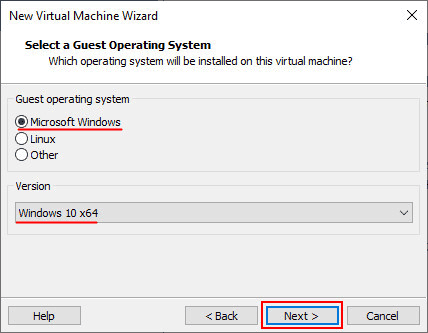
Geben Sie den Namen der VMware-Maschine an und wählen Sie bei Bedarf einen anderen Speicherpfad aus.
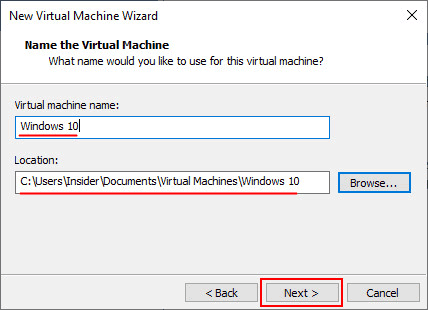
Erstellen Sie als Nächstes eine Maschinenfestplatte. Wir werden dieses Laufwerk später entfernen und die konvertierte VHD hinzufügen.
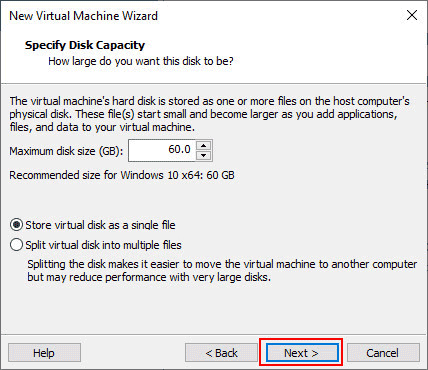
Klicken Sie auf „Fertig stellen“.
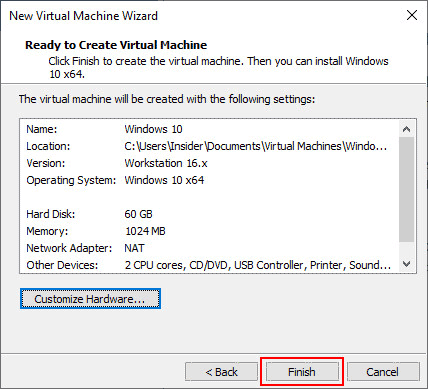
Die VMware-Maschine ist erstellt. Öffnen Sie ihre Einstellungen, indem Sie auf „Virtuelle Maschineneinstellungen bearbeiten“ klicken.
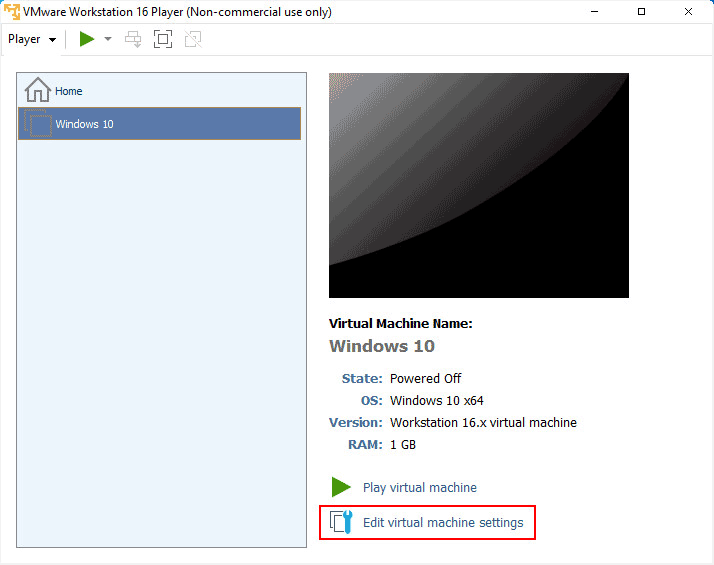
Legen Sie die gewünschten Werte für den zugewiesenen RAM und die Prozessorressourcen in den Abschnitten „Arbeitsspeicher“ und „Prozessoren“ fest.
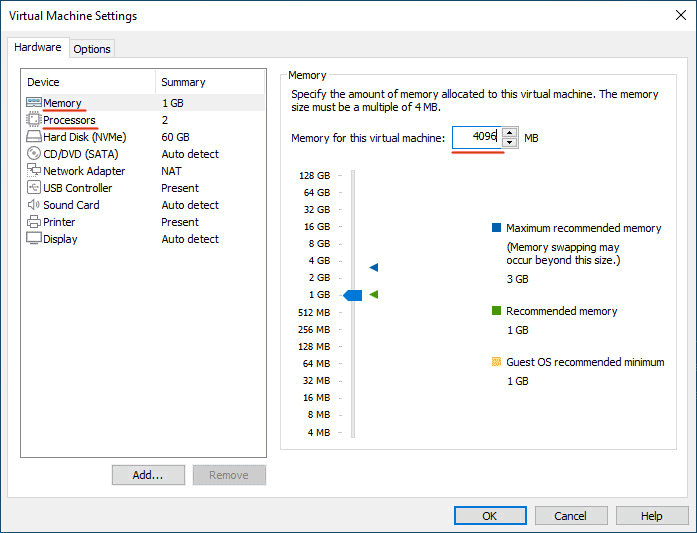
Gehen Sie zum Abschnitt „Festplatte“. Entfernen Sie die Maschinenfestplatte mit der Schaltfläche „Entfernen“.
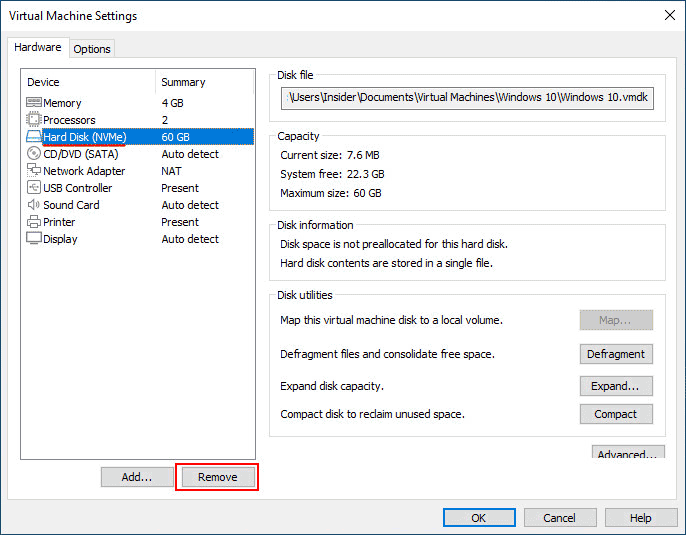
Klicken Sie auf die Schaltfläche „Hinzufügen“ unten, um ein neues Maschinengerät hinzuzufügen.
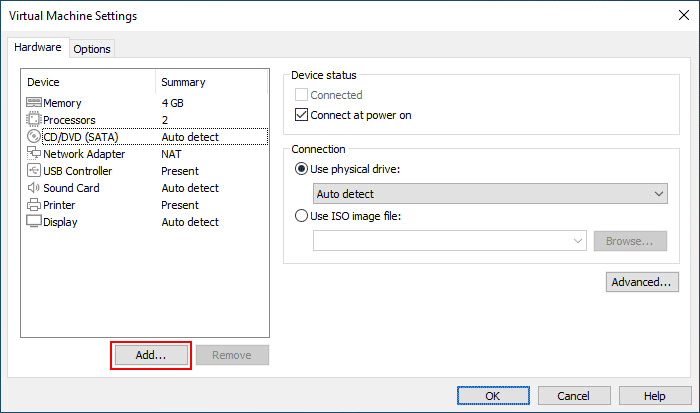
Wählen Sie „Festplatte“.
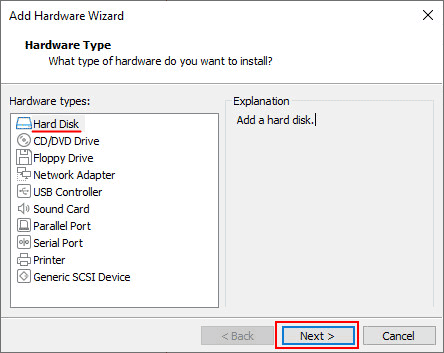
Wählen Sie den Controller – NVMe, SCSI oder SATA.
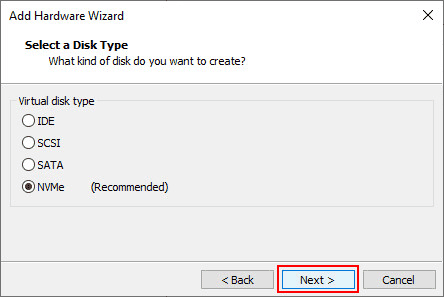
Wählen Sie „Vorhandene virtuelle Festplatte verwenden“.
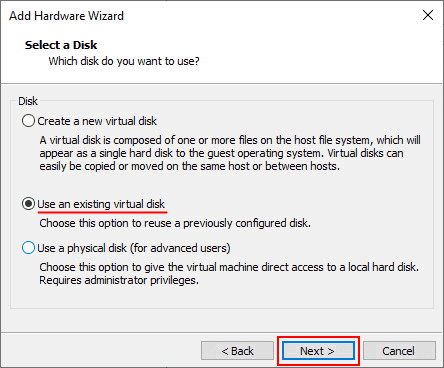
Geben Sie den Pfad zur Disk-Datei der problematischen Hyper-V-Maschine im VHD-Format an, die konvertiert wurde. Stellen Sie sicher, dass Sie die Dateitypen auf „Alle Dateien“ setzen, um das VHD-Format in der Übersicht anzuzeigen.
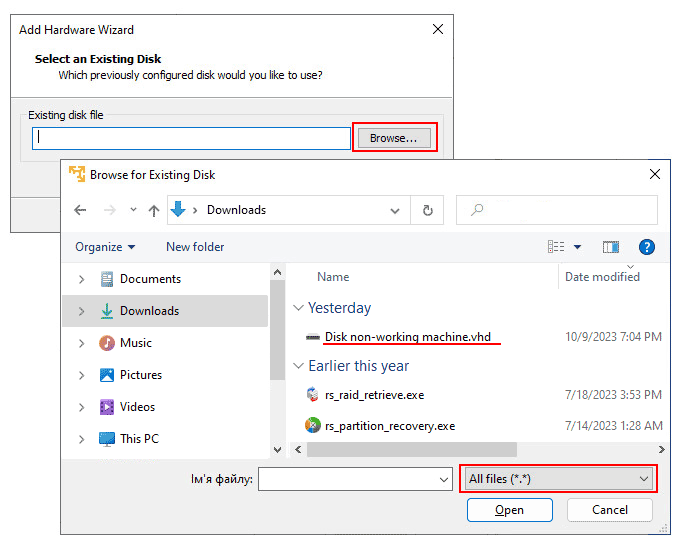
Klicken Sie auf „Fertig stellen“. VMware Workstation Player wird Sie auffordern, die virtuelle Festplatte in ein vom Hypervisor unterstütztes Format zu konvertieren. Klicken Sie auf „Konvertieren“.
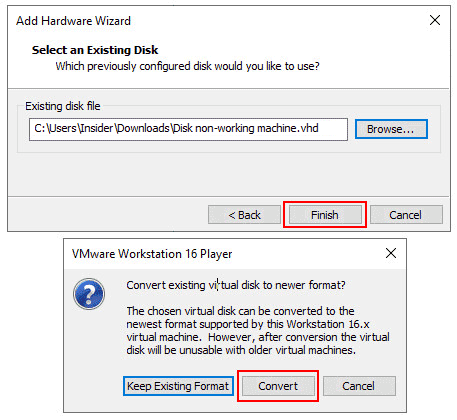
Klicken Sie abschließend auf „Virtuelle Maschine starten“ und versuchen Sie, die Maschine in VMware Workstation Player zu starten.
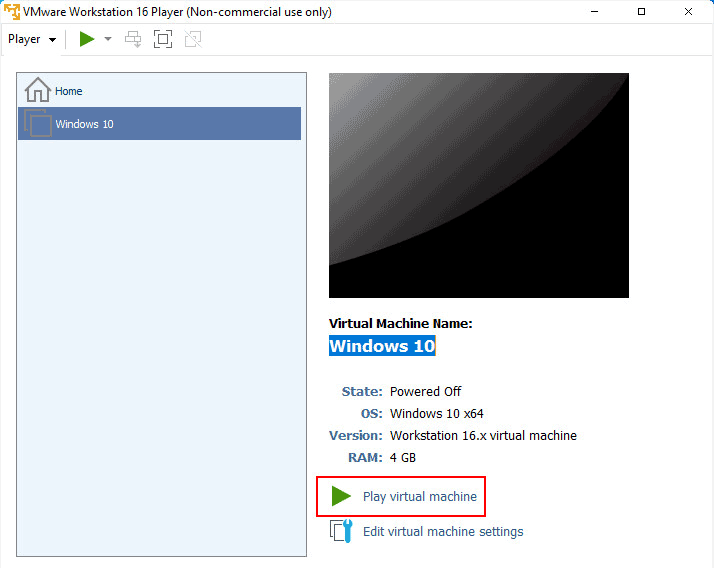
Wie stellt man Daten aus einer virtuellen Maschine unter Windows wieder her?
Wenn die oben genannten Lösungen nicht funktionieren oder wenn die Hyper-V virtuelle Maschinendatei beschädigt ist, können Sie versuchen, das Laufwerk der Maschine im Windows Explorer zu öffnen, um Daten wiederherzustellen. Windows 8.1, 10 und 11 Systeme sowie moderne Windows Server-Versionen unterstützen nativ das Einhängen von virtuellen Festplatten im VHD- und VHDX-Format.
Dazu suchen Sie einfach die virtuelle Festplattendatei auf Ihrem Computer und klicken Sie doppelt darauf.
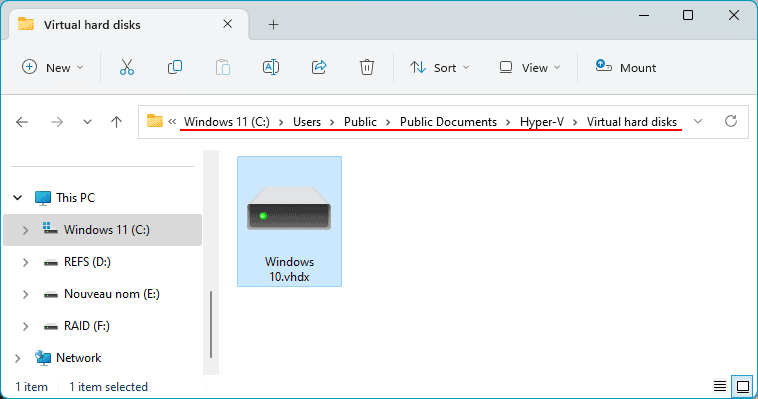
Sie können dann den Inhalt der Hyper-V virtuellen Maschinendiskette im Windows Explorer durchsuchen und die Daten auf eine physische Festplatte kopieren.
Wie man Daten aus einer Hyper-V-Virtualmaschine mithilfe von Datenwiederherstellungsprogrammen wiederherstellt
Wenn die Windows-Tools das Laufwerk der Hyper-V-Virtualmaschine nicht einbinden können oder auf die Daten zugreifen können, können Sie sich an spezialisierte Datenwiederherstellungsprogramme mit Unterstützung für virtuelle Laufwerke wenden. Ein solches Programm ist RS Partition Recovery.
RS Partition Recovery kann virtuelle Laufwerke verschiedener Formate, einschließlich Hyper-V VHD- und VHDX-Formate, einbinden und Daten daraus extrahieren. Das Programm ist auf Datenwiederherstellung spezialisiert und wurde entwickelt, um mit beschädigten Informationsgeräten, einschließlich virtueller Laufwerke, zu arbeiten.
RS Partition Recovery kann nicht nur virtuelle Festplatten direkt anzeigen, sondern auch deren Schnappschüsse (Checkpoints) in der Hyper-V-Terminologie. Das bedeutet, dass wenn Daten nicht von der virtuellen Festplatte wiederhergestellt werden können, Sie versuchen können, sie aus den Checkpoint-Schnappschüssen wiederherzustellen (sofern verfügbar).
Um Daten aus einer Hyper-V-Virtualmaschine wiederherzustellen, laden Sie RS Partition Recovery herunter und installieren Sie es.

All-in-one Datenrettungssoftware
Starten Sie das Programm. Klicken Sie im Programmfenster auf „Tools“ und dann auf „Laufwerk einbinden“.
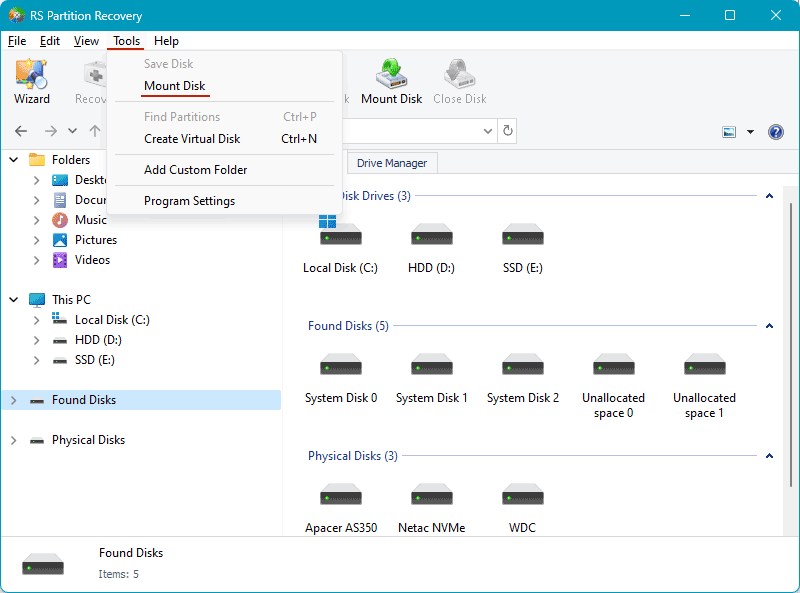
Wählen Sie den virtuellen Laufwerkstyp als „Hyper-V (*.vhd, *.vhdx)„.
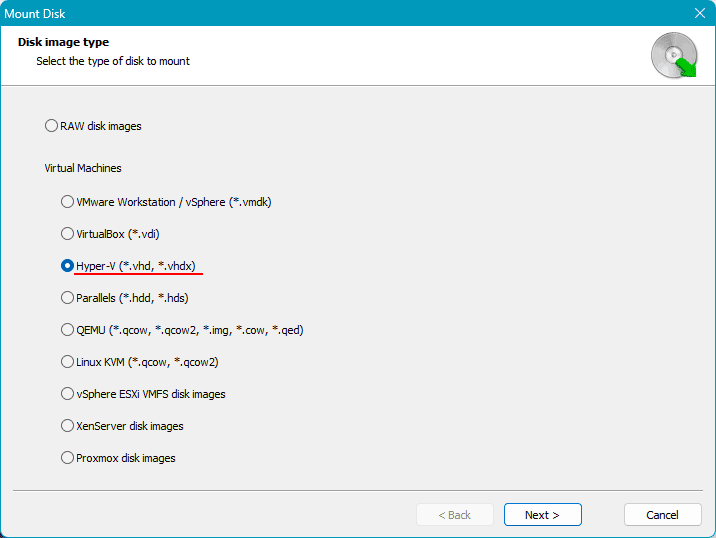
Geben Sie den Pfad zur Hyper-V-Disk-Datei an, und das Programm zeigt das Laufwerk selbst und alle verfügbaren Schnappschüsse (Checkpoints) an. Wählen Sie das gewünschte Laufwerk oder den Schnappschuss aus.
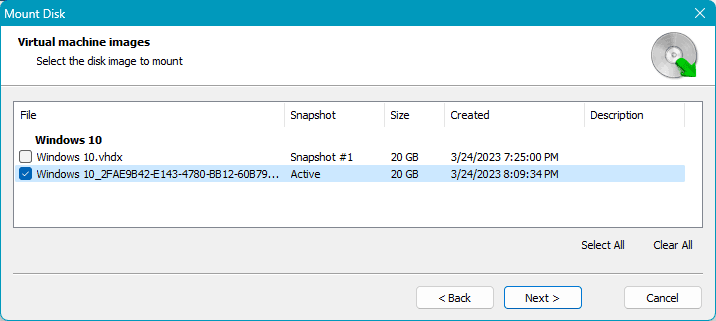
Die Laufwerke und Schnappschüsse werden im Programmfenster sichtbar sein. Öffnen Sie diese nacheinander, um zu sehen, ob die benötigten Daten vorhanden sind. Klicken Sie auf das Laufwerk oder den Schnappschuss, um auf dessen Inhalt zuzugreifen.
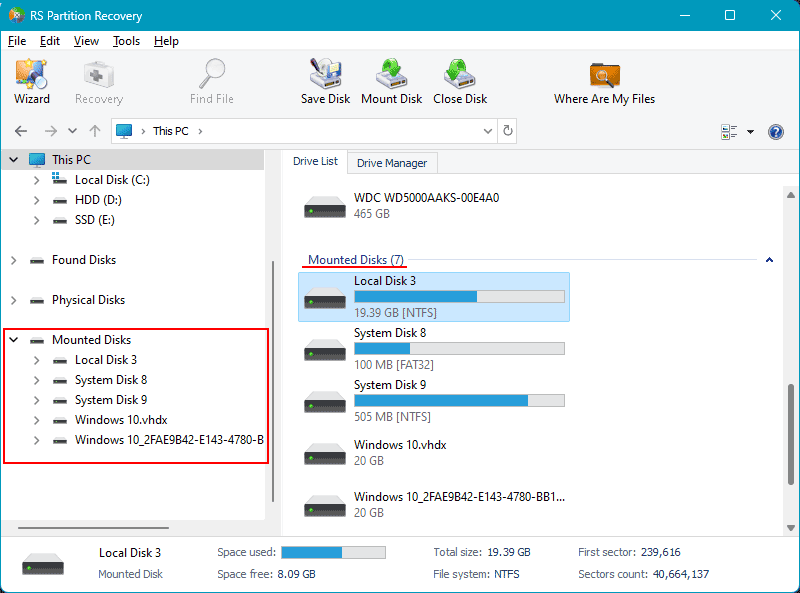
Führen Sie einen Schnellsuchlauf durch, um nach Daten zu suchen.
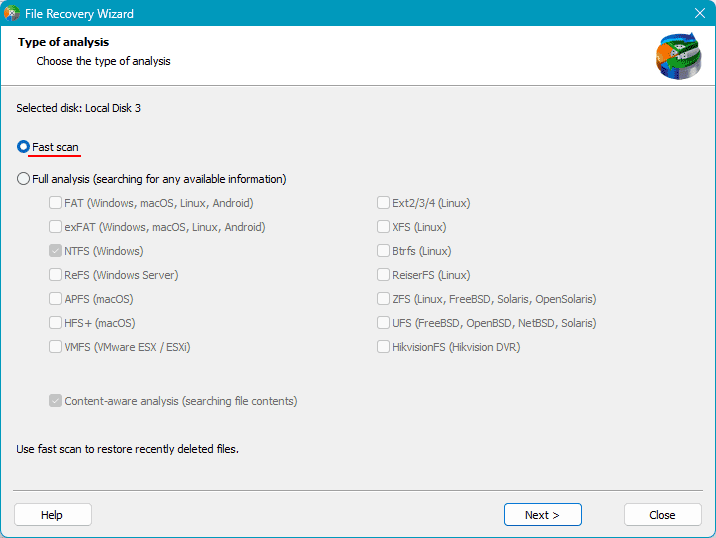
Überprüfen Sie die Suchergebnisse und wählen Sie die benötigten Daten zur Wiederherstellung mit der Schaltfläche „Wiederherstellung“ aus.
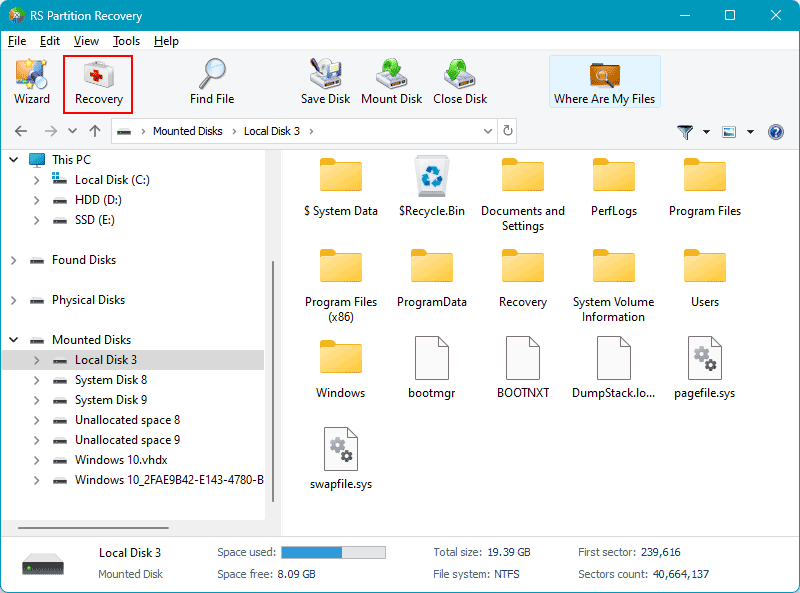
Wählen Sie eine bequeme Methode zum Speichern der Daten und fahren Sie mit dem Wiederherstellungsprozess fort.
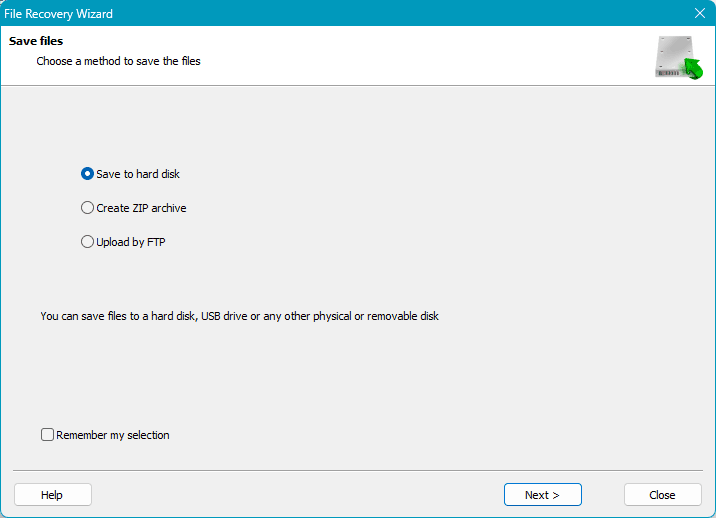
Wie stellt man gelöschte Daten aus einer Hyper-V-Virtualmaschine wieder her?
Wenn die benötigten Daten nicht auf der Festplatte oder in den Checkpoint-Snapshots gefunden werden, könnten sie gelöscht worden sein, als die Hyper-V-Virtualmaschine abgestürzt ist. In solchen Fällen kann RS Partition Recovery dennoch helfen.
Das Programm ist eine praktische Lösung zur Wiederherstellung gelöschter Daten aus virtuellen Maschinen. Es funktioniert in der Host-Systemumgebung und bindet Maschinendisks mit eigenen Mitteln ein. Es ist nicht erforderlich, Wiederherstellungssoftware in jeder virtuellen Maschine zu installieren, und die Datenwiederherstellung kann von einem einzigen Zentrum aus für jede Maschine durchgeführt werden.
Neben der Bequemlichkeit kann die Datenwiederherstellung mit dem Einbinden virtueller Disks in einer Host-Systemumgebung eine höhere Leistung im Vergleich zur normalen Datenwiederherstellung in einer Gastbetriebssystemumgebung bieten.
Um gelöschte Daten aus einer Hyper-V-Virtualmaschine wiederherzustellen, binden Sie das Laufwerk der Maschine im RS Partition Recovery-Programm gemäß der vorherigen Anleitung ein. Befolgen Sie die gleichen Schritte, aber wenn die gelöschten Daten während eines Schnellscans nicht gefunden werden, starten Sie eine Vollanalyse, um nach wiederherstellbaren Daten zu suchen.
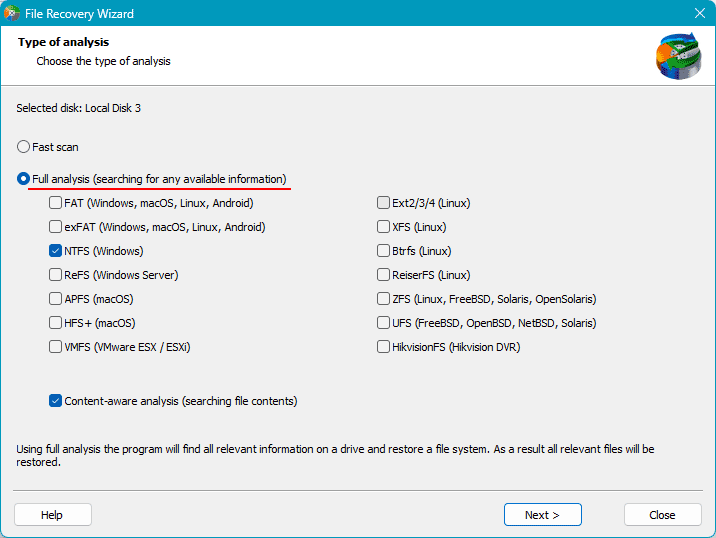
Bei einer Vollanalyse handelt es sich um eine gründliche Suche nach wiederherstellbaren Daten. Sie dauert länger als ein Schnellscan, ist jedoch umfassender.
Gelöschte Daten werden in den Suchergebnissen mit einem Kreuzsymbol markiert. Suchen Sie die gewünschten Daten im Ordner mit diesem Symbol und klicken Sie auf „Wiederherstellung“, um sie zu speichern.