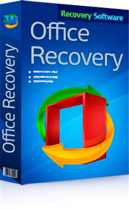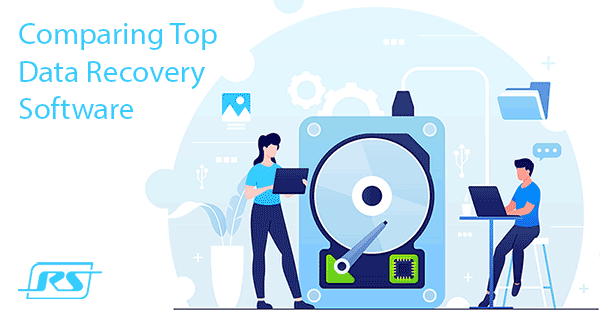Das Licht ging aus, das Kabel hat sich verfangen, der Computer hat plötzlich neu gestartet oder vielleicht… das ganze System ist ausgefallen… Und Sie haben das Dokument, an dem Sie einen halben Tag gearbeitet haben, noch nicht gespeichert? Sie sollten nicht im Voraus verzweifeln. Sie können eine Datei wiederherstellen. Besonders wenn ein kleiner Unfall den Verlust verursacht hat und der Computer weiterhin wie zuvor funktioniert.
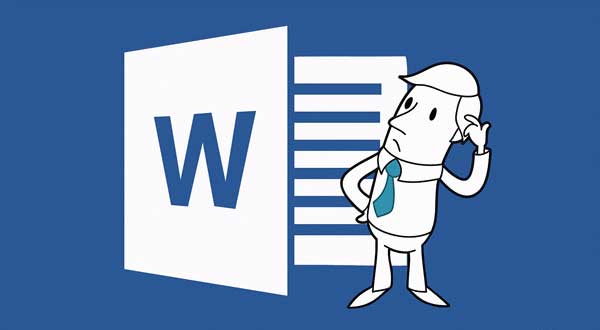
Inhalt
- Automatische Wiederherstellung
- Finden Sie die Quelldatei
- Wiederherstellung aus einem Sicherungsordner
- Wiederherstellung des Dokuments mit Drittanbieterprogrammen
Es ist besser, mit dem Einfachsten zu beginnen. Oft können Sie Ihre Daten schnell und vollständig wiederherstellen, indem Sie nur die integrierten Word-Ressourcen verwenden. Vorausblickend sei gesagt, dass selbst wenn keine dieser Methoden funktioniert hat und die Daten nicht zurückgekehrt sind, die Wahrscheinlichkeit, das Dokument mit Hilfe von Drittanbieterprogrammen wiederherzustellen, immer noch hoch ist.
Automatische Wiederherstellung
Was kann ich tun, um den Inhalt einer nicht gespeicherten Datei ausschließlich mit Word wiederherzustellen?
Zunächst verfügt dieser Texteditor über die Funktion der automatischen Dokumentenwiederherstellung. Nach einem Systemausfall oder, sagen wir, einem Stromausfall, der dazu führte, dass Windows neu gestartet wurde, bietet Word selbst an, nicht gespeicherte Daten wiederherzustellen und Dokumente zu speichern, die es wiederherstellen konnte. Es könnte so aussehen:
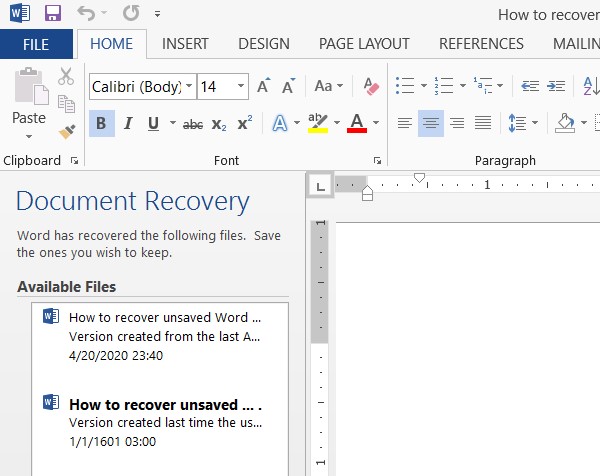
Es ist wichtig zu beachten, dass der Benutzer die Ergebnisse der automatischen Dateiwiederherstellung nur beim ersten Start des Texteditors nach dessen erzwungenem Neustart nutzen kann. Wenn Sie die notwendigen Dokumente nicht sofort speichern und das Programm schließen und erneut öffnen, wird Ihnen nicht erneut angeboten, die automatisch erstellten Sicherungen zu speichern. Daher ist es besser, sich beim ersten Mal zu entscheiden, welche wiederhergestellten Dokumente Sie benötigen, und die Chance nicht zu verpassen, sie zurückzuholen.
Beachten Sie, dass AutoSpeichern in Word standardmäßig immer aktiviert ist. Die Sicherung erfolgt alle 10 Minuten während der Arbeit im Editor. Manchmal ist es ratsam, das Intervall zwischen den Sicherungen zu verkürzen. Dazu verwenden Sie in Word 2003 den Menüpunkt „Optionen“ im Menü „Extras“. Gehen Sie im sich öffnenden Fenster auf die Registerkarte „Speichern“ und ändern Sie den Wert nach Ihren Bedürfnissen. Die Geschwindigkeit Ihres Computers wird dadurch in keiner Weise beeinträchtigt.
Wenn Sie in Word 2007 arbeiten, ändern Sie die Häufigkeit des automatischen Speicherns folgendermaßen: Klicken Sie auf das farbige runde Symbol mit dem Editor-Logo, wählen Sie in der sich öffnenden Liste „Speichern unter“ und klicken Sie dann unten im erscheinenden Fenster auf „Eine Kopie des Dokuments speichern“. Klicken Sie nun auf „Optionen“ und ändern Sie auf der Registerkarte „Speichern“ die Regelmäßigkeit der Sicherungen. Klicken Sie auf „OK“ und fertig!
In Word 2010 kann diese Option über das Menü „Datei“ – „Optionen“ geändert werden. Klicken Sie im sich öffnenden Fenster auf „Speichern“ und ändern Sie im nächsten Fenster direkt das Intervall auf das gewünschte. Und wieder – „OK“!
Wenn Sie das Word-Dokument vor dem Schließen nicht gespeichert haben, können Sie versuchen, es erneut zu erzwingen. Das Wichtigste, was Sie beachten sollten, ist eine wesentliche Besonderheit dieser Wiederherstellungsmethode: Sie funktioniert nicht, wenn Sie eine neue Datei erstellen, etwas Text hinzufügen und das Dokument speichern. Der Algorithmus sollte strikt wie folgt sein:
- Erstellen Sie eine neue Datei und öffnen Sie eine leere Seite
- Wählen Sie im Menü „Datei“ die Option „Öffnen“
- Wählen Sie im Popup-Fenster den Befehl „Öffnen und wiederherstellen“
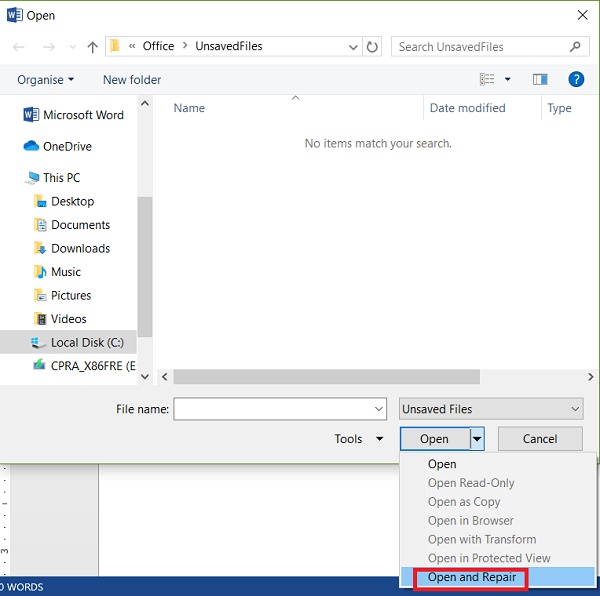
Wir möchten Sie gleich darauf hinweisen, dass die Wirksamkeit dieser Methode äußerst gering ist und in den meisten Fällen nichts mit der leeren Seite des neuen Dokuments passieren wird. Aber ein Versuch ist keine Folter…
Finden Sie die Quelldatei
Auch wenn Sie das Dokument nicht gespeichert haben, könnte die Quelldatei im doc- oder docx-Format noch auf dem System vorhanden sein. Sie können sie mit der folgenden Schritt-für-Schritt-Anleitung finden. Beginnen Sie zuerst mit der Suche nach der Datei. Wenn Sie Windows 10 verwenden, tun Sie dies über das Startmenü. In Windows 2008 drücken Sie WIN+W.
Geben Sie im Suchfeld einen Titel für das Dokument ein, unter dem es höchstwahrscheinlich automatisch gespeichert wurde.
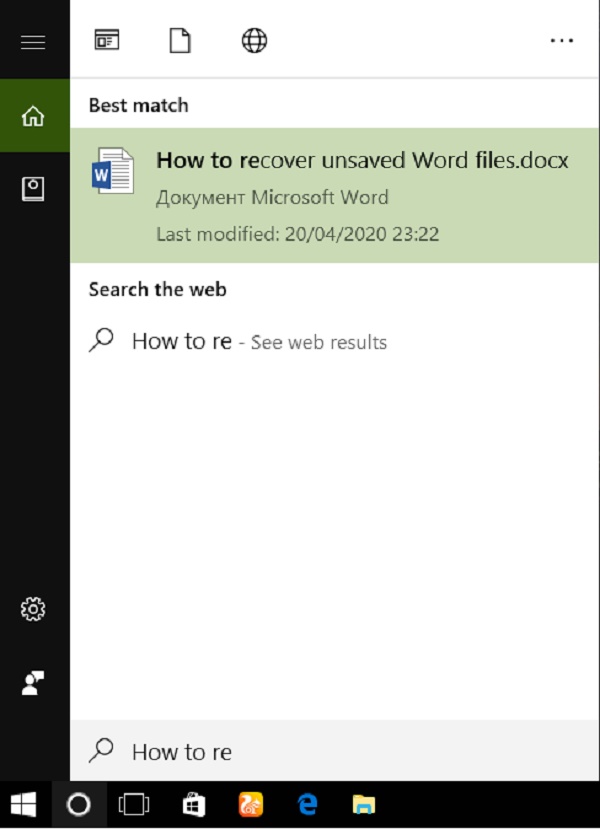
Windows wird Ihnen eine Liste von Dateien präsentieren, die die entsprechenden Schlüsselwörter in ihrem Titel enthalten. Wenn Sie ein Dokument darunter finden, öffnen Sie es und sehen Sie sich den Inhalt der Datei an.
Natürlich ist dies ein einfacher, aber nicht idealer Weg, um die Daten zurückzubekommen. Die Chancen, dass die Quelldatei nach einem kritischen Fehler im System verbleibt, sind nicht hoch…
Wiederherstellung aus einem Sicherungsordner
Wie bereits erwähnt, erstellt Word automatisch Sicherungskopien Ihrer Dokumente. Wenn Sie die Einstellungen nicht geändert haben, geschieht dies alle 10 Minuten, während Sie mit einem Textdokument arbeiten. Alle Sicherungskopien werden vorübergehend in einem speziellen Sicherungsordner abgelegt. Der Ordner ist versteckt, und Sie können seinen Inhalt nur manuell überprüfen.
Gehen Sie also zum Menü „Datei“ – „Optionen“.
In dem sich öffnenden Fenster suchen Sie nach dem Punkt „Speichern“ und dann nach der Zeile „Speicherort für AutoWiederherstellen-Datei“ (hier werden die Sicherungskopien der Dokumente gespeichert). Jetzt müssen Sie den Verzeichnispfad kopieren und zu diesem Ordner navigieren. Hier können Sie die neueste Version der Datei finden, die Sie nicht gespeichert haben.
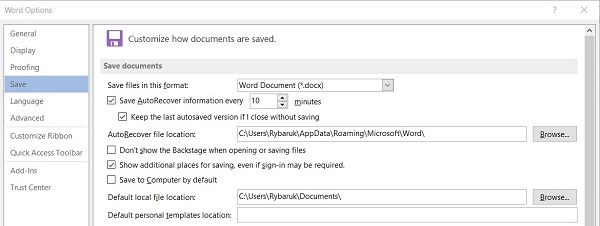
In Word 2010 könnte dieser Ordner so aussehen:
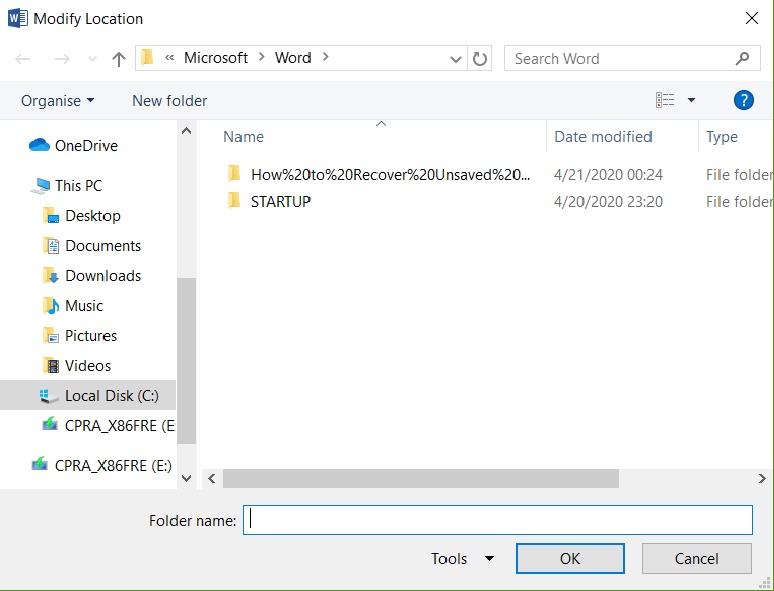
Es ist auch möglich, eine alternative Methode derselben Serie zu testen. Verwenden Sie das Menü „Datei“ – „Informationen“.
Wenn die Information „Es gibt keine früheren Versionen dieser Datei“ im Bereich „Versionen verwalten“ angezeigt wird, klicken Sie auf das Symbol „Versionen verwalten“ und dann auf „Nicht gespeicherte Dokumente wiederherstellen“.
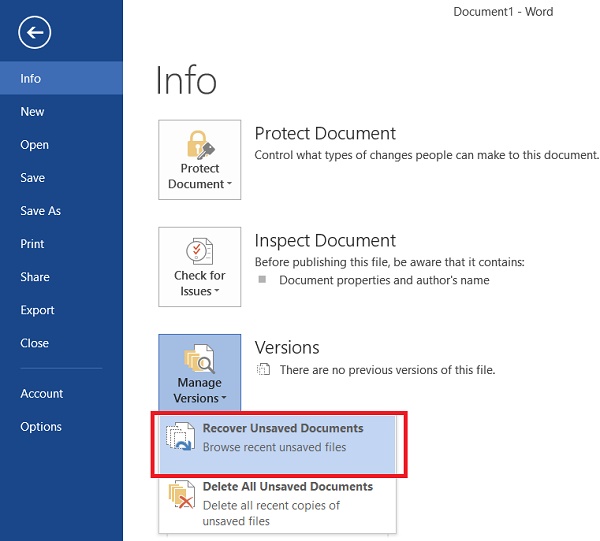
Dann sollten Sie den Ordner mit der Liste der Dokumente sehen, die im Texteditor geöffnet werden können. Diese Methode ist sehr relevant für diejenigen, die aus irgendeinem Grund die automatische Speicherung zuvor deaktiviert hatten (haben Sie diesen Fehler bereits behoben?). Beachten Sie auch, dass Sie auf diese Weise ein Dokument wiederherstellen können, an dem Sie bereits eine Weile gearbeitet haben. Noch etwas: Nicht gespeicherte Dateien können im .asd-Format im System verbleiben, aber nur Word 2010 kann sie sehen, frühere Versionen des Editors nicht.
Wiederherstellung des Dokuments mit Drittanbieterprogrammen
Spezialisierte Programme helfen dabei, verlorene, einschließlich nicht gespeicherte Dateien von jedem Gerät wiederherzustellen, selbst in den schwierigsten Situationen: nach dem versehentlichen Löschen einer Datei ohne Nutzung des Papierkorbs, nach der Beschädigung von Dateien durch einen Virus, Formatierung usw.
Die Praxis zeigt, dass beschädigte Bilder in den Standardformaten .jpeg und .png am schwierigsten wiederherzustellen sind, während .doc- und .docx-Dateien in den meisten Fällen erfolgreich wiederhergestellt werden.
Berücksichtigen Sie zunächst die allgemeinen Empfehlungen beim Arbeiten mit Datenwiederherstellungsprogrammen:
- Sie dürfen keine neuen Daten auf das Laufwerk kopieren, bevor der Wiederherstellungsprozess gestartet wird. Am besten führen Sie überhaupt keine Aktionen von dem Medium aus, bevor alle notwendigen Informationen davon wiederhergestellt sind.
- Formatieren Sie nicht (auch wenn das Windows-System darauf besteht).
- Es wird nicht empfohlen, Dokumente an dem Ort wiederherzustellen, an dem sie zuvor gespeichert waren, da eine neue Datei Dokumente überschreiben könnte, die noch nicht wiederhergestellt wurden.
Bei der Wiederherstellung von MS Office-Dokumenten, die Sie nicht speichern konnten, empfehlen wir die Verwendung von Programmen, die die leistungsstärksten modernen Datenwiederherstellungsalgorithmen unterstützen, wie z.B. RS Partition Recovery oder RS Office Recovery.
Recover Office Documents that Go Missing
Installieren Sie das ausgewählte Programm und starten Sie den Scan des Laufwerks. Alle zur Wiederherstellung verfügbaren Dateien werden in einem separaten Fenster angezeigt. Auf dem Laufwerk, auf dem das Windows-System installiert ist (normalerweise C:), finden Sie den Ordner „Temp“ – in diesem Ordner speichert das System alle von ihm erstellten temporären Dateien. Dort sollte sich die Datei befinden, an der Sie gearbeitet haben, die Sie aber nicht speichern konnten. Sie können den Inhalt jeder Datei anzeigen und die benötigten Dokumente speichern.