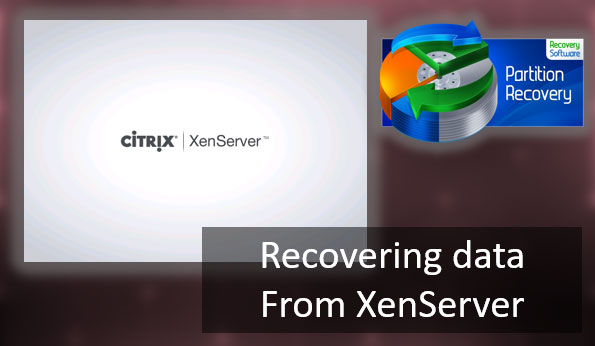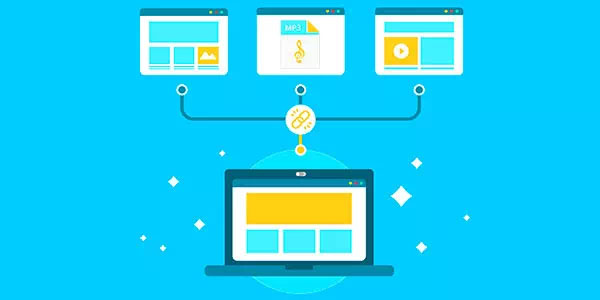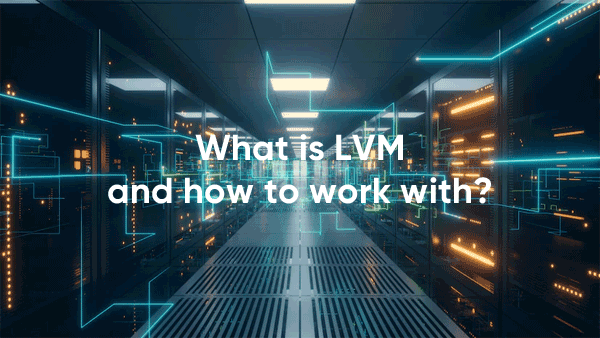Das versehentliche Löschen von Daten von einer externen Festplatte kann eine beunruhigende Erfahrung sein, insbesondere wenn wertvolle Dateien betroffen sind. Es besteht jedoch kein Grund zur Panik, denn die Datenwiederherstellung ist tatsächlich möglich. In diesem Artikel geben wir Ihnen wichtige Einblicke und praktische Tipps, die Ihnen helfen, Ihre gelöschten Daten von einer externen Festplatte wiederherzustellen. Egal ob es sich um ein wichtiges Dokument, geschätzte Fotos oder wichtige Projektdateien handelt, wir haben die passenden Lösungen für Sie.

Inhalt
- Datenwiederherstellungs-Tools
- Windows File Recovery Dienstprogramm
- Datenwiederherstellung von einer externen Festplatte mit RS Partition Recovery
- Wie man Partitionen einer externen Festplatte wiederherstellt
- Wie man Daten von einer beschädigten externen Festplatte wiederherstellt
Datenwiederherstellungs-Tools
Im Gegensatz zu internen Festplatten landen gelöschte Daten von einer externen Festplatte niemals im Papierkorb, von wo sie mit den integrierten Betriebssystem-Tools wiederhergestellt werden könnten. Der einzige Weg, um Daten von einer externen Festplatte wiederherzustellen, ist die Verwendung von Datenwiederherstellungs-Tools.
Windows File Recovery Dienstprogramm
In Windows 10 und 11 können Sie versuchen, Daten kostenlos wiederherzustellen. Diese Möglichkeit wird durch ein konsolenbasiertes Dienstprogramm bereitgestellt, das über die Eingabeaufforderung funktioniert — Windows File Recovery. Es unterstützt auch externe Speichergeräte. Das Dienstprogramm kann Daten von Dateisystemen wiederherstellen, die von Windows unterstützt werden, wie NTFS, ReFS, FAT und exFAT.
Sie können es aus dem Microsoft Store in Windows 10 und 11 herunterladen. Weitere Informationen zur Verwendung dieses Tools finden Sie im Artikel „How to use Windows File Recovery„.
Dieses Dienstprogramm kann in einfachen Datenwiederherstellungsszenarien helfen – zum Beispiel, wenn Daten kürzlich vom Benutzer gelöscht wurden. In komplizierteren Fällen können jedoch nur spezialisierte Datenwiederherstellungsprodukte die Aufgabe erledigen.
Datenwiederherstellung von einer externen Festplatte mit RS Partition Recovery
Dieses Tool arbeitet mit vielen Arten von Medien, einschließlich externer HDDs und SSDs, und unterstützt fast alle Dateisysteme. Es kann gelöschte Daten wiederherstellen, Dateien aus Dateisystemen extrahieren, die vom Betriebssystem nicht unterstützt werden, oder auf Dateien zugreifen, wenn Partitionen logische Schäden erlitten haben.

All-in-one Datenrettungssoftware
Der Assistent des Programms erscheint. Folgen Sie seinen Anweisungen.
Wählen Sie die externe Festplatte oder eine ihrer Partitionen als Datenwiederherstellungsbereich aus.
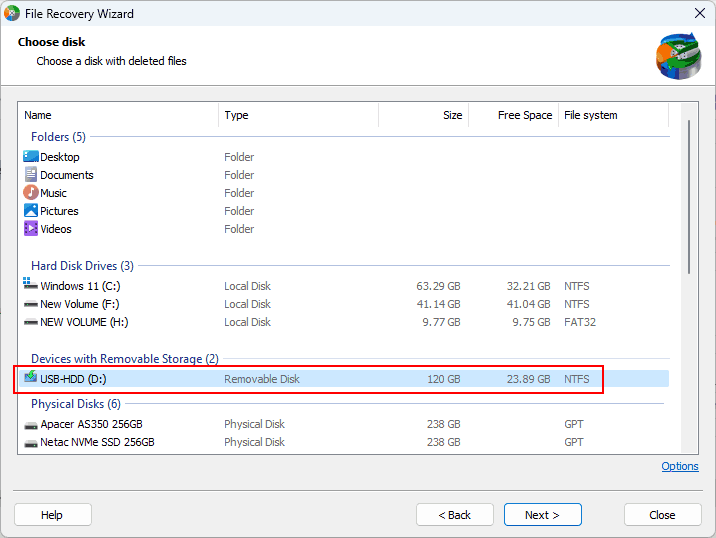
Danach entscheiden Sie sich für den Suchtyp. Das Dienstprogramm bietet Ihnen zwei Optionen. Die Standardoption ist der Schnellscan. Es handelt sich um eine schnelle Suche, die darauf ausgelegt ist, vorhandene Daten abzurufen oder kürzlich gelöschte Informationen wiederherzustellen.
Die andere Option ist die Vollanalyse. Diese dauert länger und ist für kompliziertere Fälle gedacht – Datenwiederherstellung nach Formatierung/Löschen von Partitionen oder nach logischen Fehlern, die ein Speichermedium in das RAW-Format umwandeln.
Unabhängig von Ihrer Situation sollten Sie zuerst den Schnellscan ausprobieren. Wenn es nicht gelingt, Ihre Daten wiederherzustellen, fahren Sie mit der Vollanalyse fort.
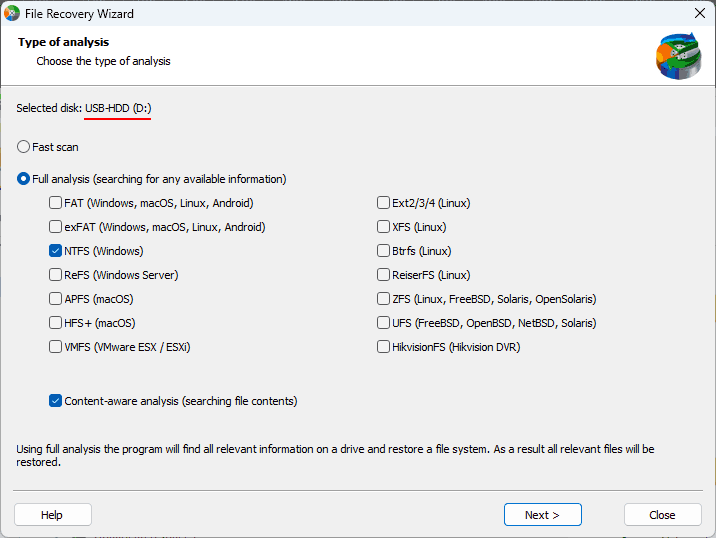
Das Scanergebnis zeigt die zur Wiederherstellung verfügbaren Daten an. Gelöschte Dateien sind mit einem roten Kreuz markiert. Für Ihre Bequemlichkeit gibt es einige Suchfilter, die Ihnen helfen, die benötigten Daten in den Ergebnissen zu finden. Wählen Sie die erforderlichen Dateien aus, indem Sie auf sie klicken, und drücken Sie die Schaltfläche Wiederherstellen.
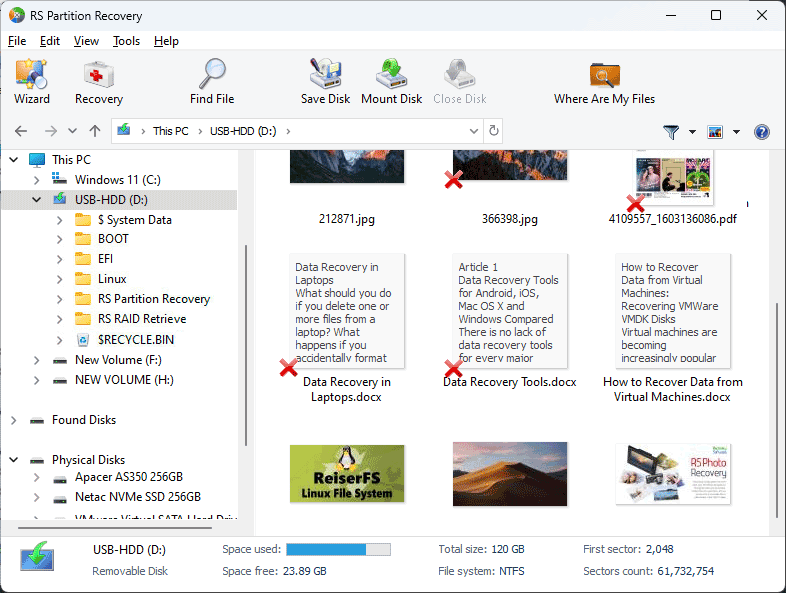
Wählen Sie aus, wie die wiederhergestellten Daten gespeichert werden sollen.
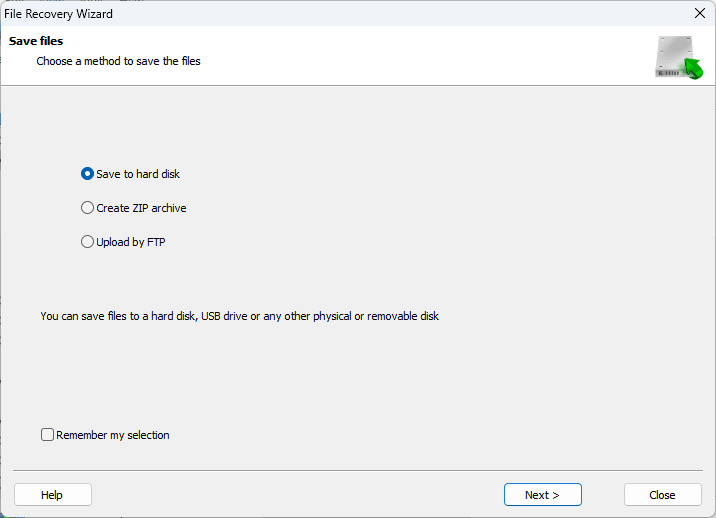
Geben Sie den Pfad zum Speichern der Dateien an. Dieser Pfad sollte nicht derselbe sein, d.h., das neue Verzeichnis sollte sich nicht auf derselben externen Festplatte befinden, von der Ihre Daten wiederhergestellt werden. Sie können die interne Festplatte Ihres Computers oder andere Wechseldatenträger auswählen.
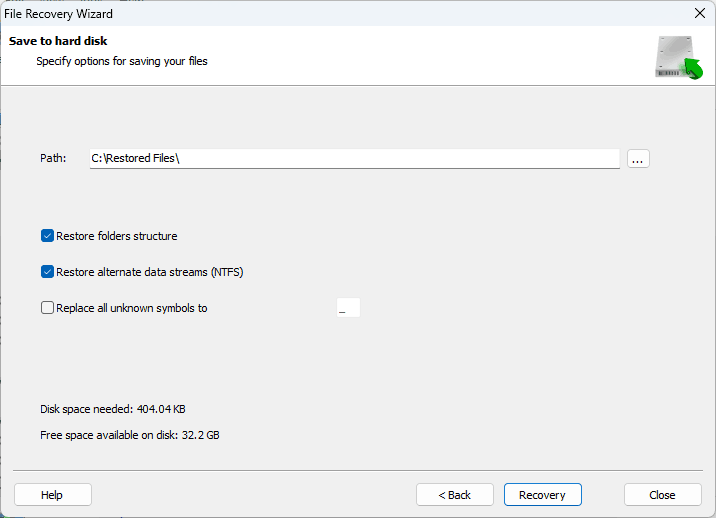
Öffnen Sie das ausgewählte Verzeichnis und überprüfen Sie, ob die wiederhergestellten Dateien dort sind.
Wie man Partitionen einer externen Festplatte wiederherstellt
Wenn Daten durch das Löschen von Partitionen einer externen Festplatte zerstört werden, können sie zusammen mit den Partitionen, in denen sie sich befanden, wiederhergestellt werden. Auf diese Weise werden nicht nur die Dateien, sondern auch das zuvor vorhandene Partitionsschema wiederhergestellt. Lesen Sie mehr darüber in einem anderen Artikel, „Wie man eine gelöschte Festplattenpartition wiederherstellt„.
Wie man Daten von einer beschädigten externen Festplatte wiederherstellt
Die externe Festplatte kann nicht zugegriffen werden
Eine externe Festplatte kann vom Computer erkannt werden, aber dennoch unzugänglich sein.
Ein Grund dafür ist, dass den Partitionen der externen Festplatte keine richtigen Laufwerksbuchstaben in Windows zugewiesen wurden. Ein solcher Laufwerksbuchstabe kann zugewiesen werden, wenn dies möglich ist.
Ein weiterer Grund könnte sein, dass die externe Festplatte keine Partitionierung aufweist. Sie hat keine Partitionen oder ist nicht initialisiert. In diesem Fall sollte der erste Schritt darin bestehen, die Daten wiederherzustellen.
Danach können Sie die Festplatte initialisieren, falls dies noch nicht geschehen ist. In Windows kann dies mit dem Datenträgerverwaltungs-Tool durchgeführt werden. Sie können es über das System-Suchfeld starten oder durch Drücken der Tastenkombination Win+X. Klicken Sie mit der rechten Maustaste auf das linke Panel, um das Kontextmenü aufzurufen, und wählen Sie „Datenträger initialisieren“.
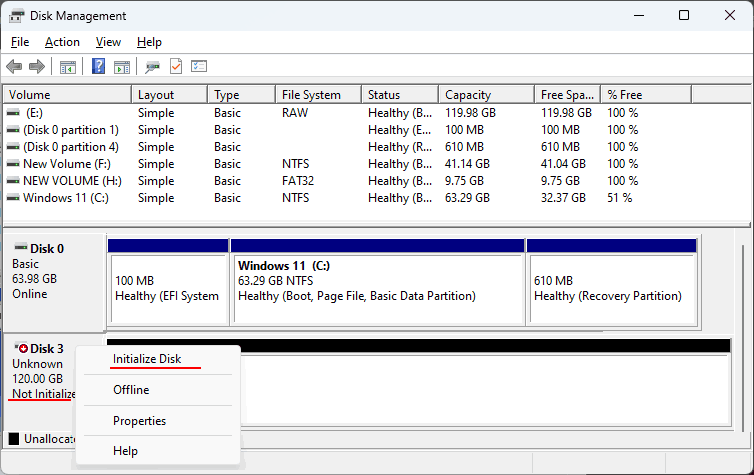
Wählen Sie den Partitionsstil — GPT oder MBR.
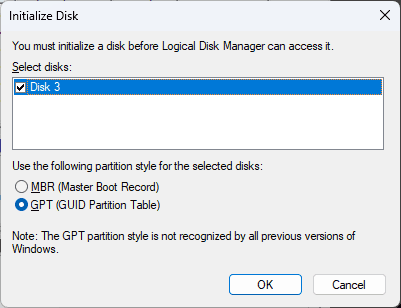
Danach erstellen Sie Partitionen.
Der dritte Grund, warum eine externe Festplatte nicht zugegriffen werden kann, ist, dass ihre Partitionen in ein Dateisystem formatiert sind, das vom aktuellen Betriebssystem nicht unterstützt wird. Dementsprechend können die Daten auf einem solchen Laufwerk nur in dem Betriebssystem zugegriffen werden, das dieses Dateisystem unterstützt. Alternativ können Sie einen Treiber zu Ihrem aktuellen Betriebssystem hinzufügen, um die Unterstützung für dieses spezifische Dateisystem zu ermöglichen.
Alternativ können Daten mit Hilfe von RS Partition Recovery wiederhergestellt werden. Wenn Sie nicht wissen, welches Dateisystem von den Partitionen Ihrer externen Festplatte verwendet wird, hilft Ihnen dieses Tool, es herauszufinden. Interessanterweise kann Windows dies nicht und kann sogar daran scheitern, solche Partitionen im Datei-Explorer anzuzeigen, da deren Laufwerksbuchstaben fehlen.
Auf der anderen Seite zeigt RS Partition Recovery klar das Dateisystem an, das von den Partitionen der externen Festplatte verwendet wird, unabhängig davon, ob das Betriebssystem es unterstützt oder nicht.
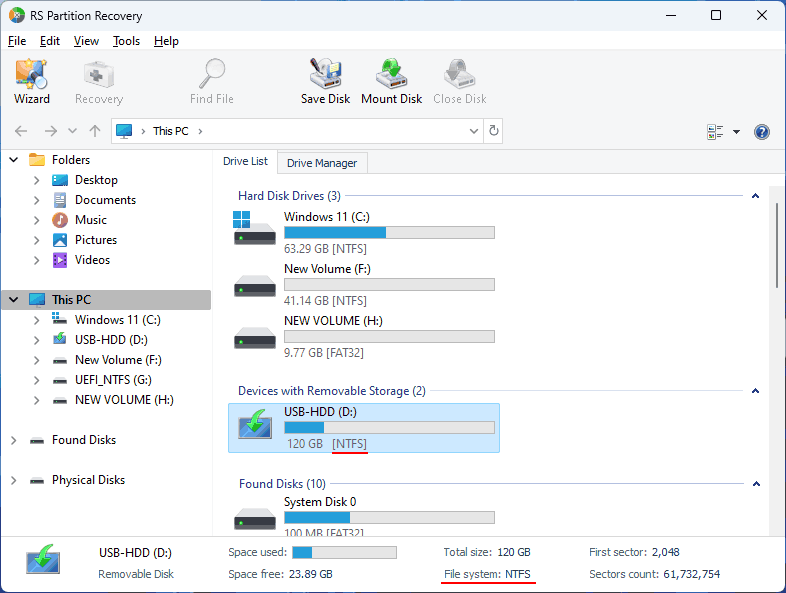
Der vierte Grund, warum eine externe Festplatte nicht zugegriffen werden kann, ist, dass ihre Partitionen als RAW markiert sind. Ursprünglich bedeutet RAW, dass das Dateisystem entweder beschädigt oder fehlt. Windows kann diesen Status jedoch auch Partitionen zuweisen, deren Dateisystem es nicht unterstützt. Wenn Sie auf das RAW-Problem gestoßen sind, ist die einzige Lösung die Verwendung von RS Partition Recovery.
Der fünfte Grund für Probleme beim Zugriff auf eine externe Festplatte ist, wenn der Zugriff durch das Betriebssystem oder bestimmte Software blockiert wird. Dies kann durch die Aktivität von:
- Antivirensoftware;
- Elterliche Kontrolle;
- Drittanbieter-Apps;
- Oder Einschränkungen, die vom Administrator mit den Windows-Lokalgruppenrichtlinien angewendet wurden.
Wenn der Zugriff durch ein Antivirenprogramm oder Drittanbieter-Software blockiert wird, können Sie diese Anwendungen stoppen. Im schlimmsten Fall können Sie einen sauberen Neustart durchführen – d.h. Ihr Windows ohne die normalerweise beim Start geladenen Apps und Dienste starten.
Viren können auch den Zugriff auf alle Speichergeräte, einschließlich Wechseldatenträger, blockieren. Um diese Möglichkeit auszuschließen, führen Sie einen Antivirus-Scan durch.
Wenn es die elterliche Kontrolle oder die Einschränkungen des Administrators sind, die Ihre Daten beeinträchtigen, können Sie dennoch im LiveDisk-Umgebung auf die externe Festplatte zugreifen.
Eine externe Festplatte wird vom Computer nicht erkannt
Logische Fehler, fehlerhafte Sektoren oder andere Symptome einer defekten externen Festplatte sind nicht immer ein ernsthaftes Hindernis für effiziente Datenwiederherstellungstools. Allerdings erfordert jedes Wiederherstellungstool, dass die Festplatte vom Betriebssystem des Computers erkannt wird.
Die Festplatte selbst kann in einem ausreichend guten Zustand sein, um Daten davon abzurufen, aber es kann Probleme mit der Verbindung geben.
Der erste Schritt in einer Windows-Umgebung ist es, nach Hardwareänderungen zu suchen. Öffnen Sie den Geräte-Manager. Sie können ihn über das Suchfeld des Systems starten oder durch Drücken der Tastenkombination Win+X und Auswahl aus dem Menü. Klicken Sie auf die entsprechende Schaltfläche, um nach Änderungen zu suchen. Danach sollte eine externe Festplatte unter „Laufwerke“ erscheinen.
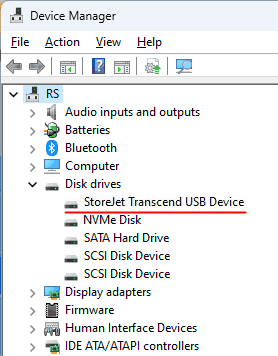
Wenn dies nicht der Fall ist, können Sie Folgendes tun:
- Starten Sie den Computer neu. Dies ist die Lösung für Fälle, in denen Probleme durch ein Problem in der aktuellen Windows-Sitzung verursacht werden;
- Schließen Sie die externe Festplatte an einen anderen USB- oder Thunderbolt-Anschluss an (falls mehrere vorhanden sind). Der andere USB-Anschluss sollte sich direkt auf dem Motherboard befinden, also auf der Rückseite Ihres Gehäuses und nicht auf der Vorderseite. Die externe Festplatte sollte direkt angeschlossen werden, ohne Verlängerungskabel, Adapter, Hubs usw.;
- Aktualisieren Sie die Treiber für Ihre externe Festplatte. Diese Lösung ist gut für Fälle, in denen es Probleme mit den USB-Treibern gibt;
- Führen Sie einen Virenscan durch. Manchmal können Virusaktivitäten sogar externe Speichergeräte blockieren, sodass sie vom Betriebssystem nicht erkannt werden können;
- Sie können die externe Festplatte an einem anderen Computer oder in einer LiveDisk-Umgebung überprüfen. Die Probleme können auch durch Betriebssystemprobleme verursacht werden – minderwertige benutzerdefinierte Windows-Versionen, Insider-Versionen, Fehler nach einem fehlgeschlagenen Update oder einer Installation usw.
Die externe Festplatte ist beschädigt.
Wenn die Verbindung zum Laufwerk nicht wiederhergestellt werden kann, ist das Gerät wahrscheinlich defekt. Ihre einzige Option ist, ein Servicecenter zu kontaktieren.