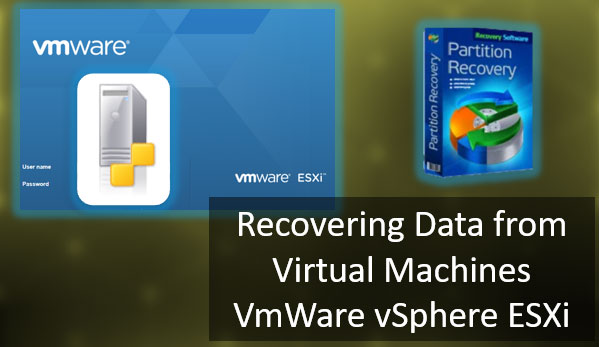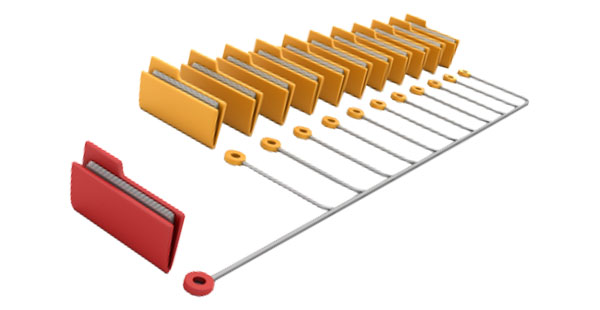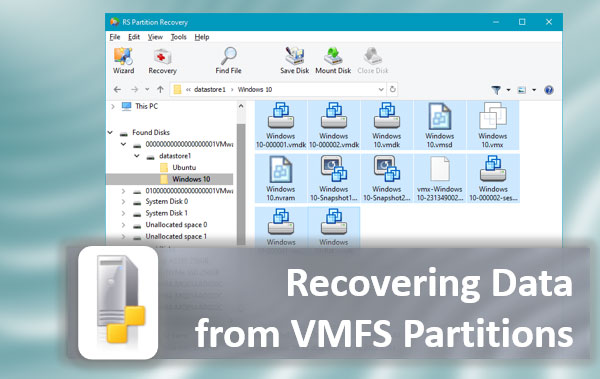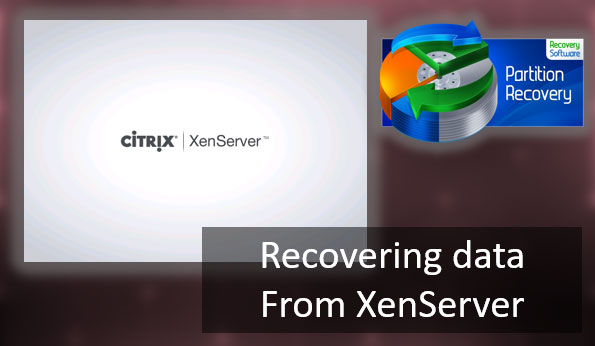Um Ihre eigene LiveCD zu erstellen, sollten Sie ein eigenständiges Software-Umgebungsabbild besorgen und es auf ein USB-Flash-Laufwerk schreiben, oder auf ein anderes Wechseldatenträger wie eine externe Festplatte oder eine optische Disk, falls Ihr Computer über ein DVD-Laufwerk verfügt. Wenn Sie eine fertige Lösung benötigen, kann das Abbild aus dem Internet heruntergeladen werden. Alternativ können Sie eine eigene LiveCD erstellen, die Ihren speziellen Anforderungen entspricht. Lassen Sie uns alle Optionen im Detail erkunden.
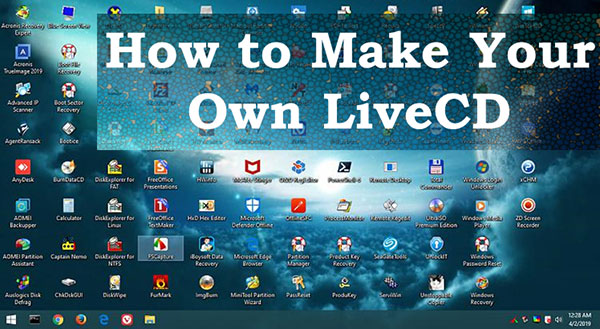
Inhalt
- Was ist ein LiveCD?
- Linux-basierte LiveCD
- WinPE-basierte LiveCD
- Wie man WinPE mit AOMEI PE Builder erstellt
- Wie man WinPE mit Win10XPE erstellt
Was ist ein LiveCD?
LiveCD, auch bekannt als LiveDisk oder LiveUSB, ist ein externes bootfähiges Laufwerk, das eine eigenständige Softwareumgebung und Dienstprogramme enthält. Eine solche Umgebung ist eine eingeschränkte Version des Betriebssystems, die nur grundlegende Funktionen bietet. Es gibt LiveCDs, die auf Linux basieren, und es gibt Versionen, die auf Windows basieren.
Eine LiveCD sollte verwendet werden, wenn das Betriebssystem des Computers nicht funktioniert:
- Um das Betriebssystem wiederherzustellen (wenn der Bootloader oder Systemdateien beschädigt sind, wenn es Treiberprobleme gibt oder wenn das System aus einem Backup wiederhergestellt wird);
- Um eine Festplatte zu partitionieren;
- Um Viren zu entfernen;
- Um Daten in Notfallsituationen wiederherzustellen;
- Um andere Operationen durchzuführen, die unmöglich sind, wenn das Betriebssystem läuft;
- Um einen passwortgeschützten Computer oder einen Computer ohne Festplatte nutzen zu können.
LiveCDs können verschiedene Zwecke haben. Einige sind eng spezialisiert und enthalten die Hauptfunktionen des Betriebssystems zusammen mit Werkzeugen für spezifische Zwecke. Zum Beispiel können dies LiveCDs mit Antivirenprogrammen, Festplattenverwaltungs- und Backup-Apps sein. Solche LiveCDs werden normalerweise von ihren eigenen Dienstprogrammen erstellt oder ihre Images können von den Websites der Entwickler heruntergeladen werden.
Andere LiveCDs sind vielseitig und enthalten alle Arten von Software sowie erweiterte Funktionen des Betriebssystems. Vielseitige LiveCDs sind vorzuziehen, da sie eine breite Palette von Lösungen für alle Arten von unerwarteten Situationen und Notfällen bieten, und dies ist die Art von LiveCD, die wir besprechen werden.
Linux-basierte LiveCD
Eine Linux-basierte LiveCD ist leicht zu beschaffen, da sie bereitgestellt wird, während Ihr Betriebssystem installiert wird. Sie können eine ausprobieren, bevor Sie Linux tatsächlich installieren,
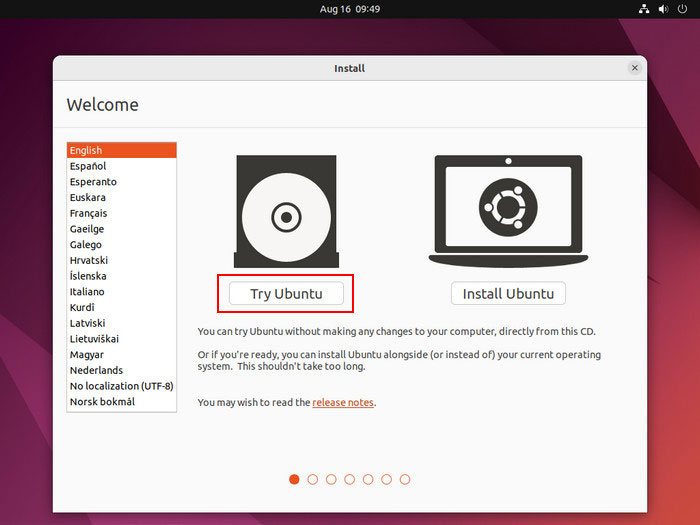
und einige ihrer Funktionen nutzen, ohne sie zu installieren, sondern direkt vom Installationsmedium aus. Währenddessen können Sie die Werkzeuge innerhalb der Linux-Distribution verwenden sowie einige aus dem Software-Center installieren.
Es gibt auch Linux-basierte LiveCDs, die separat von der Hauptdistribution bereitgestellt werden. Die bekanntesten sind Knoppix und Kali Linux. Dies sind gut unterstützte Projekte, und Sie können ihre Websites besuchen, um ihre LiveCDs herunterzuladen, d.h. ihre ISO-Images herunterzuladen und dann auf ein Wechseldatenträger zu schreiben.
WinPE-basierte LiveCD
Eine leichtgewichtige Version von Windows, die als Grundlage für LiveCDs verwendet wird, ist als Windows PE bekannt, auch WinPE genannt. Es gibt viele WinPE-Versionen, die im Wesentlichen eingeschränkte Versionen eines bestimmten Windows-Betriebssystems sind — 7, 8.1, 10, 11.
Es ist ziemlich schwierig, WinPE offiziell zu erhalten. Die von Microsoft bereitgestellten Werkzeuge zur Erstellung eines WinPE-Images sind für Softwareentwickler gedacht, und ein fertiges WinPE von Microsoft, MSDaRT, enthält nur eine sehr kurze Liste von Werkzeugen. Außerdem ist es rechtlich nur für Unternehmenskunden auf Abonnementbasis verfügbar.
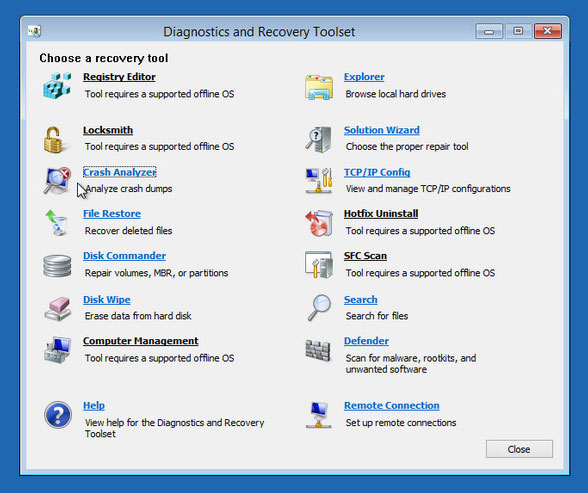
Eine optimale Variante wäre es, solche LiveCDs inoffiziell zu beziehen. Sie können Windows PE aus einer Vielzahl von fertigen, vielseitigen Builds als ISO-Image herunterladen, das auf ein Wechseldatenträger geschrieben werden kann. Drittanbieter-WinPE-Builds werden manchmal im Rahmen von Projektentwicklungskampagnen bereitgestellt, mit Webseitenadressen, auf denen Benutzer solche Images herunterladen können.
Einige Ausnahmen sind Hiren’s BootCD PE und Gandalf’s Windows 10PE. Dies sind leistungsstarke Builds, die eine breite Palette von Anwendungen für jede erdenkliche Gelegenheit enthalten, mit allen Arten von Treibern, die es den Benutzern ermöglichen, WinPE auf jedem Computer auszuführen.
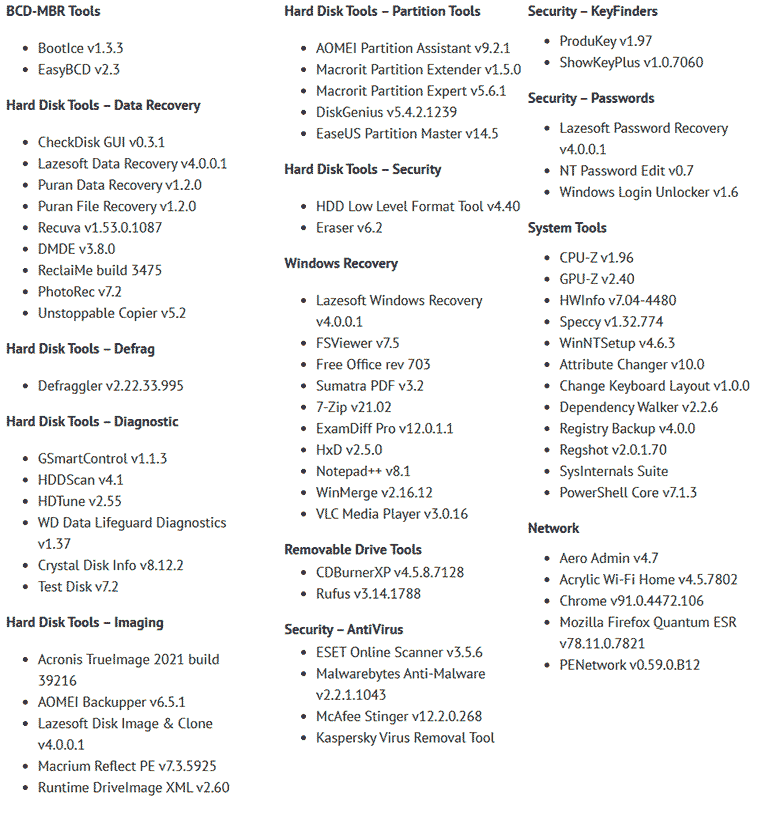
Meistens sind WinPE-Builds sporadische Distributionen, die auf Torrent-Trackern angeboten werden. Hier können Sie tatsächlich solche WinPE-Images herunterladen.
WinPE ist nicht wie Windows lizenziert, aber Drittanbieter-Builds enthalten oft raubkopierte Software. Das bedeutet, dass Sie ein Risiko rechtlicher Verantwortung für Lizenzverletzungen eingehen, zumindest wenn solche LiveCDs professionell genutzt werden.
Währenddessen neigen Linux-basierte LiveCDs dazu, Freeware zu enthalten, was für Benutzer keine Risiken mit sich bringt. Allerdings ist WinPE das, was Sie benötigen, um Windows und viele andere Softwareprodukte wiederherzustellen.
Um eine WinPE-basierte LiveCD ohne raubkopierte Software zu erhalten, können Sie eine eigene erstellen. Das heißt, Sie erstellen Ihre eigene WinPE-Build, gefüllt mit der notwendigen Software, entweder kostenlos oder legal lizenziert.
Wie können wir ein WinPE für all unsere Bedürfnisse erstellen? Es gibt spezielle Werkzeuge für diesen Zweck, die WinPE-Builders genannt werden. Im Gegensatz zu den offiziellen Microsoft-Werkzeugen sind sie für normale Benutzer konzipiert. Lassen Sie uns erkunden, wie man WinPE mit zwei solcher Anwendungen erstellt.
Wie man WinPE mit AOMEI PE Builder erstellt
Das einfachste Werkzeug für diese Aufgabe ist AOMEI PE Builder. Standardmäßig enthält ein solches WinPE-Build einen Festplattenmanager und ein Backup-Tool von AOMEI.
Falls gewünscht, kann dieses Build auch andere Freeware enthalten, und Sie können eigene portable Dienstprogramme hinzufügen.
AOMEI PE Builder erstellt eine sehr eingeschränkte Version von WinPE. In dieser Umgebung ist es unmöglich, Programme zu installieren, und einige portable Software könnte nicht funktionieren. Bestimmte Produkte könnten Systemdateien zum Starten fehlen.
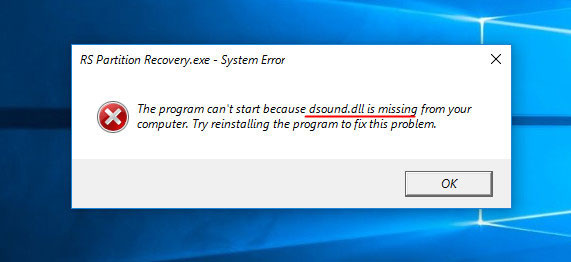
Das bedeutet, dass Sie nach dem Erstellen einer LiveCD basierend auf einem solchen WinPE-Build es testen sollten, um zu sehen, ob alle Programme ordnungsgemäß funktionieren.
Wie erstellt man WinPE mit AOMEI PE Builder? Starten Sie das Programm und klicken Sie auf Weiter.
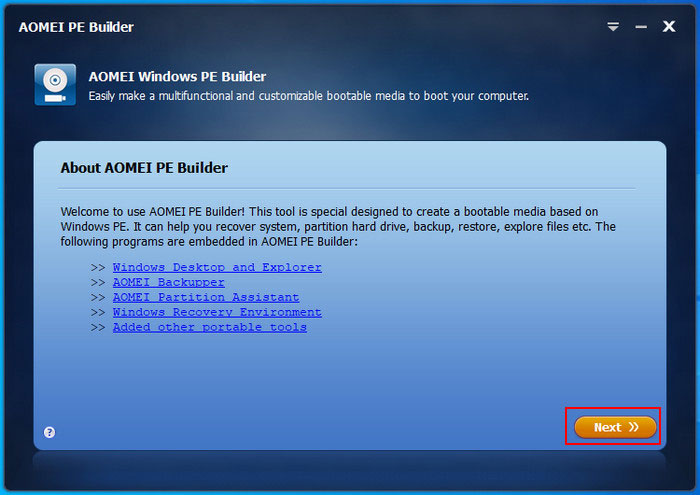
In den meisten Fällen wählen Sie „64-Bit-Version von Windows PE erstellen“.
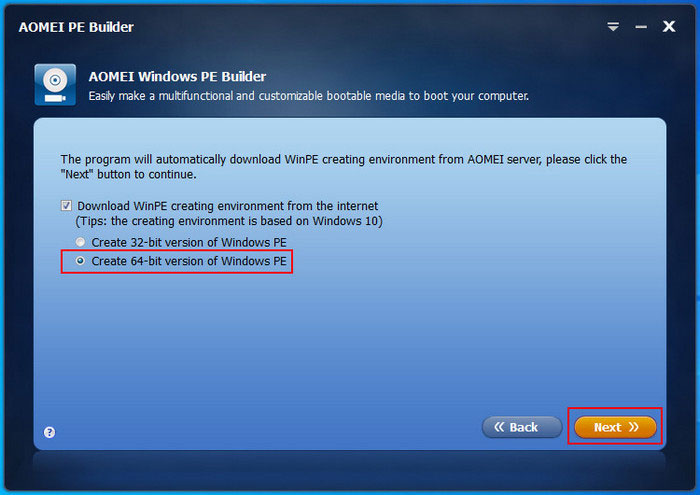
Überprüfen Sie, welche Programme in dieses Build aufgenommen werden können, und wählen Sie die aus, die Sie benötigen. Wenn Sie spezielle Treiber hinzufügen möchten, klicken Sie auf die Schaltfläche Treiber hinzufügen. Um eigene Software hinzuzufügen, klicken Sie auf Dateien hinzufügen.
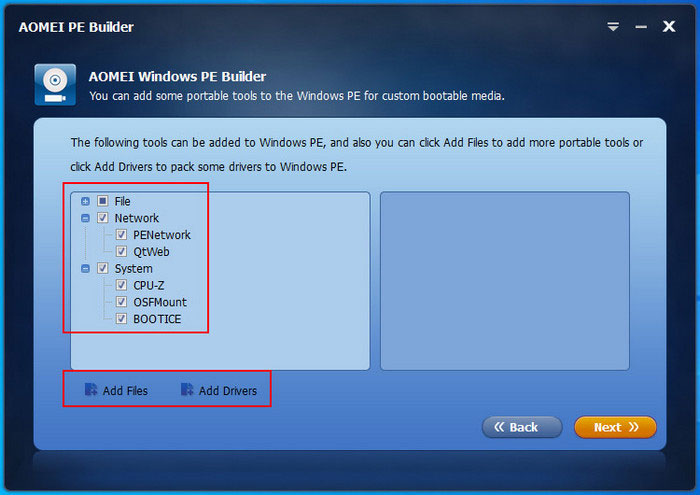
Klicken Sie auf Ordner hinzufügen,
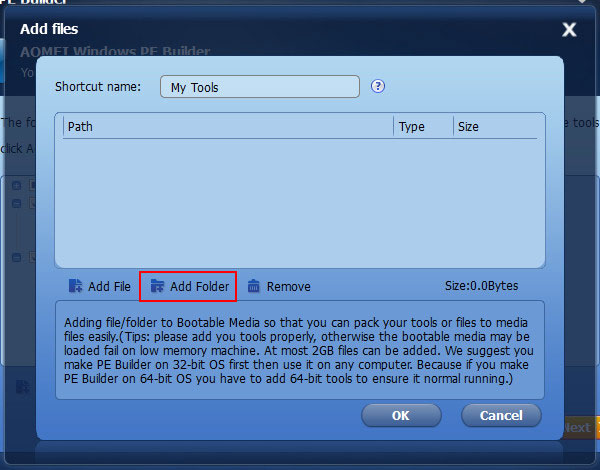
und geben Sie den Pfad zum Verzeichnis an, das eine portable Version einer Anwendung enthält. In unserem Beispiel ist es ein Datenwiederherstellungstool RS Partition Recovery. Um dessen portable Version zu erhalten, können Sie den Ordner mit dem installierten Programm auf Laufwerk C unter folgendem Pfad kopieren:
C:Program FilesRecovery Software
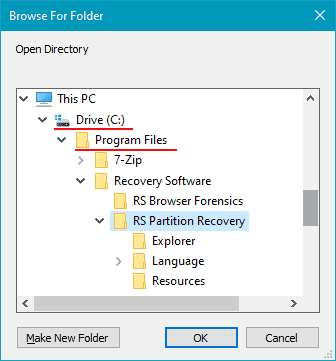
Verwenden Sie eine ähnliche Abfolge von Schritten, um andere Programme hinzuzufügen. Klicken Sie auf OK.
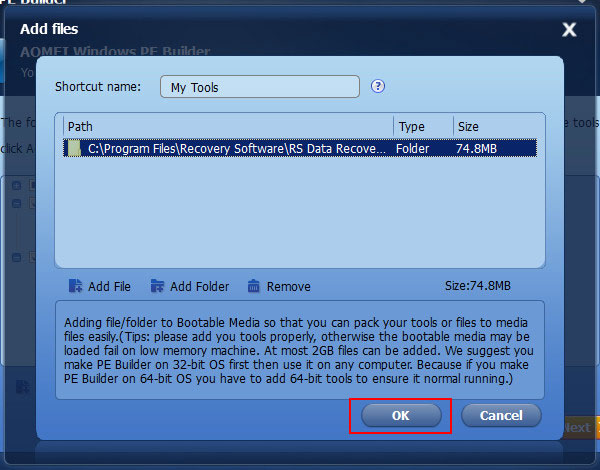
Klicken Sie auf Weiter.
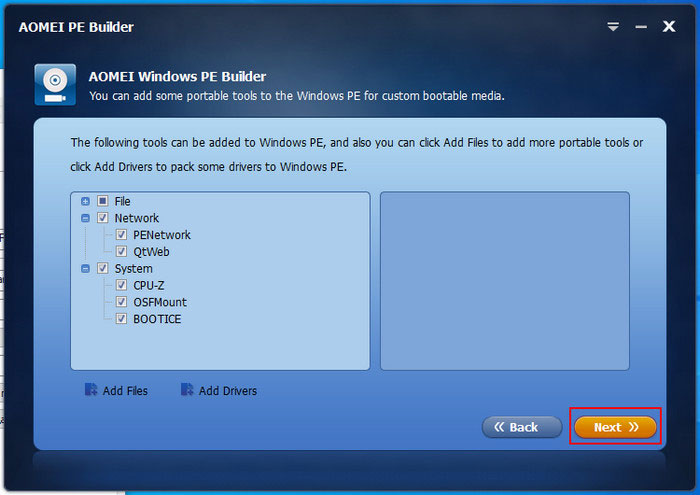
Nun können Sie entweder das Build auf einen USB-Stick / eine optische Disk schreiben oder ein ISO-Image erstellen.
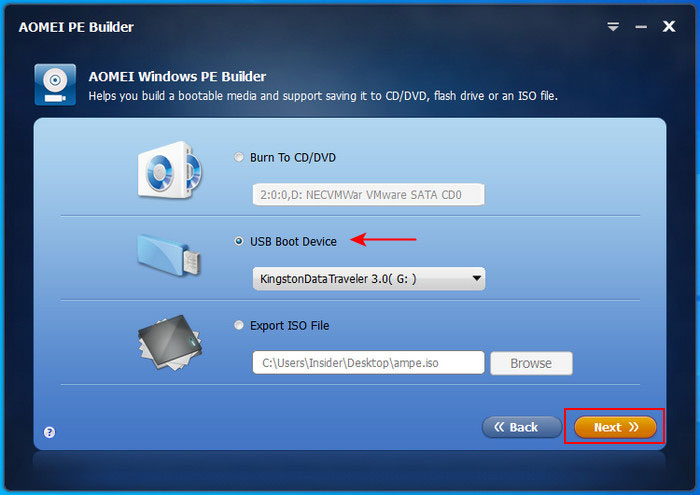
In WinPE werden alle hinzugefügten Programme im Desktop-Ordner namens UserTools abgelegt. Aus diesem Ordner können Sie die benötigten Programme starten.
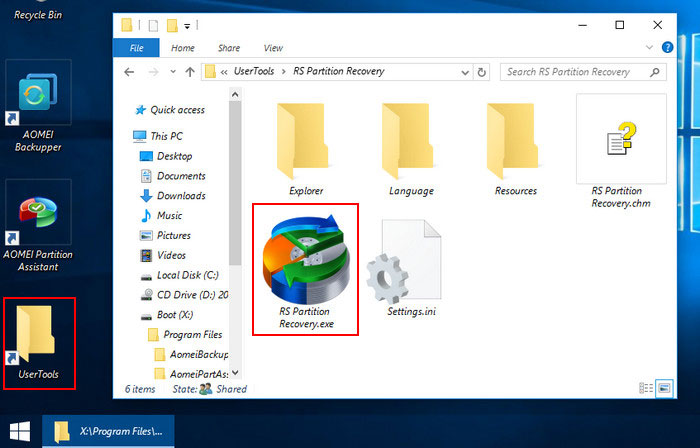
Wenn WinPE auf einen USB-Stick oder eine externe Festplatte geschrieben wird, können Sie Ihre portable Software auf eine weitere Weise hinzufügen (nicht nur beim Erstellen Ihres WinPE). Erstellen Sie im Stammverzeichnis des USB-Sticks / der externen Festplatte einen Ordner und legen Sie Ihre portable Software dort ab, als ob es sich um ein gewöhnliches externes Speichermedium handelt. Danach können Sie diese Programme aus dem Stammverzeichnis ausführen.
Leider konnte RS Partition Recovery nicht aus WinPE gestartet werden, das mit AOMEI PE Builder erstellt wurde, daher mussten wir nach einer effizienteren Lösung suchen.
Wie man WinPE mit Win10XPE erstellt
Diese Lösung stellt sich als Win10XPE-Builder heraus. Dies ist ein kostenloses Tool, das im Rahmen eines Projekts von einer Gruppe von Enthusiasten entwickelt wurde und eine Menge zu bieten hat. Es implementiert eine funktionalere WinPE-Umgebung und fügt einige interessante Funktionen hinzu.
Sie können Ihre eigene portable Software in ein mit Win10XPE erstelltes WinPE-Build integrieren. Interessanterweise bietet dieses Build auch die Möglichkeit, Windows-kompatible Software zu installieren, falls erforderlich. Dies ist eine gute Lösung für Fälle, in denen bestimmte Programme keine portablen Versionen haben.
Außerdem kann ein solches Build einen Windows-Installationsprozess enthalten. Wenn es Ihnen nicht gelingt, Ihr Windows mit WinPE-Tools wiederzubeleben, können Sie das Betriebssystem sofort neu installieren, indem Sie dessen ISO-Image aus dem Internet herunterladen.
Wie erstellt man WinPE mit dem Win10XPE-Builder? Laden Sie zunächst den Win10XPE-Builder herunter.
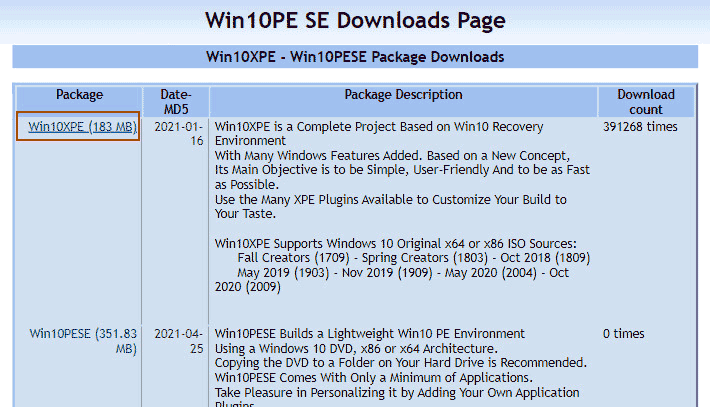
Danach laden Sie ein Windows 10 ISO-Image herunter. Es muss sich um ein spezifisches Windows 10-Image handeln – jedes beliebige Windows-Betriebssystem reicht nicht aus. Zweitens sollte es ein sauberes Image von Microsoft sein und kein benutzerdefiniertes Build, das manipuliert wurde. Sie können das neueste saubere ISO-Installationsimage von Windows 10 von der offiziellen Microsoft-Website herunterladen.
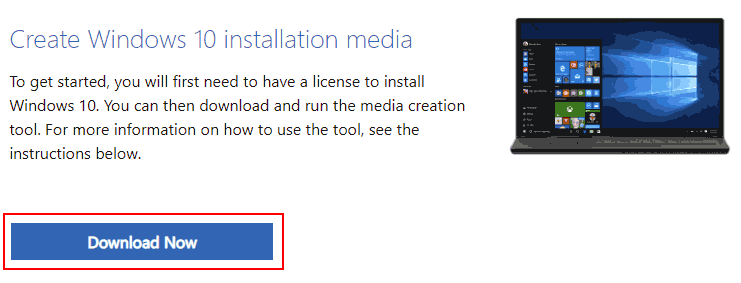
Lifehack. Um ein Windows ISO-Image von der Microsoft-Website herunterzuladen, müssen Sie zuerst ein Dienstprogramm namens Media Creation Tool erhalten. Dieses Dienstprogramm erstellt tatsächlich das ISO-Image auf Ihrer Seite. Sie können jedoch einen einfacheren Weg nehmen und das ISO-Image direkt von der Microsoft-Website schneller herunterladen.
Um dies zu tun, drücken Sie F12 auf der Windows 10-Downloadseite, um den Entwicklermodus in Ihrem Browser zu aktivieren. Wählen Sie ein Apple-Tablet zur Emulation. Drücken Sie F5, um die Seite zu aktualisieren und das Windows ISO-Image herunterzuladen.
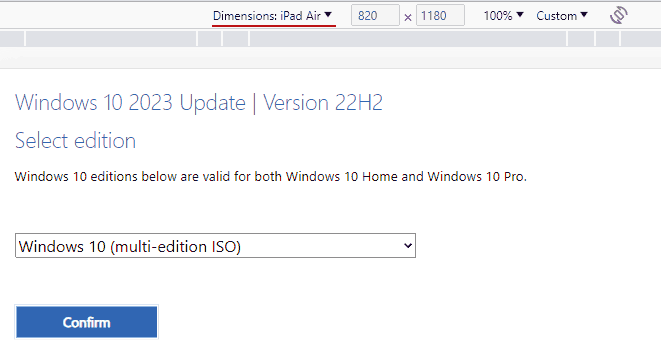
Denken Sie daran, die richtige Sprache und Bit-Version auszuwählen.
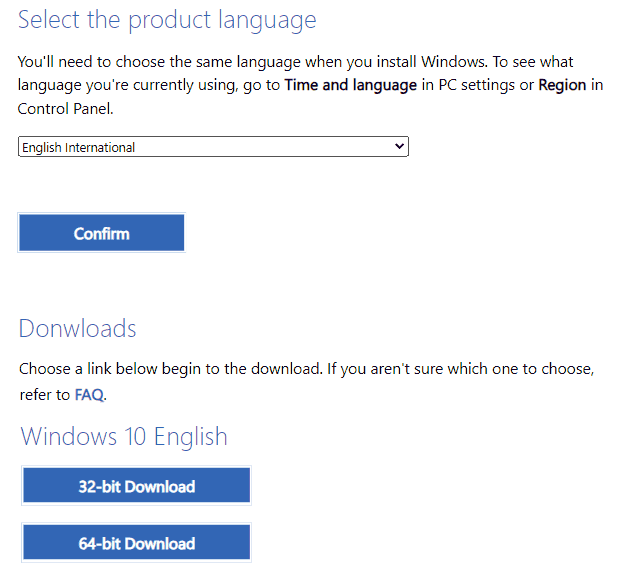
Doppelklicken Sie auf das heruntergeladene Image, um es zu verbinden, sodass es im Datei-Explorer angezeigt wird. Kopieren Sie den gesamten Inhalt in einen Ordner, den Sie bereits im Stammverzeichnis Ihres Laufwerks C erstellt haben. Extrahieren Sie das Archiv, das Win10XPE enthält, in dasselbe Verzeichnis. Am Ende haben Sie zwei Ordner im Stammverzeichnis des Laufwerks C, die zur Erstellung von WinPE erforderlich sind – einen mit einer Windows 10-Distribution und den anderen mit Win10XPE.
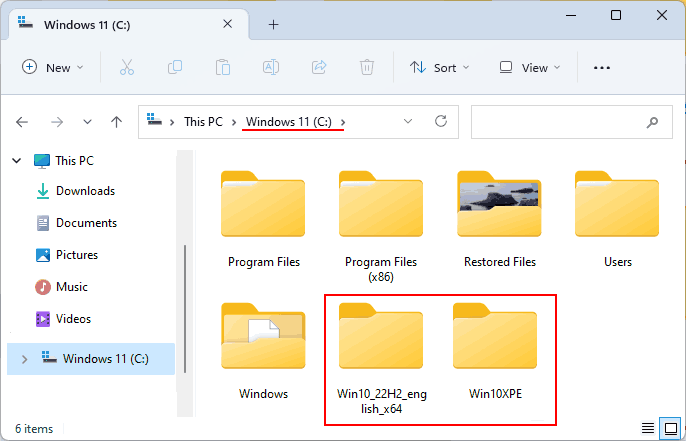
Gehen Sie in den Win10XPE-Ordner. Schauen Sie sich vorher das Win10XPE-Handbuch an. Es enthält eine detaillierte Beschreibung aller Funktionen. Dieses Dokument ist ein Muss, wenn Sie Win10XPE auf fortgeschrittenem Niveau nutzen möchten. Wir werden jedoch nur die Hauptschritte erkunden, die erforderlich sind, um WinPE mit Win10XPE zu erstellen. Starten Sie das Programm.
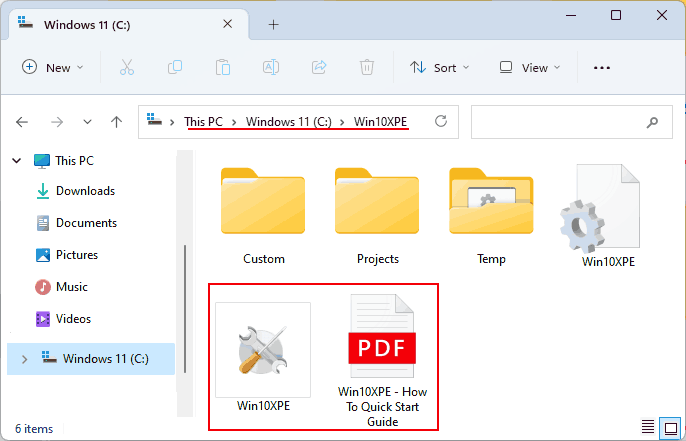
Im Win10XPE-Bereich klicken Sie auf „Select the Windows 10 Source Folder“ und geben den Pfad zu dem Ordner an, der die extrahierte Distribution von Windows 10 im Stammverzeichnis des Laufwerks C enthält. Sie können auch die Windows-Edition auswählen, aus der WinPE erstellt wird, aber die Standardauswahl ist die optimale Edition, Windows 10 Pro.
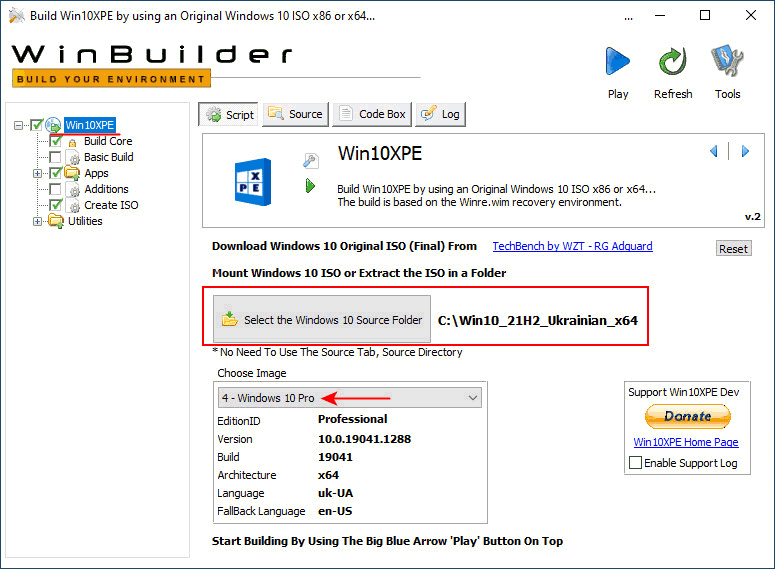
Der Build Core-Bereich ist der wichtigste. Hier wird der WinPE-Kern konfiguriert – alle Systemkomponenten und Treiber, die in das Build aufgenommen werden sollen. Die Kernkonfiguration bestimmt die Leistung Ihres WinPE-Builds.
Am unteren Rand der linken Spalte aktivieren Sie die Kontrollkästchen für die Systemkomponenten, die eingeschlossen werden sollen. Es gibt Softwareplattformen, die für den Betrieb bestimmter Windows-Tools sehr notwendig sein könnten. Aktivieren Sie diese Komponenten, indem Sie das entsprechende Kontrollkästchen aktivieren.
Wenn die hier aufgeführten Elemente für den Betrieb Ihrer Software von keinem besonderen Wert sind, können Sie alles auf den Standardeinstellungen belassen. Achten Sie auf den Msi Windows Installer – die Komponente, die die Fähigkeit von Programmen bestimmt, in der WinPE-Umgebung installiert zu werden, und auf Windows Installer Files (Setup.exe) – sie bestimmt die Integration des Windows-Installationsprozesses in WinPE.
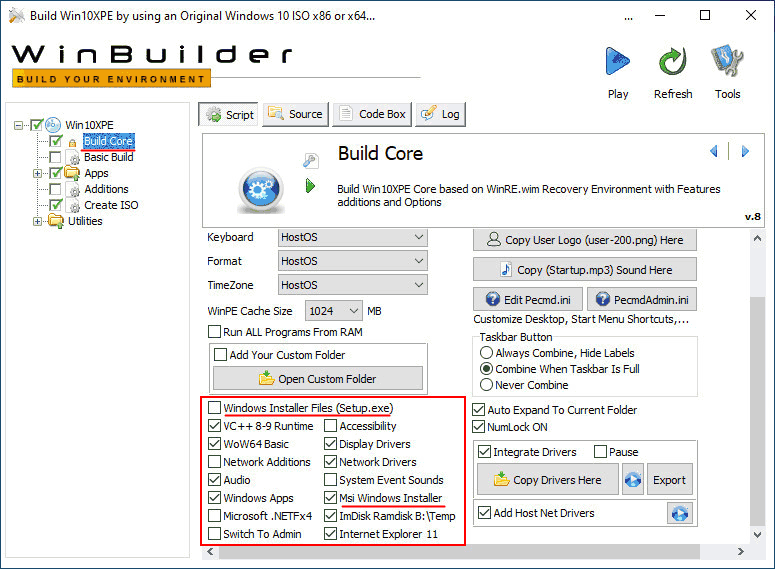
In der rechten Spalte können Sie Ihr WinPE-Build anpassen und Ihren Desktop-Hintergrund, Startsound und Benutzerlogo hinzufügen. Wenn Sie auf diese Optionen klicken, wird ein Ordner mit den entsprechenden Dateien geöffnet. Sie müssen die Originaldateien durch Ihre eigenen Alternativen ersetzen, jedoch mit demselben Namen.
Ein wichtigerer Aspekt ist die Integration von Treibern in WinPE. Wenn der Computer, auf dem dieses Build ausgeführt wird, Treiber für bestimmte Geräte benötigt, aktivieren Sie das Kontrollkästchen für die Option Treiber integrieren und fügen Sie diese Treiber in den Ordner ein, der geöffnet wird, wenn Sie auf Treiber hier kopieren klicken.
Falls erforderlich, können Treiber aus der aktuellen Windows-Kopie extrahiert werden, indem Sie auf die Schaltfläche Exportieren klicken.
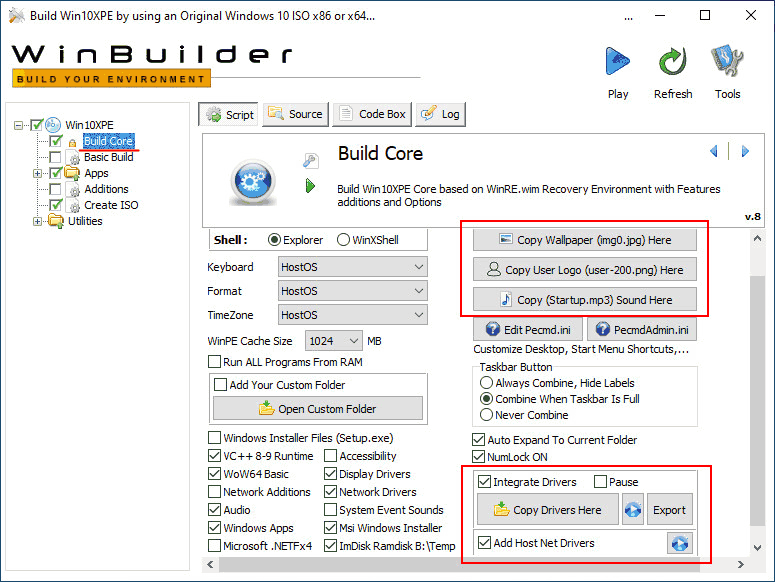
Im Apps-Bereich werden Ihnen einige Programme angeboten, die in dieses WinPE-Build aufgenommen werden können. Alle sind Freeware. Aktivieren Sie die Kontrollkästchen für die benötigten Tools. Die Tools können konfiguriert werden – Sprache, Funktionen, WinPE-Desktop-Verknüpfungen usw.
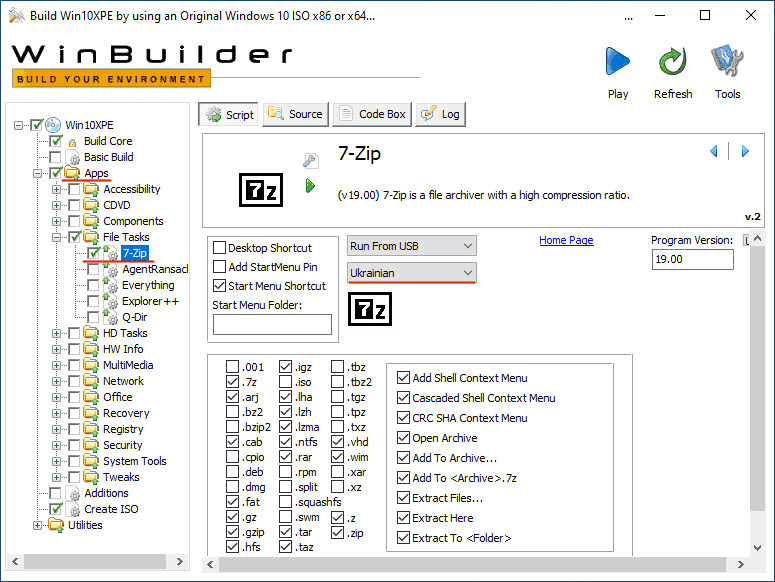
Einer der wichtigsten Aspekte ist, wie man seine eigenen portablen Apps in das WinPE-Build einbindet? Sie können später zu Ihrem USB-Stick oder externen Laufwerk hinzugefügt werden.
Alternativ können Sie sie von Anfang an in das ISO-Image einfügen und die Ordner solcher Programme in das Stammverzeichnis des Images legen. Dann können Sie sie in WinPE aus dem Stammordner eines beliebigen bootfähigen Mediums ausführen.
Machen Sie dasselbe mit Installationsprogrammen der Software, für die Sie keine portablen Versionen haben. Sammeln Sie alle Installationsprogramme in einem Ordner und fügen Sie diesen in das Stammverzeichnis des Images ein.
Um dies zu tun, finden Sie den Abschnitt ISO erstellen und aktivieren Sie das Kontrollkästchen für die Option Dateien im ISO-Stammverzeichnis einfügen. Klicken Sie auf ISO-Stammordner öffnen.
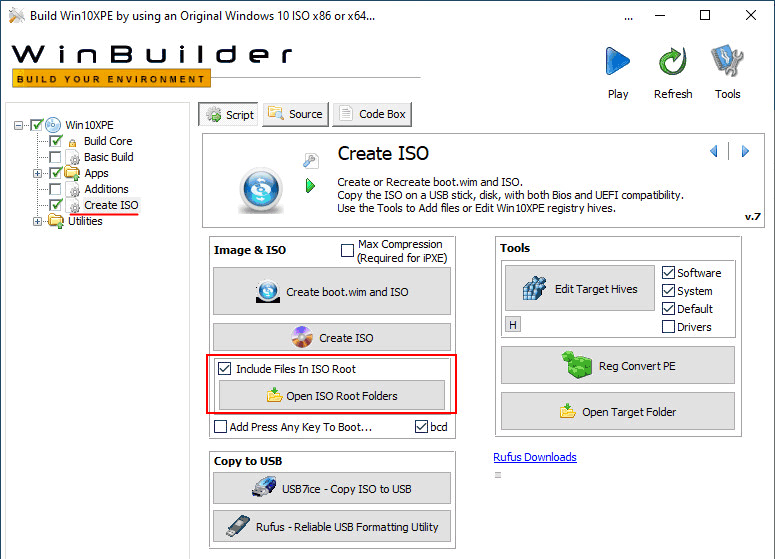
Kopieren Sie die Ordner der portablen Software und die Installationsordner in das Verzeichnis, das geöffnet wird. In unserem Fall handelt es sich um ein Datenwiederherstellungstool, RS Partition Recovery, und sein Pendant, das RAID-Systeme unterstützt — RS RAID Retrieve. Sie können deren portable Versionen erhalten, indem Sie die Ordner mit den installierten Programmen von Laufwerk C kopieren, über diesen Pfad:
C:Program FilesRecovery Software
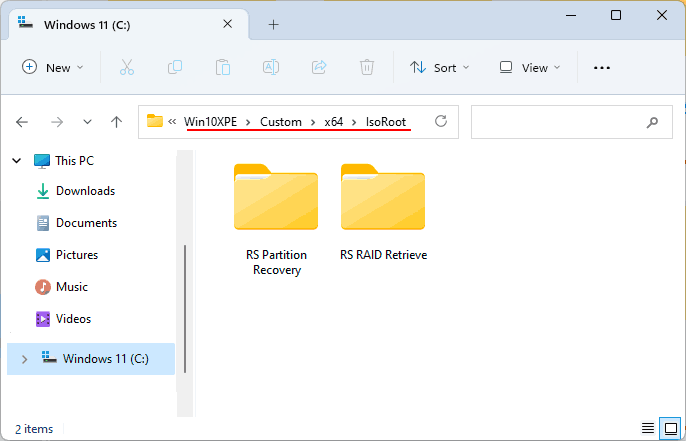
Nachdem Sie die Konfiguration dieses WinPE-Builds abgeschlossen haben, erstellen Sie dessen ISO-Image. Klicken Sie auf die Schaltfläche Play.
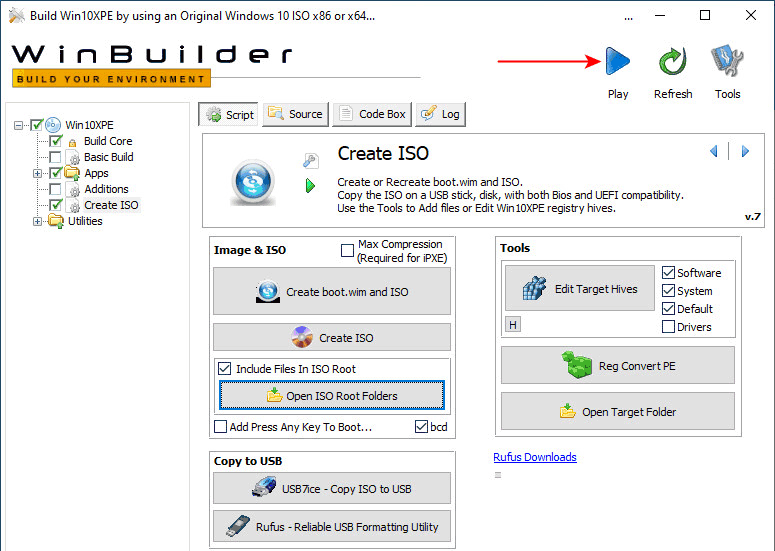
Wenn Sie auf diesen Fehler stoßen – „Einige erforderliche Programme fehlen im Tools-Ordner“ – während des Erstellungsprozesses des Images, stellen Sie sicher, dass die Datei GWT.exe im Ordner Win10XPEProjectsTools vorhanden ist. Normalerweise wird sie von Antivirensoftware wie Windows Defender blockiert.
Im Verlauf der Image-Erstellung wird Win10XPE Sie bitten, Windows ADK-Dateien hinzuzufügen – ein Microsoft-Tool, das zur Erstellung von WinPE verwendet wird. Klicken Sie auf Ja.
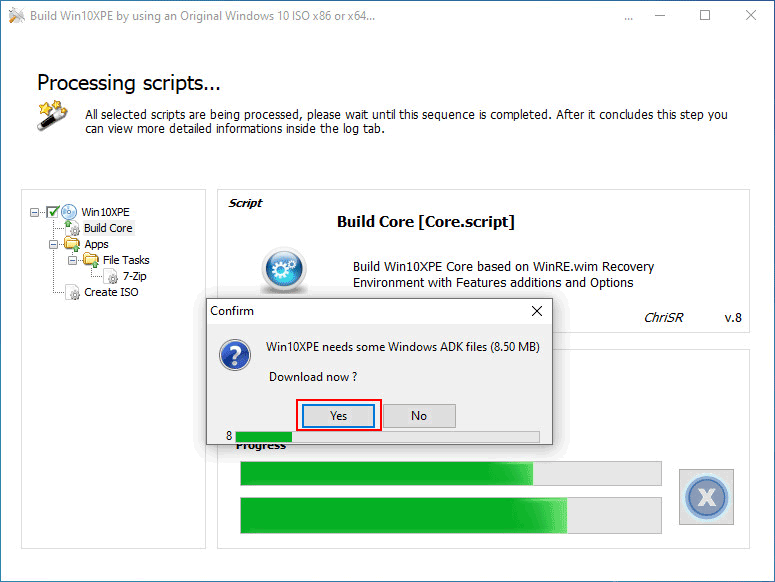
Am Ende finden Sie das ISO-Image im Ordner Win10XPE im Stammverzeichnis des Laufwerks C.
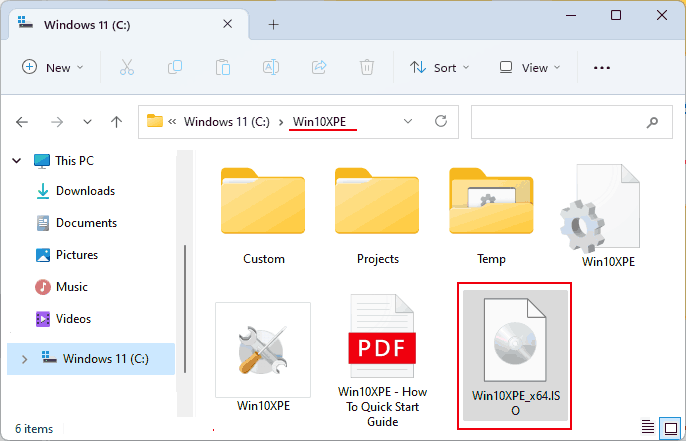
Schließlich werfen wir einen Blick auf einige andere Möglichkeiten, die Win10XPE bietet. Der Builder enthält portable Dienstprogramme zum Erstellen eines bootfähigen USB-Sticks. Im Abschnitt ISO erstellen können Sie entweder USB7ice oder Rufus ausführen und diese verwenden, um das WinPE-ISO-Image auf einen USB-Stick zu schreiben.
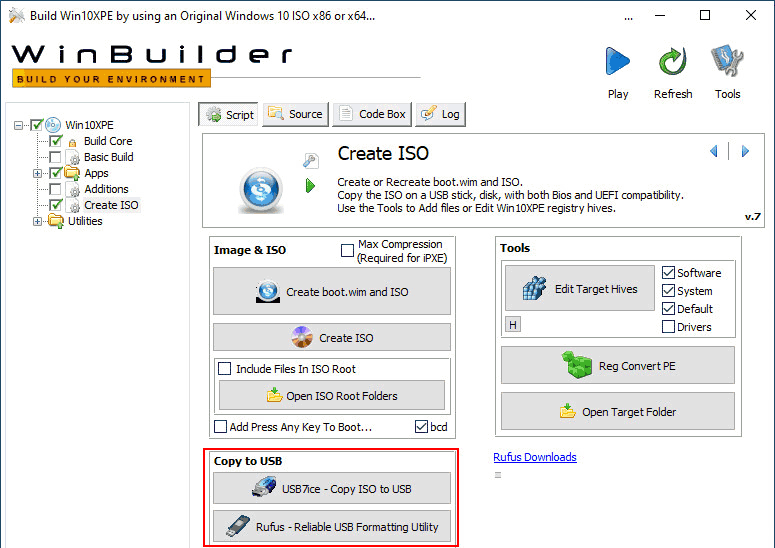
Als Ergebnis erhalten Sie eine WinPE-Umgebung mit Windows 10-Funktionalität, die für verschiedene Aufgaben geeignet ist und die benötigten Software-Tools enthält.
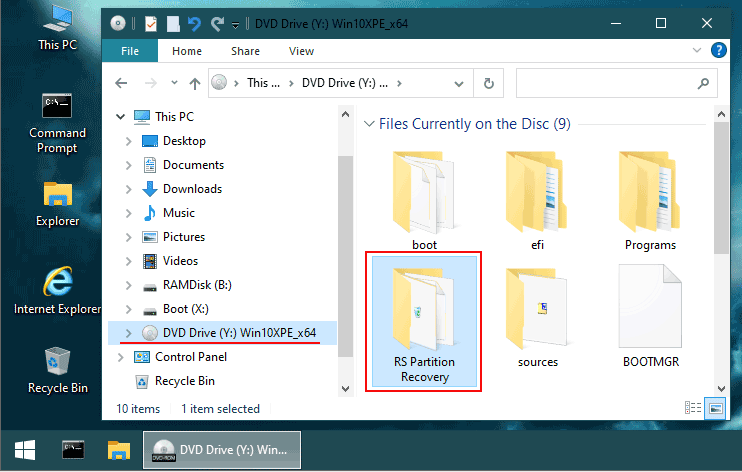
Innerhalb der WinPE-Umgebung werden Programme auf die gleiche Weise installiert wie in Windows – führen Sie das Installationsprogramm aus und folgen Sie den Anweisungen des Assistenten.