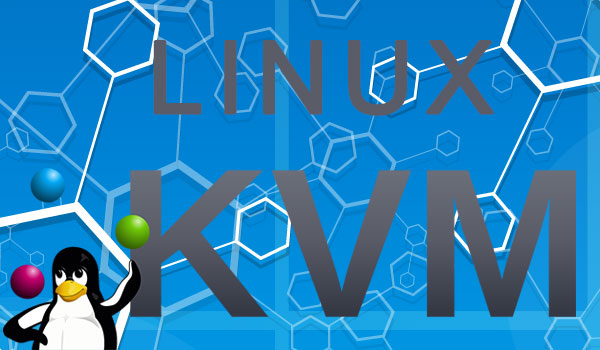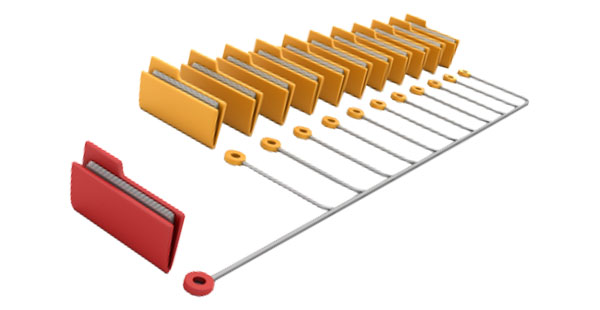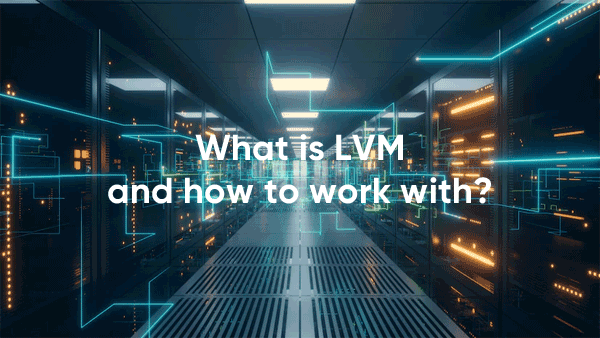Wie man einen USB-Stick nach dem Formatieren wiederherstellt? Das heißt, wenn er falsch formatiert wurde und danach der USB-Stick möglicherweise überhaupt nicht mehr angezeigt wird oder in einem anderen Format (oder als RAW-Gerät) angezeigt wird oder als nicht zugewiesener Festplattenspeicher angezeigt wird usw. Wenn dies bei Ihnen der Fall ist, benötigen Sie einen Computer, um das Problem zu beheben. Wenn Sie Glück haben, kann der USB-Stick mit den integrierten Funktionen von Windows repariert werden, aber Sie müssen möglicherweise etwas Zeit mit komplexeren Tools verbringen.

Inhalt
- Wiederherstellen eines USB-Laufwerks nach fehlgeschlagener Formatierung
- Wie man Daten von einem USB-Stick nach dem Formatieren wiederherstellt
- Formatierung mit Windows-Tools
- Formatieren eines USB-Laufwerks in FAT32
- Partitionen mit Windows-Tools bereinigen
- Erstellen einer Partition auf dem USB-Laufwerk
- Der USB-Stick kann nicht wiederhergestellt werden
Wiederherstellen eines USB-Laufwerks nach fehlgeschlagener Formatierung
Manchmal kann ein USB-Laufwerk falsch formatiert werden – von einem Telefon, Tablet, Kamera, Fernseher, Set-Top-Box, Media-Player, anderen Geräten oder Drittanbieter-Apps auf einem Computer. Manchmal kann sogar Windows selbst die Formatierung auf eine Weise durchführen, die das Laufwerk durcheinander bringt.
Als Ergebnis kann ein USB-Laufwerk im RAW-Format angezeigt werden (das heißt, ohne Dateisystem) oder als freier Speicherplatz ohne Formatierung, der für Dateimanager unsichtbar wird. Es kann auch als unterschiedliche Medien mit dem entsprechenden Format angezeigt werden – zum Beispiel als optischer Datenträger.
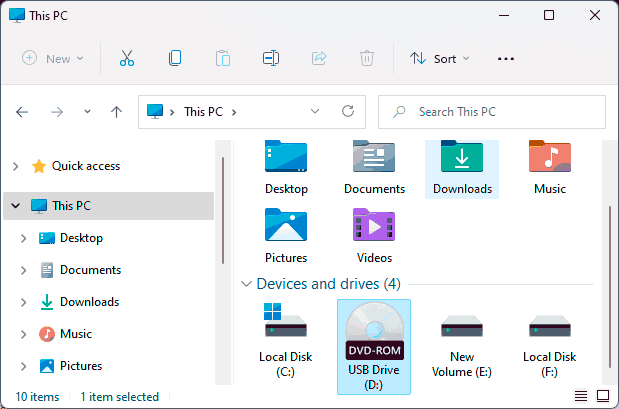
In solchen Fällen muss das USB-Laufwerk mit einem Windows-Computer verbunden werden. Gehen Sie dann zu Datenträgerverwaltung, um zu sehen, wie dieses USB-Laufwerk angezeigt wird. Dazu müssen Sie in Windows 8.1, 10 und 11 die Tastenkombination Win+X drücken und Datenträgerverwaltung auswählen.
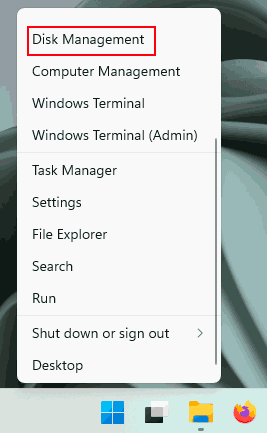
Werfen Sie dann einen Blick auf das dort angezeigte USB-Laufwerk. Wenn es als ein bestimmtes Dateisystem angezeigt wird oder einfach als RAW erkannt wird, muss dieses USB-Laufwerk erneut formatiert werden.
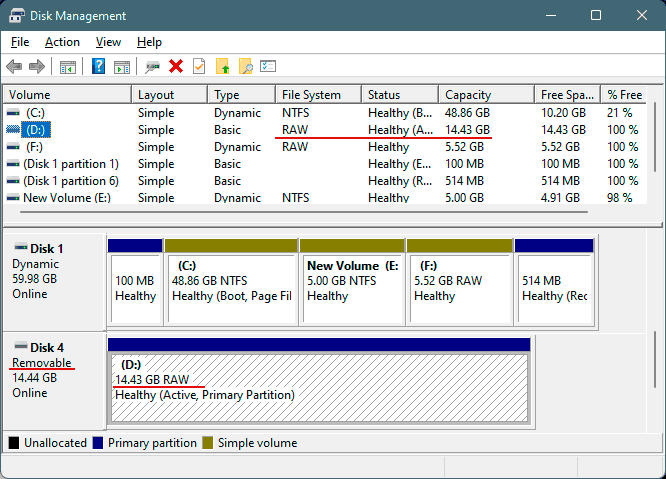
Wenn das Laufwerk nicht partitioniert ist und nur ungenutzten Speicherplatz enthält, sollten Sie dort eine Partition erstellen und sie formatieren. Wir werden dies bald im Detail untersuchen, aber erst nachdem wir einige wirklich wichtige Dinge zu diesem Thema erwähnt haben.
Wie man Daten von einem USB-Stick nach dem Formatieren wiederherstellt
Wichtiger Hinweis: Wenn das fehlerhafte Formatieren versehentlich durchgeführt wurde, ist es entscheidend, sich um die Wiederherstellung der wertvollen Daten zu kümmern, die auf diesem Laufwerk gespeichert sind, bevor Sie Schritte unternehmen, um die Funktionsfähigkeit des Laufwerks wiederherzustellen. Retten Sie zuerst Ihre Daten und führen Sie erst dann die unten beschriebenen Schritte aus.
Der effektivste Weg, Daten von einem USB-Stick wiederherzustellen, besteht darin, RS Partition Recovery zu verwenden.

All-in-one Datenrettungssoftware
Wenn das Programm startet, sehen Sie den Dateiwiederherstellungs-Assistenten.
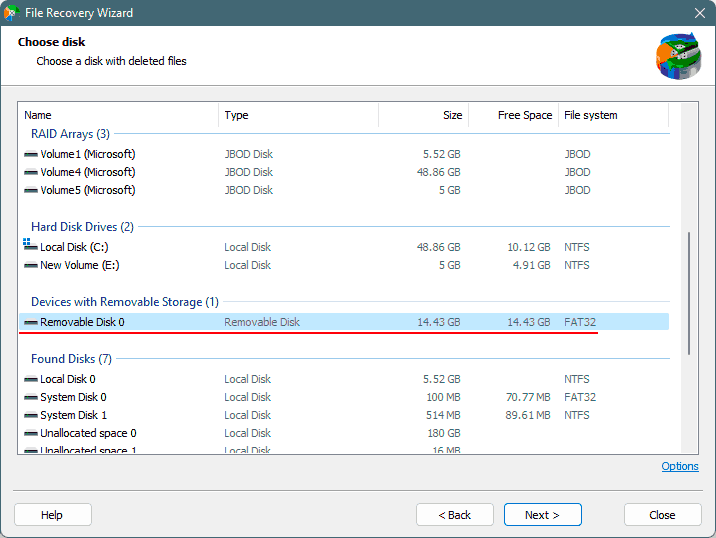
Geben Sie den USB-Stick als Verzeichnis an, in dem nach gelöschten Daten gesucht werden soll.
Danach schlägt das Programm vor, zwischen zwei Scan-Typen zur Suche nach Dateien zu wählen – Schnellsuche und Vollständige Analyse. Der erste ist sehr schnell, daher können Sie ihn zuerst ausprobieren. Wenn er nichts findet, starten Sie den Assistenten erneut und verwenden Sie diesmal „Vollständige Analyse“. Dieser Scan-Typ ist tiefgreifend und gründlich und dauert viel länger. Die Ergebnisse werden jedoch auch zufriedenstellender sein.
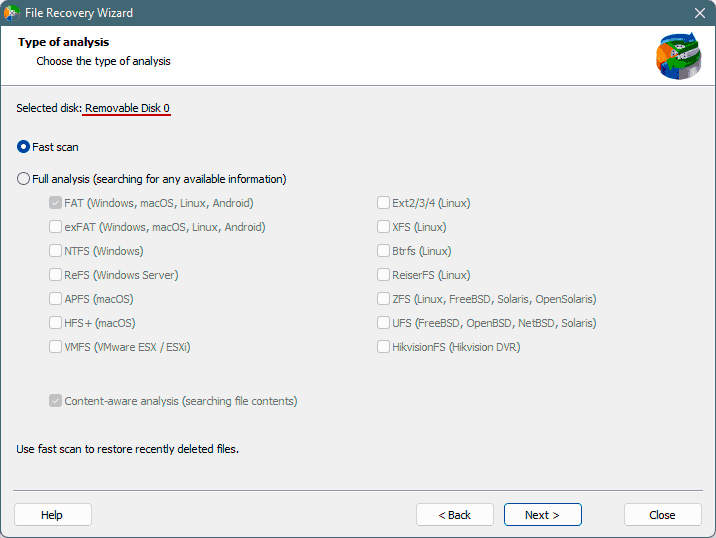
Klicken Sie dann auf „Fertigstellen“,
und Sie sehen die Daten, die wiederhergestellt werden können. Wählen Sie die benötigten Elemente aus. Klicken Sie auf Wiederherstellung.
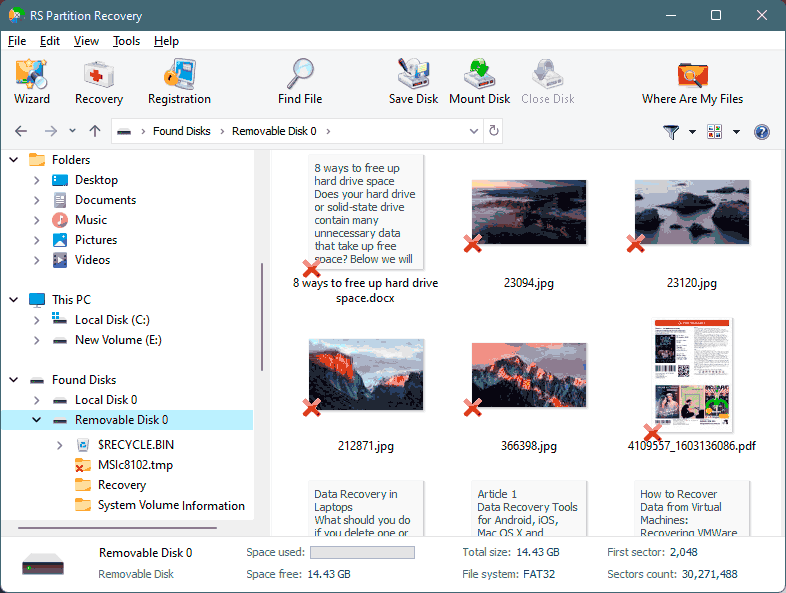
Wählen Sie nun eine Methode, um die wiederhergestellten Daten zu speichern. Wenn es sich um eine Festplatte handelt, geben Sie den Pfad zu einer internen oder externen HDD an, stellen Sie jedoch sicher, dass es sich nicht um den USB-Stick handelt, von dem die Daten abgerufen wurden.
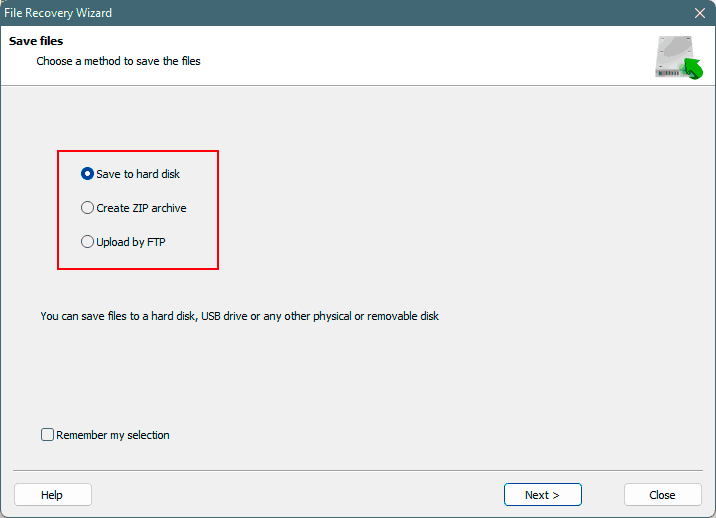
Erfahren Sie mehr über die Wiederherstellung von Dateien nach dem Formatieren von Android-basierten oder anderen Geräten, indem Sie einen weiteren Artikel überprüfen: Wiederherstellen von Dateien von einem USB-Stick.
Formatierung mit Windows-Tools
Wie formatiere ich einen USB-Stick mit Windows-Tools? Wenn auf ein Medium mit falscher Formatierung oder im RAW-Format zugegriffen wird, schlägt Windows selbst möglicherweise vor, dass Sie solche Geräte formatieren sollten. Wenn Sie also die Systembenachrichtigung „Sie müssen den Datenträger formatieren…“ sehen, klicken Sie auf „Datenträger formatieren“.
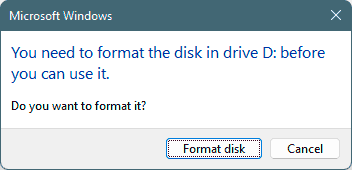
Wenn es keine solche Benachrichtigung gibt, klicken Sie mit der rechten Maustaste auf den USB-Stick. Wählen Sie „Formatieren“.
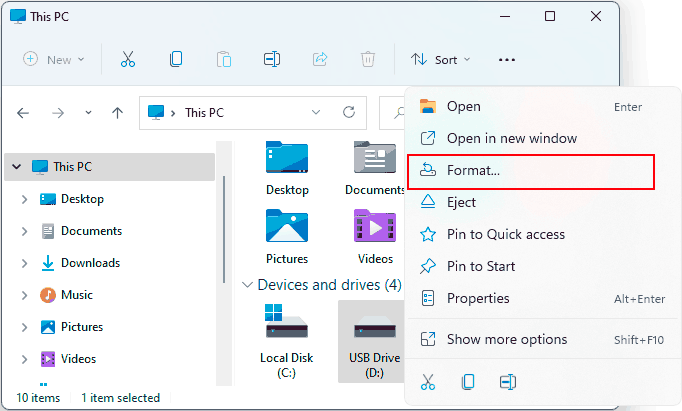
Unabhängig von der gewählten Variante sehen Sie am Ende das Fenster zur Datenträgerformatierung. Sie sollten nur ein Dateisystem auswählen und alle anderen Optionen auf ihren Standardwerten belassen. Windows schlägt nur zwei Dateisysteme zur Auswahl vor:
- NTFS – dieses Dateisystem wird von Windows selbst unterstützt, möglicherweise jedoch nicht von allen anderen Geräten;
- ExFAT – dieses Dateisystem wird in verschiedenen Geräten verwendet und von vielen von ihnen unterstützt, jedoch nicht von allen.
Wenn Ihr USB-Stick mit Geräten wie Fernsehern, Media-Playern, Kameras usw. verwendet werden soll, sollten Sie ExFAT wählen. Klicken Sie auf „Start“, um mit der Formatierung zu beginnen,
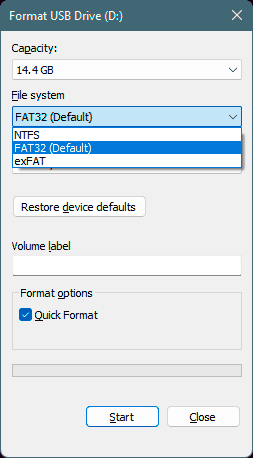
und warten Sie, bis der Vorgang abgeschlossen ist.
Formatieren eines USB-Laufwerks in FAT32
Wenn das Gerät, in dem das USB-Laufwerk verwendet werden soll, weder NTFS noch ExFAT unterstützt, sollte es in FAT32 formatiert werden. Dieses Dateisystem wird sicher unterstützt.
Allerdings können Sie ein USB-Laufwerk nicht nur mit den integrierten Windows-Tools in FAT32 formatieren. Dafür benötigen Sie eine Software von Drittanbietern, zum Beispiel ein kostenloses Dienstprogramm namens WinSetupFromUSB.
Wählen Sie in dem Fenster des Dienstprogramms Ihr USB-Laufwerk aus. Aktivieren Sie das Kontrollkästchen neben Automatisch mit FBinst formatieren. Wählen Sie das Dateisystem, entweder FAT16 oder FAT32. Klicken Sie auf Los und warten Sie, bis der Formatierungsvorgang abgeschlossen ist.
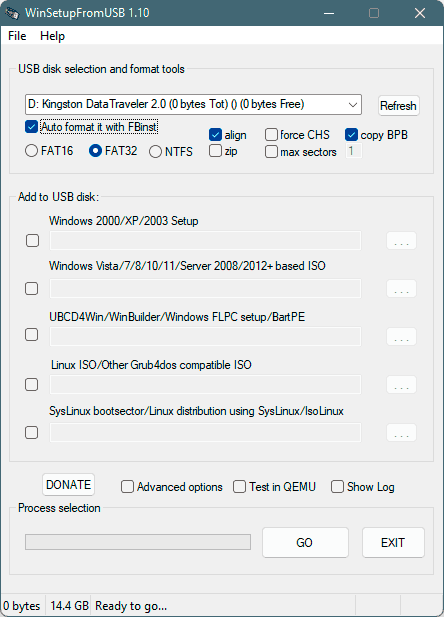
Partitionen mit Windows-Tools bereinigen
Wenn das Formatieren aufgrund von Fehlern in Windows oder Drittanbieter-Tools nicht durchgeführt werden kann, sollten Sie die Partitionen auf dem USB-Laufwerk bereinigen. Dies ist auch eine gute Option, wenn das USB-Laufwerk aufgrund einer fehlerhaften Formatierung in mehrere Partitionen aufgeteilt wurde, während Sie nur eine Partition wollten.
Partitionen können mithilfe des Disk Management Tools in Windows bereinigt werden. Verwenden Sie das Kontextmenü, um eine Partition (oder mehrere Partitionen) vom USB-Laufwerk zu löschen. Klicken Sie in diesem Menü für jede Partition auf Volume löschen.
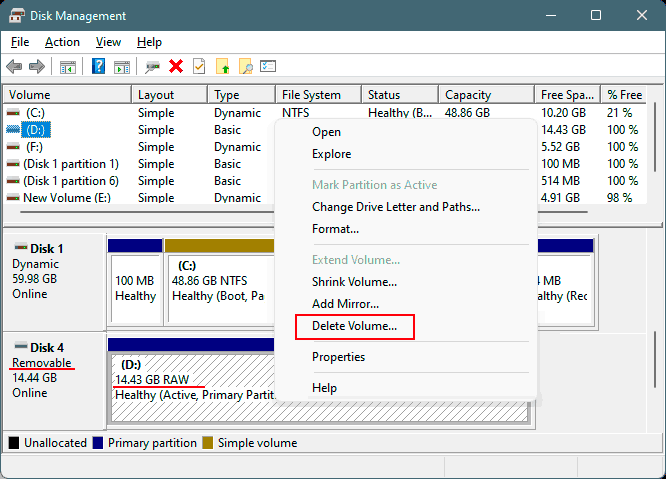
Wenn es nicht möglich ist, Partitionen vom USB-Laufwerk zu entfernen, wechseln Sie zu „schweren Geschützen“, sozusagen – löschen Sie das USB-Laufwerk vollständig. In Windows kann dies mithilfe des Konsolen-Dienstprogramms Diskpart erfolgen.
Es entfernt nicht nur alle Partitionen, sondern bereinigt auch alle Elemente, die beim Initialisieren der Festplatte als GPT oder MBR erstellt wurden. Wichtig ist, dass dieser Befehl die Flash-Speicherzellen mit Nullen überschreibt – das heißt, er löscht die Daten und hinterlässt keine Chance auf Wiederherstellung.
Wichtiger Hinweis: Wir möchten Sie daran erinnern, dass Sie nach einem Fehler wie einer fehlgeschlagenen versehentlichen Formatierung Daten von einem USB-Laufwerk wiederherstellen können. Nach dem Befehl „clean all“ ist es jedoch unmöglich, Dateien von dem USB-Laufwerk wiederherzustellen.
Um das USB-Laufwerk mithilfe von Diskpart zu bereinigen, starten Sie die Eingabeaufforderung. Geben Sie Folgendes in das Suchfeld ein:
cmd (oder Eingabeaufforderung)
und führen Sie es als Administrator aus.
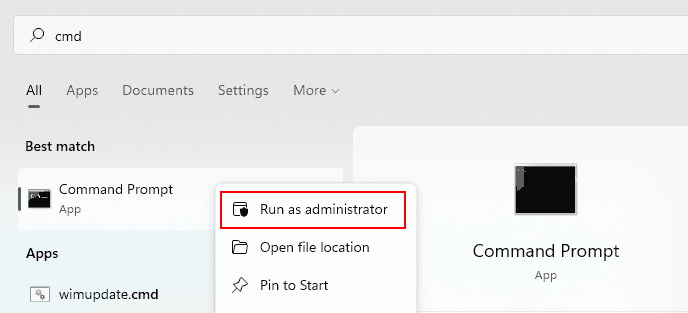
Geben Sie Folgendes in die Eingabeaufforderung ein:
diskpart
lis dis
und finden Sie heraus, welcher Nummer Ihr USB-Laufwerk zugewiesen ist. Sie können die Größe der Festplatte verwenden, um dies zu verstehen. Geben Sie danach Folgendes ein:
sel dis 1
clean all
Verwenden Sie anstelle von 1 die Nummer, die Ihrem USB-Laufwerk in Ihrem Fall zugewiesen ist.
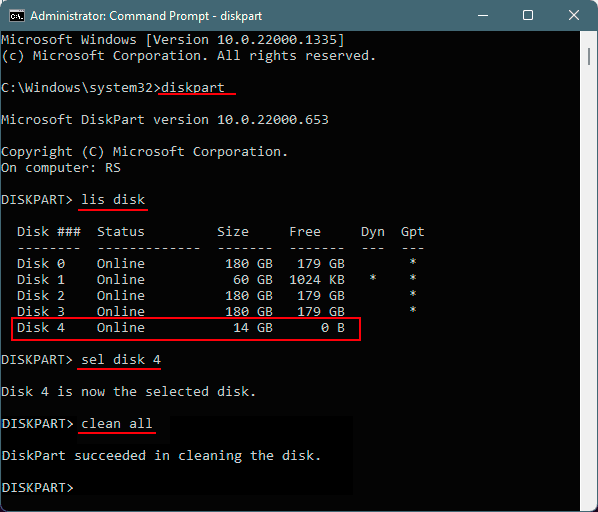
Nach einer solchen Bereinigungsoperation verfügt Ihr USB-Laufwerk nur über ungenutzten Festplattenspeicher, der in eine Festplattenpartition umgewandelt werden sollte.
Erstellen einer Partition auf dem USB-Laufwerk
Nachdem Sie die vorhandene Partition vom USB-Laufwerk entfernt haben (oder wenn es aufgrund einer falschen Formatierung keine Partitionen gab), erstellen Sie eine neue Partition. Klicken Sie in der Windows-Datenträgerverwaltung mit der rechten Maustaste auf den nicht zugewiesenen Speicherplatz, um das Kontextmenü zu öffnen. Klicken Sie auf Neues einfaches Volume.
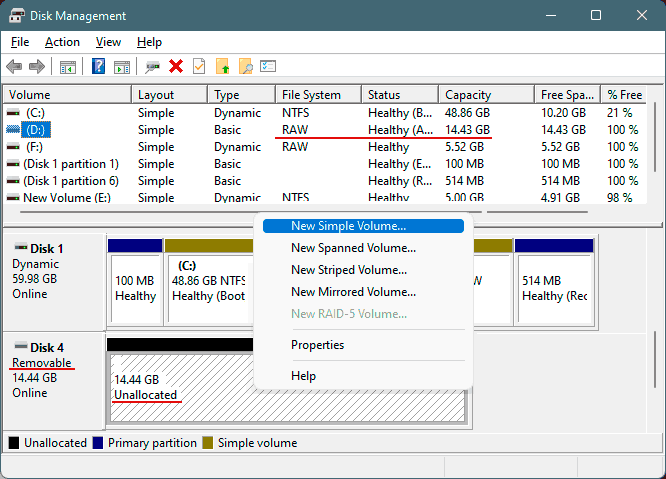
Der Assistent wird angezeigt.
Lassen Sie alle Einstellungen auf den Standardwerten.
Ändern Sie nichts.
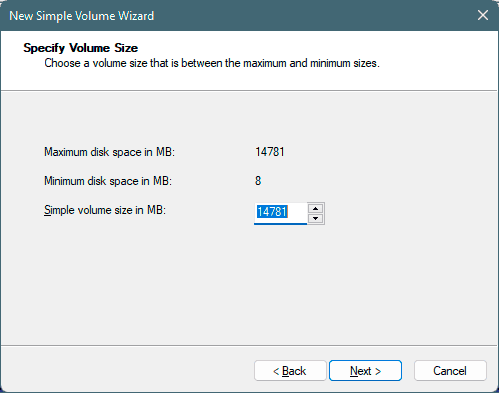
Wählen Sie das Dateisystem – NTFS oder ExFAT.
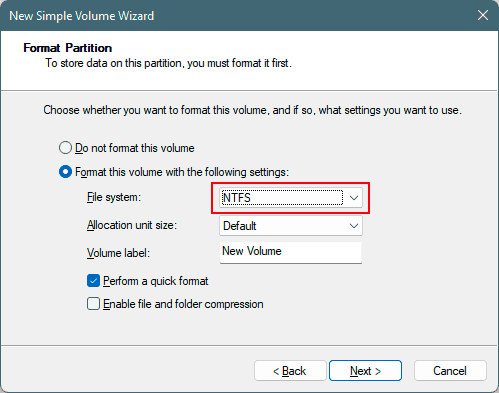
Fertig.
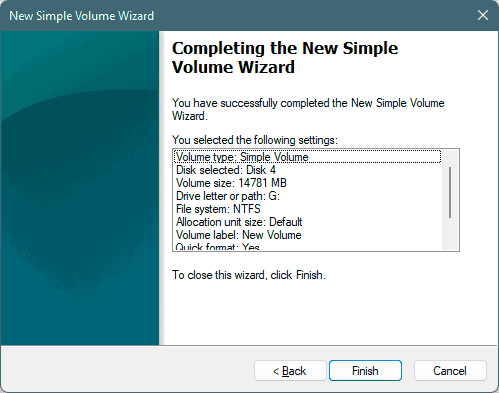
Wenn Sie das FAT32-Dateisystem benötigen, formatieren Sie Ihr USB-Laufwerk mit Hilfe des zuvor genannten Dienstprogramms – WinSetupFromUSB neu.
Der USB-Stick kann nicht wiederhergestellt werden
Wenn es auf einem Computer nach dem Formatieren unmöglich ist, den USB-Stick wiederherzustellen, oder wenn der USB-Stick von Windows überhaupt nicht erkannt wird, ist es wahrscheinlich, dass der fehlgeschlagene Formatierungsvorgang einen Fehler des USB-Stick-Controllers verursacht hat. Bevor Sie den Stick wegwerfen, können Sie versuchen, ihn neu zu flashen.
Es gibt jedoch ein paar Dinge zu beachten: Erstens kann nicht jeder USB-Stick auf diese Weise repariert werden, und zweitens kann es letztendlich genauso viel kosten wie der Kauf eines relativ kleinen neuen Sticks. Dennoch können Sie versuchen, dieses Problem zu erkunden, im Internet zu suchen und zu sehen, ob diese Methode in Ihrem Fall funktioniert.