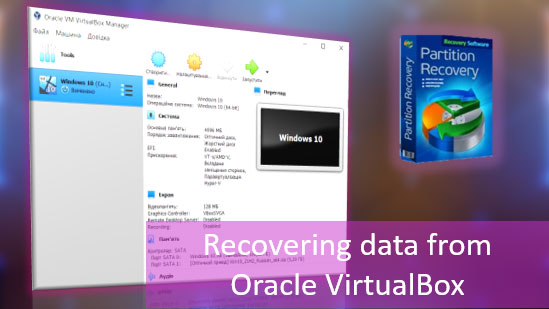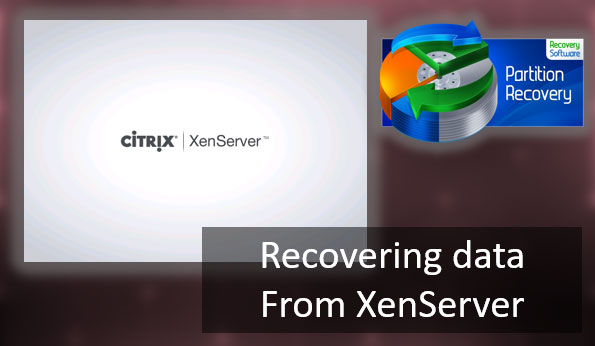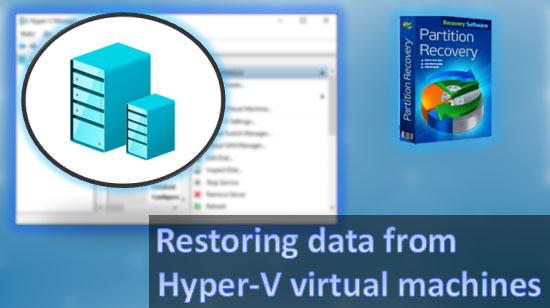Haben Sie jemals die beunruhigende Situation erlebt, versehentlich wichtige Festplattenpartitionen zu löschen? Ob es sich um Systempartitionen, Benutzerpartitionen oder sogar eine gesamte Festplatte handelt, die versehentlich gelöscht wurde – der Gedanke, wertvolle Daten zu verlieren, kann erschreckend sein. Doch es gibt noch Hoffnung. In vielen Fällen ist es tatsächlich möglich, gelöschte Festplattenpartitionen wiederherzustellen und die verlorenen Informationen zurückzuerlangen. Dieser Artikel wird Sie durch verschiedene Optionen und Techniken führen, die den Wiederherstellungsprozess erleichtern. Wenn Sie sich also in einer solchen Lage befinden, lesen Sie weiter, um die effektiven Methoden zur Wiederherstellung einer gelöschten Festplattenpartition zu entdecken und Ihre wertvollen Daten zurückzugewinnen.
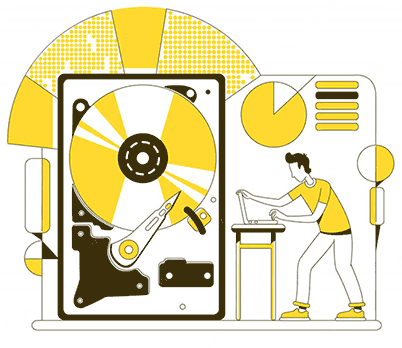
Inhalt
- Wie man eine gelöschte Festplattenpartition wiederherstellt
- Wie man Daten von einer gelöschten Festplattenpartition wiederherstellt
- Wiederherstellung von Wiederherstellungspartitionen auf OEM-Geräten
Wie man eine gelöschte Festplattenpartition wiederherstellt
Wie kann man eine gelöschte Festplatte auf Ihrem Computer wiederherstellen? Eine solche Festplatte kann entweder eine Systempartition der internen Festplatte sein, die Ihr Windows enthält, oder eine Partition, die Benutzerdaten enthält. Außerdem kann es sich um eine Partition auf einem externen (entfernbaren) Speichergerät handeln.
Eine Partition kann mit Hilfe von Festplattenverwaltungsprogrammen – Dienstprogramme zur Verwaltung des Festplattenspeichers wiederhergestellt werden. Tatsächlich können Sie in einigen Fällen ein solches Dienstprogramm verwenden, um die Partition wiederherzustellen, die mit diesem speziellen Dienstprogramm entfernt wurde. Es sollte jedoch ein leistungsstarkes Tool sein, das in der Lage ist, Partition-Wiederherstellungsoperationen ohne Datenverlust durchzuführen.
Diese Funktion ist in einigen Top-Tools wie Acronis Disk Director, AOMEI Partition Assistant und MiniTool Partition Wizard enthalten, jedoch nur in deren kommerziellen Versionen.
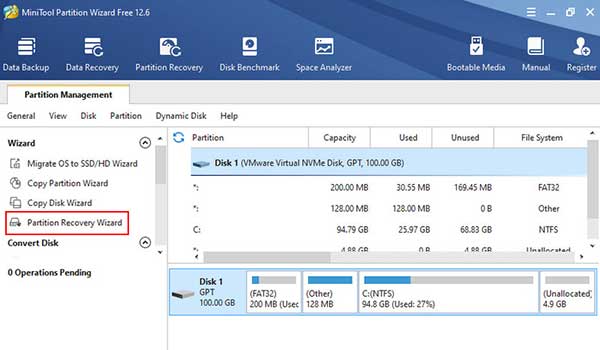
Solche Software wird unter Windows installiert und kann nicht-systembezogene Partitionen auf Ihren Festplatten und Wechseldatenträgern wiederherstellen. Ein typisches Szenario ist, wenn Benutzer versehentlich das Laufwerk D löschen. Aber wie können wir Laufwerk C oder eine andere versteckte Partition wiederherstellen, die für den Betrieb von Windows entscheidend ist? Und was sollten wir tun, wenn ein Benutzer alle Partitionen von der Festplatte entfernt hat?
Leistungsstarke Festplattenverwaltungsprogramme bieten die Möglichkeit, ein bootfähiges USB-Laufwerk zu erstellen, um unabhängig vom Betriebssystem mit dem Festplattenspeicher zu arbeiten. Ein solches USB-Laufwerk wird zur Lösung, um die Systempartition Ihrer Festplatte wiederherzustellen. Verwenden Sie es, um den Computer zu starten und alle gelöschten Partitionen wiederherzustellen.
Es gibt eine gute Alternative zu kommerziellen Festplattenverwaltungsprogrammen – ein LiveDisk-Boot-Laufwerk, erstellt mit AOMEI PE Builder.
Lassen Sie uns herausfinden, wie man eine solche LiveDisk verwendet, um Festplattenpartitionen ohne Datenverlust wiederherzustellen.
Laden Sie AOMEI PE Builder herunter und installieren Sie es. Starten Sie das Dienstprogramm. Klicken Sie auf Weiter.
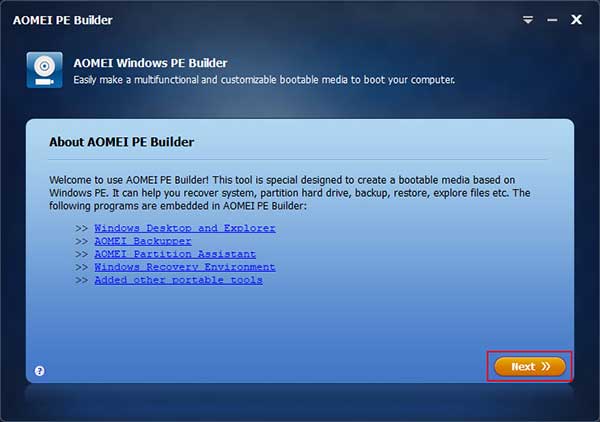
Wählen Sie die Erstellung einer 64-Bit-WinPE-Version.
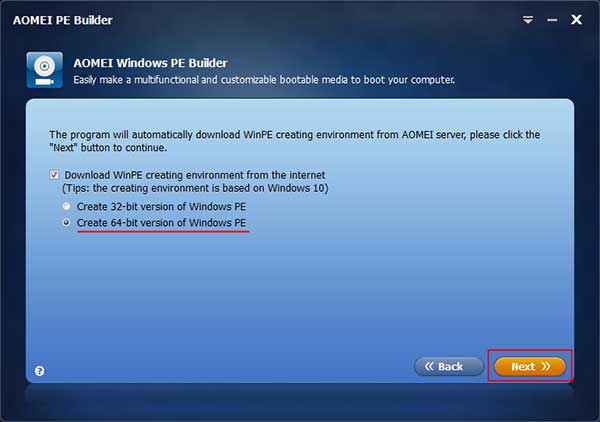
Die mit diesem Dienstprogramm erstellte LiveDisk kann zusätzliche Software für verschiedene Zwecke enthalten, zusätzlich zu den Hauptwerkzeugen von AOMEI. Sie benötigen diese jedoch nicht zur Wiederherstellung von Partitionen, daher sollten sie ausgeschlossen werden.
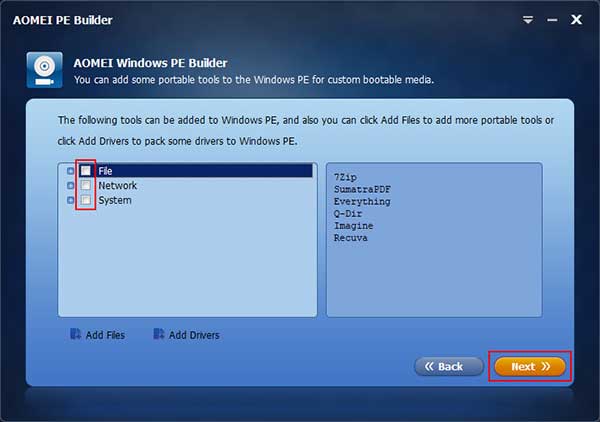
Schreiben Sie nun die LiveDisk auf Ihr USB-Laufwerk.
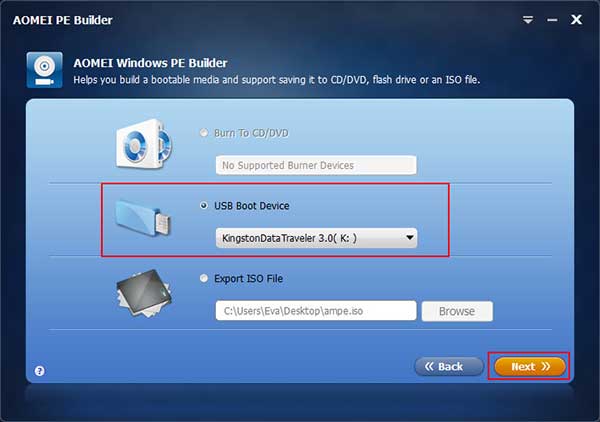
Verwenden Sie dieses USB-Laufwerk, um den Computer zu starten, auf dem eine Partition wiederhergestellt werden soll. Im WinPE starten Sie AOMEI Partition Assistant. Klicken Sie auf Partition Recovery Wizard.
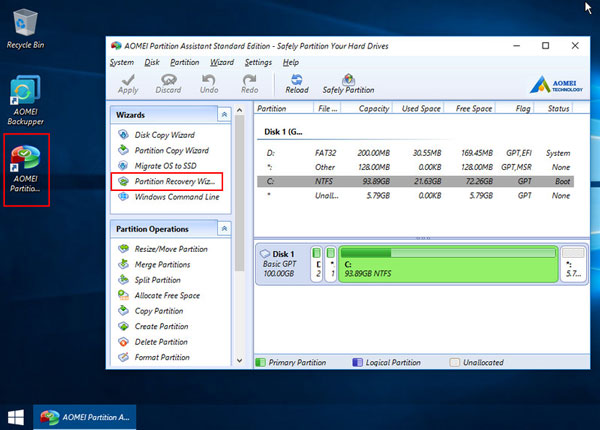
Wählen Sie die Festplatte aus, auf der Sie eine Partition wiederherstellen müssen.
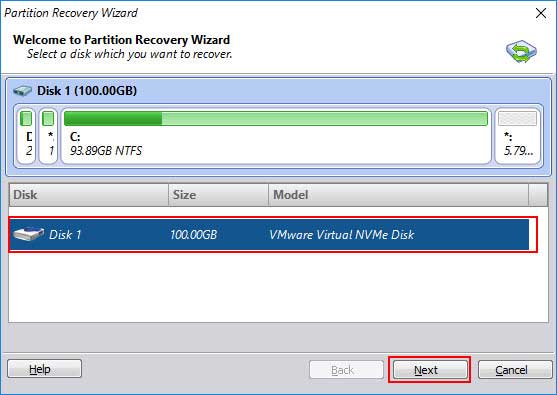
Ihnen werden zwei Suchoptionen vor der Wiederherstellung angeboten. Die erste ist Schnellsuche, die besser für kürzlich gelöschte Partitionen geeignet ist. Die andere ist Vollständige Suche, die empfohlen wird, wenn Partitionen vor langer Zeit entfernt wurden. In jeder Situation können Sie immer mit der ersten Option beginnen und dann die zweite verwenden, falls erforderlich.
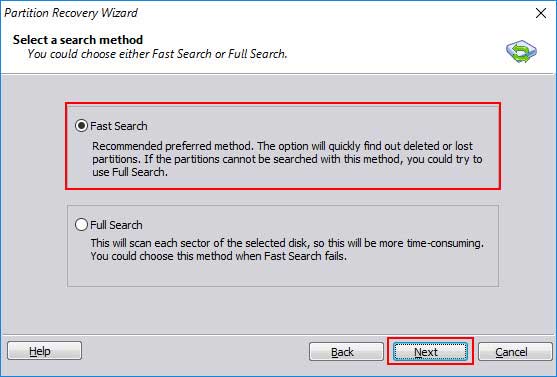
In den Suchergebnissen sehen Sie Partitionen, die wiederhergestellt werden können. Wenn es mehr als einen Eintrag gibt, können Sie anhand ihrer Größe erkennen, welche welche ist. Wenn Sie eine Partition markieren, erscheint sie auf der Festplattenkarte oben mit einem „+“-Zeichen und in dem Bereich, in dem sie sich vor der Entfernung befand.
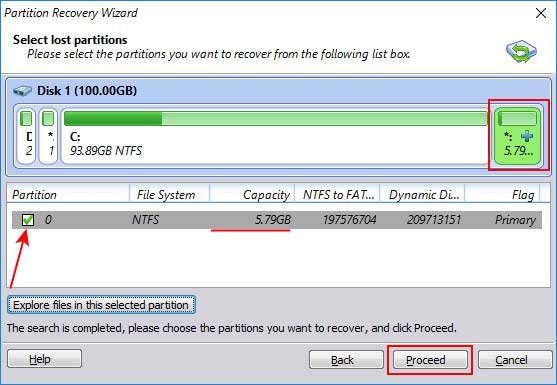
Wenn Sie mehrere Partitionen wiederherstellen müssen, markieren Sie jede einzelne und klicken Sie auf Weiter.
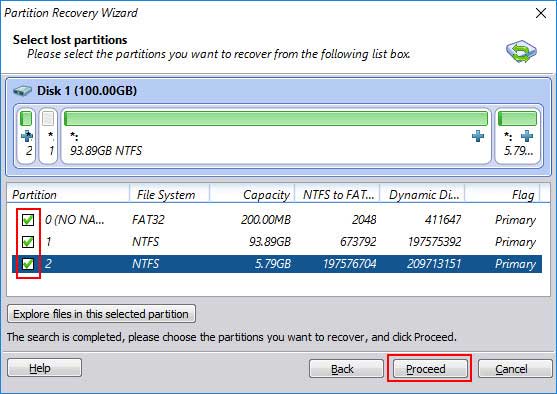
Klicken Sie nun auf Fertigstellen.
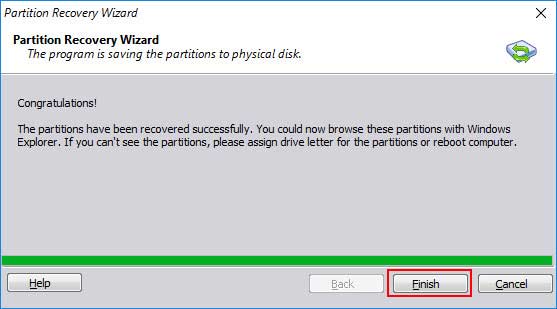
Überprüfen Sie dann die wiederhergestellten Partitionen auf der Festplattenkarte im Hauptfenster des Programms.
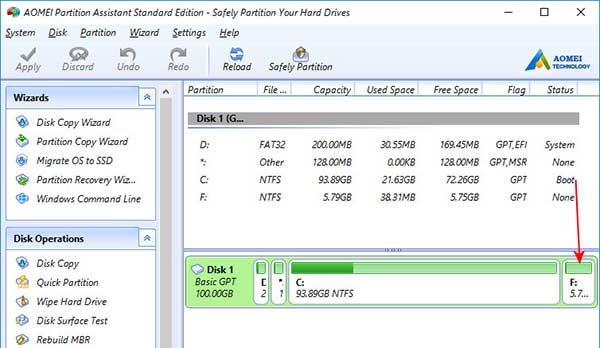
Es ist jedoch nicht immer möglich, eine gelöschte Partition wiederherzustellen. Nichts hilft, wenn eine Partition entfernt wurde und dann der freie Festplattenspeicherplatz verwendet wurde, um eine neue Partition (oder mehrere Partitionen) zu erstellen, oder wenn die gesamte Festplatte neu partitioniert wurde. In diesem Fall können Sie nur Ihre Daten wiederherstellen, die in der entfernten Partition gespeichert waren.
Es lohnt sich nicht immer, die gesamte Partition wiederherzustellen; wenn eine gewöhnliche Benutzerpartition entfernt wurde, können Sie einfach deren Daten wiederherstellen und dann eine neue Partition an derselben Stelle erstellen. Dies kann leicht mit dem Windows-Datenträgerverwaltungs-Tool durchgeführt werden.
Drücken Sie Win+X, um auf den integrierten Festplattenmanager zuzugreifen. Klicken Sie an der Stelle der gelöschten Partition auf Neues einfaches Volume und folgen Sie den Anweisungen des Assistenten.
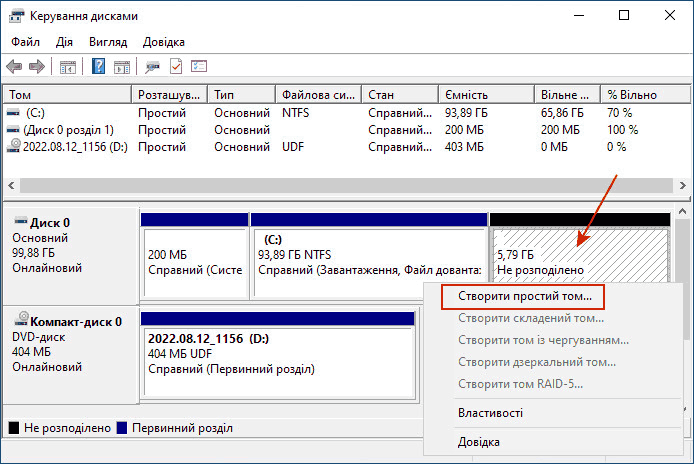
Aber wie können wir Daten von einer entfernten Partition wiederherstellen?
Wie man Daten von einer gelöschten Festplattenpartition wiederherstellt
Um Dateien von einer gelöschten Partition wiederherzustellen, benötigen Sie ein effizientes Datenwiederherstellungstool mit entsprechender Funktionalität. Eines davon ist RS Partition Recovery.
Hinweis: Wenn eine Partition aus einem RAID-Array entfernt wurde, sollten Sie ein ähnliches Tool mit RAID-Unterstützung verwenden — RS RAID Retrieve. In Bezug auf die Benutzererfahrung ist es sehr ähnlich zu RS Partition Recovery.
Schritt 1. Installieren und starten Sie RS Partition Recovery.

All-in-one Datenrettungssoftware
Schritt 2. Wählen Sie das Laufwerk oder die Partition aus, von der Sie Daten wiederherstellen möchten.
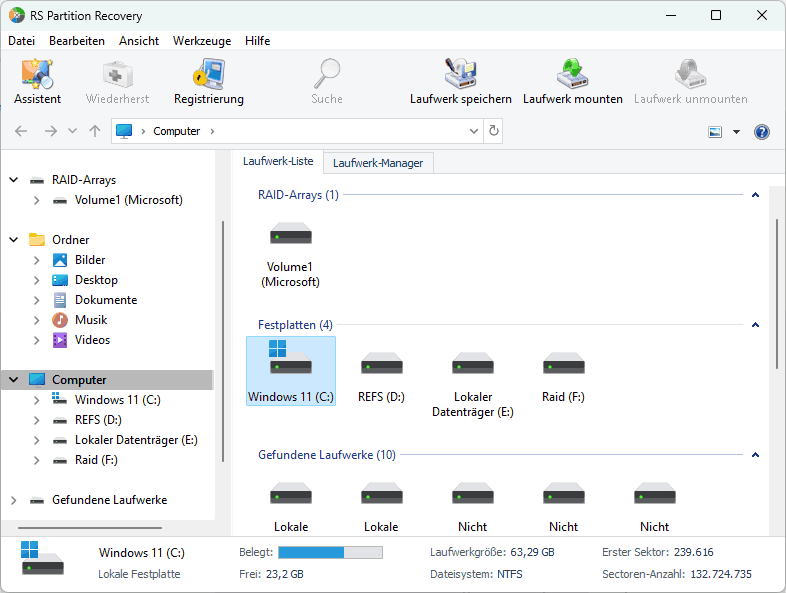
Schritt 3. Wählen Sie die Art der Analyse.
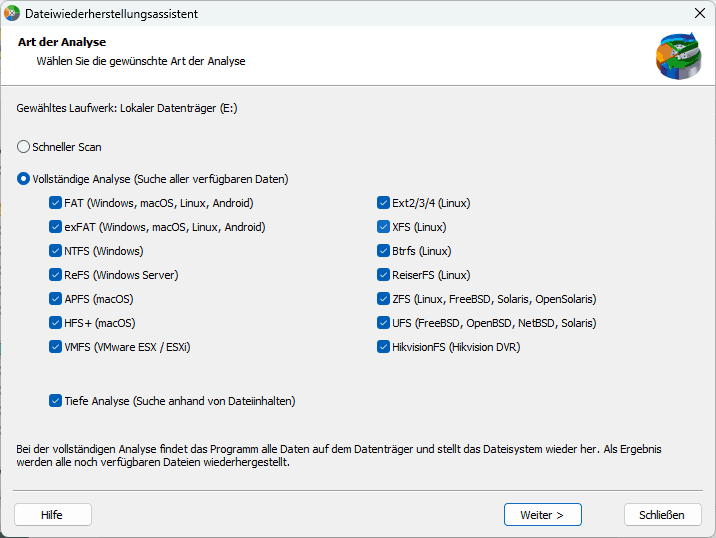
Schnellscan, den Sie verwenden sollten, falls die Datei kürzlich verloren gegangen ist. Das Programm scannt das Laufwerk schnell und zeigt die zur Wiederherstellung verfügbaren Dateien an.
Die Funktion Vollständige Analyse ermöglicht Ihnen dies Finden Sie verlorene Daten nach Formatierung, Größenänderung der Festplatte oder Beschädigung der Dateistruktur (RAW).
Schritt 4. Sehen Sie sich die Dateien in der Vorschau an und wählen Sie sie aus, um sie wiederherzustellen.
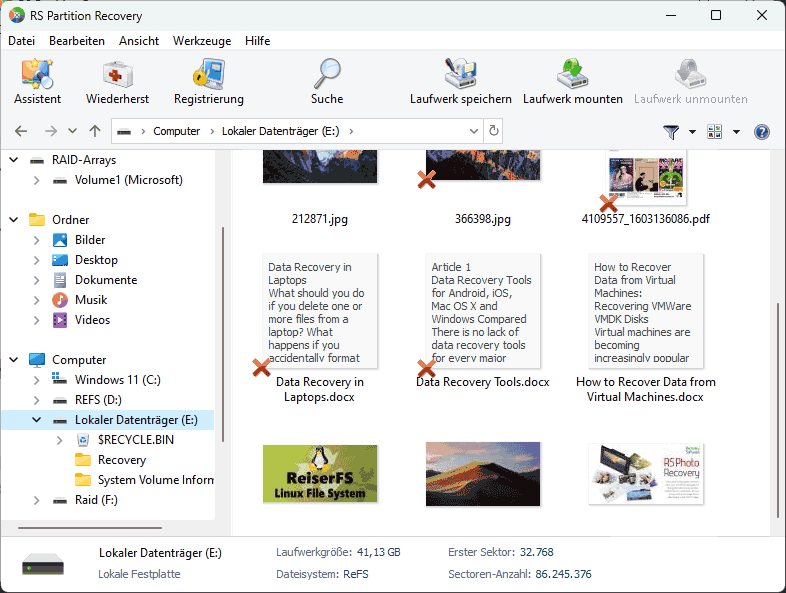
Schritt 5. Fügen Sie die Dateien, die Sie speichern möchten, zur „Wiederherstellungsliste“ hinzu oder wählen Sie die gesamte Partition aus und klicken Sie auf Wiederherstellen.
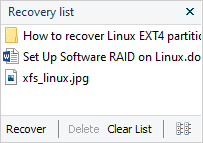
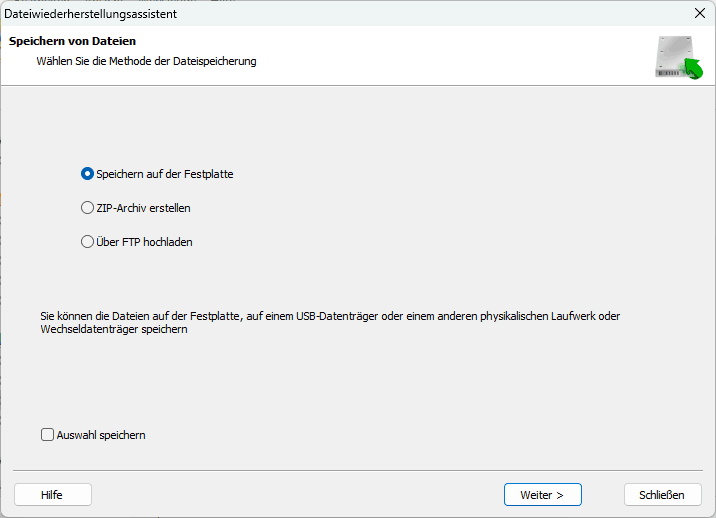
Es ist zu beachten, dass es am besten ist, die wiederhergestellte Datei zu speichern auf eine externe Festplatte oder einen USB-Stick.
Wiederherstellung von Wiederherstellungspartitionen auf OEM-Geräten
In einigen Fällen müssen Sie möglicherweise eine Wiederherstellungspartition auf einem OEM-Gerät – einem Laptop, All-in-One-PC oder einem Computer mit vorinstalliertem Windows – wiederherstellen. Die Wiederherstellungspartition ist dafür vorgesehen, das originale OEM-Windows-Image zusammen mit Treibern und der Firmware des Herstellers zu speichern. Ohne eine solche Partition funktioniert die Firmware-Funktion zur einfachen Zurücksetzung des Betriebssystems nicht ordnungsgemäß.
Wenn das Festplattenverwaltungswerkzeug die Wiederherstellung der Partitionen auf der Festplatte, die eine Wiederherstellungspartition enthält, nicht erfolgreich durchführen konnte, kann nur ein glücklicher Zufall helfen. Sie können Torrent-Tracker nach Sicherungsabbildern durchsuchen, die für Ihr OEM-Gerätemodell geeignet sind.
Solche Sicherungsabbilder enthalten die ursprüngliche Festplattenpartitionierung einschließlich der Wiederherstellungspartition mit einem OEM-Windows-Image, was den Auslieferungszustand des Betriebssystems bedeutet.
Die Abbilder werden als Dateien in Formaten bereitgestellt, die mit bestimmten Sicherungswerkzeugen kompatibel sind, die dann verwendet werden, um solche Abbilder auf die Festplatte Ihres Geräts wiederherzustellen. Nach einer solchen Wiederherstellungsoperation erhalten Sie eine Festplatte in ihrem ursprünglichen Zustand. Es wird natürlich empfohlen, wichtige Windows-Daten und Benutzerdateien an einem anderen Ort zu speichern, bevor Sie den Wiederherstellungsprozess starten.
Wenn Sie kein Sicherungsabbild für Ihr OEM-Gerät auf Torrent-Trackern finden können, bietet die OEM-Website möglicherweise die Möglichkeit, ein bootfähiges Laufwerk mit einer OEM-Version von Windows zu erstellen.