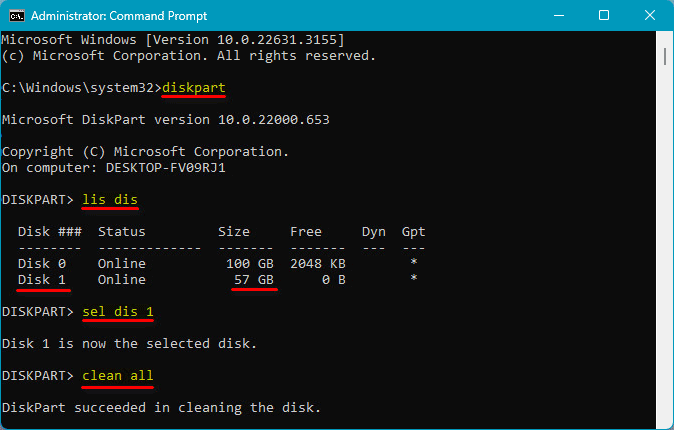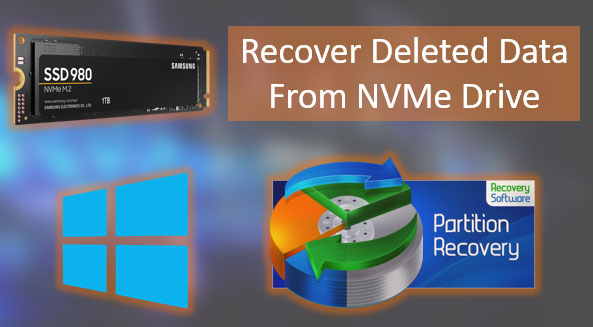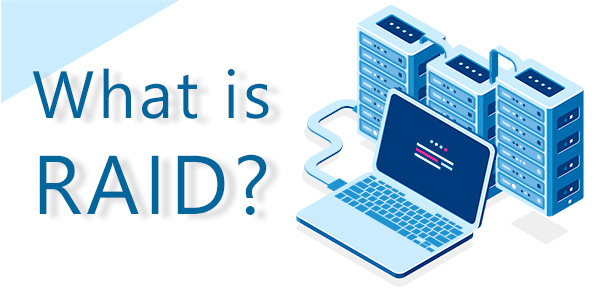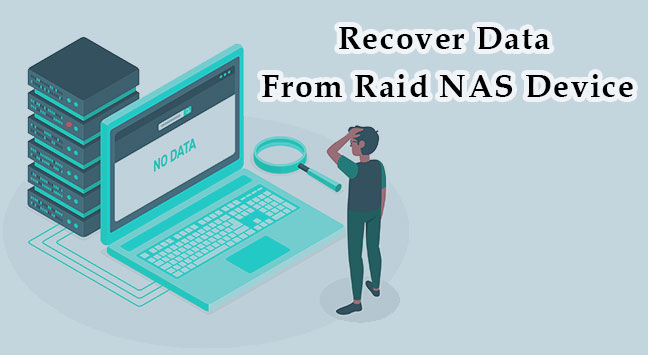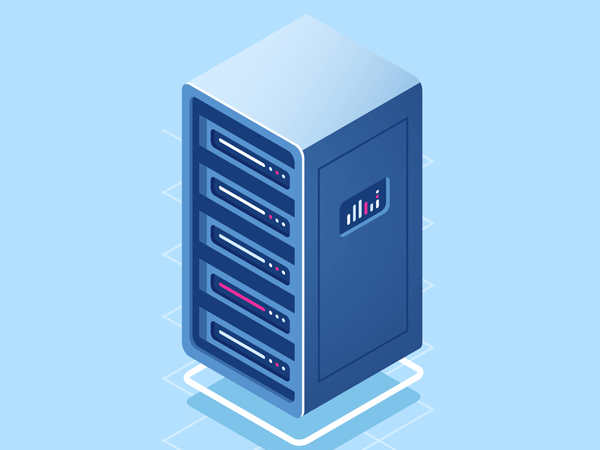Wie kann man Daten von einer Festplatte nach einem RAID wiederherstellen? Egal, ob die Festplatte in einem RAID-Array integriert wurde oder, im Gegenteil, nachdem das RAID entfernt wurde, ist die Aufgabe anspruchsvoll. Im letzteren Fall kann es erforderlich sein, eine Mindestanzahl an funktionierenden Festplatten oder sogar alle Festplatten, die Teil des RAID-Arrays waren, zu haben, abhängig von der RAID-Konfiguration (Level). Wir werden diese Aufgabe mit effektiver Datenwiederherstellungssoftware angehen.
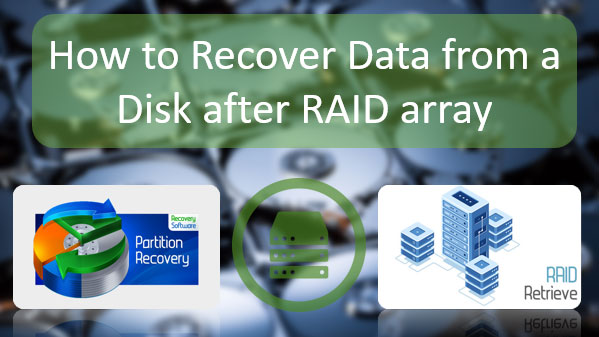
Inhalt
- Datenwiederherstellung von einer einzelnen Festplatte
- Datenwiederherstellung von einem rekonstruierten RAID
- Wiederherstellung der Festplattenerkennung nach RAID
Datenwiederherstellung von einer einzelnen Festplatte
Betrachten wir Szenarien, in denen Daten von einer einzelnen Festplatte wiederhergestellt werden müssen.
Zum Beispiel könnten Sie RAID 1 Spiegelplatten (oder eine einzelne Spiegelplatte) übrig haben, nachdem das RAID-Array zusammengebrochen oder entfernt wurde. In solchen Fällen sind die Chancen auf Datenwiederherstellung hoch.
Ein weiteres Beispiel ist, wenn eine Festplatte versehentlich zu einem RAID-Array hinzugefügt wurde. Die Festplatte muss aus dem Array ausgeschlossen werden, wenn die RAID-Software eine solche Operation zulässt. Wenn nicht, müssen Sie das RAID löschen und ohne die versehentlich hinzugefügte Festplatte neu erstellen.
Wenn Festplatten zu einem fehlertoleranten RAID hinzugefügt werden, durchlaufen sie in der Regel einen Initialisierungsprozess. Dieses Verfahren umfasst das physische Löschen der Datenblöcke (oder SSD-Zellen) durch Überschreiben mit Nullen. Die Datenwiederherstellung nach einem solchen Verfahren ist schwierig, aber nicht unmöglich.
Eines der effektiven Programme für komplexe Datenwiederherstellungsfälle ist RS Partition Recovery. Es stellt Daten von logisch beschädigten Festplatten, nach Partitionsformatierung oder -löschung und von Spiegelplatten nach RAID-Zusammenbruch oder -Entfernung wieder her. Es bietet sogar die Möglichkeit, Daten wiederherzustellen, nachdem Festplatten mit Nullen überschrieben wurden.
Die Software ist lizenziert, aber das Lizenzproblem muss erst in der Phase der Datenwiederherstellung gelöst werden. Zuvor müssen Sie die Daten analysieren, um festzustellen, ob sie wiederhergestellt werden können. Wenn die Analyse die erforderlichen Daten aufzeigt, ist ihre Wiederherstellung garantiert. Diese Analyse kann kostenlos mit der Software durchgeführt werden.
Laden Sie RS Partition Recovery herunter und installieren Sie es.

All-in-one Datenrettungssoftware
Folgen Sie dem Assistenten, der gestartet wird.
Wählen Sie den Bereich aus, von dem Sie Daten wiederherstellen müssen – die Festplatte nach RAID. Markieren Sie sie im Block der physischen Festplatten.
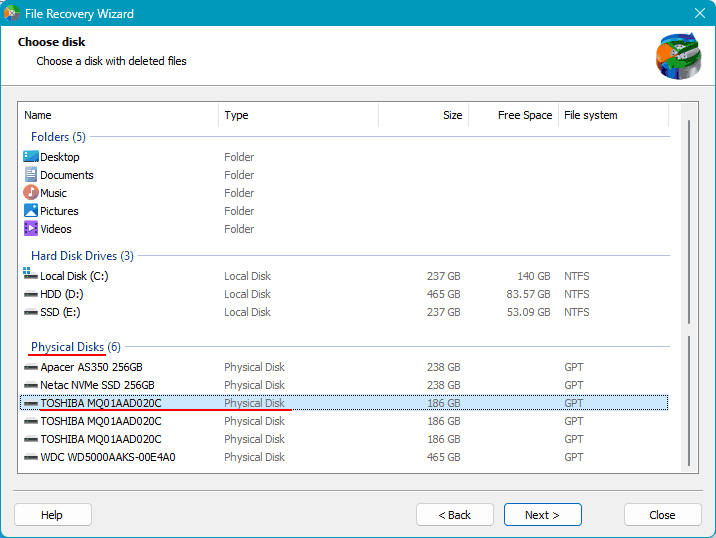
Im nächsten Schritt wählen Sie die Art der Analyse, um die Möglichkeit der Datenwiederherstellung zu bestimmen. Es gibt zwei Arten. Eine ist der schnelle Scan, der schnell ist und sich für einfache Datenwiederherstellungsfälle eignet, wie z.B. RAID-Löschung.
Die andere Art der Analyse ist ein vollständiger Scan. Er dauert länger und ist für komplexe Datenwiederherstellungsfälle gedacht, wie z.B. das Überschreiben von Festplatten mit Nullen.
Versuchen Sie zunächst den schnellen Scan. Falls nötig, folgen Sie mit einem vollständigen Scan.
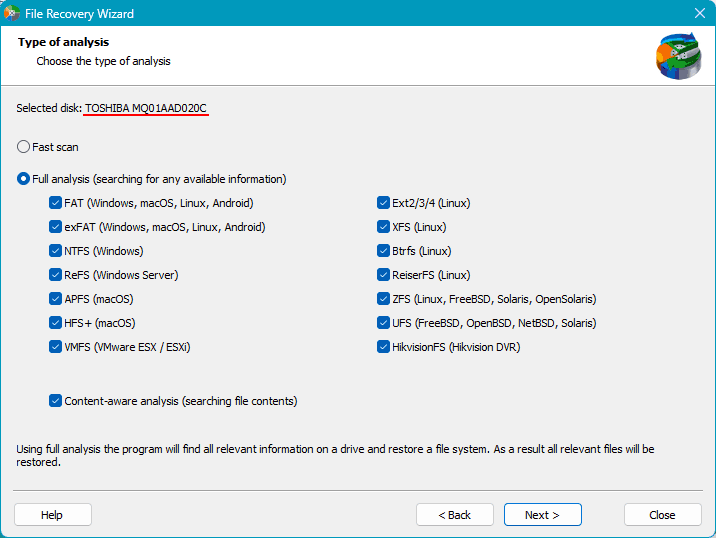
Nach der Analyse präsentiert die Software die Ergebnisse – Daten, die zur Wiederherstellung verfügbar sind. Wählen Sie die benötigten Dateien aus und klicken Sie auf „Wiederherstellen“.
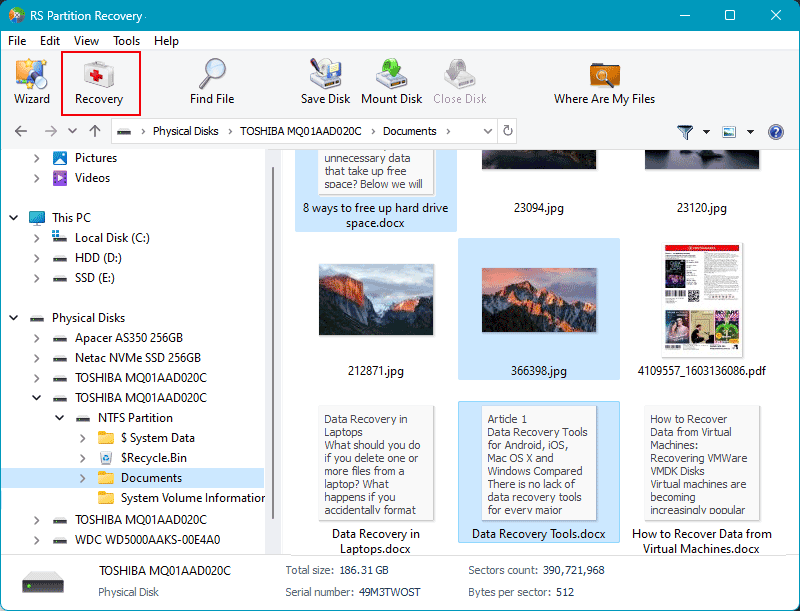
Geben Sie die Methode der Datenwiederherstellung an.
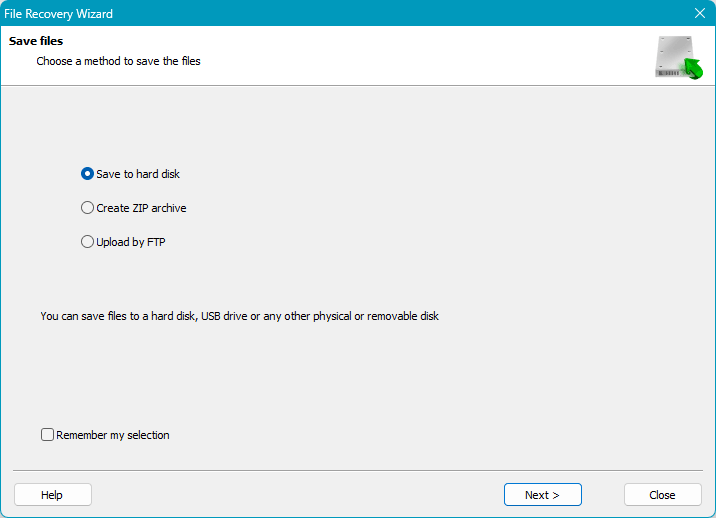
Geben Sie den Pfad an, um die wiederhergestellten Daten zu speichern, und klicken Sie auf „Wiederherstellen“.
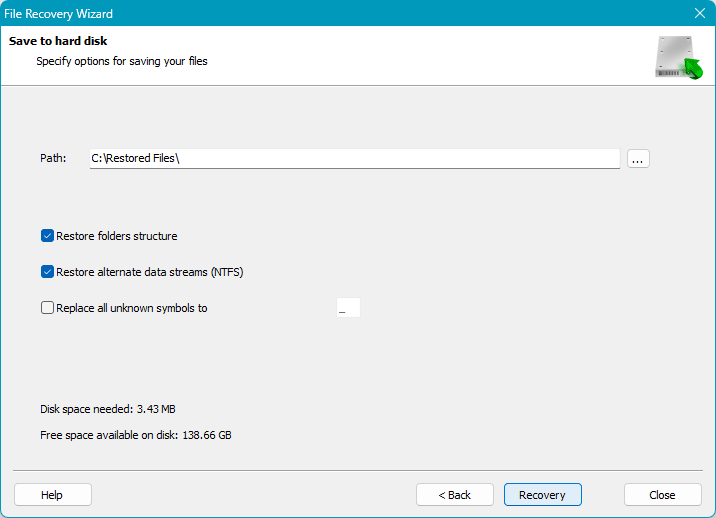
Schließlich erhalten Sie die wiederhergestellten Daten an dem angegebenen Pfad.
Datenwiederherstellung von einem rekonstruierten RAID
Wie man Daten von einem RAID wiederherstellt, nachdem es zusammengebrochen oder entfernt wurde bei anderen Array-Konfigurationen? Für RAID 0 müssen alle Festplatten im Array vom Computer erkannt werden. Bei anderen Konfigurationen – RAID 5, 6, 10 usw. – reicht es aus, wenn der Computer die Mindestanzahl an Festplatten erkennt, die erforderlich ist, um die Datenintegrität zu gewährleisten.
Um diese Aufgabe zu lösen, benötigen Sie eine RAID-Wiederherstellungssoftware, die eine RAID-Rekonstruktor-Funktion enthält. Diese Funktion ermöglicht es Ihnen, das RAID zu rekonstruieren, um Daten von den Festplatten zu extrahieren, die Teil des Arrays waren.
Ein solches Programm ist RS RAID Retrieve. Es stellt Daten im Falle eines RAID-Zusammenbruchs oder einer Entfernung wieder her, sogar ohne einen Hardware-RAID-Controller und mit einem unvollständigen Satz von Festplatten.
Die RAID-Rekonstruktor-Funktion in dieser Software wird RAID Constructor genannt. Sie zeichnet sich durch die Fähigkeit aus, zusammengebrochene oder entfernte RAID-Arrays mit ihren genauen Parametern automatisch zu erkennen. Falls erforderlich, ermöglicht sie es Ihnen, das Array manuell mit angegebenen Parametern zu rekonstruieren.
Wie RS Partition Recovery ist auch RS RAID Retrieve lizenziert. Bevor jedoch das Lizenzierungsproblem angegangen wird, erlaubt die Software Ihnen, eine kostenlose Datenanalyse durchzuführen, die die Wiederherstellung der identifizierten Daten garantiert.
Laden Sie die Software herunter und installieren Sie sie.

Datenwiederherstellung von beschädigten RAID-ArraysWiederherstellung jeder Art von RAID-Array
Beim Start wird der RAID Constructor automatisch gestartet. Brechen Sie ihn vorerst ab.
Überprüfen Sie im Hauptfenster, ob das Programm das zusammengebrochene RAID erkennt.
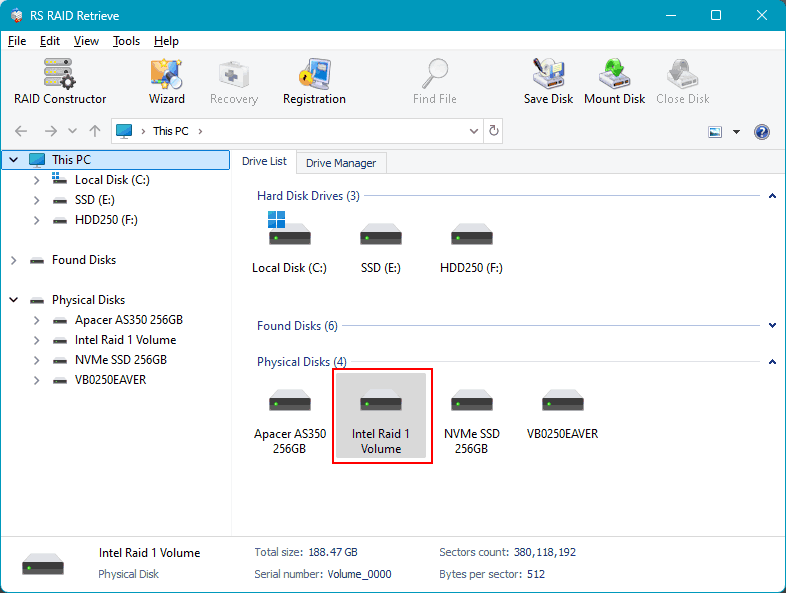
Oder ob es die einzelnen Festplatten nach der RAID-Entfernung sieht.
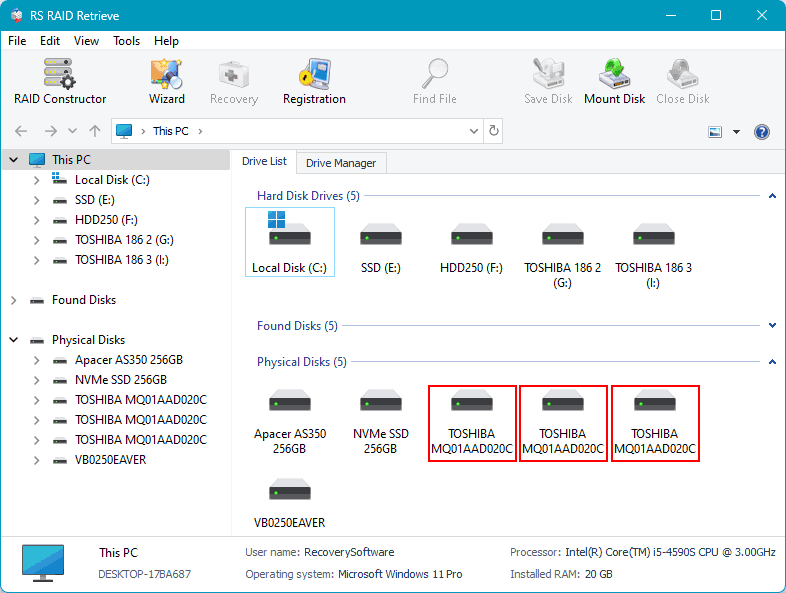
Falls nicht, konsultieren Sie den letzten Abschnitt des Artikels.
Wenn das zusammengebrochene RAID erkannt wird, können Sie darauf doppelklicken, um die Datenanalyse zu starten. Wenn das RAID entfernt wurde, müssen Sie es rekonstruieren. Starten Sie dazu den RAID Constructor.
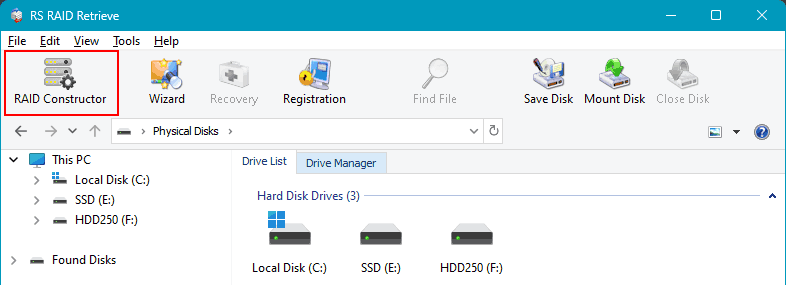
Wie erwähnt, kann das Programm automatisch erkennen, dass einige der Festplatten des Computers zuvor ein RAID-Array bildeten. In solchen Fällen wird es die Konfigurationen dieser Arrays vorschlagen. Sie können eine auswählen. Wenn RS RAID Retrieve keine zuvor existierenden Arrays erkennt und keine Konfigurationen vorschlägt, wählen Sie „Manuelle Erstellung“.
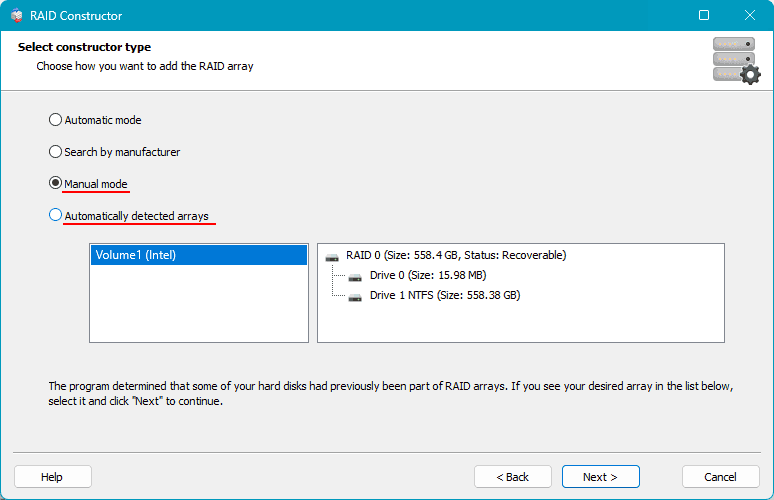
Als nächstes müssen Sie das entfernte RAID konfigurieren. Wenn es sich um eine vom Programm vorgeschlagene Konfiguration handelt, können Sie einige RAID-Parameter anpassen. Wenn Sie das RAID manuell erstellen, geben Sie die im Array enthaltenen Festplatten und andere Parameter an. Klicken Sie auf „Hinzufügen“.
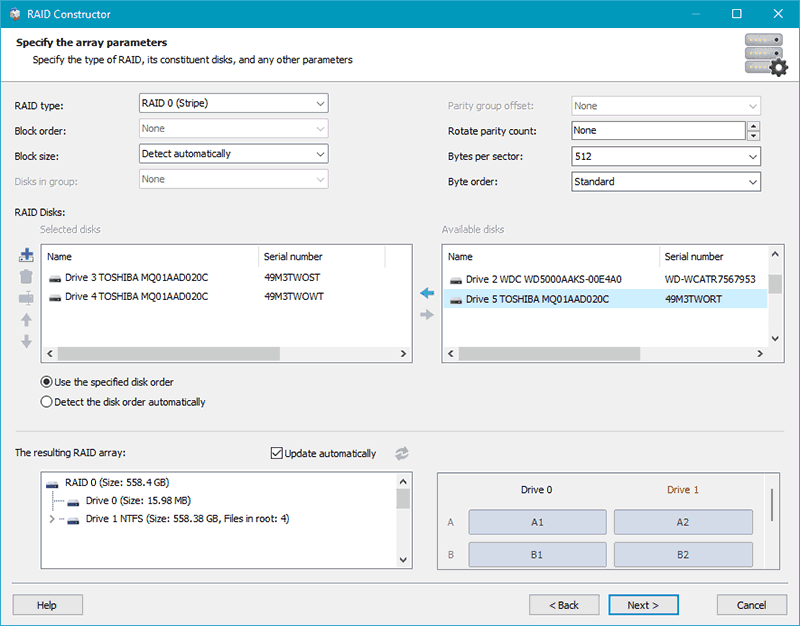
Das konfigurierte Array wird im Block der RAID-Arrays angezeigt. Es können mehrere vom Programm vorgeschlagene Konfigurationen vorhanden sein. Klicken Sie auf das Array.
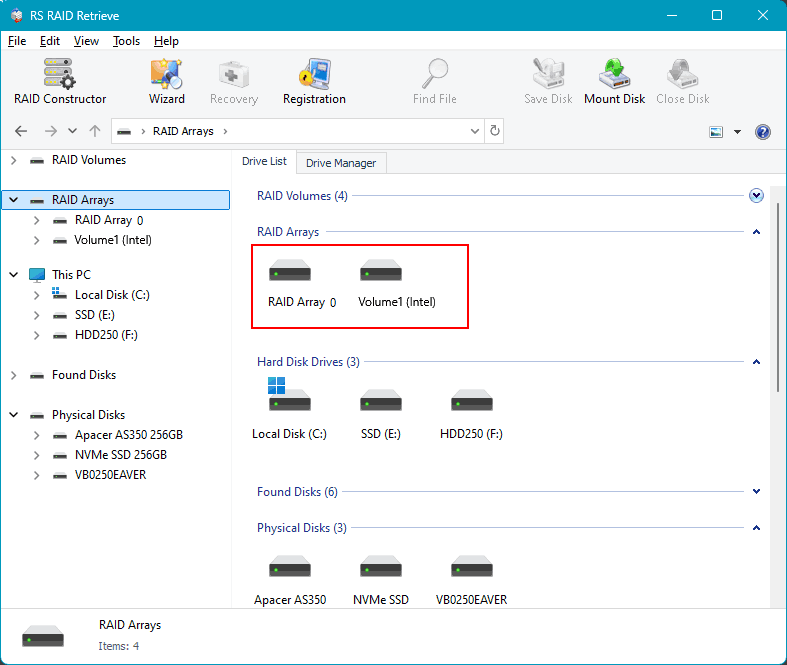
Starten Sie die Datenanalyse zur Wiederherstellung. Wie RS Partition Recovery bietet RS RAID Retrieve zwei Arten der Analyse. Eine ist ein Schnellscan für eine operative Analyse. Die andere ist ein vollständiger Scan für komplexe Fälle.
Versuchen Sie zuerst den Schnellscan. Wenn er die benötigten Daten nicht findet, starten Sie die Wiederherstellung vom konfigurierten RAID neu und verwenden Sie den vollständigen Scan.
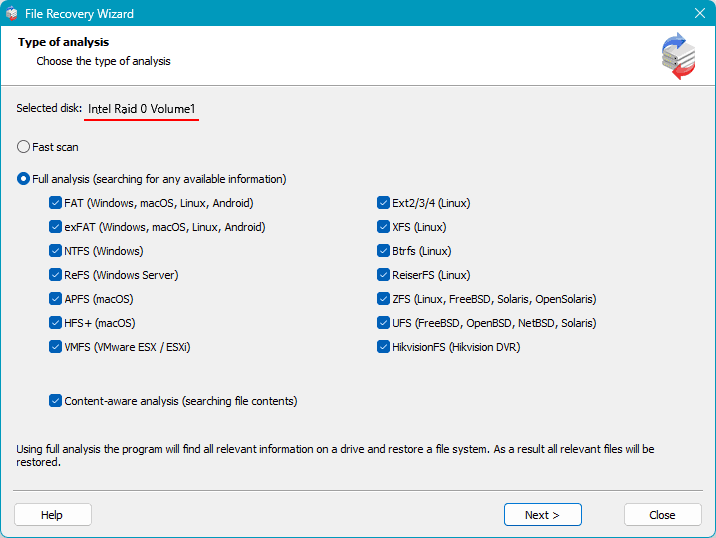
Nach der Analyse sehen Sie die zur Wiederherstellung verfügbaren Daten. Wählen Sie die Dateien aus, die Sie wiederherstellen möchten, und klicken Sie auf „Wiederherstellen“.
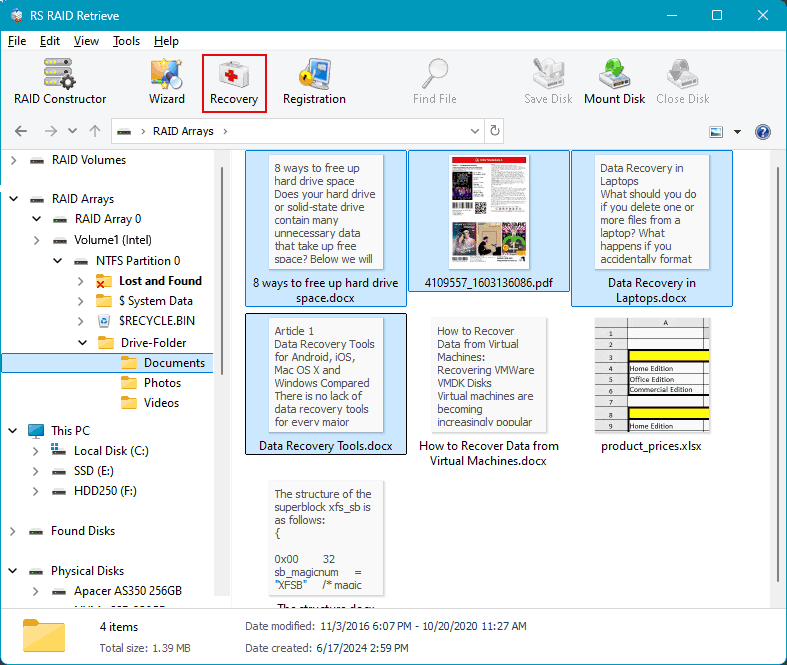
Geben Sie anschließend die Methode zum Speichern der wiederhergestellten Daten an und legen Sie den Speicherpfad fest.
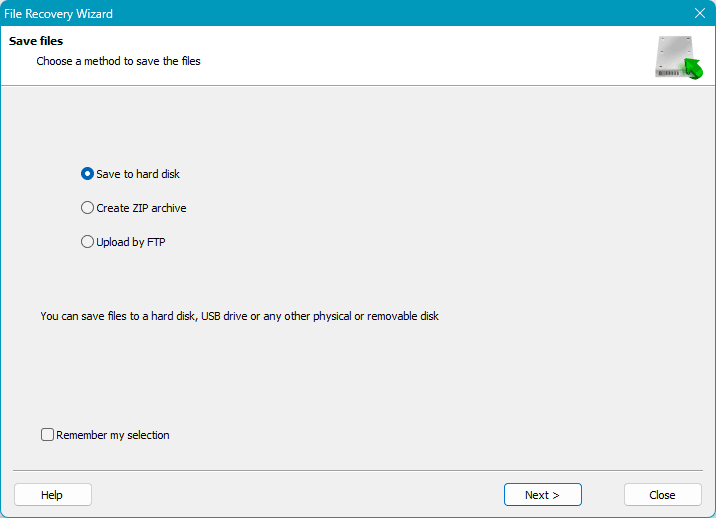
Wiederherstellung der Festplattenerkennung nach RAID
In einigen Fällen kann es notwendig sein, die Erkennung von Festplatten durch den Computer nach ihrer Teilnahme an einem RAID wiederherzustellen.
Zum Beispiel kann ein zusammengebrochenes RAID weder vom Computer noch von Datenrettungsprogrammen erkannt werden. In solchen Fällen werden weder das zusammengebrochene RAID noch seine einzelnen Festplatten erkannt. Dieses RAID muss in seiner Software gelöscht werden, damit der Computer die einzelnen Festplatten sehen kann.
Eine Festplattenwiederherstellung nach RAID kann in nicht standardmäßigen Situationen erforderlich sein, in denen eine Festplatte aus dem RAID entfernt wird. Zum Beispiel, wenn diese Operation von der RAID-Software falsch durchgeführt wurde oder wenn eine nicht funktionierende Festplatte durch eine andere ersetzt wurde und dann die ursprüngliche Festplatte wieder funktionstüchtig wurde.
Eine solche Festplatte wird möglicherweise nicht vom Computer erkannt, sollte jedoch von der RAID-Software erkannt werden. Mit dieser Software kann die Festplatte so wiederhergestellt werden, dass sie vom Computer erkannt wird.
Betrachten wir ein Beispiel mit einem RAID, das von der Intel Optane Memory and Storage Management-Software erstellt wurde. Dieses Programm identifiziert die problematische Festplatte mit einem Offline-Status. In den Festplatteneigenschaften gibt es eine Operation namens „Metadaten löschen“. Diese löscht die RAID-Array-Konfiguration (Metadaten) von der Festplatte. Führen Sie diese Operation aus.
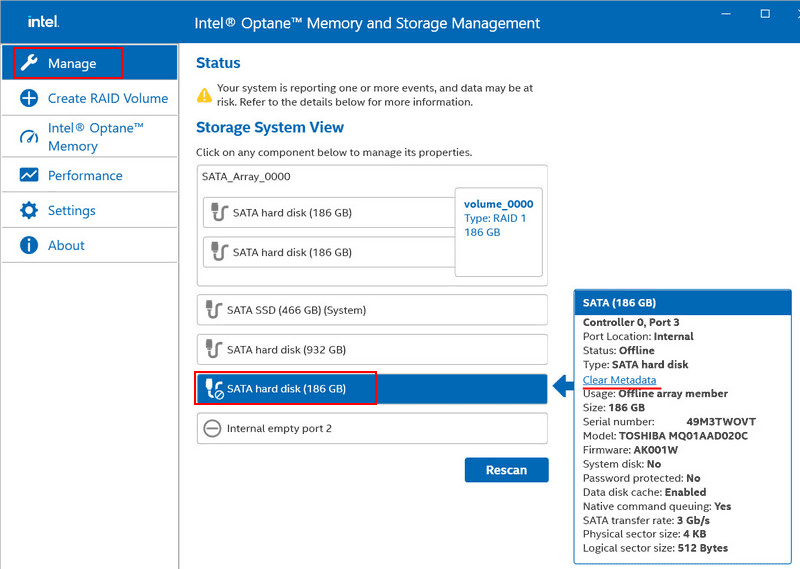
Bestätigen Sie mit einem Klick auf „Löschen“.
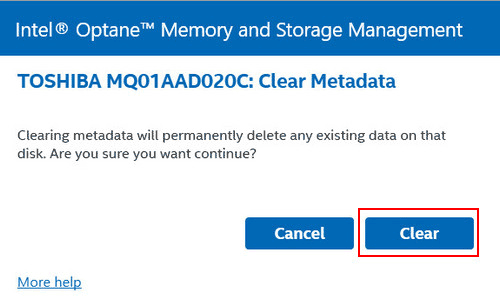
Nach diesem Löschen wird die Festplatte vom Computer als normale Festplatte erkannt.
Wenn eine solche Operation in der RAID-Software nicht verfügbar ist, lösen Sie das Problem mit Windows-Tools. Überprüfen Sie zuerst den Festplattenstatus in der Windows-Datenträgerverwaltung. Starten Sie diese (Sie können dies über das Win+X-Menü tun).
Überprüfen Sie die Liste der Festplatten im Computer. Die problematische Festplatte könnte als „Offline“ aufgeführt sein. Klicken Sie mit der rechten Maustaste auf die Festplatte und wählen Sie „Online“. Danach sollte die Festplatte für Programme in der Windows-Umgebung zugänglich sein.
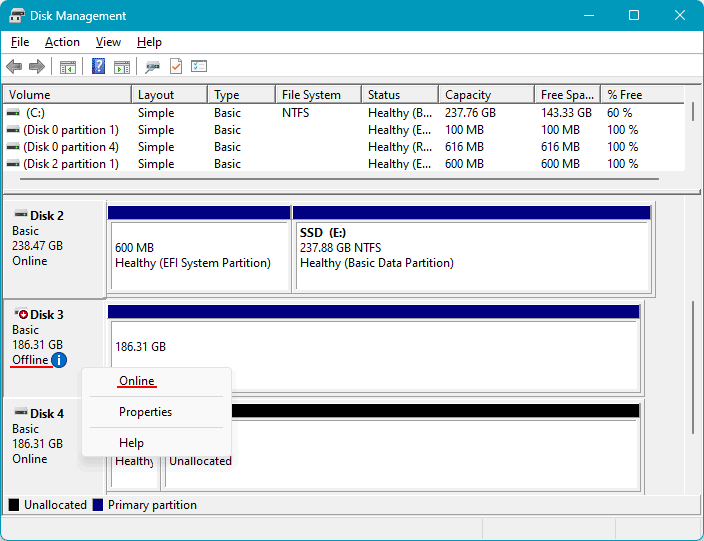
In extremen Fällen können Sie die RAID-Parameter in der Windows-Eingabeaufforderung löschen. Um die Festplatte für Windows zugänglich zu machen, müssen Sie den Festplattencontroller-Modus im BIOS des Computers vorübergehend von RAID auf einen anderen Modus wie AHCI ändern.
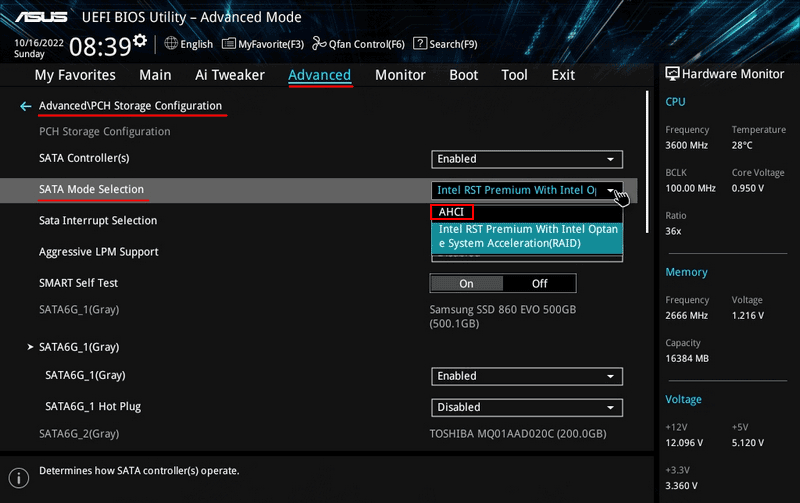
In diesem Fall startet Windows möglicherweise nicht, und Sie müssen in einer WinPE-Umgebung von einem bootfähigen Medium arbeiten.
Hinweis: Sie können die Windows-Eingabeaufforderung starten, indem Sie von dem Installationsmedium dieses Betriebssystems booten. Nach dem Booten vom Medium drücken Sie Shift+F10, um die Eingabeaufforderung zu starten.
Geben Sie in der Eingabeaufforderung ein:
diskpart
lis dis
Überprüfen Sie die Nummer, die der problematischen Festplatte zugewiesen wurde. Geben Sie dann ein:
sel dis 1
clean all
Ersetzen Sie 1 durch Ihre Festplattennummer.