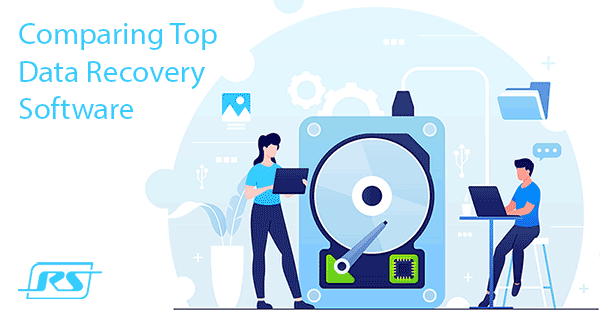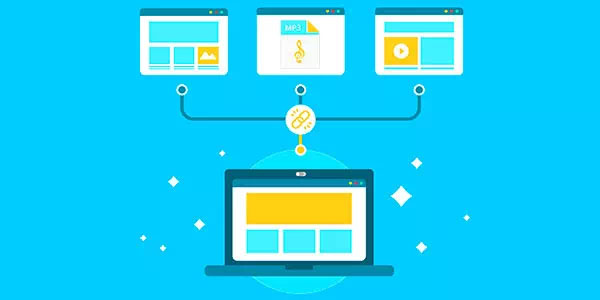Moderne Technologien ermöglichen es uns, Dateien von einer Festplatte wiederherzustellen, wenn sie nach einer gewöhnlichen Löschung, einem Fehler beim Dateiübertrag oder -kopie, anderen Softwarefehlern, dem Versuch einer Windows-Neuinstallation oder wenn sie infolge einer Partitionformatierung, einer beschädigten Partition oder einer vollständigen Formatierung der gesamten Festplatte verloren gehen. Dies kann entweder mit den integrierten Windows-Tools oder speziellen Datenwiederherstellungsprogrammen durchgeführt werden. Lassen Sie uns alle Optionen im Detail erkunden.

Inhalt
- Papierkorb
- Windows.old Ordner.
- Datenwiederherstellungstools
- Wiederherstellen von Daten von einer beschädigten Festplatte
Papierkorb
Dateien, die von Benutzern aus Partitionen der internen Festplatte in jedem Desktop-Betriebssystem im Papierkorb-Verzeichnis landen. Wenn dieser geleert wird, verschwinden sie. Wenn der Papierkorb jedoch nicht geleert wurde, nachdem die erforderlichen Dateien entfernt wurden, können sie aus dem Papierkorb wiederhergestellt werden.
Unter Windows wird der Papierkorb auf dem Desktop angezeigt. Öffnen Sie ihn.
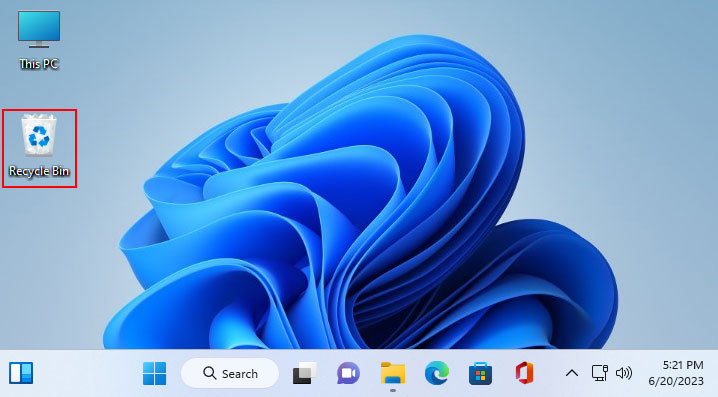
Zur Bequemlichkeit können die Inhalte nach bestimmten Kriterien sortiert werden. Wählen Sie die Dateien aus, die Sie wiederherstellen möchten. Klicken Sie nun entweder auf die Option „Wiederherstellen“ im Kontextmenü,
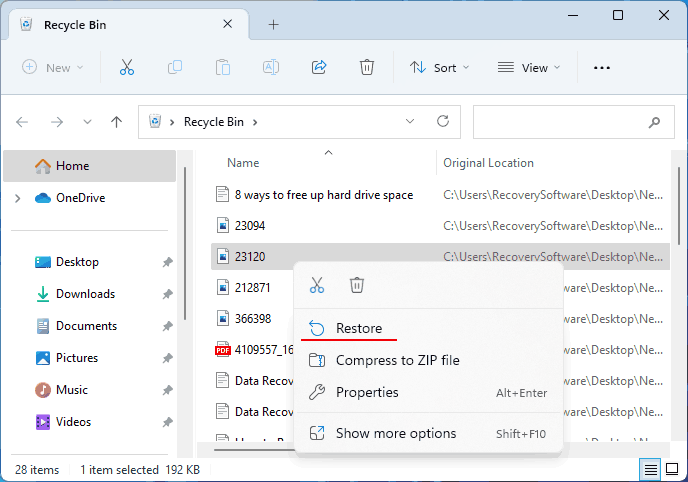
oder auf „Ausgewählte Elemente wiederherstellen“ im Papierkorb-Tools-Panel.
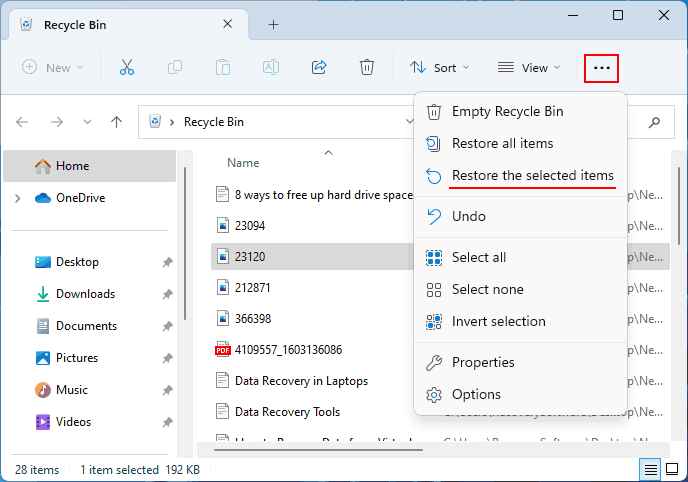
Es kann jedoch vorkommen, dass Sie die gelöschten Dateien nicht im Papierkorb finden. Dies geschieht, wenn:
- Der Papierkorb bereits geleert wurde (entweder separat oder als Teil des gesamten Systembereinigungsvorgangs);
- Die Dateien absichtlich dauerhaft gelöscht wurden (ohne den Papierkorb zu verwenden);
- Die dauerhafte Löschung als Standardoption konfiguriert ist;
- Die Datei dauerhaft gelöscht wurde, weil sie zu groß war, um in den Papierkorb zu passen.
Außerdem können bestimmte Probleme bei der Arbeit des Windows-Papierkorbs auftreten, die ihn nicht verfügbar machen.
Für eine ausführlichere Anleitung zur Konfiguration des Papierkorbs zur Speicherung gelöschter Dateien und was zu tun ist, wenn Probleme auftreten, lesen Sie einen weiteren Artikel mit dem Titel „Warum gelöschte Dateien nicht im Papierkorb angezeigt werden“.
Wenn es nicht möglich ist, Dateien aus dem Windows-Papierkorb wiederherzustellen, bleibt nur der Einsatz von Datenwiederherstellungstools.
Hinweis: Dateien, die von externen Speichergeräten (USB-Sticks, SD-Karten und externen Festplatten) entfernt werden, werden ebenfalls nicht in den Papierkorb verschoben. Die einzige Lösung, um Dateien von einer externen Festplatte, einem USB-Stick oder einer SD-Karte wiederherzustellen, besteht darin, Datenwiederherstellungssoftware auszuprobieren.
Windows.old Ordner.
Nachdem Sie Windows neu installiert haben, können Sie persönliche Dateien, die auf Laufwerk C gespeichert waren, sowie Dateien aller Programme, die auf diesem Laufwerk installiert waren, aus dem speziellen Systemordner – Windows.Old – wiederherstellen.
Dies ist jedoch nur möglich, wenn Sie keine saubere Neuinstallation von Windows durchgeführt haben, d.h. Sie haben es neu installiert, ohne Laufwerk C zu formatieren, und dies unter Beibehaltung der Daten des alten Betriebssystems getan. Eine solche Neuinstallation findet statt, wenn Windows auf eine neuere Version aktualisiert wird oder wenn ein neues Betriebssystem über dem vorhandenen installiert wird.
Es passiert auch, wenn Sie Ihren Computer zurücksetzen.
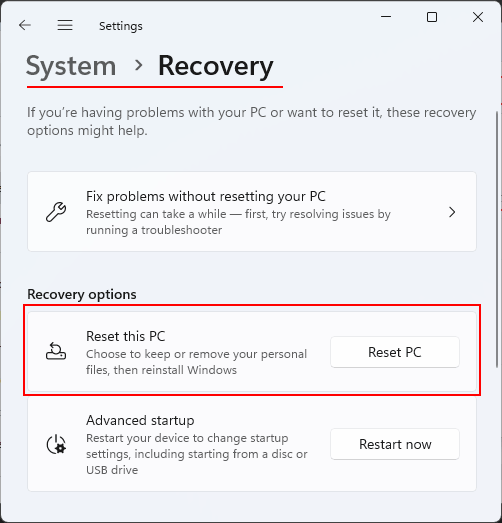
In all diesen Fällen erscheint nach einer neuen Installation von Windows ein neuer Ordner namens Windows.Old im Stammverzeichnis von Laufwerk C.
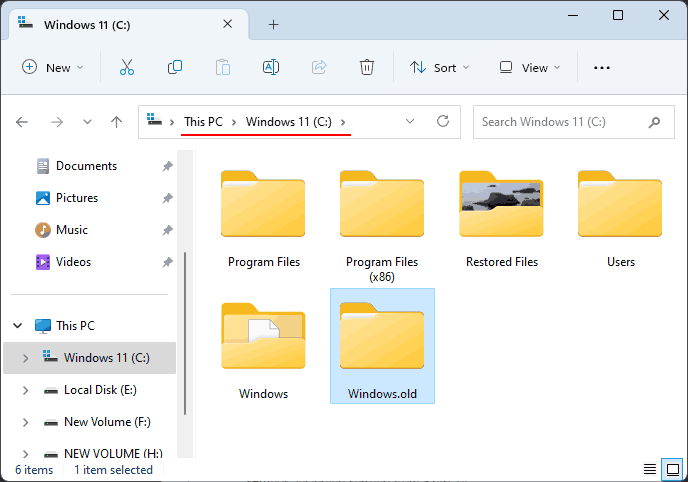
Es enthält die Daten aus Benutzerordnern und Ordnern wie Programme, Programme (x86), Programme Daten usw.
Weitere Informationen zum Ordner Windows.Old finden Sie im Artikel „Wiederherstellen von Dateien einer früheren Windows-Version (Windows.old)„.
Öffnen Sie den Ordner Windows.Old und kopieren Sie einfach die Dateien und Ordner in ein anderes Verzeichnis, in dem sie gespeichert werden sollen.
Datenwiederherstellungstools
Windows-Dateiwiederherstellungsdienstprogramm
Wenn Sie keine gelöschten Dateien im Papierkorb und im Windows.Old-Ordner gefunden haben, können Sie Dateien mithilfe einer kostenlosen Dateiwiederherstellungsoption in Windows 10 und 11 wiederherstellen – einem konsolenbasierten Dienstprogramm namens Windows-Dateiwiederherstellung. Es unterstützt alle von Windows verwalteten Dateisysteme – NTFS, ReFS, FAT und exFAT.
Das Dienstprogramm kann aus dem Microsoft Store installiert werden und funktioniert über die Eingabeaufforderung. Weitere Informationen zur Verwendung finden Sie im Artikel „Wie man die Windows-Dateiwiederherstellung verwendet„.
Datenwiederherstellung von der Festplatte mit RS Partition Recovery
Sie können Daten von einer Festplatte wiederherstellen, nachdem sie formatiert oder ihre Festplattenspeicher neu partitioniert wurde, wenn Sie RS Partition Recovery verwenden. Es ist auch nützlich, wenn die Festplattendaten nicht zugänglich sind, weil die Partitionen als RAW angezeigt werden, ein Dateisystem verwendet wird, das von Windows nicht unterstützt wird, oder aus anderen Gründen nicht darauf zugegriffen werden kann.
- Laden Sie RS Partition Recovery herunter und installieren Sie es.

All-in-one Datenrettungssoftware
Verfügbar für: Windows, macOS, LinuxBeim Starten erscheint ein Software-Assistent. Befolgen Sie die Anweisungen des Assistenten.
- Geben Sie den Bereich für die Datenwiederherstellung an.
Wenn die Dateien vor dem Löschen in Benutzerprofilordnern auf Laufwerk C gespeichert waren, geben Sie diese Ordner an. Wenn sie in anderen Ordnern auf Laufwerk C oder auf anderen logischen Laufwerken gespeichert waren, geben Sie diese Laufwerke an. Wenn Sie sich nicht erinnern, wo die Daten gespeichert waren, können Sie die gesamte Festplatte angeben.
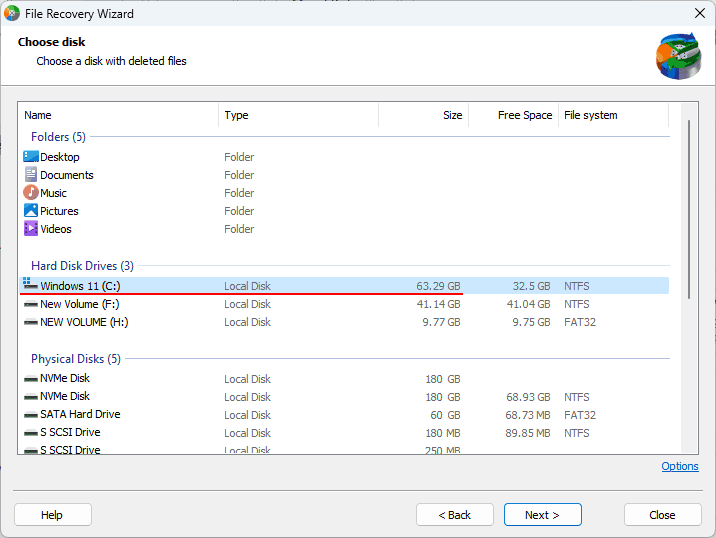
- Wählen Sie anschließend den Typ der Datenanalyse aus.
Schnellsuche: Diese Option ist darauf ausgelegt, vorhandene und kürzlich gelöschte Daten schnell wiederherzustellen.
Vollständige Analyse: Diese Option ist darauf ausgelegt, gelöschte Daten aufgrund von Formatierung, Beschädigung logischer Partitionen, Neupartitionierung der Festplatte usw. wiederherzustellen. Dieser Vorgang dauert länger.
In jedem Fall lohnt es sich, zuerst eine Schnellsuche auszuprobieren. Wenn dies nicht Ihren Anforderungen entspricht, können Sie die Datensuche neu starten und die Option für die vollständige Analyse auswählen.
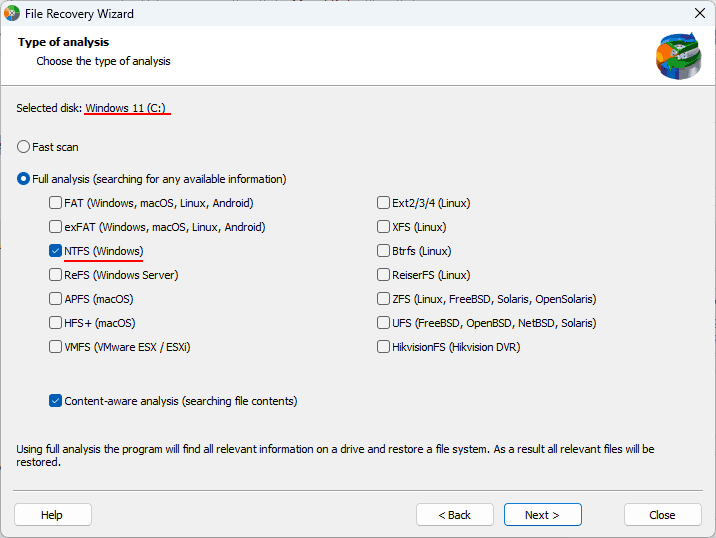
- Überprüfen Sie in den Analyseergebnissen, welche Daten zur Wiederherstellung verfügbar sind.
Gefundene Dateien können anhand verschiedener Kriterien gefiltert werden. Zusätzlich können gelöschte Daten in einem speziellen Ordner abgelegt sein, der Dateien enthält, für die der vorherige Speicherort nicht ermittelt werden konnte.
- Wählen Sie die Daten aus, die Sie wiederherstellen möchten, und klicken Sie auf die Schaltfläche „Wiederherstellen“.
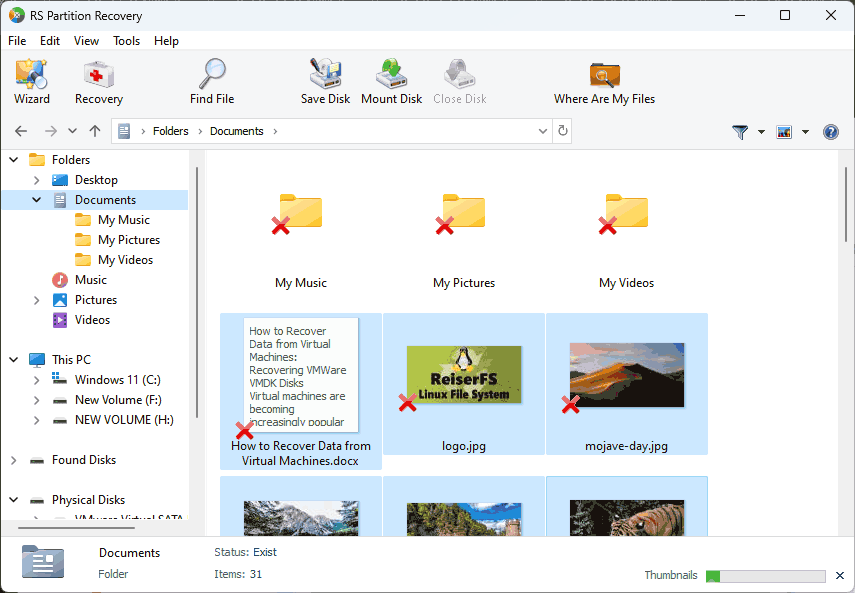
- Wählen Sie aus, wie Sie die wiederhergestellten Daten speichern möchten.
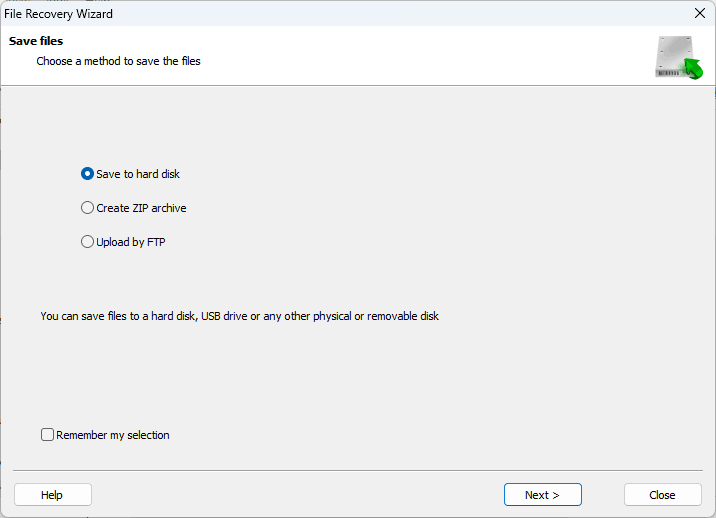
- Geben Sie den Speicherpfad an.
Es ist wichtig, die Daten an einem anderen Speicherort als dem ursprünglichen Speicherort zu speichern, an dem die Daten gespeichert waren. Speichern Sie sie auf einer anderen Festplattenpartition oder einem anderen Informationsspeichergerät.
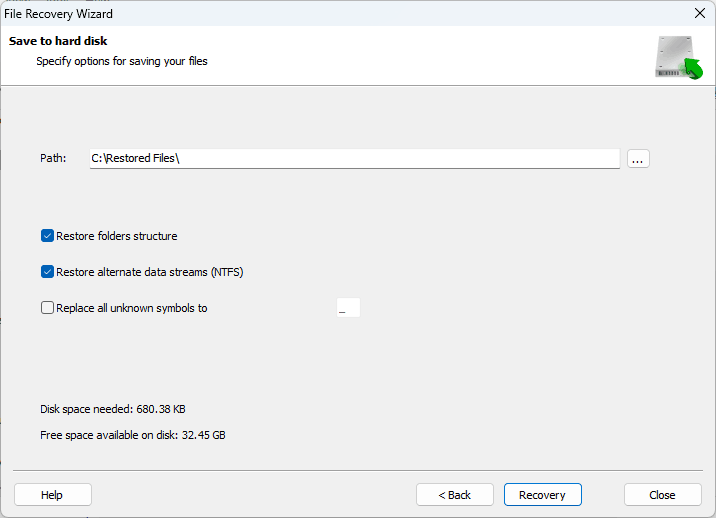
Die wiederhergestellten Daten werden im angegebenen Pfad gespeichert.
Recover data and repair corrupted partitions
Wiederherstellen von Daten von einer beschädigten Festplatte
RS Partition Recovery kann mit Festplatten arbeiten, die logische Fehler, defekte Blöcke und andere Fehleranzeichen aufweisen, die von verschiedenen Diagnosesoftware gemeldet werden.
Wenn die Festplatte jedoch von Windows nicht als angeschlossenes Speichergerät erkannt wird (d.h. sie wird nicht im Geräte-Manager unter den Festplattenlaufwerken angezeigt), kann Ihnen kein Datenrettungstool helfen.
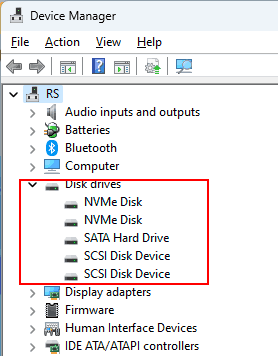
In diesem Fall sollten Sie zuerst die Hardwareverbindung überprüfen. Es könnte eine schlechte Verbindung in ihrem SATA- oder Stromkabelanschluss, M.2-Anschluss oder ihre Kontaktstifte könnten oxidiert sein. Wenn dies der Fall ist, verwenden Sie einen Radiergummi, um die Stifte vorsichtig zu reinigen. Sie können versuchen, die Festplatte an einen anderen SATA- oder M.2-Anschluss auf dem Motherboard anzuschließen, um festzustellen, ob es Probleme mit den Anschlüssen und Verbindern gibt.
Wenn jedoch die eigentliche Ursache des Problems ein mechanisches Versagen der Festplatte ist, besteht die einzige Option darin, sich an ein Servicecenter für professionelle Datenwiederherstellung zu wenden.