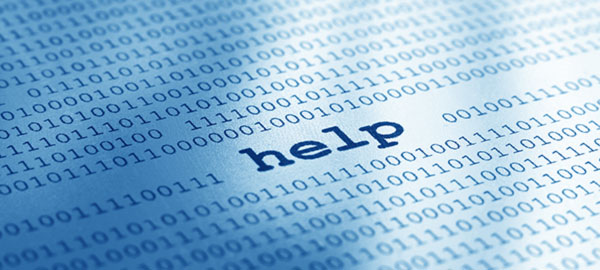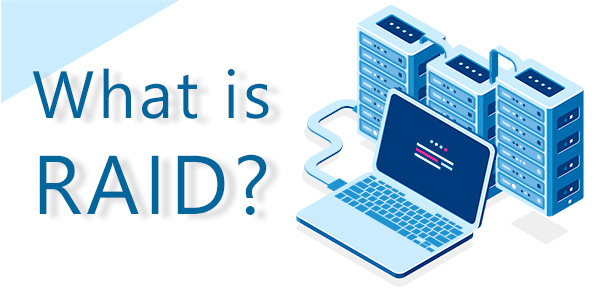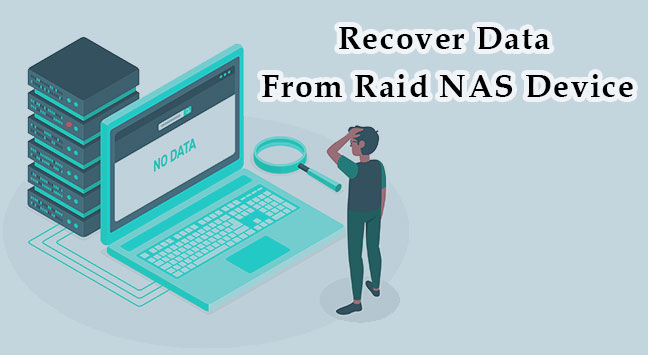Wenn Ihnen die Sicherheit Ihrer Daten auch nur ein wenig am Herzen liegt, haben Sie sicherlich schon von RAID-Arrays gehört. In diesem Artikel werfen wir einen Blick darauf, wie man ein RAID 10-Array in Windows 10 erstellt.
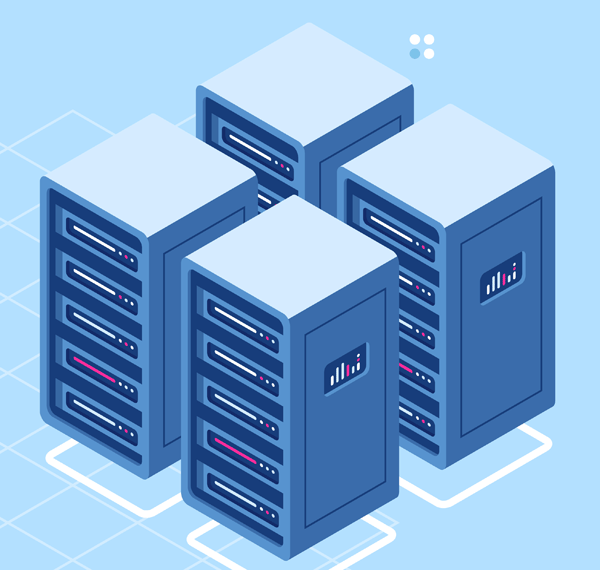
Inhalt
- Was ist der Unterschied zwischen Software- und Hardware-RAID-Controllern?
- Wie erstellt man ein Software-RAID 10 in Windows 10 mit "Speicherplätze"?
- Wie erstellt man ein Software-RAID 10 in Windows 10 mit "Datenträgerverwaltung"?
- Wie erstellt man ein Software-RAID 10 in Windows 10 mit der Eingabeaufforderung (Windows PowerShell)?
- Wie kann man verlorene Daten von RAID 10 wiederherstellen?
Jeder ist mittlerweile an soziale Netzwerke gewöhnt und daran, dass diese Daten über ihre Nutzer sammeln. Instagram bildet hier keine Ausnahme und speichert Daten wie Verlauf der angesehenen Inhalte, Likes, Abonnements und viele andere Aktionen. Da Instagram derzeit eines der beliebtesten sozialen Netzwerke ist, sollte der Nutzer wissen, wie er die gesammelten Daten einsehen und bei Bedarf löschen kann.
Der Hauptzweck von RAID-Arrays besteht darin, Datensicherheit zu gewährleisten, falls eine der Festplatten ausfällt. Allerdings hat jede RAID-Stufe ihre Besonderheiten. Einige Stufen bieten das höchstmögliche Schutzniveau, reduzieren jedoch gleichzeitig die Schreibgeschwindigkeit (RAID 1), während andere die Lese-/Schreibgeschwindigkeit erhöhen, aber die Datensicherheit erheblich verringern (z.B. RAID 0). Dies führte zur Kombination verschiedener Stufen, um die höchstmögliche Lese-/Schreibgeschwindigkeit und ein hohes Maß an Datensicherheit zu erreichen. So entstanden kombinierte RAID-Stufen, und RAID 10 ist eine davon.
RAID 10 ist eine großartige Lösung, die es ermöglicht, zwei RAID 1-Arrays zu einem RAID 0-Array zusammenzufassen. Dies bietet sowohl ein hohes Maß an Datensicherheit als auch hohe Lese-/Schreibgeschwindigkeiten.
Falls Sie mit den RAID-Typen nicht vertraut sind, können Sie darüber im Artikel „RAID-Typen“ nachlesen.
Ein weiterer Vorteil von RAID 10 ist, dass es sowohl mit Hardware- als auch mit Software-Controllern erstellt werden kann.
Was ist der Unterschied zwischen Software- und Hardware-RAID-Controllern?
Die Entscheidung, welchen Controller man für RAID 10 verwendet, trifft jeder basierend auf seinen eigenen Bedürfnissen. Bevor man sich jedoch entscheidet, lohnt es sich, die Controller in Bezug auf Preis, Leistung und Zuverlässigkeit zu vergleichen.
Was den Preis betrifft, sind Hardwarelösungen teurer. Je wichtiger die Informationen sind, die auf einem Computer, Server oder NAS gespeichert werden, desto hochwertiger (und damit teurer) sollte der verwendete Controller sein.

Gleichzeitig sollte erwähnt werden, dass ein voll funktionsfähiges Software-RAID 10 nur mit den integrierten Funktionen des Windows 10-Betriebssystems realisiert werden kann, was bedeutet, dass ein solches RAID theoretisch günstiger sein sollte. Das stimmt zwar, aber der Benutzer sollte daran denken, dass die Hardware selbst ausreichend leistungsfähig sein muss, da auf zu schwachen Maschinen RAID 10 nicht die notwendige Leistung erbringen kann. Der Grund dafür ist, dass der Software-RAID-Controller einige Ressourcen des Prozessors nutzt und da RAID 10 die Daten zunächst in Streifen aufteilt und dann auf jeden der RAID 1-Arrays schreibt, beginnen alte Computer stark zu verzögern.
Daher, wenn Sie eine alte Maschine haben, können Sie versuchen, ein Software-RAID 10 zu erstellen. Der Erstellungsprozess wird im nächsten Abschnitt dieses Artikels ausführlich beschrieben.
Vergleicht man die Zuverlässigkeit von Software- und Hardware-Controllern, so kann man fairerweise sagen, dass Hardware-Controller weniger fehleranfällig und weniger abhängig vom Betriebssystem sind. Aber auch hier sind sie merklich teurer. Daher macht es Sinn, sie nur für professionelle Zwecke zu verwenden. Wenn wir von einem Heimcomputer/Server sprechen, ist der Software-Controller die beste Lösung.
Wie erstellt man ein Software-RAID 10 in Windows 10 mit „Speicherplätze“?
Wie bereits erwähnt, unterstützt die eingebaute Funktionalität des Windows-Betriebssystems das Erstellen eines RAID 10-Arrays nicht direkt. Sie können jedoch einen Umweg gehen, indem Sie zunächst zwei RAID 1-Arrays erstellen und diese dann zu einem RAID 0-Array kombinieren.
Erstellen Sie zunächst zwei RAID 1-Arrays. Gehen Sie dazu wie folgt vor:
Schritt 1: Rechtsklicken Sie auf „Start“ und wählen Sie „Systemsteuerung„
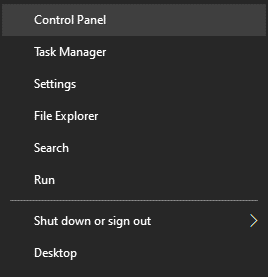
Schritt 2: Wählen Sie im erscheinenden Fenster „Speicherplätze“
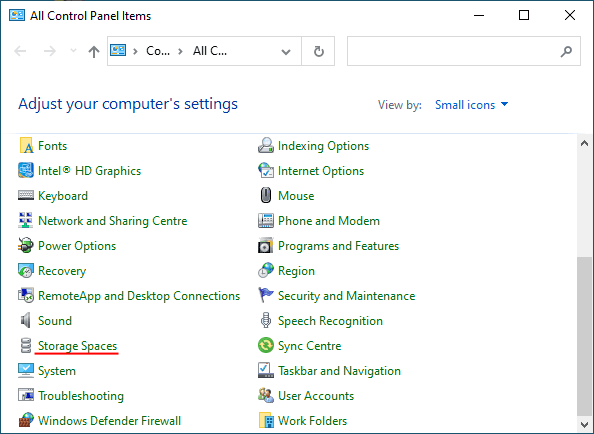
Schritt 3: Wählen Sie „Neuen Pool und Speicherplatz erstellen„
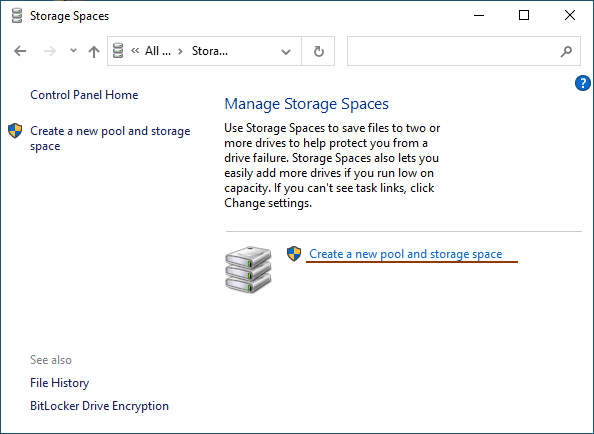
Schritt 4: Wählen Sie die Festplatten aus, die Sie Ihrem RAID-Array hinzufügen möchten.
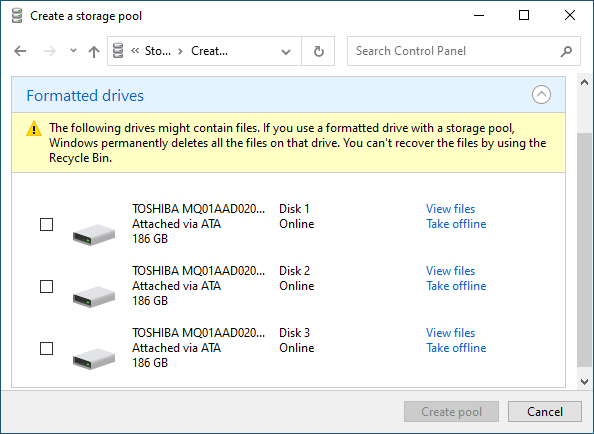
Wichtig: Alle Daten auf den Festplatten, die das RAID-Array bilden, werden gelöscht. Speichern Sie daher alle wichtigen Dateien im Voraus auf einer anderen Festplatte oder einem externen Speicher.
Nachdem Sie das Array konfiguriert haben, müssen Sie ihm einen Namen geben und es korrekt konfigurieren.
Schritt 5: Geben Sie im Feld „Name“ einen Namen für Ihr RAID-Array ein.
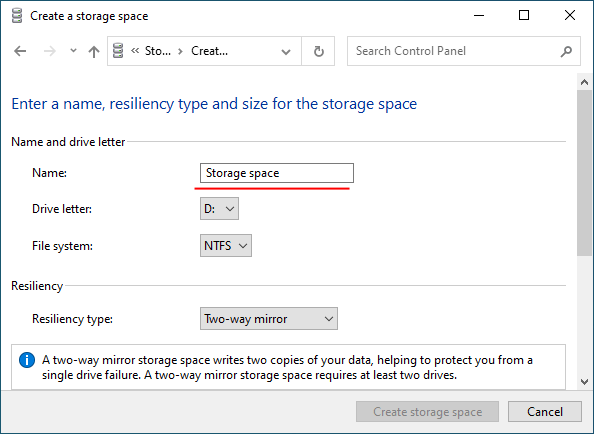
Schritt 6: Wählen Sie dann einen Buchstaben und ein Dateisystem für das zukünftige RAID-Array
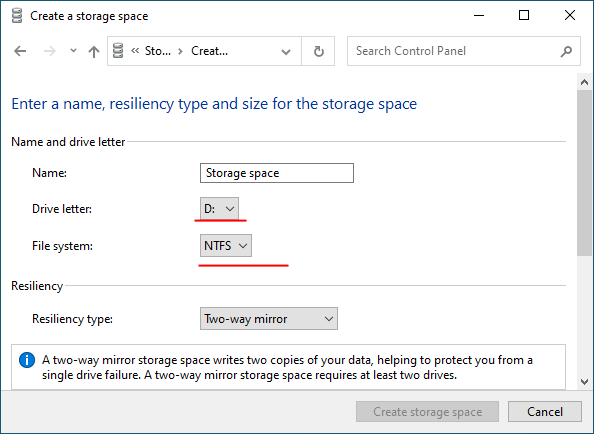
Mit diesem Namen und Buchstaben wird das Array im Windows-System angezeigt.
Schritt 7: Nun müssen Sie den Resilienztyp auswählen.
- Einfach (keine Resilienz) — ist RAID 0;
- Zwei-Wege-Spiegelung — ist RAID 1;
- Drei-Wege-Spiegelung — ist ebenfalls RAID 1 (der einzige Unterschied ist die Anzahl der Kopien der Hauptfestplatte);
- Parität — ist RAID 5.
Wir interessieren uns für die zweite Option „Zwei-Wege-Spiegelung„
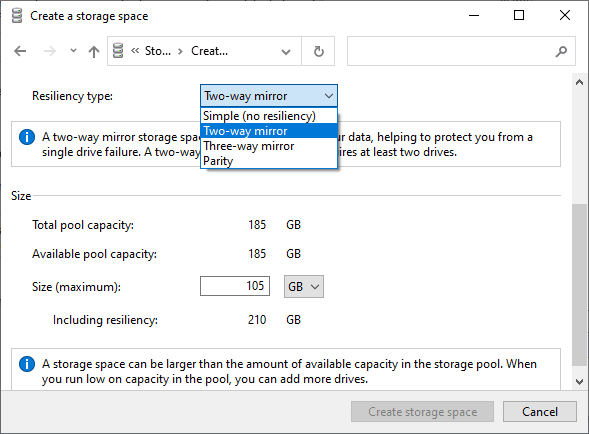
Das Programm wird automatisch die maximal verfügbare Kapazität des Festplatten-Arrays einstellen.
Normalerweise ist dieser Wert etwas niedriger als die tatsächliche Menge an verfügbarem Speicherplatz, und Sie können auch eine größere Festplattengröße einstellen. Beachten Sie jedoch, dass dies so gemacht wird, damit Sie zusätzliche Festplatten hinzufügen können, wenn das Array voll ist, ohne es neu erstellen zu müssen.
Schritt 8: Klicken Sie auf „Speicherplatz erstellen„
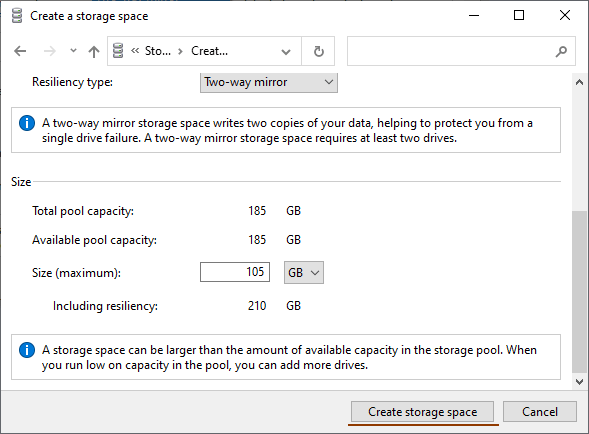
Sobald der Assistent Ihr neues RAID eingerichtet hat, wird es als separates Laufwerk im Fenster „Dieser PC“ verfügbar sein. Es wird sich nicht von einer normalen Festplatte unterscheiden, und Sie können alles damit machen.
Führen Sie denselben Vorgang für die verbleibenden zwei Festplatten durch.
Sobald beide Arrays erstellt wurden, können Sie beginnen, sie zu einem RAID 0-Array zu kombinieren.
Dies geschieht auf die gleiche Weise wie bei RAID 1, nur dass Sie jetzt unsere Arrays anstelle von regulären Festplatten auswählen und im Schritt der Auswahl des Resilienztyps „Einfach (keine Resilienz)“ anstelle der Zwei-Wege-Spiegelung auswählen.
Sobald der Array-Erstellungsprozess abgeschlossen ist, haben Sie ein einsatzbereites RAID 10-Array.
Wie erstellt man ein Software-RAID 10 in Windows 10 mit „Datenträgerverwaltung“?
Eine andere Möglichkeit, ein Software-RAID 10 im Windows-Betriebssystem zu erstellen, ist die Verwendung eines integrierten Dienstprogramms namens „Datenträgerverwaltung„. Genau wie bei der vorherigen Methode ist auch diese recht einfach und erfordert keine tiefgehenden Kenntnisse des Betriebssystems. Beginnen wir also mit der Erstellung von zwei RAID 1-Arrays:
Schritt 1: Rechtsklicken Sie auf „Start“ und wählen Sie „Datenträgerverwaltung„
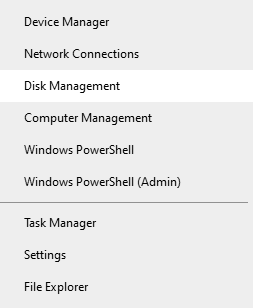
Schritt 2: Das Dienstprogramm „Datenträgerverwaltung“ erscheint und zeigt alle angeschlossenen Festplatten an. Rechtsklicken Sie und wählen Sie „Neues gespiegeltes Volume„
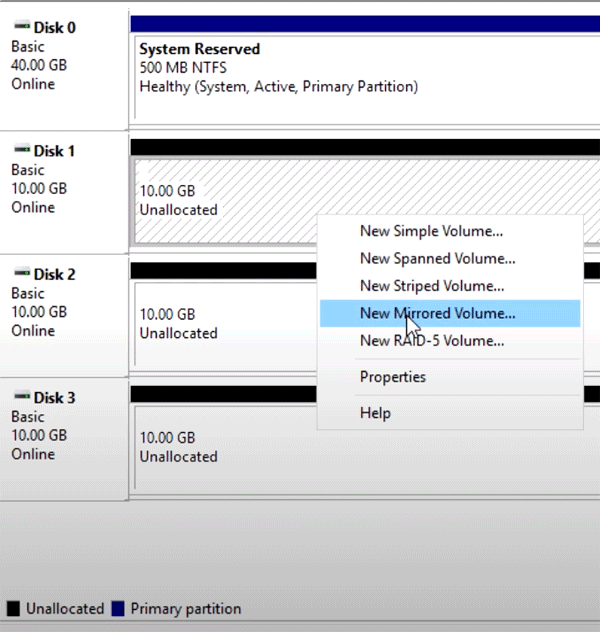
Schritt 3: Der „Assistent für neue gespiegelte Volumes“ öffnet sich. Klicken Sie auf „Weiter„, wählen Sie dann die Laufwerke aus, die Sie dem RAID 1 hinzufügen möchten, und klicken Sie auf „Hinzufügen„. Wenn alle gewünschten Festplatten hinzugefügt sind, klicken Sie auf „Weiter„
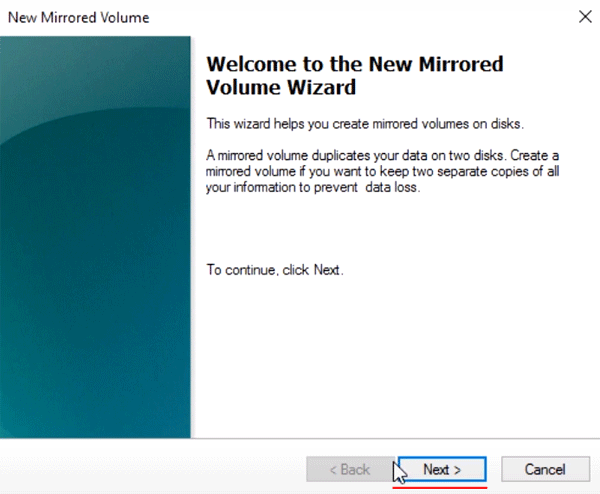
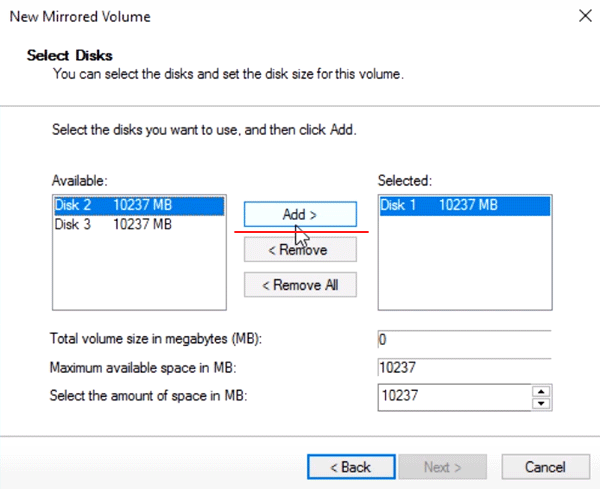
Schritt 4: Weisen Sie dem Array einen Laufwerksbuchstaben zu, indem Sie einen aus der Liste auswählen (der Buchstabe wird automatisch festgelegt, Sie können ihn also so belassen, wie der Assistent es vorschlägt) und klicken Sie erneut auf „Weiter„
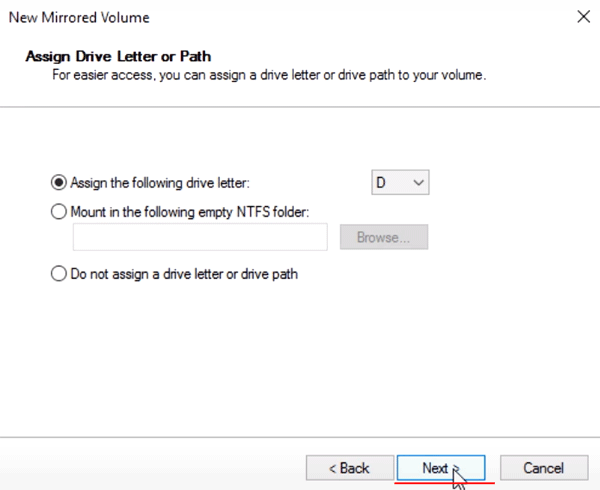
Schritt 5: In diesem Schritt müssen Sie das Dateisystem für das zukünftige „Spiegel“-Volume auswählen. Wählen Sie „NTFS“ und klicken Sie erneut auf „Weiter„.
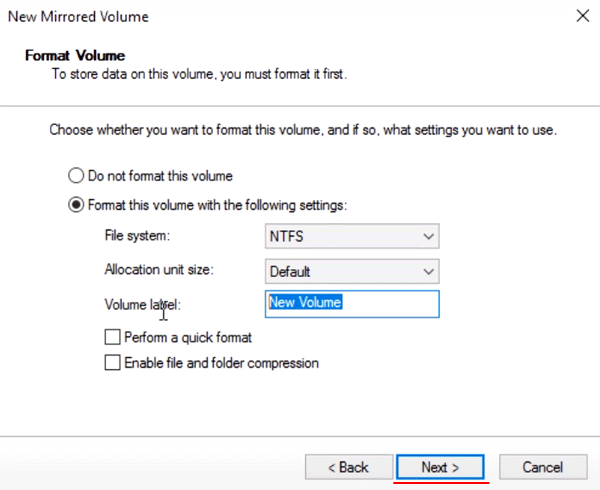
Schritt 6: Überprüfen Sie, ob die Einstellungen korrekt sind, und klicken Sie dann auf „Fertig stellen„. Das System zeigt eine Warnung an, dass die ausgewählten Festplatten in dynamische Datenträger konvertiert werden und dass alle Informationen gelöscht werden. Klicken Sie auf „Ja„
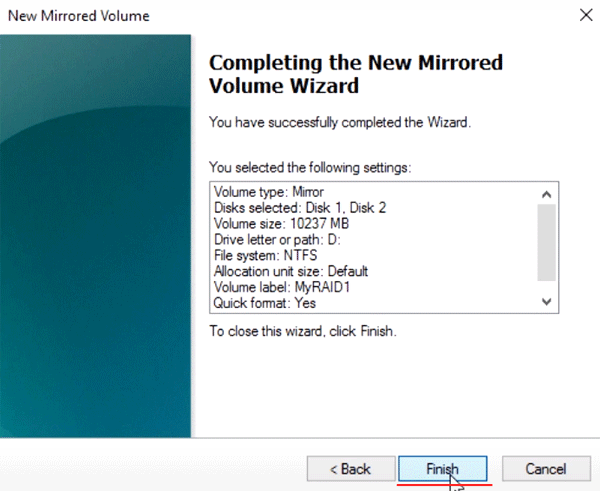
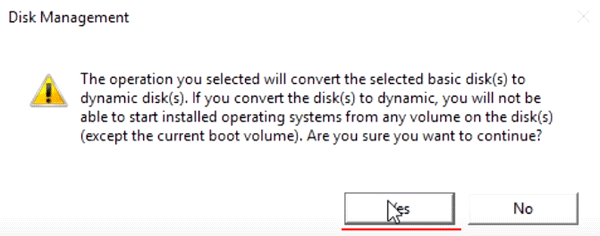
Es beginnt mit dem Formatieren und Synchronisieren der Festplatten. Sobald dieser Prozess abgeschlossen ist, wird unser RAID 1-Array erstellt. Schließen Sie das Fenster „Datenträgerverwaltung“ nicht und wiederholen Sie die Schritte 3 bis 6 für die zweite Gruppe von Festplatten, um ein weiteres RAID 1-Array zu erstellen. Beide Arrays werden im Windows Explorer als normale Laufwerke angezeigt.
Jetzt müssen Sie nur noch die beiden erstellten Arrays zu einem RAID 0 kombinieren. Gehen Sie dazu wie folgt vor:
Schritt 1: Starten Sie die „Datenträgerverwaltung“ erneut wie oben beschrieben.
Schritt 2: Rechtsklicken Sie dann auf eines der beiden RAID 1-Arrays und wählen Sie „Neues Stripeset-Volume„
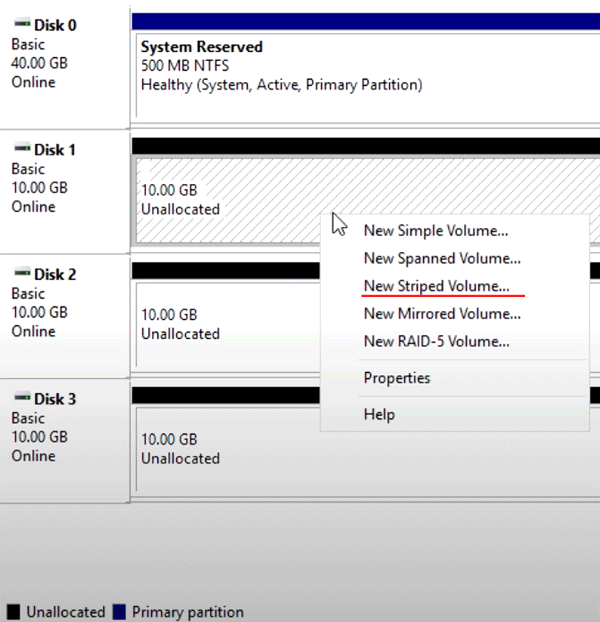
Schritt 3: Der „Assistent für neue Stripeset-Volumes“ öffnet sich. Wiederholen Sie die Schritte 3 bis 6 wie oben beschrieben.
Danach wird Ihr RAID 10 erstellt. Es wird im Windows Explorer als reguläres Laufwerk angezeigt und Sie können damit dieselben Aktionen durchführen wie mit einem normalen Laufwerk.
Wie erstellt man ein Software-RAID 10 in Windows 10 mit der Eingabeaufforderung (Windows PowerShell)?
Diese Methode zur Erstellung eines Software-RAID 10 ist weniger bequem als die vorherigen beiden, aber sie ist ideal für diejenigen, die gerne mit der Eingabeaufforderung arbeiten. Auch hier müssen wir zunächst zwei RAID 1-Arrays erstellen und diese dann zu einem RAID 0 kombinieren. Also, lassen Sie uns die RAID 1-Arrays erstellen:
Schritt 1: Rechtsklick auf „Start“ und klicken Sie auf „Windows PowerShell (Admin)„
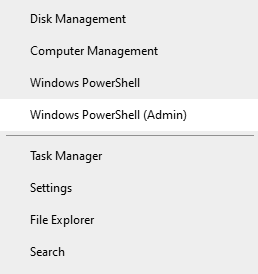
Schritt 2: Geben Sie im erscheinenden Fenster „diskpart“ ein und drücken Sie „Enter„
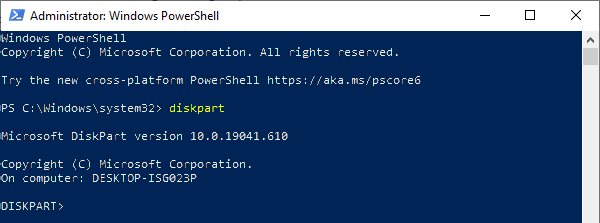
Schritt 3: Geben Sie den Befehl „list disk“ ein und drücken Sie erneut „Enter„. Dieser Befehl zeigt alle an den Computer angeschlossenen Laufwerke an.
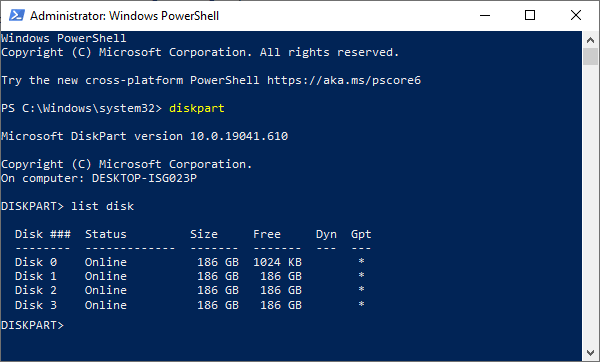
Schritt 4: Beginnen wir mit der Erstellung unserer RAID 1-Arrays. Führen Sie die folgenden Befehle aus (drücken Sie nach jedem Befehl „Enter„, um ihn auszuführen):
- select disk 0 – wobei „0“ die Nummer der zu bearbeitenden Festplatte ist;
- convert dynamic – dieser Befehl konvertiert die Festplatte in eine dynamische Festplatte;
Manchmal kann an dieser Stelle eine Meldung erscheinen, dass der Computer neu gestartet werden muss. Wenn dies der Fall ist, tun Sie dies, andernfalls fahren Sie mit der Befehlsausführung fort.
- select volume 0 – wählen Sie das gewünschte Laufwerk aus;
- add disk=1 – wobei „1“ die Nummer der Festplatte ist, die als Spiegel hinzugefügt werden soll;
Die gleichen Befehle sollten für eine andere Gruppe von Festplatten ausgeführt werden, wobei die gewünschten Festplattennummern geändert werden.
- list disk – um die Liste der Festplatten erneut anzuzeigen (in diesem Fall werden unsere RAID 1-Arrays als reguläre Festplatten angezeigt);
- create volume stripe size=n disk=0,1 – wobei „n“ die Größe in Megabyte und „0,1“ die Nummern der Festplatten sind, die in RAID 0 aufgenommen werden sollen.
Nach dem Drücken der „Enter„-Taste wird ein neues RAID 10-Array erstellt.
Wie kann man verlorene Daten von RAID 10 wiederherstellen?
RAID 10 leistet, wenn es korrekt konfiguriert und gewartet wird, hervorragende Arbeit bei seiner wichtigsten Aufgabe – die Informationen auf den Festplatten sicher zu halten. Allerdings können auch RAID-Arrays ausfallen, und die Gründe dafür sind zahlreich. Wenn Sie die Hauptursachen für RAID 10-Ausfälle kennen möchten, lesen Sie unseren Artikel „Ursachen für RAID-Ausfälle„.
Aber was tun, wenn ein RAID 10-Array ausfällt?
Zuallererst, unabhängig von der Ursache des Ausfalls, extrahieren Sie die Daten von den Laufwerken an einen sicheren Ort, da Daten verloren gehen können, während Sie versuchen, ein RAID 10-Array wiederherzustellen.
Verwenden Sie RS RAID Retrieve, den besten RAID-Rekonstruktor, der heute verfügbar ist.
Das Programm ist sehr einfach und benutzerfreundlich, aber vor allem unterstützt es ALLE Arten von RAID-Arrays, einschließlich kombinierter Arrays wie unser RAID 10.
Darüber hinaus verfügt RS RAID Retrieve über einen leistungsstarken RAID-Konstruktor mit einem automatischen Modus, sodass Sie die RAID-Parameter nicht manuell eingeben müssen. Der Konstruktor bestimmt selbst die Reihenfolge der Festplatten und andere Parameter.
Es ist auch erwähnenswert, dass alle modernen Dateisysteme unterstützt werden, sodass RS RAID Retrieve ein defektes RAID-Array wiederherstellen kann, unabhängig vom Betriebssystem, in dem ein solches Array verwendet wurde.
Um also Daten von RAID 10-Festplatten wiederherzustellen, verbinden Sie diese mit einem funktionierenden Computer und führen Sie dann eine Reihe einfacher Schritte aus:
Schritt 1: Laden Sie RS RAID Retrieve herunter und installieren Sie es.

Datenwiederherstellung von beschädigten RAID-ArraysWiederherstellung jeder Art von RAID-Array
Starten Sie die Anwendung nach der Installation. Der integrierte „RAID-Konstruktor“ wird vor Ihnen geöffnet. Klicken Sie auf „Weiter„.
Schritt 2: Wählen Sie die Methode zum Hinzufügen eines RAID-Arrays zur Überprüfung. RS RAID Retrieve bietet drei Optionen zur Auswahl:
- Automatischer Modus – ermöglicht es Ihnen, einfach die Laufwerke anzugeben, die das Array bildeten, und das Programm bestimmt automatisch deren Reihenfolge, Array-Typ und andere Parameter;
- Suche nach Hersteller – diese Option sollten Sie wählen, wenn Sie den Hersteller Ihres RAID-Controllers kennen. Diese Option ist ebenfalls automatisch und erfordert keine Kenntnisse über die Struktur des RAID-Arrays. Mit den Informationen des Herstellers können Sie die Zeit zum Aufbau des Arrays verkürzen, was schneller ist als die vorherige Option;
- Manuelle Erstellung – diese Option sollten Sie verwenden, wenn Sie wissen, welchen RAID-Typ Sie verwenden. In diesem Fall können Sie alle Ihnen bekannten Parameter angeben, und diejenigen, die Sie nicht kennen, werden vom Programm automatisch bestimmt.
Nachdem Sie die entsprechende Option ausgewählt haben, klicken Sie auf „Weiter„.
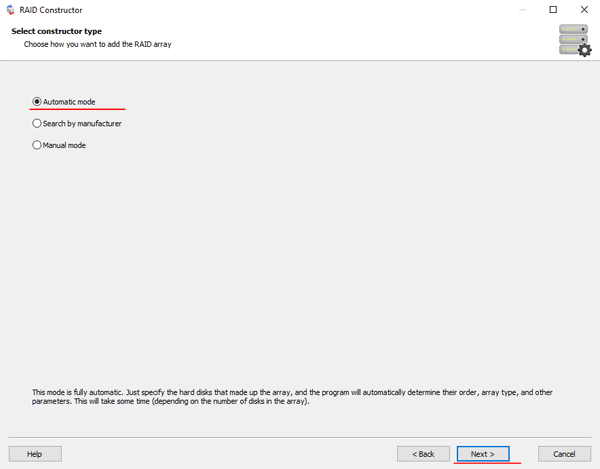
Schritt 3: Wählen Sie die Festplatten aus, die das RAID-Array bilden, und klicken Sie auf „Weiter„. Der Prozess der Erkennung der Array-Konfigurationen wird gestartet. Wenn dieser abgeschlossen ist, klicken Sie auf „Fertigstellen„.
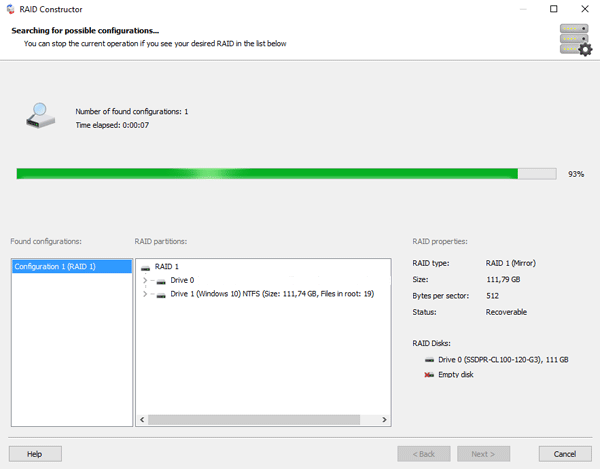
Schritt 4: Nachdem der Konstruktor das Array erstellt hat, wird es als normales Laufwerk angezeigt. Doppelklicken Sie mit der linken Maustaste darauf. Der Dateiwiederherstellungs-Assistent wird vor Ihnen geöffnet. Klicken Sie auf „Weiter„.
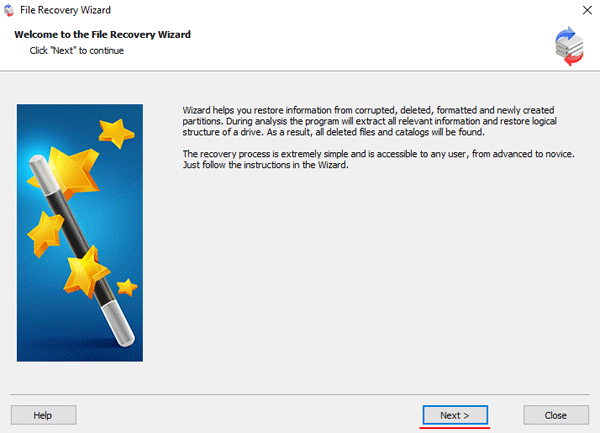
Schritt 5: RS RAID Retrieve bietet an, Ihr Array nach wiederherzustellenden Dateien zu durchsuchen. Sie haben zwei Optionen: einen schnellen Scan und eine vollständige Analyse des Arrays. Wählen Sie die gewünschte Option. Wählen Sie dann den Dateisystemtyp aus, der auf dem Array verwendet wurde. Wenn Sie diese Information nicht kennen, markieren Sie alle verfügbaren Optionen, wie im Screenshot gezeigt. Es ist erwähnenswert, dass RS RAID Retrieve ALLE modernen Dateisysteme unterstützt.
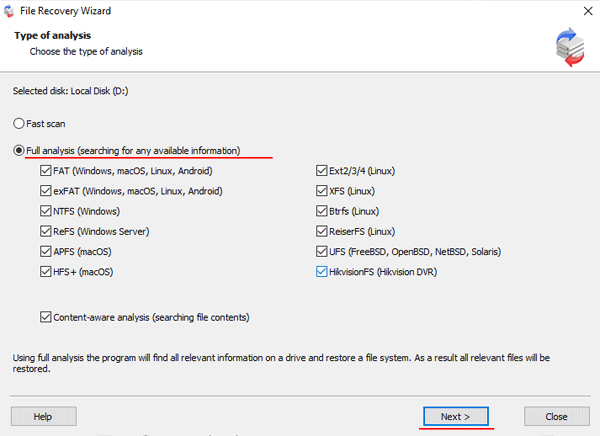
Schritt 6: Der Array-Scanvorgang wird gestartet. Wenn er abgeschlossen ist, sehen Sie die vorherige Struktur der Dateien und Ordner. Finden Sie die benötigten Dateien, klicken Sie mit der rechten Maustaste darauf und wählen Sie „Wiederherstellen„.
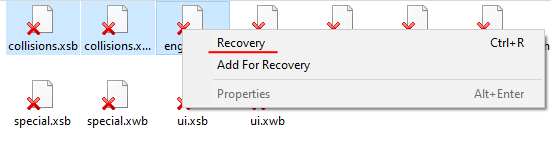
Schritt 7: Geben Sie den Speicherort an, an dem die wiederhergestellten Dateien gespeichert werden. Dies kann eine Festplatte, ein ZIP-Archiv oder ein FTP-Server sein. Klicken Sie auf „Weiter„.
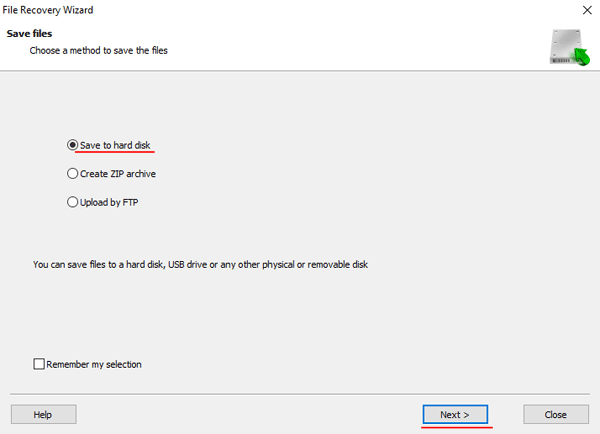
Nach dem Klicken auf die Schaltfläche „Weiter“ beginnt das Programm mit dem Wiederherstellungsprozess. Wenn dieser abgeschlossen ist, befinden sich die ausgewählten Dateien am angegebenen Speicherort.
Nachdem alle Dateien erfolgreich wiederhergestellt wurden, erstellen Sie das RAID 10-Array neu und kopieren Sie die Dateien zurück.
Wie Sie sehen können, ist der RAID 10-Datenwiederherstellungsprozess recht einfach und erfordert nicht viel PC-Kenntnisse, was RS RAID Retrieve zur perfekten Anwendung für Profis und Anfänger gleichermaßen macht.