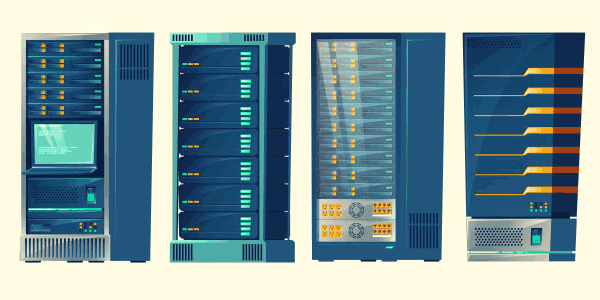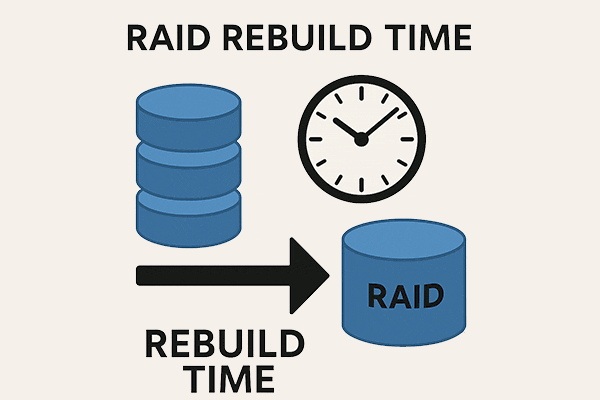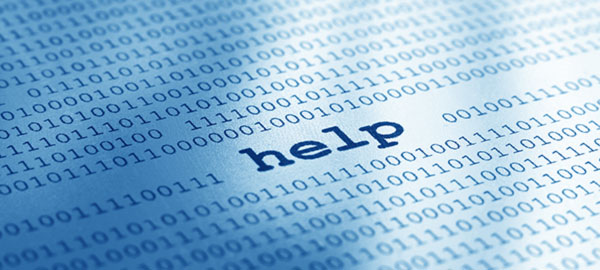TrueNAS ist eines der am besten optimierten Betriebssysteme für NAS, das früher als FreeNAS bekannt war. Es handelt sich um ein kostenloses Betriebssystem, das auf dem selbst zusammengebauten NAS verwendet werden kann. Der Hauptvorteil des TrueNAS-Betriebssystems besteht darin, dass es mit dem modernen und leistungsstarken Dateisystem ZFS arbeiten kann. Darüber hinaus kann TrueNAS einzigartige RAID-Konfigurationen wie RAID-Z und RAID-Z2 realisieren. Aber wie installiert man TrueNAS? Wie richtet man es nach den eigenen Anforderungen ein? Wie verbindet man das NAS mit einem Windows-PC?
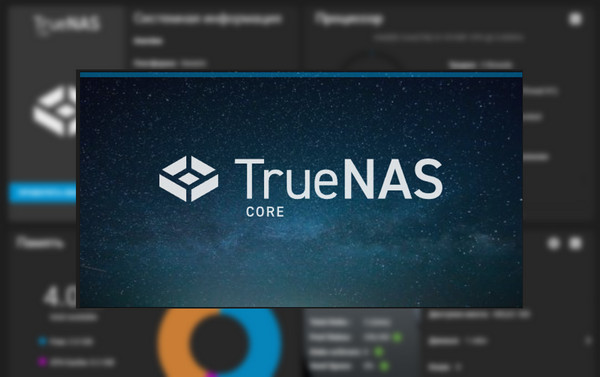
Inhalt
- TrueNAS Systemanforderungen
- TrueNAS-Distribution
- TrueNAS Installation
- TrueNAS einrichten
- NAS in Windows verbinden
- Die Datenwiederherstellung von TrueNAS
TrueNAS Systemanforderungen
TrueNAS ist ein Betriebssystem für selbstgebaute NAS.
Was Sie tun müssen, um Ihr NAS zu bauen.
Systemanforderungen für das TrueNAS-Betriebssystem:
- 64-Bit Intel oder AMD Prozessor;
- 8 GB RAM;
- eine separate SSD oder HDD mit mindestens 16 GB für die Installation und den Betrieb von TrueNAS selbst;
- Festplatten direkt für die Speicherung;
Für die Speicherung ist es am besten, mindestens 2 HDDs zu verwenden, um das ausfallsichere RAID 1-Array erstellen zu können. Es ist auch gut, ähnliche Festplatten zu verwenden. Sie sollten die gleiche Größe haben und noch besser – das gleiche Modell.
Sie können beliebig viele Festplatten an das NAS anschließen. Aber vergessen Sie nicht, dass im BIOS Legacy-Modus die Sichtbarkeit jeder Festplatte auf ihre maximale Größe von 2,2 TB begrenzt ist. Diese Beschränkung können Sie jedoch umgehen, indem Sie den UEFI-Modus im BIOS aktivieren.
TrueNAS-Distribution
TrueNAS wird als reguläres ISO-Installationsabbild geliefert. Sie können es auf der offiziellen Website des Betriebssystems herunterladen.
Anschließend muss das ISO-Image auf den bootfähigen USB-Stick geschrieben werden. Es gibt viele Programme und Dienstprogramme, um dies zu tun. Eines davon ist einfach, kostenlos und bequem: das Programm namens Rufus. Beim Erstellen eines bootfähigen USB-Sticks mit TrueNAS sollten Sie den BIOS-Modus – Legacy oder UEFI – nicht vergessen. Der USB-Stick muss an den BIOS-Modus angepasst sein.
TrueNAS Installation
Verbinden Sie vorübergehend den Monitor und die Tastatur mit dem NAS. Starten Sie dann das Gerät von dem TrueNAS Installations-Flash-Laufwerk. Der Installationsprozess ist einfach gehalten – Sie können nur die Tastatur verwenden. Verwenden Sie die Pfeiltasten auf der Tastatur, um im Menü zu navigieren. Um die Auswahl zu bestätigen, drücken Sie „Ok“ – verwenden Sie die Eingabetaste.
Drücken Sie zu Beginn die Eingabetaste, um den ersten Menüpunkt „TrueNAS Installer starten“ zu öffnen. Dies ist der erste Schritt zur Installation des Betriebssystems.
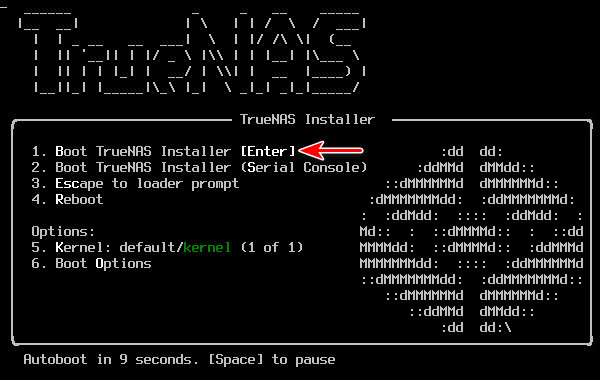
Wählen Sie dann den ersten Punkt namens „Installieren/Aktualisieren“ aus und drücken Sie „Enter“.
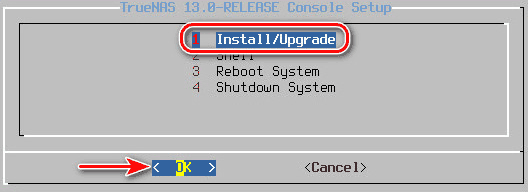
Sie sehen eine Liste der Festplatten, die mit dem NAS verbunden sind. Wählen Sie die Festplatte aus, auf der das System installiert werden soll, und überprüfen Sie sie, indem Sie die Leertaste drücken. Drücken Sie dann „Enter“, um diese Aktion zu bestätigen und zum nächsten Schritt zu gelangen.
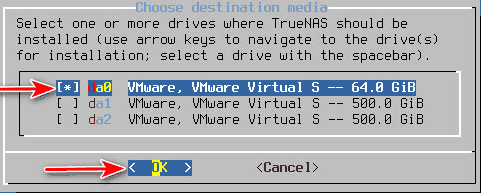
Sie sehen eine Warnung bezüglich des Datenlöschens. Wählen Sie „Ja“.
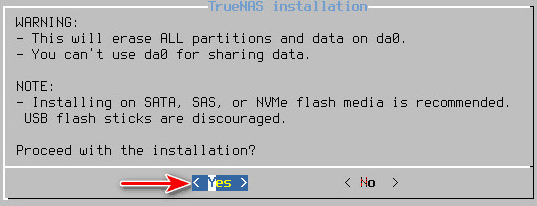
Sie sollten ein Passwort festlegen, wenn Sie ein NAS-Administrator-Konto erstellen. Das System gibt uns den Standardnamen: root. Dieser kann nicht geändert werden. Geben Sie das Passwort ein, bestätigen Sie es und drücken Sie „Enter“.
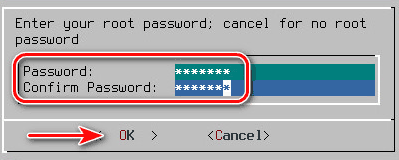
Wählen Sie den BIOS-Modus aus, für den TrueNAS angepasst werden soll. „Boot via UEFI“ ist der UEFI-Modus und „Boot via BIOS“ ist der Legacy-Modus. Der UEFI-Modus ist besser zu verwenden, wenn das NAS auf einem Prozessor und einem Motherboard basiert, die weniger als 10 Jahre alt sind. Wenn Sie ältere Hardware haben, wird der UEFI-Modus möglicherweise nicht unterstützt. In diesem Fall wählen Sie natürlich den „Legacy“-Modus und drücken Sie „Enter“.
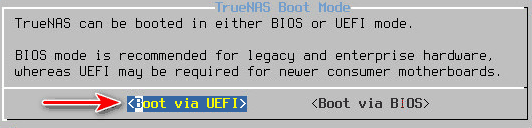
Wählen Sie bei der Erstellung einer Auslagerungsdatei von 16 GB „Swap erstellen“.
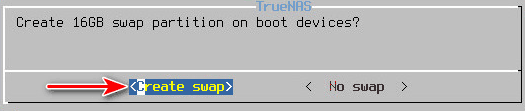
Dann wird TrueNAS installiert. Drücken Sie „Enter“.

Starten Sie Ihr Gerät neu. Wählen Sie dazu „System neu starten“ und drücken Sie „Enter“.
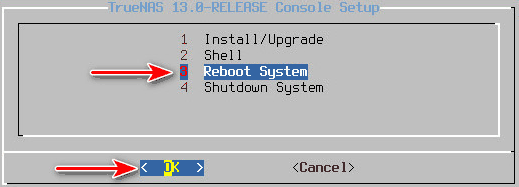
Entfernen Sie den bootfähigen USB-Stick. Sobald TrueNAS vollständig geladen ist, sehen Sie die interne lokale IP-Adresse des NAS-Geräts. Mit dieser Adresse können Sie das Gerät remote steuern.
Sie können die Netzwerkeinstellungen des Geräts oben beachten. Diese werden jedoch sehr selten benötigt. Zum Beispiel benötigen Sie sie, wenn das NAS im Netzwerk nicht sichtbar ist. In den meisten Fällen, wenn das lokale Netzwerk von einem Router bereitgestellt wird, erhält das NAS standardmäßig alle erforderlichen Netzwerkeinstellungen.
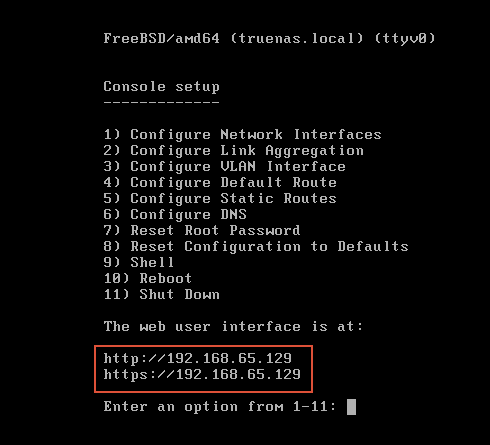
Das ist alles. Jetzt benötigen Sie keinen Monitor und keine Tastatur mehr.
TrueNAS einrichten
Als nächstes müssen Sie TrueNAS auf Ihrem Computer konfigurieren und den NAS-Speicher entsprechend einrichten. Es wird über eine Web-Benutzeroberfläche ferngesteuert. Alles, was Sie für diese Aufgabe benötigen, ist ein Browser. Geben Sie die IP-Adresse des NAS in die Adressleiste des Browsers ein und drücken Sie „Enter“.
Das Formular für die TrueNAS-Remoteverbindung wird angezeigt. Melden Sie sich an – geben Sie den Benutzernamen „root“ und das Passwort ein, das wir beim Erstellen eines NAS-Administrator-Kontos festgelegt haben. Klicken Sie auf „Anmelden“.
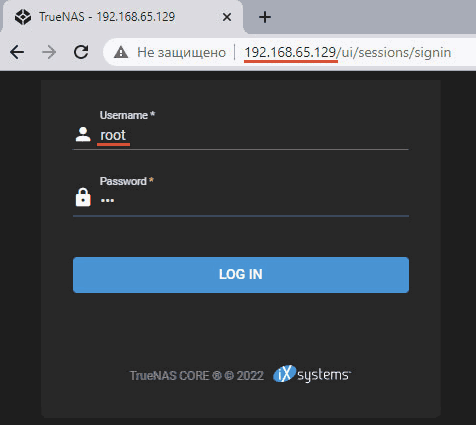
Erstellen des Pools
Der zweite Schritt besteht darin, einen NAS-Pool aus den zugewiesenen Festplatten zu erstellen. Klicken Sie im Abschnitt „Speicher ? Pools“ auf „Hinzufügen„.
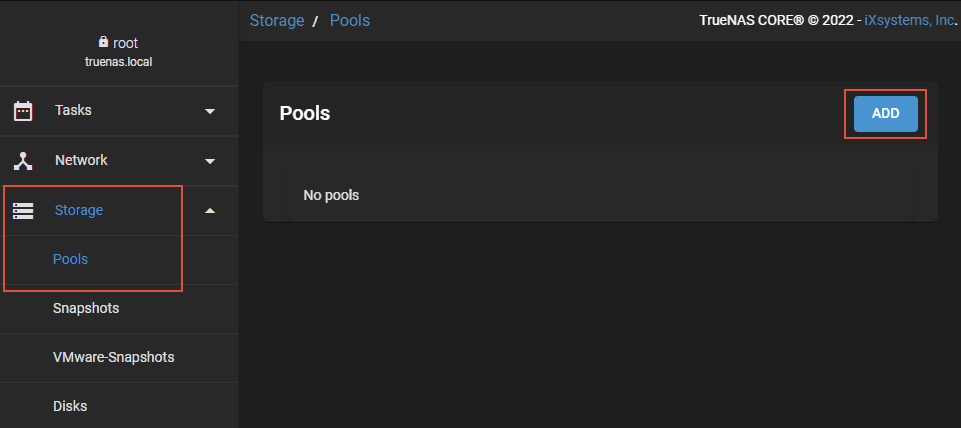
Erstellen wir einen Festplattenpool. Das Element zur Erstellung des Pools ist standardmäßig eingestellt. Klicken Sie einfach auf „Pool erstellen„.
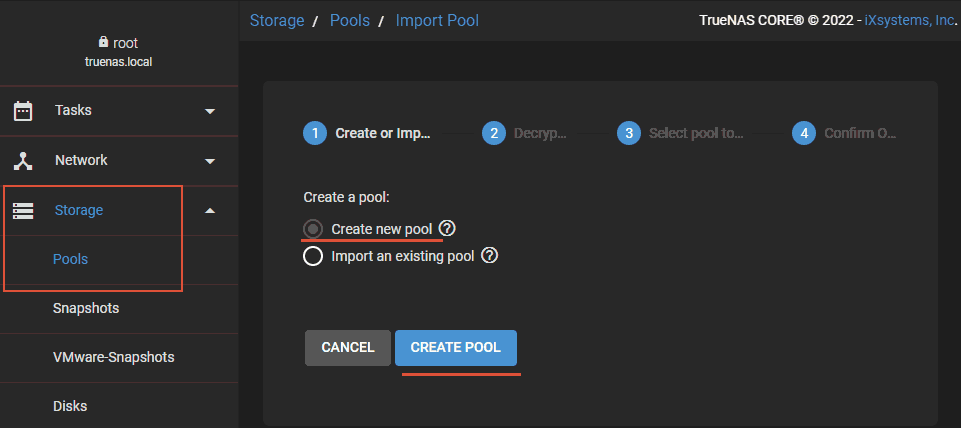
Geben Sie den Poolnamen ein. Aktivieren Sie die Option „Festplatten mit nicht eindeutigen Seriennummern anzeigen„. Markieren Sie in der Sektion „Verfügbare Festplatten“ die Festplatten, die dem Pool hinzugefügt werden sollen. In unserem Fall handelt es sich um 2 identische Festplatten, die ein softwarebasiertes RAID 1-Array erstellen werden. Drücken Sie dann die Taste „Pfeil nach rechts“ auf Ihrer Tastatur.
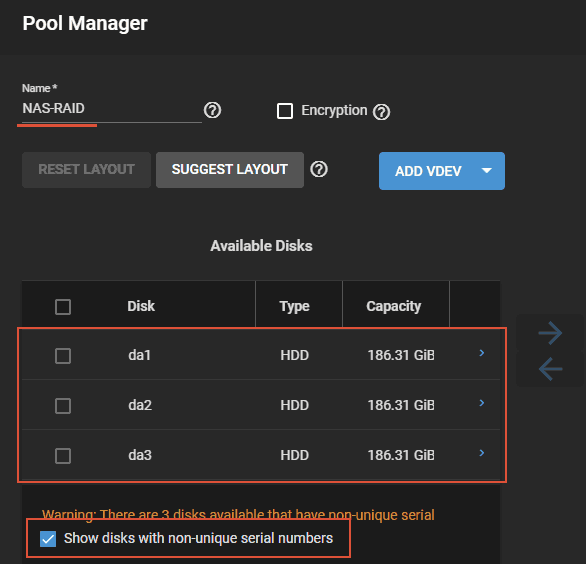
Dadurch werden die Festplatten in den Block auf der rechten Seite verschoben (in den „VDev-Daten„, also in den Pool). Hier markieren Sie die Festplatten erneut. Wählen Sie dann den Speichertyp aus der Dropdown-Liste unten aus. Tatsächlich wählen Sie den Festplatten-Array-Typ aus.
TrueNAS bietet die folgenden Optionen:
- Stripe ist das RAID 0-Array ohne Redundanz und Ausfallsicherheit, erhöht jedoch die Datenverarbeitungsgeschwindigkeit;
- Mirror ist ein RAID 1-Array – ein grundlegendes ausfallsicheres Array mit Datenklonung auf der zweiten Festplatte;
- RAID-Z ist ein ausfallsicheres RAID-Array, das im ZFS-Dateisystem vorhanden ist. Es handelt sich um eine verbesserte Variante von RAID 5;
- RAID-Z2 ist ein ausfallsicheres RAID-Array, das im ZFS-Dateisystem vorhanden ist. Es handelt sich um eine verbesserte Variante von RAID 6.
Über RAID und welche Konfiguration am besten gewählt werden sollte, informieren wir in dem Artikel Was ist ein RAID.
In unserem Fall gibt es nur 2 Festplatten. Daher können wir die Alternativen oder eine Spiegelung wählen. Wir wählen einen ausfallsicheren Spiegel. Klicken Sie auf „Erstellen„.
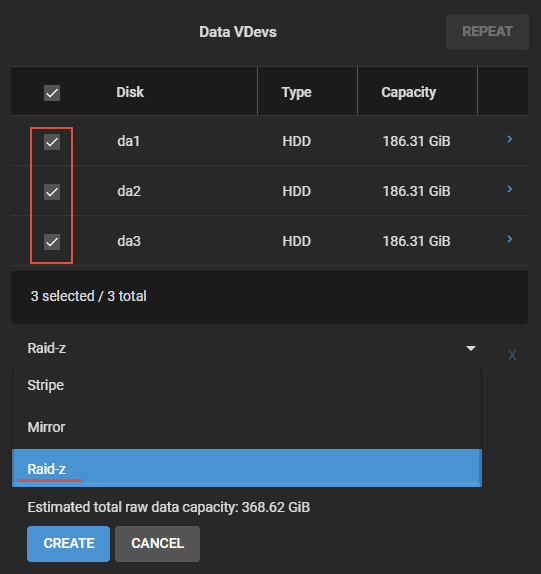
Dann warnt uns das System, dass alle Daten auf den Festplatten gelöscht werden. Bestätigen Sie die Entscheidung und erstellen Sie den Pool. Anschließend sehen wir unseren Pool und das RAID in der Eigenschaftentabelle.
Hinzufügen eines freigegebenen NAS-Ordners
Jetzt können wir die NAS-Freigaben organisieren – einen freigegebenen Ordner, der für PCs und mobile Geräte in einem lokalen Netzwerk verfügbar ist. Am Ende des Billardtisches finden Sie ein Menü. Klicken Sie darauf und wählen Sie „Datensatz hinzufügen„.
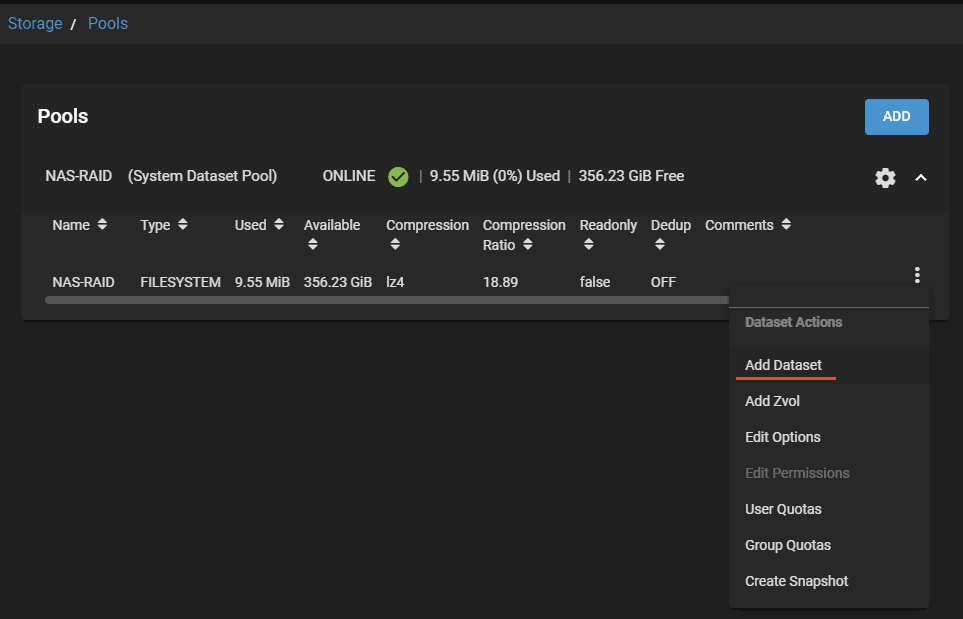
Geben Sie dem Ordner einen Namen und wählen Sie als Ressourcentyp „SMB“ aus. Klicken Sie dann auf „Senden„.
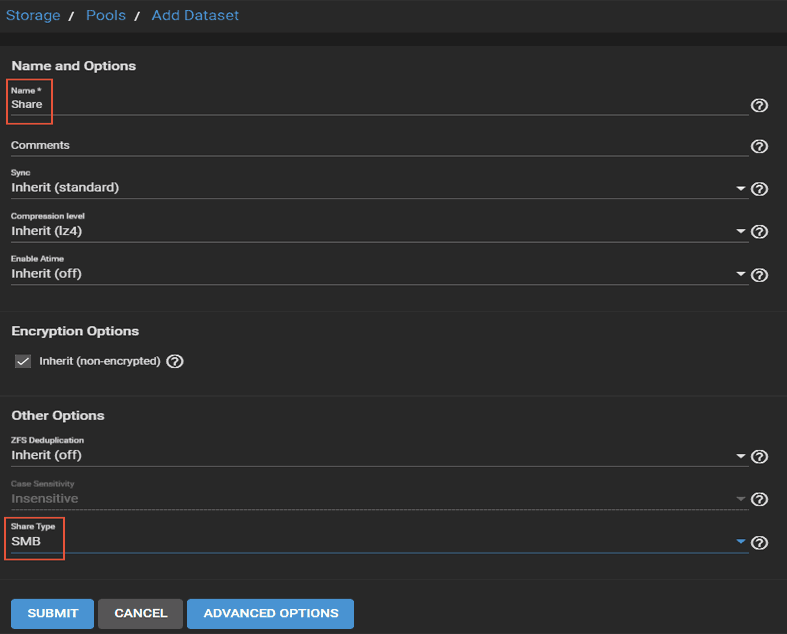
Erstellen eines NAS-Benutzers
Wir haben ein NAS-Administrator-Konto, um das Stammgerät zu verwalten. Aber wir benötigen auch ein NAS-Benutzerkonto – dasjenige, mit dem wir uns in Zukunft mit einem freigegebenen Ordner (oder anderen Ressourcen) verbinden werden. Gehen Sie zum Abschnitt „Konten – Benutzer“ und klicken Sie auf „Hinzufügen„.
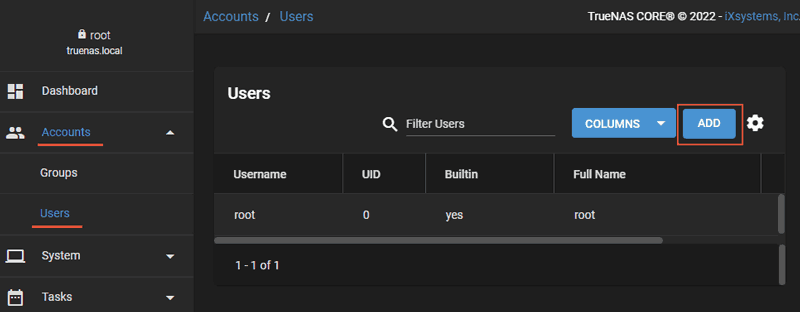
Geben Sie den Benutzernamen, das Passwort ein und bestätigen Sie es.
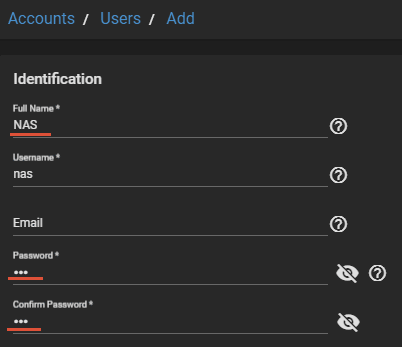
Unten können wir zukünftig Supportgruppen für diesen Benutzer einrichten. Zum Beispiel FTP. Aktivieren Sie das Microsoft-Konto, da dies für Windows erforderlich ist, und klicken Sie auf „Senden„.
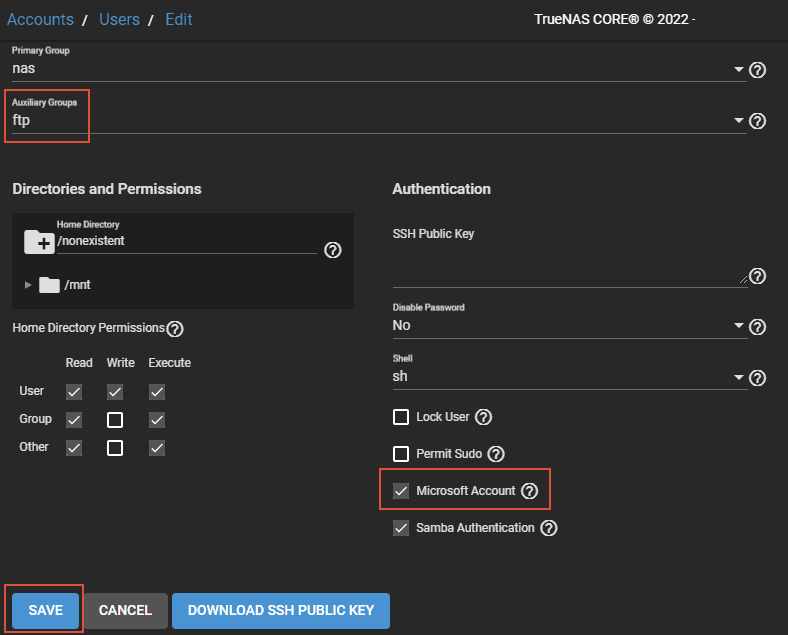
Sie müssen solche Konten für jeden NAS-Benutzer erstellen. Damit jeder individuell auf Speicherressourcen von seinem Computer oder anderen Geräten zugreifen kann.
NAS-Freigabe
Und der letzte Schritt bei der grundlegenden TrueNAS-Einrichtung besteht darin, den Windows-Freigabeordner mit Samba (SMB) zu teilen. Dies ist eine Software für die Interaktion zwischen Windows- und Unix-Systemen, da TrueNAS auf letzterem basiert. Klicken Sie dazu auf „Hinzufügen“ im Abschnitt „Freigabe – Windows-Ressourcen (SMB)„.
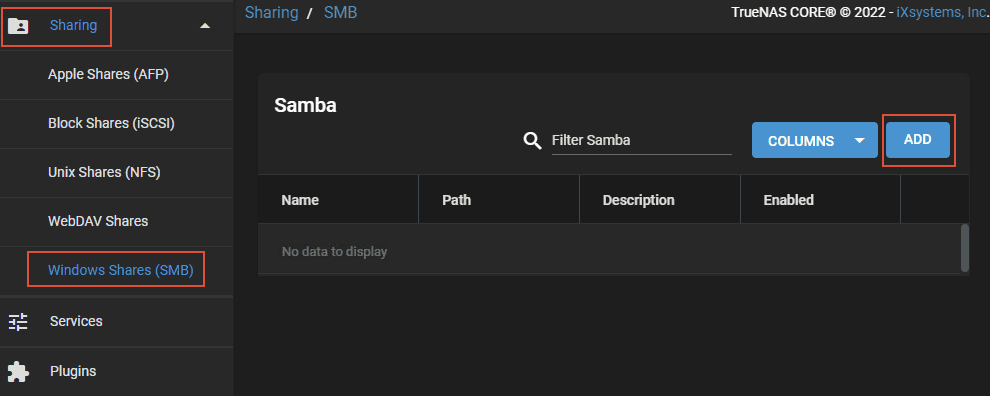
Öffnen Sie den Pfad zu unserem gemeinsamen Ordner und klicken Sie darauf. Klicken Sie dann auf „Senden„.
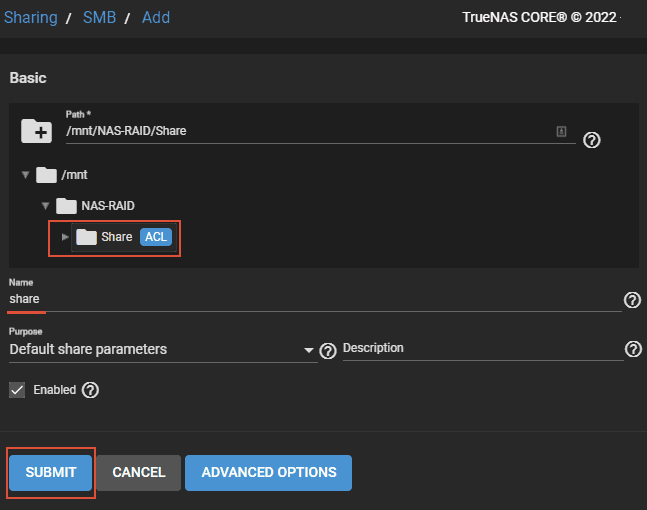
Das System wird Sie bitten, den SMB-Dienst zu aktivieren. Klicken Sie auf „Dienst aktivieren„.
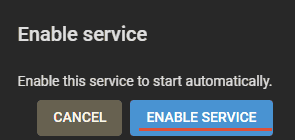
Und Ihr Ordner wird unter den Samba-Ressourcen angezeigt. Konfigurieren Sie die ACL-Zugriffskontrolle für diesen Ordner. Klicken Sie auf „Dateisystem-ACL bearbeiten“ in seinem Menü.
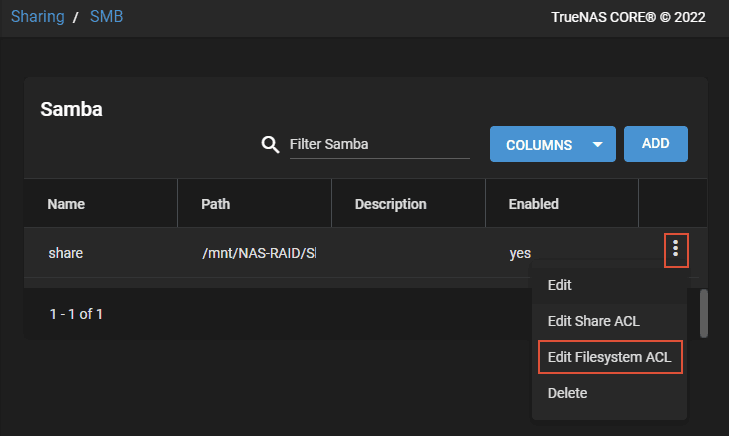
Geben Sie dem NAS-Root-Benutzer-Administrator alle Rechte für alle Gruppen (Rechte zum Lesen und Schreiben von Daten). Klicken Sie dazu auf „Eine ACL-Vorgabe auswählen„.
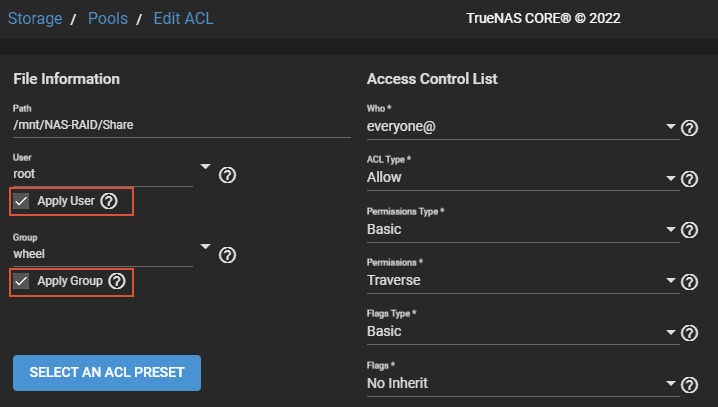
Geben Sie als nächstes den ACL-Parameter „Öffnen“ an und klicken Sie auf „Weiter„.
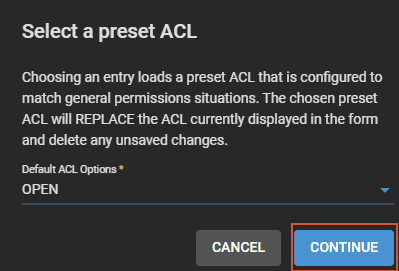
Das ist alles.
NAS in Windows verbinden
Um mit NAS in einer Windows-Umgebung zu arbeiten, müssen Sie Ihren Pool verbinden. Geben Sie die IP-Adresse des NAS in die Adressleiste des Explorers mit doppeltem Schrägstrich ein.
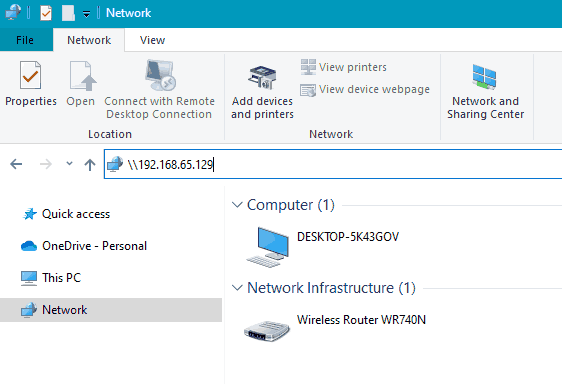
Melden Sie sich mit dem Benutzerkonto des NAS an. Sie können auch das Kontrollkästchen neben „Benutzer merken“ aktivieren. Klicken Sie auf „OK„.
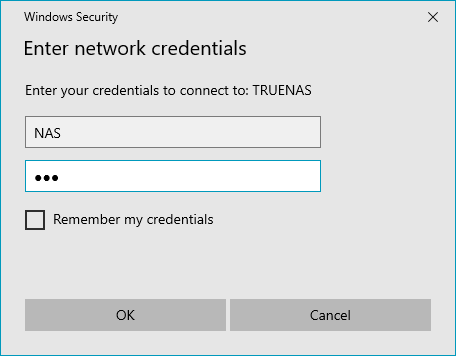
Jetzt sind das NAS und seine freigegebenen Ressourcen im Netzwerkblock des Explorers verfügbar.
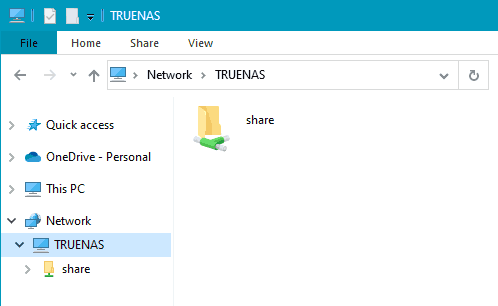
Wir können auch jeden NAS-Ordner als eigenes Laufwerk mit eigenem Buchstaben verbinden. Klicken Sie dazu mit der rechten Maustaste im Fenster „Dieser PC“ und wählen Sie „Netzlaufwerk verbinden“. In Windows 11 müssen Sie zuerst „Erweiterte Einstellungen anzeigen“ auswählen.
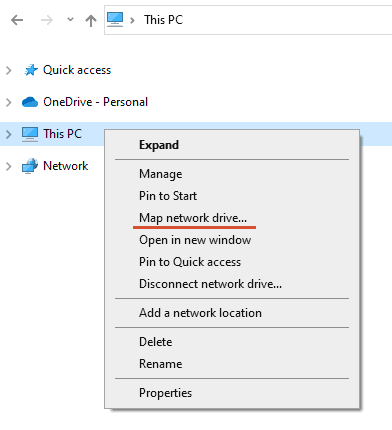
Wählen Sie den Laufwerksbuchstaben für das NAS aus. Verwenden Sie die Schaltfläche „Durchsuchen“, um den Pfad zum Ordner auszuwählen. Drücken Sie dann „Fertig„.
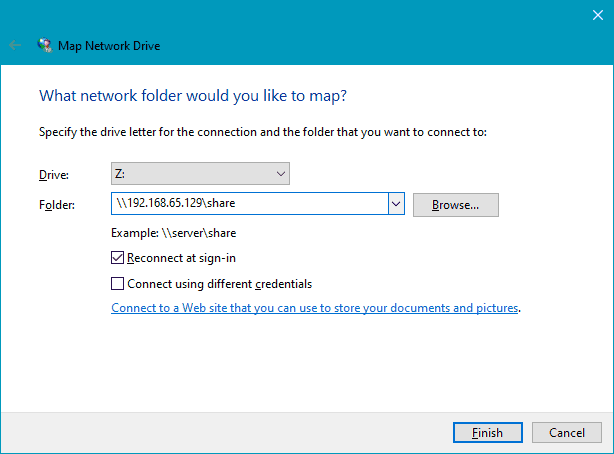
Danach ist der Ordner im Explorer als eigenes Laufwerk und als Netzwerkstandort verfügbar.
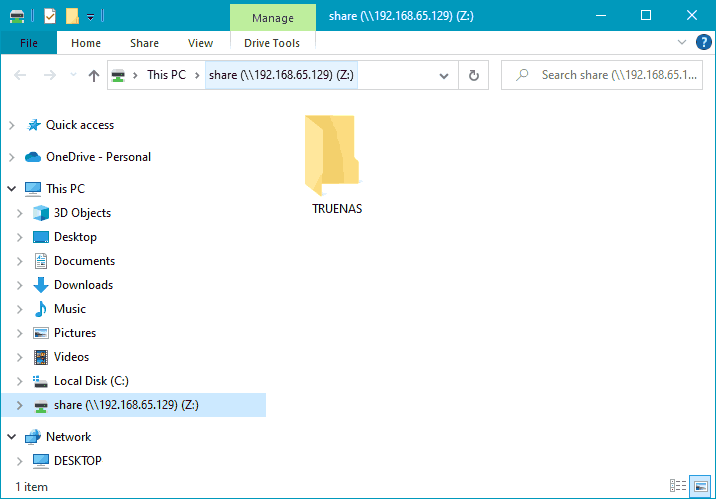
Die Datenwiederherstellung von TrueNAS
Ein wichtiger Punkt bei der Arbeit mit NAS ist die Fähigkeit, die aufgrund versehentlicher Löschung oder Ausfälle von Speicherfestplatten verlorenen Daten wiederherzustellen.