Sie können Datastore-Daten durch einen Benutzerfehler oder einen Hypervisor-Ausfall verlieren. Wie kann man Daten einer VMWare vSphere ESXi virtuellen Maschine wiederherstellen? Im Folgenden werden wir versuchen zu erklären, was in einem solchen Fall getan werden sollte.
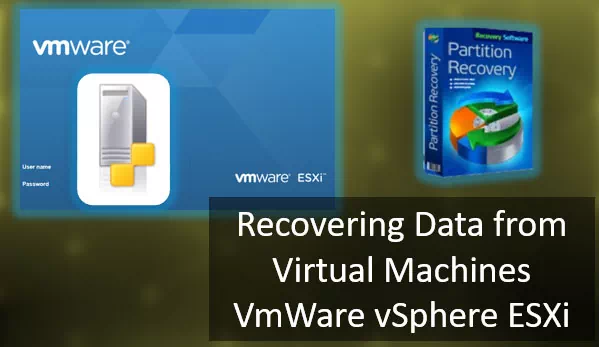
Inhalt
- Wo VMWare ESXi seine virtuellen Maschinendateien speichert
- Warum ein VMFS-Datenspeicher gelöscht werden kann
- Verbindung mit dem VMWare ESXi-Datenspeicher herstellen
- Wie man Daten von einer VMWare ESXi virtuellen Maschine mit Hilfe von Datenwiederherstellungssoftware wiederherstellt
- Wie man Daten aus einer virtuellen Festplatte (VMDK) wiederherstellt
Wo VMWare ESXi seine virtuellen Maschinendateien speichert
Standardmäßig speichert ESXi die virtuellen Maschinendateien im selben Verzeichnis wie die Konfigurationsdateien der virtuellen Maschine. Zu diesem Zweck erstellt ESXi Speicherbereiche (Datastore) auf VMFS-Partitionen der Festplatte.
Sie können einen Browser verwenden, um den Speicherort solcher Dateien herauszufinden.
Wenn Sie mit ESXi verbunden sind, werden die Hypervisor-Speicherelemente im Register „Speicher“ angezeigt.
Im Inneren des VMFS-Datastores finden Sie Ordner mit den Namen der virtuellen Maschinen, die die Dateien dieser Maschinen enthalten.
Wählen Sie das benötigte Speicherelement aus. Öffnen Sie den Datastore-Browser. Unter anderen Dateien werden Sie Folgendes sehen:
- .vmx – Konfigurationsdatei der virtuellen Maschine;
- .vmxf – zusätzliche Konfigurationsdateien der virtuellen Maschine;
- .vmdk – Parameter der virtuellen Festplatte;
- -flat.vmdk – Datenfestplatte der virtuellen Maschine;
- .nvram – BIOS- oder EFI-Einstellungen der virtuellen Maschine;
- .vmem – die Sicherungsauslagerungsdatei der virtuellen Maschine;
- .vmsd – Schnappschüsse der virtuellen Maschine;
- .vmsn – Datendatei des Schnappschusses der virtuellen Maschine;
- .vswp – Auslagerungsdatei der virtuellen Maschine;
- .vmss – Datei des angehaltenen Zustands der virtuellen Maschine;
- .log – aktuelle Protokolldatei der virtuellen Maschine;
- #.log – alte Protokolldateien der virtuellen Maschine (wobei # die Zahl ab 1 ist).
Sie können den Speicherort der virtuellen Maschinendateien mithilfe bestimmter Befehle finden. So geht’s:
- Verbinden Sie sich mit ESX mithilfe von Secure Shell (SSH)
- Führen Sie den Befehl aus
find /vmfs -name "*.vmx"
Der Speicherpfad für eine bestimmte Maschine kann im Register „Virtuelle Maschinen“ in den Maschineneinstellungen gefunden werden. Klicken Sie auf die Schaltfläche „Einstellungen“. Wechseln Sie zu „VM-Optionen“.
Unter „Allgemeine Optionen“ suchen Sie die Zeile „VM-Arbeitsort“.
Warum ein VMFS-Datenspeicher gelöscht werden kann
Einer der Gründe, warum eine virtuelle Maschine auf VMWare ESXi möglicherweise nicht startet, sind bestimmte Probleme mit ihrem VMFS-Datenspeicher. Dieser kann vom ESXi-Server nicht erkannt werden aufgrund von:
- Einem Stromausfall;
- Hardwareproblemen im Zusammenhang mit der Festplattenverbindung;
- Ausfällen der Festplatte;
- Ausfällen des RAID-Arrays;
- Oder weil die Initialisierung nicht möglich ist.
Als Folge können Sie den VMFS-Datenspeicher und damit alle darin enthaltenen Daten der virtuellen Maschine verlieren. In solchen Fällen können Sie versuchen, den Speicher wiederherzustellen.
Lassen Sie uns einige Optionen im Detail untersuchen.
Verbindung mit dem VMWare ESXi-Datenspeicher herstellen
Wenn Ihr VMWare ESXi-Datenspeicher verloren gegangen, beschädigt oder nicht erkannt werden kann – zum Beispiel, nachdem einige RAID-Adaptereinstellungen geändert wurden – können Sie ihn erneut einbinden.
Dazu müssen Sie sich über SSH mit dem ESXi-Server verbinden. Geben Sie in der Konsole folgenden Befehl ein:
esxcfg-volume -l
Es wird eine Liste der Datenspeicher wie folgt angezeigt:
VMFS UUID/label: 01234567-01234567-abcd-0123456789ab/datastore1
Wo 01234567-01234567-abcd-0123456789ab die Kennung des Datenspeichers ist.
Verbinden Sie den Datenspeicher mit folgendem Befehl:
esxcfg-volume -M 01234567-01234567-abcd-0123456789ab
und ersetzen Sie dabei die Kennung 01234567-01234567-abcd-0123456789ab durch Ihre eigene Kennung.
Wenn die Operation erfolgreich ist, sehen Sie folgende Benachrichtigung: ?Beharrliches Einbinden des Volumes 01234567-01234567-abcd-0123456789ab.? Das ist alles. Sie müssen den ESXi-Server nicht neu starten.
Wie man Daten von einer VMWare ESXi virtuellen Maschine mit Hilfe von Datenwiederherstellungssoftware wiederherstellt
Lassen Sie uns die Datenwiederherstellung von Datastore mit Hilfe von RS Partition Recovery erkunden. In seiner virtuellen Umgebung bindet das Programm VMDK-Virtualdisks ein, die von ESXi-Maschinen verwendet werden, und ermöglicht den Zugriff auf deren Inhalte, einschließlich gelöschter Dateien.
Dieses Programm ermöglicht es Ihnen, Daten von dynamischen und festen virtuellen Festplatten, Wiederherstellungspunkten und Betriebssystem-Snapshots wiederherzustellen.
Um Daten von einer ESXi-Maschine wiederherzustellen, müssen Sie die physische Festplatte ihres Speichers mit einem Computer mit einem Desktop-Betriebssystem verbinden.
Hinweis: Wenn ein RAID-Array als ESXi-Speicher verwendet wird, müssen Sie alle Festplatten innerhalb dieses Arrays mit dem Computer verbinden und ein Softwareprodukt verwenden, das RAID unterstützt – RS RAID Retrieve.
RS Partition Recovery ermöglicht es Ihnen, Daten von VMFS-Partitionen wiederherzustellen.
Starten Sie RS Partition Recovery.
All-in-one Datenrettungssoftware
Wählen Sie im Laufwerksmanager das VMFS-Volume aus, das Datastore enthält, oder die gesamte Festplatte.
Klicken Sie mit der rechten Maustaste auf das VMFS-Volume und wählen Sie den Scan-Typ, um es zu analysieren und nach Dateien zu suchen.
Wenn Sie die Suchergebnisse sehen, gehen Sie zur Partition, in der die Dateien der virtuellen Maschine gespeichert waren.
Wählen Sie die benötigten Daten aus und klicken Sie auf Wiederherstellen, um die Daten zu speichern.
Wenn der Wiederherstellungsvorgang abgeschlossen ist, werden die Dateien der virtuellen Maschine in das Verzeichnis entsprechend dem von Ihnen angegebenen Pfad platziert.
Die wiederhergestellten Daten können in eine vorhandene virtuelle Maschine importiert werden, oder Sie können eine neue erstellen und die .vmdk-Datei als Festplatte für diese neue virtuelle Maschine auswählen.
Wie man Daten aus einer virtuellen Festplatte (VMDK) wiederherstellt
Im Hauptfenster von RS Partition Recovery wählen Sie Tools ? Mount Disk oder klicken Sie auf die Schaltfläche Mount Disk.
Wählen Sie das Format der virtuellen Maschinenfestplatte – VMWare Workstation/vSphere ESXi (*.vmdk).
Wählen Sie den Ordner aus, der die Dateien der wiederhergestellten virtuellen Maschine enthält.
Wählen Sie bei Bedarf virtuelle Maschinenfestplatten und Snapshots aus.
Alle ausgewählten Festplatten und Snapshots werden im Fenster des Programms angezeigt.
Wählen Sie diejenige aus, die Sie benötigen, und führen Sie die gleiche Sequenz von Aktionen zur Datenwiederherstellung durch, wie Sie es zur Extraktion der virtuellen Maschinendateien getan haben.