Egal wie leistungsstark Ihr Computer ist, er hat immer noch einen Schwachpunkt: die Festplatte. Sie ist für die Integrität und Sicherheit Ihrer Daten verantwortlich und hat einen erheblichen Einfluss auf die Leistung Ihres PCs. Außerdem ist die Festplatte das einzige Gerät im Systemgehäuse, das bewegliche mechanische Teile im Inneren hat, und deshalb ist sie ein schwaches Glied, das die gesamte Leistung Ihres PCs zunichte machen kann.
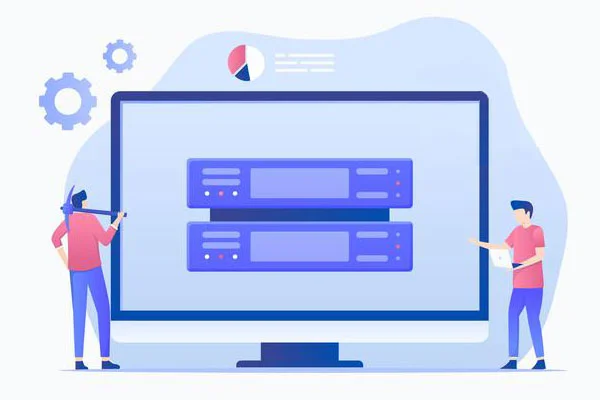
Heutzutage gibt es zwei Möglichkeiten, um Ihren Computer zu beschleunigen: die erste ist, eine teure SSD zu kaufen, und die zweite ist, Ihre Hauptplatine maximal zu nutzen, nämlich ein RAID 0-Array aus zwei Festplatten zu konfigurieren. Außerdem kann ein RAID-Array auch zur Erhöhung der Sicherheit Ihrer wichtigen Daten verwendet werden.
In diesem Artikel werden wir sehen, wie man mit den integrierten Tools von Windows ein Software-RAID erstellt.
Inhalt
- Erstellen Sie eine Software-RAID mit den integrierten Tools von Windows 8 oder Windows 10
- Wie erstellt man das Software-RAID in Windows 8 oder 10 mit "Storage Spaces"?
- Wie erstellt man das Software-RAID in Windows 8 oder 10 mit "Datenträgerverwaltung"?
- Wie man eine Festplatte zu einem bereits vorhandenen RAID-Array hinzufügt
- Wie man eine Festplatte aus einem bereits vorhandenen RAID-Array entfernt
- Erstellen Sie ein Software-RAID mit der Eingabeaufforderung.
- Erstellung eines Software-RAIDs in Windows 7
- Wie behebt man den Fehler "Kann neuen Laufwerk nicht hinzufügen, Fehler 0x00000032"?
- Was tun, wenn wichtige Daten aus dem RAID-Array verloren gehen?
Moderne Hauptplatinen ermöglichen es Ihnen, Festplatten-RAID-Arrays zu erstellen, ohne Hardware kaufen zu müssen. Dies ermöglicht es Ihnen, viel Geld zu sparen, wenn Sie die Datensicherheit erhöhen oder Ihren Computer beschleunigen möchten.
Erstellen Sie eine Software-RAID mit den integrierten Tools von Windows 8 oder Windows 10
Wie erstellt man das Software-RAID in Windows 8 oder 10 mit „Storage Spaces“?
Windows 10 verfügt über eine integrierte Funktion namens „Storage Spaces“, mit der Sie Festplatten oder SSDs zu einem einzigen Datenträger-Array namens RAID kombinieren können. Diese Funktion wurde erstmals in Windows 8 eingeführt und in Windows 10 erheblich verbessert, um das Erstellen eines RAID-Arrays zu erleichtern.
Sie können sowohl „Storage Spaces“ als auch die Befehlszeile oder „Windows PowerShell“ verwenden, um ein RAID-Array zu erstellen.
Bevor Sie ein Software-RAID erstellen, sollten Sie dessen Typ und Verwendungszweck definieren. Heutzutage unterstützt Windows 10 drei Arten von Software-RAID: RAID 0, RAID 1, RAID 5 (Windows Server).
Sie können in dem Artikel „RAID-Typen und welches RAID am besten verwendet wird“ lesen, welche RAID-Typen existieren und welches RAID am besten geeignet ist.
Also haben wir uns für den RAID-Typ entschieden. Um ein Datenträger-Array zu erstellen, schließen Sie alle Festplatten an den Computer an und starten das Betriebssystem.
Zu beachten ist, dass alle Festplatten des zukünftigen RAID gleich sein sollten, nicht nur in Bezug auf die Speichergröße, sondern vorzugsweise in Bezug auf alle Parameter. Dies hilft, viele Probleme in der Zukunft zu vermeiden.
Führen Sie anschließend die folgenden Schritte aus, um ein Software-RAID-Array zu erstellen:
Schritt 1: Öffnen Sie die „Systemsteuerung“, indem Sie mit der rechten Maustaste auf „Start“ klicken und „Systemsteuerung“ auswählen.
Schritt 2: Wählen Sie in dem geöffneten Fenster „Storage Spaces“ aus.
Schritt 3: Wählen Sie als nächstes „Neuen Pool und Speicherplatz erstellen“ aus.
Schritt 4: Wählen Sie die Laufwerke aus, die Sie dem RAID-Array hinzufügen möchten, und klicken Sie dann auf „Pool erstellen“.
Wichtig: Alle Daten auf den Festplatten, von denen ein RAID-Array erstellt wird, wird gelöscht. Speichern Sie daher alle wichtigen Dateien im Voraus auf einem anderen Laufwerk oder externen Speichermedium.
Nachdem Sie das Array konfiguriert haben, sollten Sie es benennen und korrekt konfigurieren.
Schritt 5: Geben Sie im Feld „Name“ den Namen unseres RAID-Arrays, wählen Sie einen Buchstaben und ein Dateisystem für das zukünftige RAID aus.
Dieser Name und Buchstabe werden auf einem Windows-System angezeigt.
Schritt 6: Wählen Sie nun den Resilienztyp aus.
- Simple (keine Resilienz) ist ein RAID 0;
- Zwei-Wege-Spiegelung ist RAID 1;
- Drei-Wege-Spiegelung ist ebenfalls RAID 1 (mit dem einzigen Unterschied in der Anzahl der Kopien der Hauptfestplatte);
- Parität ist RAID 5 (funktioniert nur in Windows Server);
Abhängig vom ausgewählten RAID-Typ setzt der Assistent automatisch die maximale verfügbare Datenträger-Array-Kapazität.
Dieser Wert ist in der Regel etwas niedriger als die tatsächlich verfügbare Datenmenge, und Sie können auch eine größere Festplattengröße einstellen. Beachten Sie jedoch, dass dies erfolgt, um Ihnen zu ermöglichen, zusätzliche Festplatten zu installieren, wenn das Array voll ist, ohne das RAID-Array neu erstellen zu müssen.
Schritt 7: Drücken Sie „Speicherplatz erstellen“.
Nachdem der Assistent Ihr neues RAID konfiguriert hat, steht es als separater Datenträger im Fenster „Dieser PC“ zur Verfügung.
Die neue Festplatte unterscheidet sich nicht von einer normalen Festplatte, und Sie können jede Operation damit durchführen, sogar mit BitLocker verschlüsseln.
Sie können in dem Artikel „Wie man Daten auf einer Festplatte mit BitLocker verschlüsselt“ lesen, wie man BitLocker verwendet.
Sie können ein weiteres Software-RAID erstellen. Die Anzahl der an den PC angeschlossenen Festplatten begrenzt nur die Anzahl der erstellten RAID-Arrays.
Wie erstellt man das Software-RAID in Windows 8 oder 10 mit „Datenträgerverwaltung“?
Der andere Weg, um das Software-RAID 10 im Windows-Betriebssystem zu erstellen, ist die Verwendung eines integrierten Dienstprogramms namens „Datenträgerverwaltung„. Es kann alle grundlegenden RAID-Typen erstellen. Wie beim vorherigen Verfahren ist diese Methode ziemlich einfach und erfordert kein tiefes Wissen über das Betriebssystem. Um also die RAID 0-Arrays zu erstellen:
Schritt 1: Klicken Sie mit der rechten Maustaste auf „Start“ und wählen Sie „Datenträgerverwaltung„
Schritt 2: Das Dienstprogramm „Datenträgerverwaltung“ wird vor Ihnen angezeigt und zeigt alle angeschlossenen Festplatten an. Klicken Sie mit der rechten Maustaste und wählen Sie „Neues gestreiftes Volume„
Schritt 3: Der „Neue gestreifte Volume-Assistent“ wird geöffnet. Klicken Sie auf „Weiter„, wählen Sie dann die Laufwerke aus, die Sie zu RAID 0 hinzufügen möchten, im linken Teil des Assistentenfensters aus und klicken Sie auf „Hinzufügen„. Wenn alle gewünschten Festplatten hinzugefügt sind, klicken Sie auf „Weiter„
Schritt 4: Weisen Sie dem Array einen Buchstaben zu, indem Sie einen aus der Liste auswählen (der Buchstabe wird automatisch festgelegt, sodass Sie ihn so lassen können, wie der Array-Assistent vorschlägt) und klicken Sie erneut auf „Weiter„
Schritt 5: Wählen Sie in diesem Schritt das Dateisystem für den zukünftigen „Streifen“ aus. Wählen Sie „NTFS“ und klicken Sie erneut auf „Weiter„.
Schritt 6: Überprüfen Sie, ob die Einstellungen korrekt sind, und klicken Sie dann auf „Fertig stellen„. Das System zeigt eine Warnung an, dass die ausgewählten Festplatten in dynamische Festplatten konvertiert werden und dass alle Informationen zerstört werden. Klicken Sie auf „Ja„
Es wird mit dem Formatieren und Synchronisieren der Festplatten begonnen. Sobald dieser Vorgang abgeschlossen ist, wird unser RAID 0-Array erstellt.
RAID 1 wird auf die gleiche Weise erstellt, aber im ersten Schritt wählen Sie anstelle von „Neues gestreiftes Volume“ „Neues gespiegeltes Volume„.
Alle anderen Schritte sind ähnlich.
Wie man eine Festplatte zu einem bereits vorhandenen RAID-Array hinzufügt
Angenommen, Sie haben bereits ein Software-RAID erstellt und verwenden es. Eines Tages kann es vorkommen, dass Ihnen der Festplattenspeicherplatz ausgeht. Glücklicherweise ermöglicht es Windows 10, mithilfe von integrierten Tools eine weitere Festplatte zu einem bereits vorhandenen Array hinzuzufügen.
Um die Festplatte hinzuzufügen, sollten Sie das Dienstprogramm „Speichereinstellungen“ öffnen, indem Sie die oben beschriebene Methode verwenden, und „Festplatten hinzufügen“ auswählen.
Wählen Sie im geöffneten Menü die Festplatte aus, die Sie hinzufügen möchten, und klicken Sie auf „Festplatte hinzufügen“. Die Festplatte wird zu einem bereits vorhandenen RAID-Array hinzugefügt.
Wie man eine Festplatte aus einem bereits vorhandenen RAID-Array entfernt
Um eine Festplatte aus einem RAID-Array zu entfernen, sollten Sie Folgendes tun:
Schritt 1: Öffnen Sie das Tool „Speicherpools“, wie oben beschrieben, und klicken Sie auf die Schaltfläche „Einstellungen ändern“.
Schritt 2: Öffnen Sie ein vorhandenes RAID-Array und wählen Sie „Physische Laufwerke“.
Schritt 3: Wählen Sie aus der Popup-Liste das Laufwerk aus, das Sie entfernen möchten, und klicken Sie auf „Auf Entfernung vorbereiten“.
Windows wird automatisch Daten auf die anderen Laufwerke übertragen und die Schaltfläche „Auf Entfernung vorbereiten“ wird zu „Entfernen“.
Danach sollten Sie auf „Entfernen“ klicken. Das System wird das Laufwerk aus dem RAID entfernen. Für die weitere Arbeit mit diesem Laufwerk müssen Sie eine neue Partition darauf erstellen. Sie können hierfür das integrierte Tool „Diskpart“ oder das Tool „Datenträgerverwaltung“ verwenden.
Wie Sie das Tool „Diskpart“ verwenden, erfahren Sie in dem Artikel: „Verwenden von Diskpart zur Verwaltung und Wiederherstellung einer Festplatte, Speicherkarte oder USB-Flash-Laufwerk„.
Erstellen Sie ein Software-RAID mit der Eingabeaufforderung.
Eine weitere Möglichkeit, ein Software-RAID zu erstellen, besteht darin, die Eingabeaufforderung oder Windows PowerShell zu verwenden.
Um ein Software-RAID mit der Eingabeaufforderung zu erstellen, sollten Sie Folgendes tun:
Schritt 1: Klicken Sie mit der rechten Maustaste auf „Start“ und wählen Sie „Eingabeaufforderung (Admin)“ oder „Windows PowerShell (Admin)“
Schritt 2: Geben Sie im geöffneten Fenster den Befehl „diskpart“ ein und drücken Sie „Enter“
Schritt 3: Geben Sie „list disk“ ein, um die Liste der Laufwerke anzuzeigen.
Das Dienstprogramm Diskpart zeigt alle an Ihren PC angeschlossenen Laufwerke an.
Schritt 4: Wählen Sie die Laufwerke, die Sie dem RAID-Array hinzufügen möchten, einzeln aus und konvertieren Sie sie mit den folgenden Befehlen in dynamische Laufwerke:
- select disk 1 – wobei 1 die Nummer des gewünschten Laufwerks ist;
- convert dynamic – konvertieren Sie es in ein dynamisches Laufwerk;
- select disk 2
- convert dynamic
- select disk 3
- convert dynamic
Jetzt, da wir unsere Laufwerke konvertiert haben, können wir ein RAID-Volume erstellen, indem wir die folgenden Befehle eingeben:
- select disk 1
- Create Volume RAID Disk 1, 2, 3
Danach sollten Sie sicherstellen, dass das Array erstellt wurde.
Geben Sie dazu den Befehl „list volume“ ein.
Alle Laufwerke werden zu einem Laufwerk zusammengefasst.
Schritt 5: Jetzt müssen Sie nur noch das Laufwerk formatieren und ihm einen Buchstaben zuweisen. Geben Sie dazu die folgenden Befehle ein:
- select volume 2
- Format FS=NTFS Label=MyNewVolume
- Assign Letter=F
Schritt 6: Geben Sie „exit“ ein und drücken Sie die Eingabetaste
Nachdem Sie das ausgewählte Laufwerk zu einem RAID-Array zusammengefasst haben, ist der Vorgang abgeschlossen.
Zu beachten ist, dass bei Verwendung dieser Methode ein RAID 5 erstellt wird.
RAID 0
Wenn Sie ein RAID 0 erstellen möchten, geben Sie es in das Dienstprogramm Diskpart ein:
- list disk;
- create volume stripe size=n disk=1,2,3 – wobei n die Größe in Mb und 1,2,3 die Nummern der Festplatten sind, die in das RAID 0-Array aufgenommen werden sollen.
RAID 1
Um RAID 1 zu erstellen, müssen Sie nacheinander die folgenden Befehle eingeben:
- list disk – um die angeschlossenen Festplatten anzuzeigen;
- select disk 0 — Festplattennummer, für die das Spiegelbild erstellt wird;
- convert dynamic – wir konvertieren die Festplatte in eine dynamische Festplatte;
Seien Sie vorsichtig. Manchmal kann die Meldung „Sie sollten Ihren Computer neu starten, um diesen Vorgang abzuschließen“ erscheinen. Wenn dies der Fall ist, starten Sie Ihren PC neu. Wenn nur eine Meldung über erfolgreiche Konvertierung angezeigt wird, fahren Sie mit der Arbeit fort und geben Sie ein:
- select volume 0 – wählen Sie die gewünschte Festplatte aus;
- add disk=1 – fügen Sie die erforderliche Festplatte für die Spiegelung hinzu;
Danach wird das RAID 1-Array erstellt.
Erstellung eines Software-RAIDs in Windows 7
In Windows 7 können Sie das Dienstprogramm „Datenträgerverwaltung“ verwenden, um ein Software-RAID zu erstellen. Es sollte beachtet werden, dass das Laufwerk, von dem das System startet, nicht in einem RAID verwendet werden kann, da es in ein dynamisches Laufwerk konvertiert wird. Sie können jedes Laufwerk außer dem System verwenden.
Schritt 1: Öffnen Sie „Start“, klicken Sie mit der rechten Maustaste auf „Computer“ und wählen Sie „Verwalten“
Schritt 2: Klicken Sie im erscheinenden Assistenten auf „Weiter“
Schritt 3: Wählen Sie im geöffneten Menü die Laufwerke aus, die Sie zu einem RAID-Array zusammenführen möchten, und klicken Sie auf „Weiter“
Schritt 4: Wählen Sie einen Buchstaben für das erstellte RAID-Array aus und klicken Sie auf „Weiter“
- S (Striping) – entspricht RAID 0;
- M (Mirroring) – entspricht RAID 1;
- P (Parität) – entspricht RAID 5;
Schritt 5: Wählen Sie im nächsten Fenster den Dateisystemtyp (NTFS) aus, geben Sie die Blockgröße an und geben Sie den Volumenname an. Klicken Sie anschließend auf „Weiter“.
Schritt 6: Klicken Sie nachdem das System ein neues RAID-Array erstellt hat, auf die Schaltfläche „Fertig stellen“.
Nach dem Klicken auf die Schaltfläche „Fertig stellen“ wird ein Fenster angezeigt, das darauf hinweist, dass eine Konvertierung des Basisdatenträgers in einen dynamischen Datenträger durchgeführt wird und das Starten des Betriebssystems vom dynamischen Datenträger nicht möglich ist. Klicken Sie einfach auf „OK“.
Nachdem das erstellte RAID-Array im Fenster „Arbeitsplatz“ angezeigt wird, können Sie es wie eine normale Festplatte verwenden und alle erforderlichen Operationen ausführen.
Wie behebt man den Fehler „Kann neuen Laufwerk nicht hinzufügen, Fehler 0x00000032“?
Manchmal tritt der Fehler „Kann neuen Laufwerk nicht hinzufügen, Fehler 0x00000032“ auf, wenn man ein Laufwerk zu einem RAID-Array hinzufügt. In einigen Fällen tritt dieser Fehler beim Erstellen eines RAID-Arrays auf. Darüber hinaus kann der Fehler 0x00000032 auch auftreten, nachdem man das Laufwerk gelöscht und formatiert hat. Dies geschieht normalerweise auf Festplatten, die bereits in einem RAID-Array oder im Betriebssystem verwendet wurden.
In einigen Fällen kann ein RAID-Array einen Festplattenausfall melden, obwohl mit der Festplatte nichts falsch ist. Um dieses Problem zu lösen, muss man zuerst die Ursache des Fehlers verstehen.
Der Grund für den Fehler „Kann neuen Laufwerk nicht hinzufügen, Fehler 0x00000032“ ist inkorrekte Metadaten, die auf der Festplatte verbleiben, auch nachdem das Laufwerk gereinigt und formatiert wurde. Darüber hinaus wird der Fehler oft durch Daten im Bootsektor verursacht, die durch das Formatieren und Löschen des Laufwerks nicht entfernt wurden.
Der ganze Punkt ist, dass die Bereinigung und Formatierung der Festplatte die Festplatte nicht physisch reinigt, sondern nur alle „Links zu Dateien“ löscht und dem Betriebssystem anzeigt, dass es Informationen auf einer neuen Partition schreiben kann, wodurch die vorherigen Daten gelöscht werden.
Die Dateien (einschließlich Metadaten) bleiben jedoch physisch auf der Festplatte und verursachen Fehler, wenn das Laufwerk zum RAID-Array hinzugefügt wird.
Um den Fehler „Kann neuen Laufwerk nicht hinzufügen, Fehler 0x00000032“ zu beheben, muss man das „Problem-Laufwerk zurücksetzen„.
Um dies zu tun, befolgen Sie die folgenden Schritte:
Schritt 1: Klicken Sie mit der rechten Maustaste auf „Start“ und wählen Sie „Windows PowerShell (Admin)“
Geben Sie im geöffneten Fenster den Befehl ein:
Get-PhysicalDisk | ft FriendlyName, SerialNumber, UniqueId ?auto
…und drücken Sie „Enter„, um ihn auszuführen.
Schritt 3: Eine Liste Ihrer Laufwerke wird vor Ihnen geöffnet, mit dem Namen jedes Laufwerks (FriendlyName-Spalte) und seiner eindeutigen Kennung (UniqueID-Spalte).
Markieren und kopieren Sie die UniqueID Ihres Laufwerks mit der Tastenkombination „Strg + C„.
Hinweis: Sie können auch den Laufwerknamen (FriendlyName) verwenden, aber in einigen Fällen kann das System denselben Namen für alle Laufwerke anzeigen. Es ist daher am besten, die UniqueID des Laufwerks zu verwenden, um Fehler zu vermeiden.
Schritt 4: Verwenden Sie den folgenden Befehl, um Ihr Laufwerk zurückzusetzen:
Reset-PhysicalDisk -UniqueId "Ihre-eindeutige-ID"
…ersetzen Sie Ihre-eindeutige-ID durch die UniqueID, die Sie zuvor kopiert haben (um die UniqueID einzufügen, verwenden Sie die Tastenkombination „Strg + V„). Das Ergebnis sollte wie im folgenden Screenshot aussehen.
Wichtig: Die eindeutige Kennung Ihres Laufwerks muss in Anführungszeichen stehen. Andernfalls funktioniert der Befehl nicht.
Danach können Sie das Laufwerk wieder in Ihrem RAID-Array verwenden.
Was tun, wenn wichtige Daten aus dem RAID-Array verloren gehen?
Die Verwendung von RAID-Arrays kann die Datensicherheit erheblich verbessern, was in der heutigen Welt sehr wichtig ist. Der menschliche Faktor kann jedoch nicht ausgeschlossen werden.
Der Verlust wichtiger Dateien ist möglich aufgrund von versehentlichem Löschen, Formatierung, Änderungen in der logischen Struktur des Dateisystems und vielen anderen Gründen. Außerdem sollte ein RAID-Ausfall nicht ausgeschlossen werden.
Was tun, wenn wichtige Daten dennoch verloren gegangen sind?
In dieser Situation ist es am besten, keine überstürzten Entscheidungen zu treffen. Die beste Option besteht darin, Spezialisten zu kontaktieren oder professionelle Software zur Datenwiederherstellung zu verwenden.
Die beste Lösung auf dem Markt heute ist RS Raid Retrieve – ein Programm, mit dem Sie Fotos, Dokumente, Videos und andere Dateien in den schwierigsten Situationen wiederherstellen können.
Datenwiederherstellung von beschädigten RAID-ArraysWiederherstellung jeder Art von RAID-Array