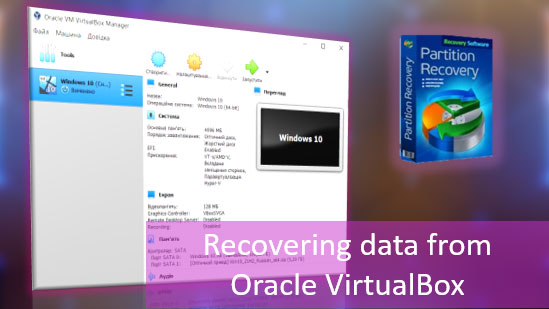Die integrierten Windows 10 Systemdateiwiederherstellungstools (FSC und DISM) ermöglichen es Ihnen, Ihr System schnell wieder in den Arbeitszustand zu versetzen. Heute lernen Sie, wie Sie Ihr System auf Fehler überprüfen, beschädigte Daten wiederherstellen und andere Betriebssystemprobleme beheben können.
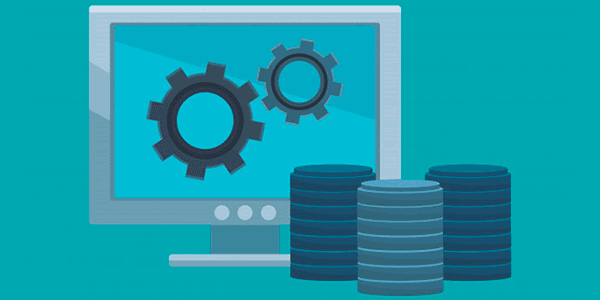
Inhalt
- Funktionen von SFC und DISM
- In welchen Fällen sollten SFC und DISM verwendet werden?
- Scannen von Systemdateien.
- DISM-Befehl.
- Was tun, wenn SFC oder DISM nicht funktionieren?
- Datenwiederherstellung
Das Windows 10-Betriebssystem ist mit speziellen Tools ausgestattet, mit denen Sie Betriebssystemdateien scannen und wiederherstellen können. Die Tools SFC und DISM ermöglichen es Ihnen, wichtige Systemdateien schnell zu überprüfen und im Falle einer Fehlfunktion beschädigte Daten zu ersetzen. Dies ist sehr nützlich, um das System von Malware zu bereinigen, die möglicherweise die Systemdateien geändert hat.
Es sollte beachtet werden, dass die Tools SFC und DISM sich gegenseitig ergänzen und daher umfassend eingesetzt werden sollten. Dadurch können die meisten Fehler behoben und der Betrieb des Betriebssystems normalisiert werden.
Funktionen von SFC und DISM
SFC ist ein integriertes Tool zur Überprüfung von Systemdateien. Mit diesem Dienstprogramm können beschädigte oder fehlende Elemente erkannt werden, die für die normale Funktion des Windows-Betriebssystems wichtig sind. SFC ist auch ein praktisches Tool, mit dem fehlende Systemdateien wiederhergestellt werden können.
DISM ist ein Firmware-Programm zur Wartung und Vorbereitung von OS-Images. Es kann das System wiederherstellen, Bilder des aktuellen Windows erstellen und die Vorinstallations- und Installationsumgebung vorbereiten. Das DISM-Dienstprogramm ist über die Eingabeaufforderung oder über Windows PowerShell verfügbar.
In welchen Fällen sollten SFC und DISM verwendet werden?
SFC und DISM sollten in folgenden Fällen verwendet werden:
- Diagnose des Systems auf Fehler und Viren
- Unerklärliche Abstürze von Programmen und Anwendungen
- Der Bluescreen erscheint oft und dann startet der Computer neu.
- Standard-Systemtools funktionieren nicht (Ordner werden nicht geöffnet, Suche, Eingabeaufforderung und andere Programme).
- Andere Probleme, die die normale Funktion des Betriebssystems beeinträchtigen.
Mit diesen Tools können Probleme mit wichtigen Systemdateien behoben werden, was für die allgemeine Computerdiagnose sehr nützlich sein kann.
Scannen von Systemdateien.
Um Systemdateien mit den integrierten Tools zu scannen, sind folgende Schritte erforderlich:
Schritt 1: Öffnen Sie eine Eingabeaufforderung als Administrator. Dies können Sie tun, indem Sie mit der rechten Maustaste auf die Schaltfläche „Start“ klicken und den entsprechenden Eintrag „Eingabeaufforderung (Administrator)“ auswählen (in unserem Fall werden die Befehle über die „Windows PowerShell“ ausgeführt).
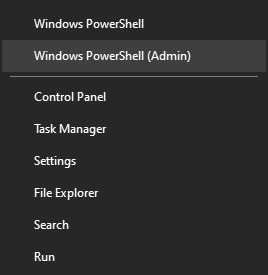
Schritt 2: Geben Sie den Befehl sfc /scannow ein und bestätigen Sie die Aktion durch Drücken der Eingabetaste.
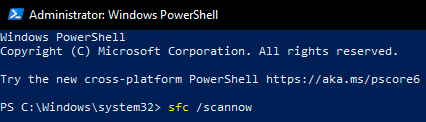
Das System startet dann die integrierten Dienste, um die Integrität wichtiger Systemdateien zu überprüfen, die für die normale Leistung des Computers verantwortlich sind. Die Überprüfung kann einige Zeit dauern, daher wird dringend empfohlen, den Computer nicht herunterzufahren oder die Eingabeaufforderungsfenster zu schließen.
Nach Abschluss der Überprüfung kann der Benutzer eine der beiden möglichen Optionen für den Abschluss der Überprüfung feststellen:
1. „Der Windows-Ressourcenschutz hat keine Verletzungen der Integrität festgestellt“.
2. „Windows hat beschädigte Dateien erkannt, die das System nicht reparieren kann“.
In diesem Fall sollten Sie versuchen, das System im abgesicherten Modus zu starten und erneut mit dem Befehl zu scannen.
sfc /scannow
DISM-Befehl.
Wenn der SFC-Dienst Probleme mit dem Betriebssystem nicht beheben kann, sollten Sie das integrierte DISM-Dienstprogramm verwenden, das SFC-Probleme, die den normalen Betrieb des Dienstes zur Wiederherstellung von Systemdaten beeinträchtigen, schnell beheben wird.
Um dies zu tun, müssen Sie eine Eingabeaufforderung als Administrator öffnen und Folgendes eingeben:
DISM /Online /Cleanup-Image /RestoreHealth
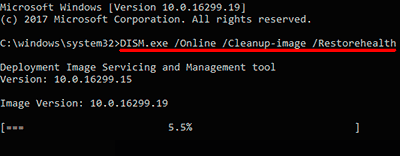
Nach Eingabe des Befehls wird der Analyse- und Systemdatenwiederherstellungsprozess gestartet, daher wird dringend empfohlen, das Eingabeaufforderungsfenster nicht zu schließen oder den Computer herunterzufahren.
Nach Abschluss der Überprüfung müssen Sie Ihren PC nur noch neu starten und die Wiederherstellung der Systemdaten mit dem SFC-Dienst fortsetzen.
Was tun, wenn SFC oder DISM nicht funktionieren?
Leider können die Tools SFC und DISM möglicherweise keine Systemdaten wiederherstellen, sodass Benutzer zu drastischeren Maßnahmen wie einer Systemrücknahme mit Hilfe von Wiederherstellungspunkten oder einer vollständigen Neuinstallation des Betriebssystems greifen müssen.
Darüber hinaus gibt es eine Möglichkeit, das System schnell auf den ursprünglichen Zustand zurückzusetzen.
Um Ihr Betriebssystem zurückzusetzen, müssen Sie Folgendes tun:
Schritt 1: Klicken Sie mit der rechten Maustaste auf die Schaltfläche „Start“ und wählen Sie „Einstellungen“.
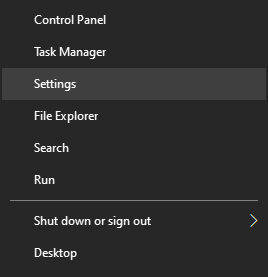
Schritt 2: Wählen Sie im geöffneten Fenster „Update und Sicherheit“.
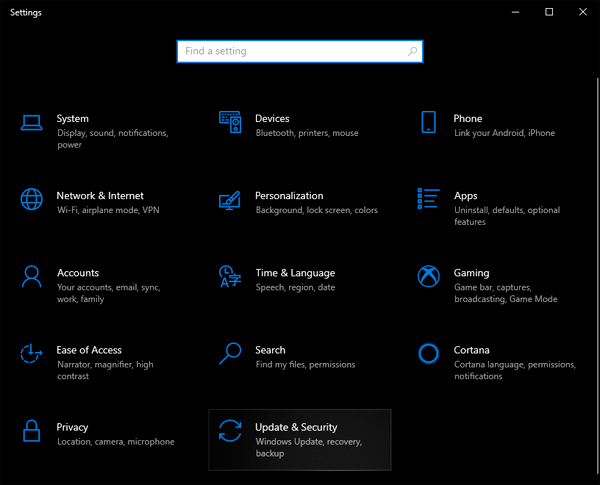
Schritt 3: Wählen Sie anschließend „Wiederherstellung“ und klicken Sie auf die Schaltfläche „Los geht’s“.
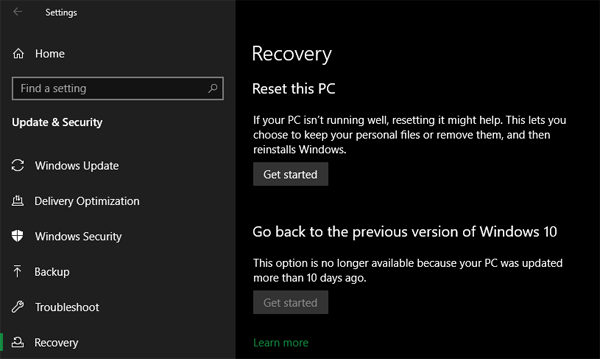
Schritt 4: Wählen Sie nun den gewünschten Wiederherstellungstyp aus und starten Sie den Windows-Reset-Vorgang.
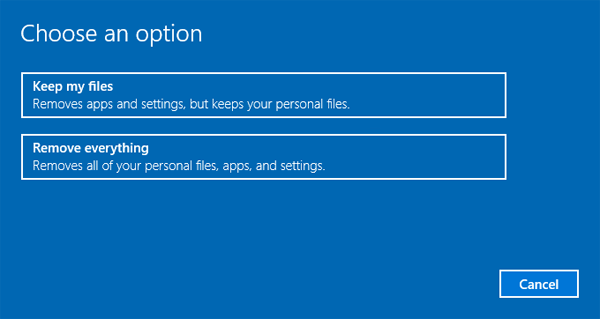
Datenwiederherstellung
Systemdatenprobleme, Fehler und Virusinfektionen können potenziell gefährlich für wichtige Dateien sein. Wenn Sie feststellen, dass Fotos, Dokumente, Videos und andere Dateien verschwunden sind, ist es an der Zeit, innovative Datenwiederherstellungssoftware zu verwenden.
Zu diesem Zweck hat Recovery Software ein spezielles umfassendes Produkt vorbereitet – RS Partition Recovery – ein mächtiges Dienstprogramm, das in der Lage ist, Daten nach Zerstörung durch Viren, versehentliches Löschen, Formatierung usw. wiederherzustellen.
Mit RS Partition Recovery können Sie schnell wiederherstellen:
- Fotos, Bilder, Videos und andere Mediendateien.
- Textdokumente, Excel-Tabellen.
- Schlüsseldateien, Programme und andere Daten.