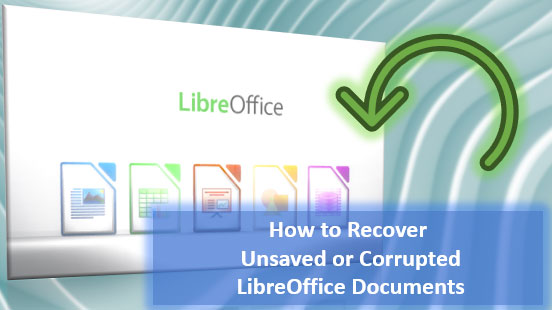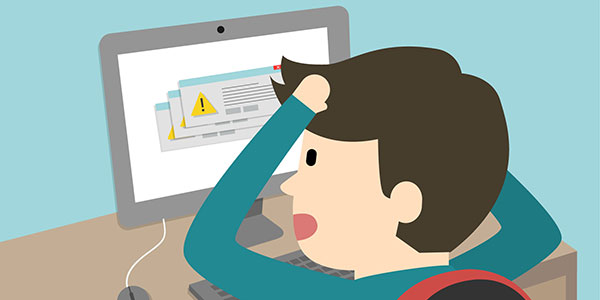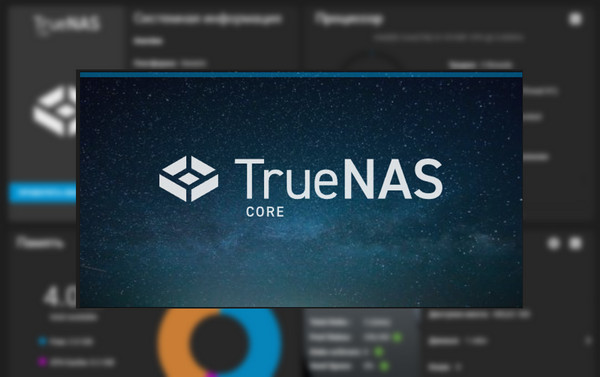Müssen Sie Windows 10 schnell neu installieren und dabei von Viren und installierten Anwendungen bereinigen? Im Folgenden zeigen wir, wie Sie die Funktion „Neustart“ verwenden können, ein integriertes Tool zum Zurücksetzen der Betriebssystemparameter.
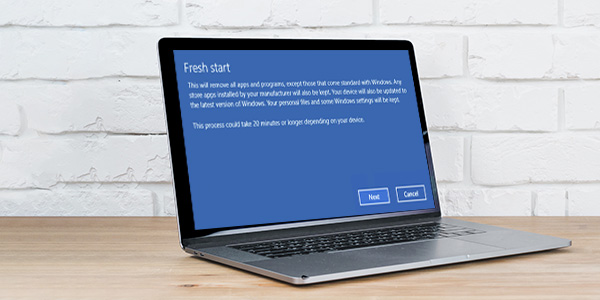
Inhalt
- Was sollten Sie über die Funktion "Neustart" wissen, bevor Sie sie verwenden?
- Wie kann ich die Funktion "Neustart" verwenden?
Die Hauptfunktion von „Neustart“ besteht darin, das Betriebssystem auf die Werkseinstellungen zurückzusetzen. Damit können Sie Windows 10 schnell in seinen ursprünglichen Zustand versetzen, alle Einstellungen auf die Standardwerte zurücksetzen, den Computer von Schadprogrammen bereinigen, andere Anwendungen entfernen, die die Systemleistung beeinträchtigen könnten, und die alten Treiberversionen wiederherstellen, die mit dem Betriebssystem geliefert wurden.
Im Gegensatz zu einer sauberen Neuinstallation von Windows 10, die möglicherweise ein Original-Laufwerk, ein virtuelles Abbild oder ein USB-Flash-Laufwerk mit dem System erfordert, ist „Neustart“ eine schnellere und einfachere Alternative und eignet sich für alle Benutzer, unabhängig von ihrem Computerkenntnisstand.
Was sollten Sie über die Funktion „Neustart“ wissen, bevor Sie sie verwenden?
Da das Zurücksetzen des Systems auf die Werkseinstellungen ein radikaler Schritt ist, um die normale Funktionalität von Windows 10 wiederherzustellen, sollte sich der Benutzer über einige Prozessmerkmale im Klaren sein.
„Neustart“ ist nicht für Benutzer verfügbar, die eine Unternehmens- oder Bildungsversion von Windows installiert haben.
Um Ihre Version von Windows 10 zu erfahren, sollten Sie:
Schritt 1: Rechtsklicken Sie auf „Start“ und wählen Sie „Ausführen“. Im sich öffnenden Fenster sollten Sie den Befehl „winver“ eingeben und die Aktion mit der „OK“-Taste bestätigen.
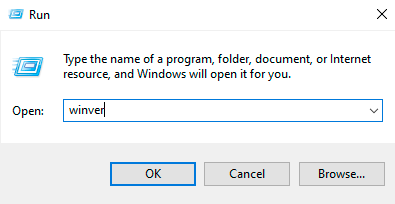
Schritt 2: Die Version und der Typ des Systems werden an der rot unterstrichenen Stelle angezeigt.
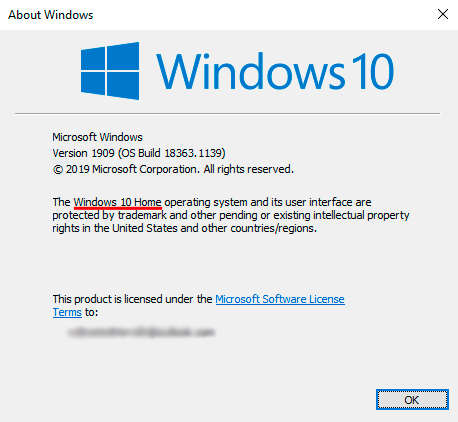
Wenn das System für die Verwendung der Funktion „Neustart“ geeignet ist, sollten Sie Folgendes beachten:
- „Neustart“ entfernt die aktuellen Treiberversionen, was einige PC-Komponenten beeinträchtigen kann (zum Beispiel muss der Benutzer möglicherweise spezielle Treiber für die Soundkarte herunterladen, die den normalen Betrieb des Mikrofons, der Lautsprecher oder Treiber für das Touchpad und andere Geräte gewährleisten).
- Alle installierten Anwendungen werden gelöscht. Daher ist es notwendig, die benötigten Programme aufzuschreiben oder sich zu merken, die mit einer vordefinierten Liste installiert werden können.
- Alle Programmaktivierungen und Lizenzen werden storniert, sodass für einige Programme die Aktivierungsschlüssel, Kontopasswörter und andere Anmeldeinformationen erneut eingegeben werden müssen.
- Alle Browser-Verläufe werden gelöscht, das System merkt sich keine automatischen Anmeldedaten mehr.
- Es besteht das Risiko, dass einige Informationen verloren gehen während des Übertragungsprozesses, obwohl Microsoft die Funktion „Neustart“ als sicher positioniert.
Angesichts der möglichen Risiken sollten Sie sich immer auf die Neuinstallation vorbereiten: Erstellen Sie Sicherungskopien wichtiger Informationen, finden Sie alle Anmeldeschlüssel und Aktivierungen, merken Sie sich Passwörter für Konten und erstellen Sie eine Liste der benötigten Treiber und Anwendungen. Außerdem empfehlen wir Ihnen, den Artikel „Wie kann ich Windows 10 auf die Werkseinstellungen zurücksetzen?“ zu lesen.
Wie kann ich die Funktion „Neustart“ verwenden?
Da die Funktion „Neustart“ ein Bestandteil des integrierten Sicherheitssystems von Windows 10 ist, müssen Sie sie aktivieren:
Schritt 1: Klicken Sie auf das Benachrichtigungssymbol in der unteren rechten Ecke und wählen Sie im sich öffnenden Menü „Alle Einstellungen“.
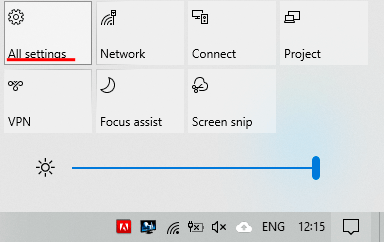
Schritt 2: Wählen Sie im sich öffnenden Fenster den Abschnitt „Update und Sicherheit“.
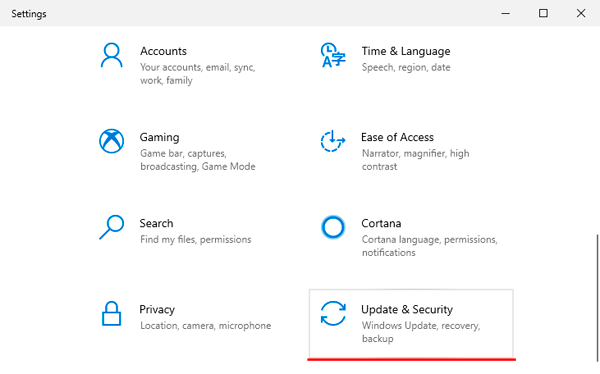
Schritt 3: Öffnen Sie im sich öffnenden Menü den Punkt „Windows-Sicherheit“ und klicken Sie auf die Schaltfläche „Windows-Sicherheit öffnen“
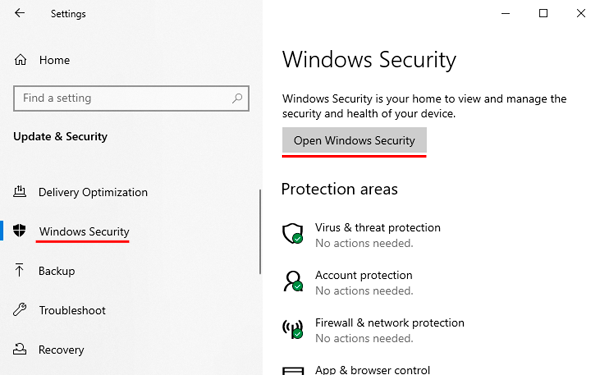
Schritt 4: Wählen Sie im Sicherheitsmenü „Geräteleistung und -zustand“
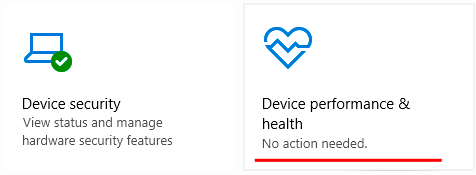
Schritt 5: Finden Sie im sich öffnenden Fenster die Funktion „Neustart“ und lesen Sie die detaillierte Beschreibung sorgfältig durch, da diese Aktion irreversibel ist! Klicken Sie auf die Schaltfläche „Weitere Informationen“, um fortzufahren.
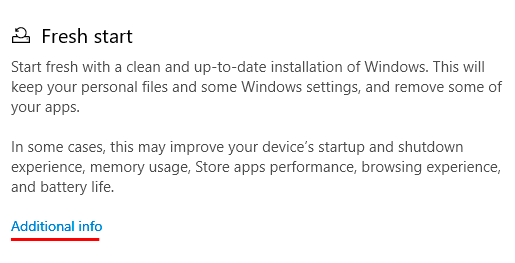
Schritt 6: Bestätigen Sie in diesem Fenster die saubere Installation mit der Schaltfläche „Loslegen“.
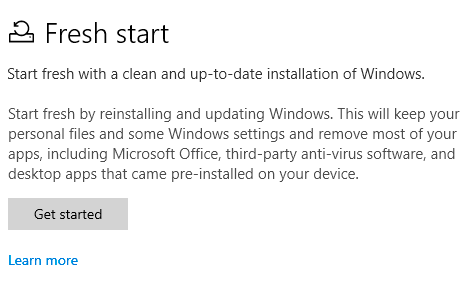
Nach Durchführung der obigen Schritte öffnet sich der Systeminstallationsassistent. Sie müssen sich mit dem Geschriebenen vertraut machen und die Aktionen mit den Schaltflächen „Weiter“ und „Start“ bestätigen.
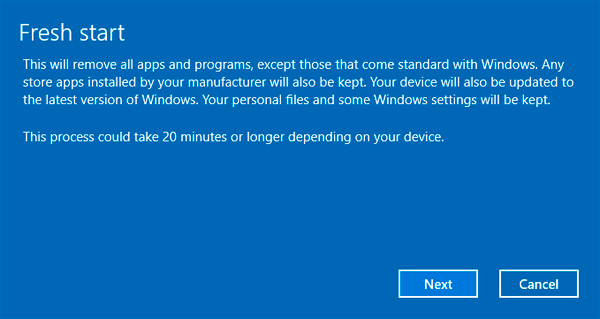
Wenn diese Methode aus irgendeinem Grund nicht funktioniert hat (oft kann dies an der Verwendung einer älteren OS-Version liegen), kann sie durch Umgehung des „Windows-Sicherheitscenter-Defenders“ durchgeführt werden.
Dazu:
Gehen Sie wie bei der ersten Methode zu „Einstellungen“, „Update und Sicherheit“ und wählen Sie „Wiederherstellung“, wo Sie den Link „Erfahren Sie, wie Sie mit einer sauberen Installation von Windows neu starten können“ finden sollten.
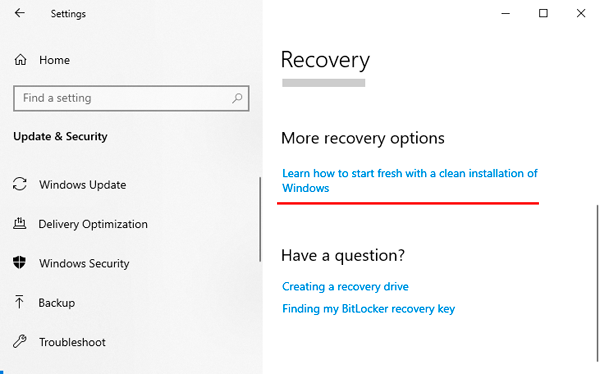
Wenn es an dieser Stelle Probleme gibt, können Sie eine saubere Installation mit einem speziellen Dienstprogramm Refresh Windows Tool.exe durchführen, das von der offiziellen Microsoft-Website heruntergeladen werden kann.
Es sollte beachtet werden, dass eine gute und zuverlässige Internetverbindung erforderlich ist, da das Dienstprogramm vor der Installation die Abbilder für die Neuinstallation herunterlädt.