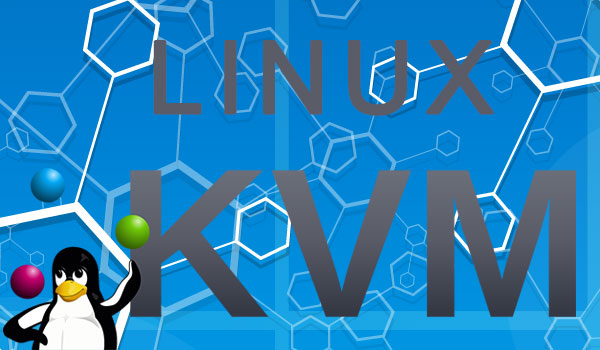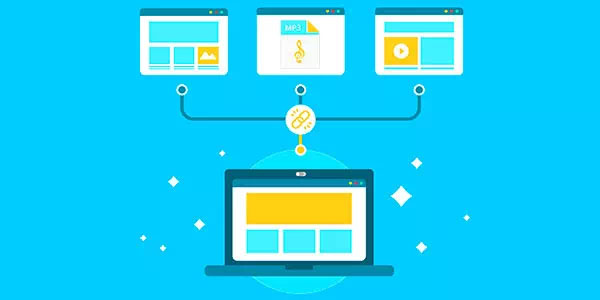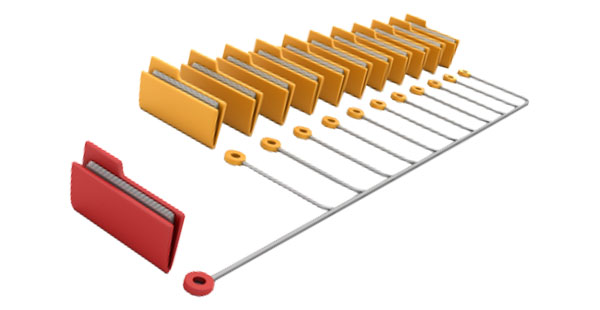Möchten Sie Ihr Windows 10-Betriebssystem auf die Werkseinstellungen (Standard) zurücksetzen, ohne es neu zu installieren? Im Folgenden analysieren wir die Hauptmethoden, um das System auf seine ursprünglichen Einstellungen zurückzusetzen.

Inhalt
- Wie stelle ich die Standardeinstellungen unter Windows 10 wieder her?
- Systemwiederherstellung mit dem Refresh Windows Tool
- Wie kann ich auf die Werkseinstellungen zurücksetzen, wenn mein System nicht startet?
- Wiederherstellung von Daten nach der Rücksetzung des Computers auf den Ursprungszustand
Die Funktion zum Zurücksetzen auf Werkseinstellungen wurde erst in der zehnten Version des Betriebssystems hinzugefügt, daher sind viele Benutzer schlichtweg nicht über die Existenz dieser praktischen Funktion informiert. Das Zurücksetzen auf die Standardeinstellungen ähnelt im Wesentlichen einer sauberen Neuinstallation des Systems, jedoch mit der Sicherung aller Informationen und Dokumente, was besonders wichtig für Benutzer ist, die wichtige Daten auf ihrem Computer speichern.
Abgesehen von der Sicherung aller Dateien erfordert die Funktion zum Zurücksetzen auf Werkseinstellungen keine zusätzliche Software oder komplizierte Manipulationen mit Installations-USB-Sticks, Boot-Disketten und anderen Mitteln. Auf diese Weise können Sie das System schnell in seinen ursprünglichen Zustand versetzen und somit Fehler und Probleme mit dem aktuellen Betriebssystem beheben. Es sollte beachtet werden, dass die Rücksetzfunktion in Fällen verwendet werden sollte, in denen nur eine Neuinstallation die Probleme beheben kann. In anderen Fällen ist es besser, weniger radikale Methoden zu verwenden, wie z.B. das Zurücksetzen des Systems über Wiederherstellungspunkte.
Wie stelle ich die Standardeinstellungen unter Windows 10 wieder her?
Wenn das System des Benutzers leicht beschädigt ist und normal startet, können Sie die Werkseinstellungen direkt aus dem laufenden Betriebssystem zurücksetzen. Gehen Sie dazu wie folgt vor:
Schritt 1: Rechtsklicken Sie auf die „Start“-Schaltfläche und wählen Sie den Punkt „Einstellungen“ aus.
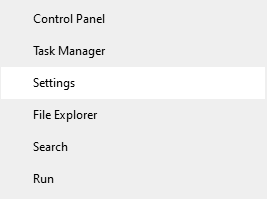
Schritt 2: Scrollen Sie im geöffneten Fenster nach unten und wählen Sie „Update und Sicherheit“.
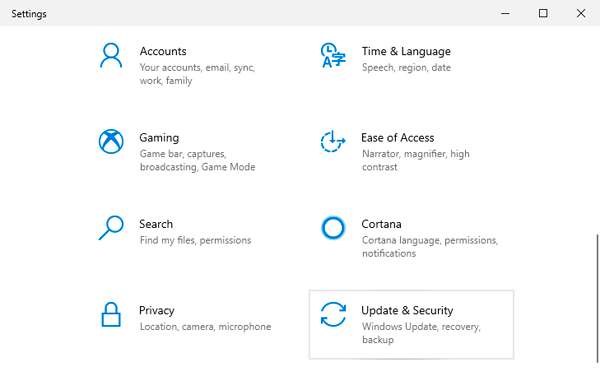
Schritt 3: Gehen Sie zur Spalte „Wiederherstellung“ und klicken Sie auf die Schaltfläche „Los geht’s“
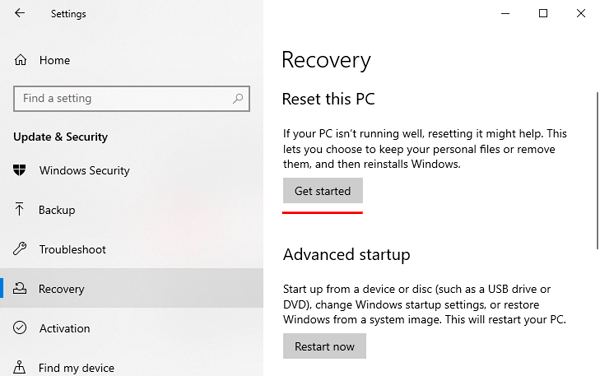
Nach den angegebenen Aktionen erscheint der Systemwiederherstellungsbildschirm „Option auswählen“, wo Sie die Option zum Zurücksetzen mit allen gelöschten oder gespeicherten Informationen wählen sollten.
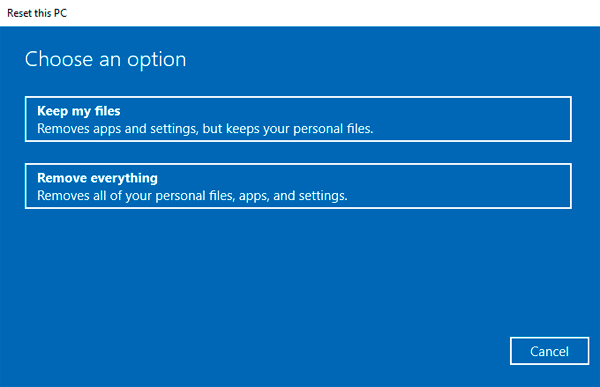
Im letzten Wiederherstellungsfenster gibt das System alle durchzuführenden Aktionen an und fordert eine Bestätigung. Drücken Sie die Schaltfläche „Zurücksetzen“, um das Zurücksetzen auf die Werkseinstellungen zu starten.
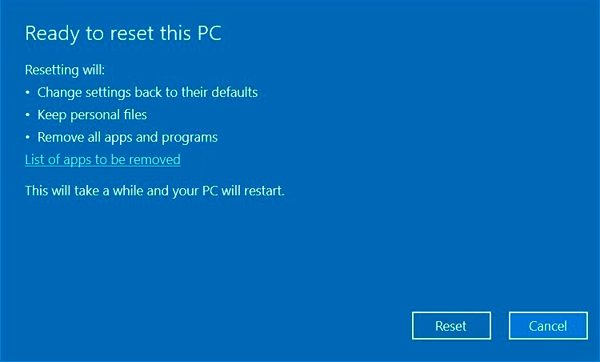
Während des Zurücksetzens wird Ihr Computer mehrere Neustarts erfordern, nach denen das System auf die Werkseinstellungen zurückgesetzt wird.
Dateien und Daten vom Desktop und aus den Systemordnern des vorherigen Betriebssystems werden auf der Systemfestplatte im Verzeichnis „Windows.old“ gespeichert.
Es sollte beachtet werden, dass in einigen Situationen die Systemwiederherstellung aus dem laufenden Betriebssystem nicht möglich ist (in der Regel passiert dies, wenn die für die Systemrücksetzung auf Werkseinstellungen verantwortlichen Dateien gelöscht wurden), sodass Sie auf die unten beschriebene Methode zurückgreifen sollten.
Systemwiederherstellung mit dem Refresh Windows Tool
Falls die erste Methode nicht funktioniert hat, müssen Sie ein spezielles Dienstprogramm namens Refresh Windows Tool verwenden, das wie folgt bezogen werden kann:
Schritt 1: Gehen Sie wie bei der ersten Methode zu „Einstellungen“, „Update und Sicherheit“, „Wiederherstellung“ und klicken Sie auf „Erfahren Sie, wie Sie neu anfangen können…“
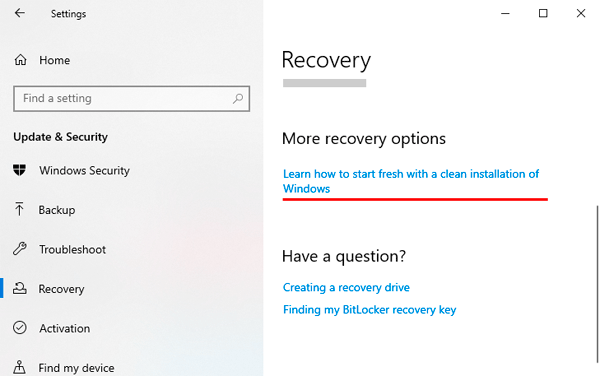
Schritt 2: Auf der geöffneten Browserseite müssen Sie nach unten scrollen und auf die Schaltfläche „Tool jetzt herunterladen“ klicken.
Schritt 3: Nach dem Herunterladen starten wir das Dienstprogramm und wählen die notwendige Option, um das System in den Originalzustand zurückzusetzen.
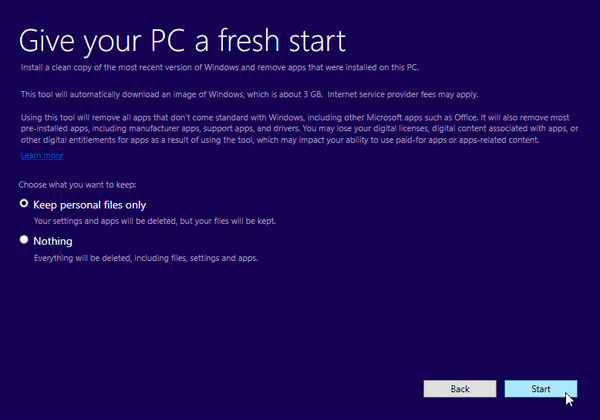
Nach Durchführung der obigen Schritte wird das System in den vorherigen Zustand zurückversetzt.
Es sollte beachtet werden, dass nach Abschluss der Installation empfohlen wird, den Computer von alten Installationsdaten zu bereinigen. Dadurch können bis zu 20 GB unnötiger Daten gelöscht werden. Die Bereinigung kann mit zusätzlichen Reinigungsprogrammen oder mit den integrierten Windows-Tools durchgeführt werden.
Um dies zu tun:
Schritt 1: Gehen Sie zum „Dieser PC“ Verzeichnis, klicken Sie mit der rechten Maustaste auf das Systemlaufwerk und wählen Sie „Eigenschaften“
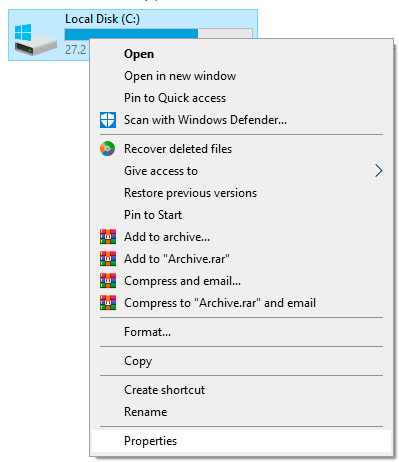
Schritt 2: Wählen Sie im geöffneten Fenster „Datenträgerbereinigung“
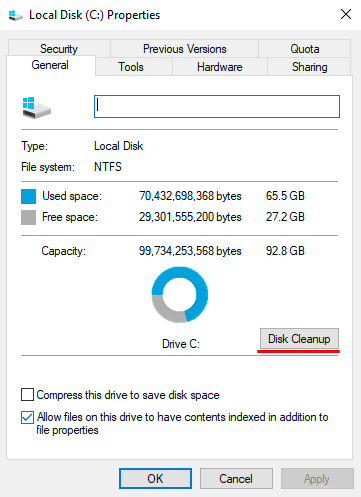
Schritt 3: Klicken Sie auf die Schaltfläche „Systemdateien bereinigen“.
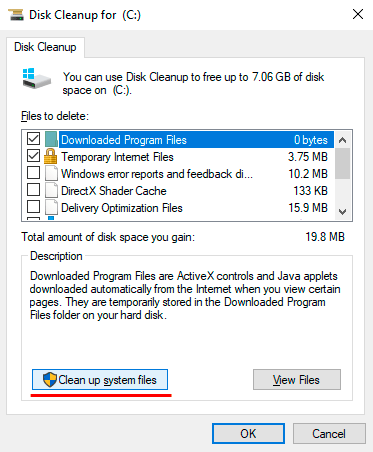
Schritt 4: Aktivieren Sie das Kontrollkästchen „Temporäre Windows-Installationsdateien“ und bestätigen Sie die Aktion mit „OK“
Wie kann ich auf die Werkseinstellungen zurücksetzen, wenn mein System nicht startet?
Bei schwerwiegenden Schäden am Betriebssystem (z.B. durch Viren, Entfernung oder fehlerhafte Funktion der für den Start verantwortlichen Elemente) hat der Benutzer die Möglichkeit, Windows 10 auf die Werkseinstellungen zurückzusetzen.
Hierfür benötigen Sie ein bootfähiges Laufwerk, einen Installations-USB-Stick oder andere Mittel, um die Systemwiederherstellungsumgebung zu starten. Wie dies funktioniert, wird im Artikel „Wie man den Windows 10, 8, 7 Bootloader mit der Eingabeaufforderung wiederherstellt“ erklärt. Sobald Sie die Wiederherstellungsumgebung betreten haben, sollten Sie die folgenden Schritte ausführen:
Schritt 1: Wählen Sie im Bildschirm „Option auswählen“ die Option „Problembehandlung“.
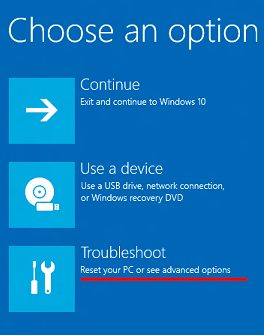
Schritt 2: Wählen Sie im nächsten Fenster die Option „Diesen PC zurücksetzen“.
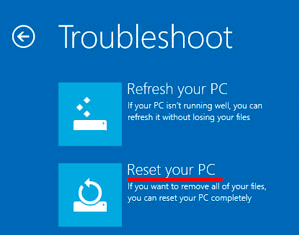
Schritt 3: Wählen Sie in den folgenden Fenstern die Rücksetzoption (mit oder ohne Löschen persönlicher Daten) und bestätigen Sie den Wiederherstellungsprozess mit dem entsprechenden Button.
Wenn diese Option nicht hilft, kann es bedeuten, dass Probleme mit den Systemwiederherstellungsdateien vorliegen. In diesem Fall ist es besser, eine saubere OS-Installation von der offiziellen Microsoft-Disk durchzuführen.
Wiederherstellung von Daten nach der Rücksetzung des Computers auf den Ursprungszustand
Wenn Sie versehentlich das System auf Werkseinstellungen zurückgesetzt haben, indem Sie Systemdateien gelöscht haben, sollten Sie sofort die Informationen wiederherstellen. Zunächst sollten Sie die Arbeit mit der Systemfestplatte vollständig einstellen, da ein Überschreiben die Dateireste, die für die Wiederherstellung verwendet werden können, „löschen“ könnte. In diesem Wissen müssen Sie nur das praktische RS Partition Recovery Tool verwenden. Das Programm verfügt über fortschrittliche Arbeitsalgorithmen, die es ermöglichen, Informationen nach Löschung, Formatierung, Neuinstallation des Betriebssystems, Systemrücksetzung auf einen vorherigen Zustand, Virusinfektion oder anderen Schäden wiederherzustellen.
Die Funktionalität von RS Partition Recovery ermöglicht es Ihnen, Mediendateien, Dokumente und jede andere Information in kürzester Zeit wiederherzustellen. Um also Dateien nach dem Zurücksetzen auf Werkseinstellungen wiederherzustellen, genügt es, die Festplatte mit dem Tool zu scannen und Informationen aus den angegebenen Systemordnern wiederherzustellen:
- C:\Users\Username\Documents – zur Wiederherstellung von Dokumenten.
- C:\Users\Username\Desktop – zur Wiederherstellung von Dateien vom Desktop.
- C:\Users\Username\Pictures – zur Wiederherstellung gespeicherter Bilder.
- C:\Users\Username\Downloads – zur Wiederherstellung heruntergeladener Dateien.