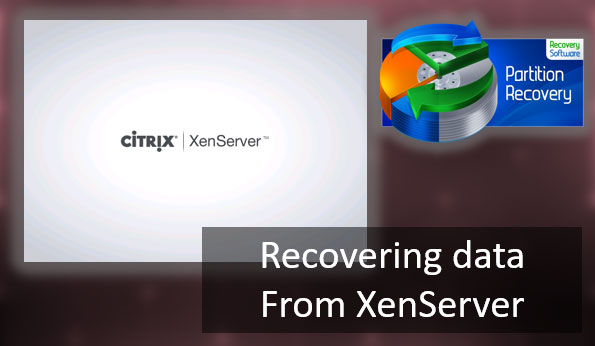Generiert Windows beim Start einen Fehler und startet nicht? Sie können Probleme mit dem Start des Betriebssystems lösen und die Loader-Funktionalität mithilfe der Befehlszeile reparieren.

Inhalt
- Gründe für Bootloader-Probleme
- Wiederherstellung beim Booten
- Wiederherstellung des Windows-Bootloaders über die Eingabeaufforderung
- Was tun, wenn wichtige Daten verloren gegangen sind?
Gründe für Bootloader-Probleme
Windows-Bootprobleme sind ein deutliches Zeichen dafür, dass die Dateien, die für das Booten des Betriebssystems verantwortlich sind, beschädigt sind. Es gibt viele Gründe, warum Ihr System nicht korrekt startet.
Die häufigsten sind:
- Installation von zusätzlichen Betriebssystemen, die die Boot-Dateien des primären Betriebssystems beschädigen.
- Beschädigung oder Löschung von Boot-Dateien durch bösartige Programme und Viren.
- Datenverlust aufgrund von physischen und softwarebedingten Fehlern des Laufwerks.
Wiederherstellung beim Booten
Kaputte oder fehlende Dateien des Betriebssystem-Laders führen zu Startproblemen und beeinträchtigen die korrekte Funktion des Computers. In diesem Fall sollten Sie den Windows-Lader wie folgt wiederherstellen:
Schritt 1: Sie benötigen eine Windows Recovery-CD oder einen bootfähigen USB-Stick, um den Bootvorgang wiederherzustellen. Wichtig: Damit das Wiederherstellungssystem korrekt funktioniert, müssen Sie mit der gleichen Bit-Version (32 oder 64 Bit) wie das aktuelle Betriebssystem booten. Wenn Sie von der Installations-CD booten, müssen Sie auf dem Installationsbildschirm „Ihren Computer reparieren“ auswählen.
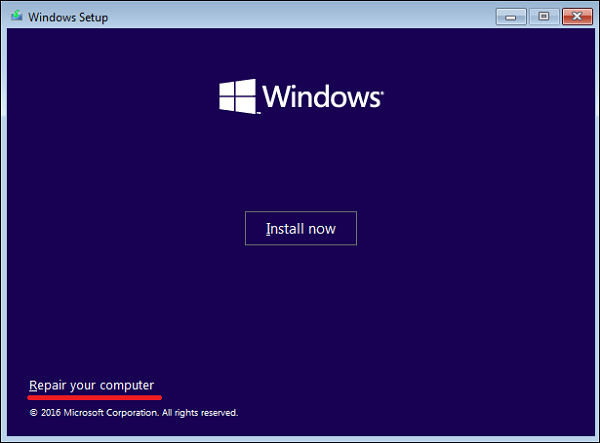
Schritt 2: Wählen Sie auf dem Wiederherstellungsbildschirm „Problembehandlung“ aus.
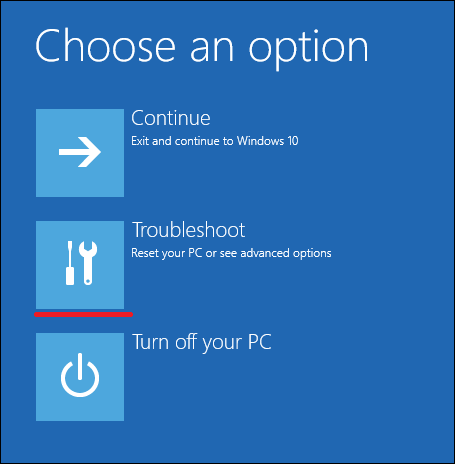
Schritt 3: Wählen Sie im geöffneten Fenster „Startreparatur“ aus.
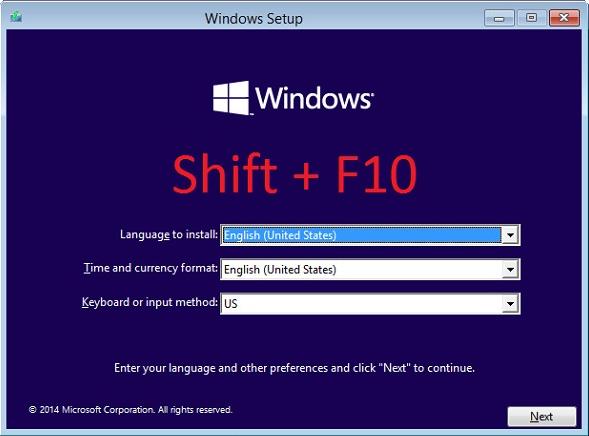
Sie können auf das Eingabeaufforderung über das Diagnosemenü zugreifen, indem Sie auf das entsprechende Symbol klicken.
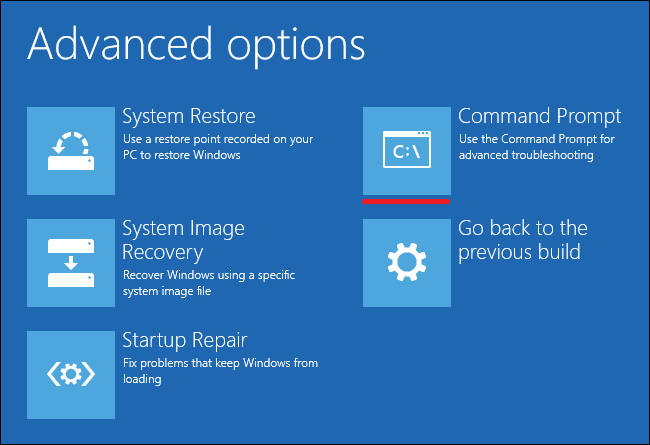
Nach dem Öffnen der Eingabeaufforderung sollten Sie die folgenden Befehle eingeben:
- Diskpart (integriertes Dienstprogramm zum Arbeiten mit Festplatten)
- List volume (Liste der angeschlossenen Laufwerke)
- Exit (Herunterfahren des Dienstprogramms)
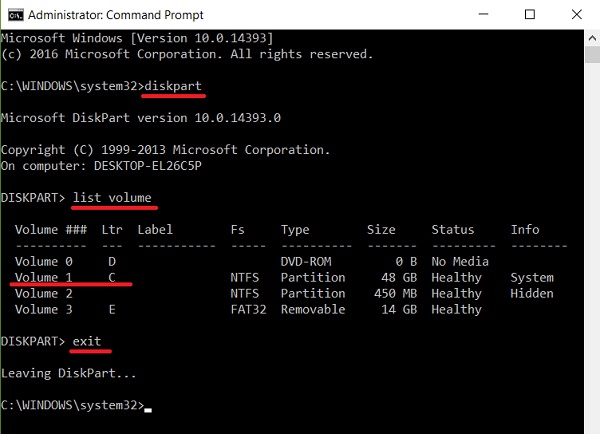
Jeder Befehl muss mit der Taste Enter bestätigt werden.
Dieses Verfahren ermöglicht es Ihnen, herauszufinden, welches Laufwerk das Systemlaufwerk ist (standardmäßig ist es Laufwerk C), und auf dieser Grundlage können Sie eine Programmwiederherstellung der Bootloader-Dateien durchführen.
Dann müssen Sie bcdboot c:windows eingeben, um die meisten Bootloader-Probleme zu beheben.
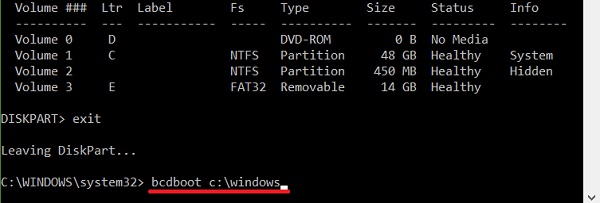
Zu beachten ist, dass bei mehreren installierten Betriebssystemen auf dem Computer dieser Vorgang für jedes System nacheinander durchgeführt werden sollte.
Wenn diese Methode nicht funktioniert hat, können Sie den Bootloader vollständig löschen und seine Dateien erneut erstellen.
Dazu öffnen Sie die Eingabeaufforderung auf eine beliebige bequeme Weise. Geben Sie dann diskpart ein. Dann volume list. Danach suchen wir eine versteckte Partition mit dem Loader (normalerweise ist es eine 100-500 Mb große, von der System standardmäßig erstellte Festplatte im FAT32-Format) und merken uns den Buchstaben dieser Partition.
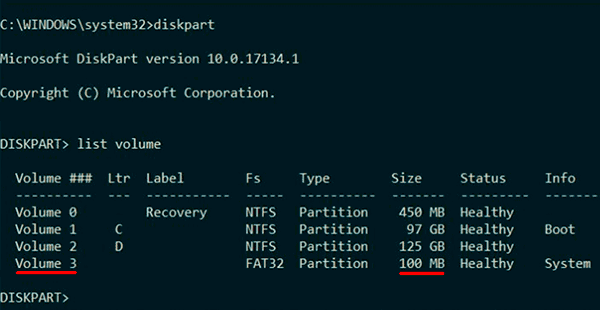
Jetzt müssen Sie eine Reihe von Befehlen eingeben, die den Loader löschen und neu erstellen.
- Wählen Sie Volume 3 mit dem Befehl select volume 3 (anstelle von 3 kann eine andere Zahl stehen).
- Formatieren Sie das Volume mit dem Befehl format fs=ntfs oder format fs=fat32, je nach Dateisystem der Festplatte.
- Weisen Sie dem Volume den Namen ?Y? mit dem Befehl assign letter=Y zu.
- Verlassen Sie das Dienstprogramm mit dem Befehl exit.
- Geben Sie den Befehl bcdboot C:Windows /s Y: /f ALL ein (die Buchstaben C und Y können je nach System und Anzahl der Festplatten variieren). Wenn Sie mehr als ein Betriebssystem installiert haben, müssen Sie diesen Schritt für alle Volumes mit Bootloadern ausführen.
An diesem Punkt kann die Wiederherstellung des Loaders als abgeschlossen betrachtet werden.
Jetzt müssen Sie den zugewiesenen Volumenbuchstaben löschen. Sie können dies tun, indem Sie wie folgt zur Eingabeaufforderung gehen:
- Geben Sie den Befehl diskpart ein.
- Anschließend müssen Sie die Liste der Medien mit dem Befehl list volume anzeigen.
- Wählen Sie das Volume mit dem Namen Y mit dem Befehl select volume Y aus.
- Entfernen Sie den Namen mit dem Befehl remove letter =Y.
- Exit.
Jetzt reicht es aus, das System neu zu starten, um den PC normal zu booten.
Was tun, wenn wichtige Daten verloren gegangen sind?
Probleme mit dem Windows-Betriebssystem beeinträchtigen die Datensicherheit nicht nur auf der Systemfestplatte, sondern auch auf anderen lokalen Laufwerken und Flash-Laufwerken, die mit dem Computer verbunden sind. Wenn beispielsweise Probleme mit dem Boot-Loader auftreten, kann das System nicht gestartet werden, und ständige Neustarts können zu Fehlern in der logischen Struktur anderer Festplatten führen.
Zusätzlich lösen Benutzer Boot-Loader-Probleme oft einfach durch Neuinstallation von Windows, um ein sauberes und schnelles Betriebssystem zu erhalten. Aber die Neuinstallation des Systems löscht alle Daten auf der Systemfestplatte, und oft führt das Formatieren der Systemfestplatte zum Datenverlust, an denen der Benutzer wochenlang gearbeitet hat.
Wenn Ihnen etwas Ähnliches passiert ist, verzweifeln Sie nicht vorzeitig. Verwenden Sie RS Partition Recovery.

Alles in einem Datenrettungssoftware
Es hat kein Problem, Daten wiederherzustellen, die aufgrund von versehentlichem Festplattenformatieren, Neuinstallation des Betriebssystems, Beschädigungen in der logischen Struktur der Festplatte und in vielen anderen Fällen verloren gegangen sind.
RS Partition Recovery ist nicht anspruchsvoll für Ihre Computerressourcen, was es Ihnen ermöglicht, es auf schwachen Computern und Büro-Laptops zu verwenden.
Der Wiederherstellungsprozess wird praktisch in wenigen Mausklicks durch den integrierten Dateiwiederherstellungs-Assistenten durchgeführt.
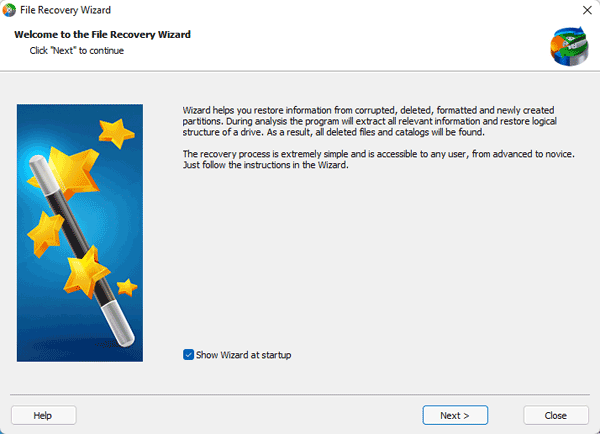
Hinweis: Es wird empfohlen, dass der Ort, an dem die wiederhergestellte Datei geschrieben wird, sich von dem Ort unterscheidet, an dem die Datei zuvor gespeichert wurde. Dies vermeidet das Überschreiben der Datei.
Sie können die wiederhergestellte Datei auf einem anderen lokalen Laufwerk oder Flash-Laufwerk speichern, in ein ZIP-Archiv komprimieren oder auf einen FTP-Server hochladen.