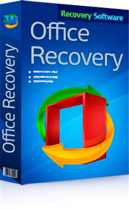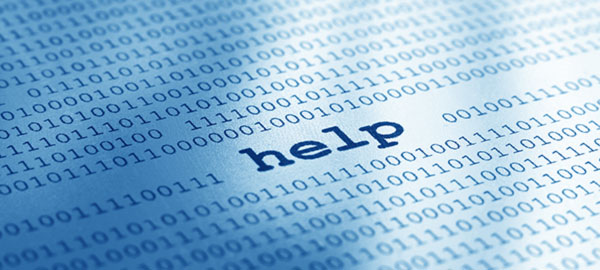Wie kann man ein nicht gespeichertes LibreOffice-Dokument wiederherstellen? Wie kann man ein beschädigtes LibreOffice-Dokument wiederherstellen? LibreOffice ist ein funktionales Office-Paket, das als beste Alternative zu Microsoft Office gilt. Es verfügt über integrierte Werkzeuge, um diese Probleme zu lösen. Im Folgenden werden wir untersuchen, wie man ODS-, ODT-, ODP-, ODG-Dateien—Formate für die Anwendungen Calc, Writer, Impress, Draw, beziehungsweise—und andere wiederherstellen kann. Wir werden besprechen, wie dies mit den integrierten Werkzeugen von LibreOffice und anderen Lösungen möglich ist.
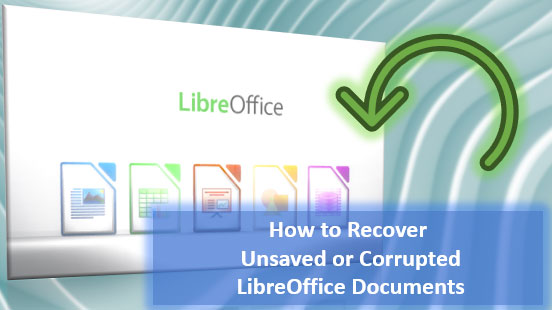
Inhalt
- Automatisches Speichern von Dokumenten in LibreOffice
- Wiederherstellung beschädigter Dokumente mit LibreOffice
- Sicherungskopien von LibreOffice-Dokumenten
- Einfügen eines beschädigten Writer-Dokuments in ein neues Dokument
- Konvertierung eines LibreOffice-Dokuments in andere Formate
- Konvertieren eines LibreOffice-Dokuments in ein ZIP-Archiv
- Wie man gelöschte LibreOffice-Dokumente wiederherstellt
Automatisches Speichern von Dokumenten in LibreOffice
LibreOffice verfügt über eine Funktion zum automatischen Speichern von Dokumenten, die Anwendungsdokumente in festgelegten Intervallen speichert. Dank dieser Funktion können wir, falls ein Absturz in LibreOffice oder im Betriebssystem des Computers auftritt und wir das Dokument nicht gespeichert haben, es beim nächsten Start der Office-Anwendung wiederherstellen. Dies ist die Lösung zur Wiederherstellung nicht gespeicherter LibreOffice-Dokumente.
Nach einem Absturz starten die LibreOffice-Anwendungen mit einem Fenster zur Dokumentenwiederherstellung. In diesem Fenster sehen wir alle Dokumente, die wiederhergestellt werden können. Wenn wir ein Dokument wiederherstellen müssen, klicken wir in diesem Fenster auf „Start“.
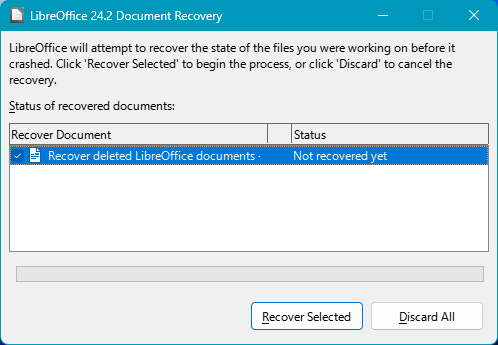
Anschließend klicken wir auf „Fertigstellen“.
Das war’s – die wiederhergestellten Dokumente werden in ihren jeweiligen Anwendungen geöffnet.
Sie können das Intervall für das automatische Speichern konfigurieren. Standardmäßig ist dieses Intervall auf 10 Minuten eingestellt. Wenn Sie aktiv mit LibreOffice arbeiten, möchten Sie dieses Intervall möglicherweise verkürzen. Gehen Sie dazu in die LibreOffice-Einstellungen in einer beliebigen Anwendung. Klicken Sie im Menü „Extras“ auf „Optionen“ oder verwenden Sie die Tasten Alt+F12.
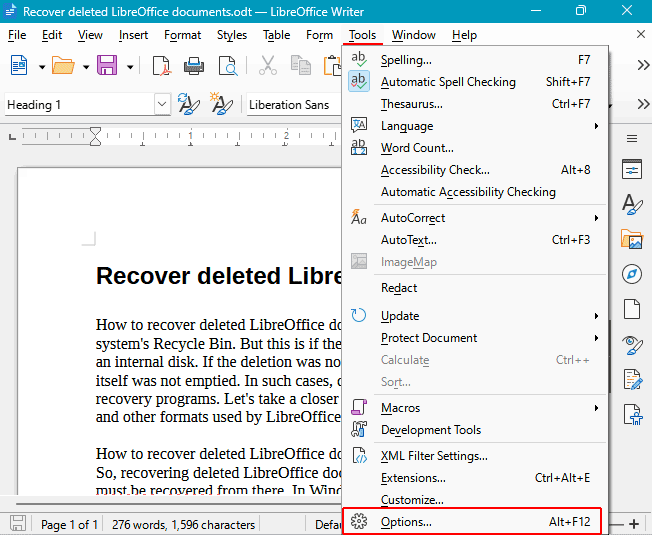
Öffnen Sie links „Laden/Speichern → Allgemein“. Suchen Sie im Abschnitt „Speichern“ nach der Option „Automatische Wiederherstellungsinformationen speichern alle:“. Hier können Sie das Intervall für das automatische Speichern von LibreOffice-Dokumenten festlegen.
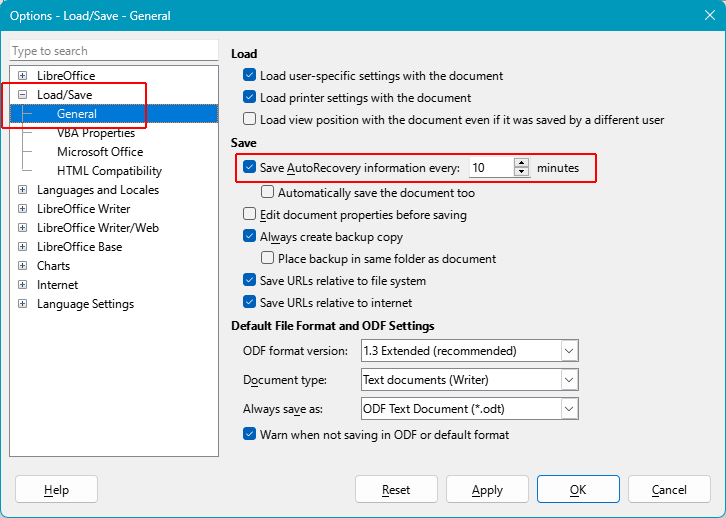
Diese Einstellung gilt für alle LibreOffice-Anwendungen.
Wiederherstellung beschädigter Dokumente mit LibreOffice
Ähnlich wie bei der Wiederherstellung nicht gespeicherter Dokumente bietet LibreOffice auch eine Wiederherstellung für beschädigte Dokumente an. Wenn Sie versuchen, ein beschädigtes Dokument zu öffnen, wird das Programm Ihnen anbieten, die Datei wiederherzustellen. Klicken Sie auf „Ja“.
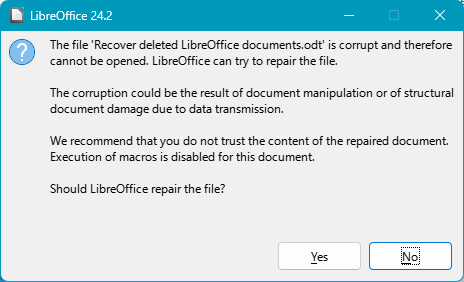
Wenn das Dokument wiederhergestellt werden kann, wird es in der Anwendung geöffnet. Andernfalls wird LibreOffice Sie darüber informieren, dass eine Wiederherstellung nicht möglich ist.
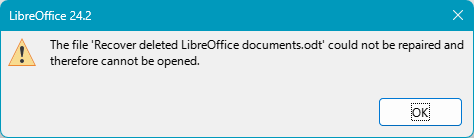
In diesem Fall sollten Sie nach LibreOffice-Updates suchen. Neue Versionen der Office-Suite können verbesserte Wiederherstellungsmechanismen für unterstützte Dateien enthalten. Klicken Sie im Menü „Hilfe“ einer beliebigen Anwendung auf „Nach Updates suchen“.
Wenn Updates verfügbar sind, laden Sie diese herunter und installieren Sie sie.
Was tun, wenn das Programm das Dokument auch nach dem Update nicht wiederherstellen kann? Wie kann man ein beschädigtes LibreOffice-Dokument wiederherstellen?
Sicherungskopien von LibreOffice-Dokumenten
LibreOffice bietet eine Funktion zum Erstellen von Sicherungskopien von Dokumenten. Für jedes Dokument wird beim Speichern automatisch eine Sicherungskopie erstellt, die die vorherige Version darstellt. Diese Kopie wird bei jedem neuen Speichern überschrieben und bietet eine Möglichkeit, zu einer kürzlich gespeicherten Version des Dokuments zurückzukehren, falls unerwünschte Änderungen vorgenommen wurden.
Am wichtigsten ist, dass Sicherungskopien eine Lösung zur Wiederherstellung beschädigter LibreOffice-Dokumente bieten. Wenn ein Dokument aufgrund eines Absturzes von LibreOffice oder des Betriebssystems beschädigt wird und das Programm es nicht wiederherstellen kann, können Sie die Sicherungskopie des Dokuments verwenden.
Standardmäßig ist das Erstellen von Sicherungskopien in LibreOffice deaktiviert. Um es zu aktivieren, gehen Sie zu den LibreOffice-Einstellungen, wie oben gezeigt. Im Menü „Extras“ klicken Sie auf „Optionen“ oder verwenden Sie die Tasten Alt+F12. Öffnen Sie dann links den Pfad „Laden/Speichern → Allgemein“. Im Abschnitt „Speichern“ aktivieren Sie das Kontrollkästchen „Immer eine Sicherungskopie erstellen“.
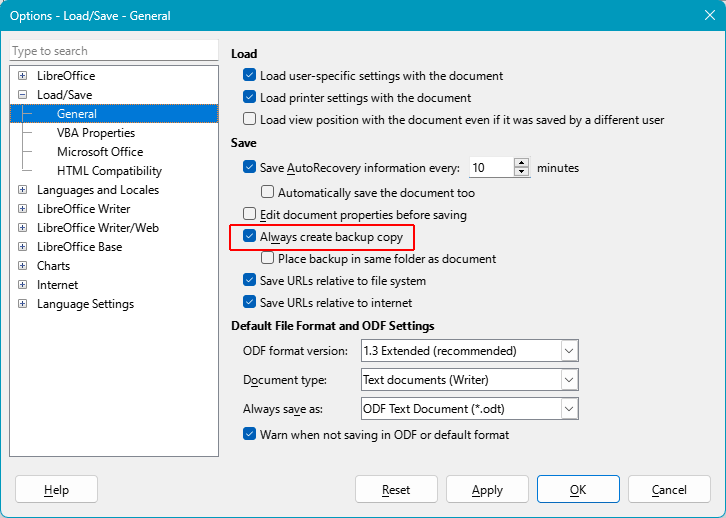
Diese Einstellung gilt für alle LibreOffice-Anwendungen.
Wie kann man ein LibreOffice-Dokument aus einer Sicherungskopie wiederherstellen? Öffnen Sie erneut die Programmeinstellungen: Im Menü „Extras“ klicken Sie auf „Optionen“ oder verwenden Sie die Tasten Alt+F12. Nun benötigen Sie die Pfade, wo LibreOffice temporäre Dateien, Sicherungskopien, AutoText und andere Daten speichert. Öffnen Sie links „LibreOffice → Pfade“.
Schauen Sie sich den Abschnitt „Sicherung“ an. Hier wird der Pfad zu den Sicherungskopien angegeben. Unter Linux ist der Standardpfad:
home/username/.config/libreoffice/4/user/backup
Unter Windows ist der Standardpfad:
C:UsersusernameAppDataRoamingLibreOffice4userbackup
Doppelklicken Sie auf diesen Pfad.
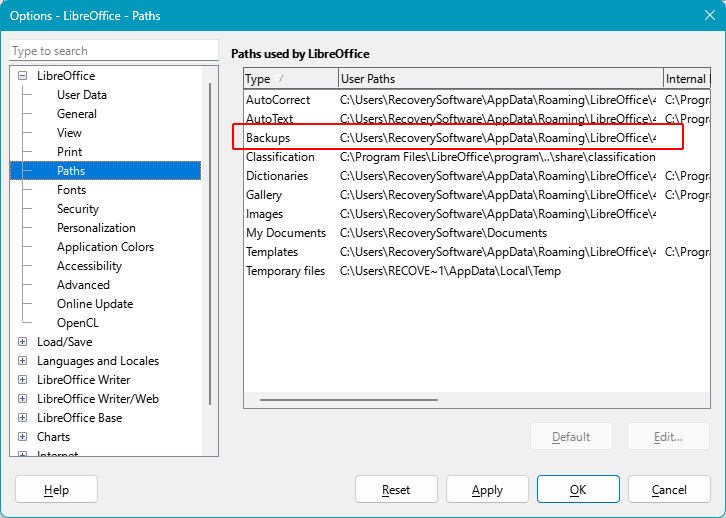
Dieser Pfad wird im internen Browser des Programms geöffnet. Sie müssen diesen Pfad im Windows Explorer oder einem Linux-Dateimanager öffnen. Unter Windows können Sie, um Zeit beim Aufdecken versteckter Ordner zu sparen, den Pfad im internen Browser kopieren. Drücken Sie dann Win+R, fügen Sie den kopierten Pfad in das „Ausführen“-Kommando ein und klicken Sie auf „OK“.
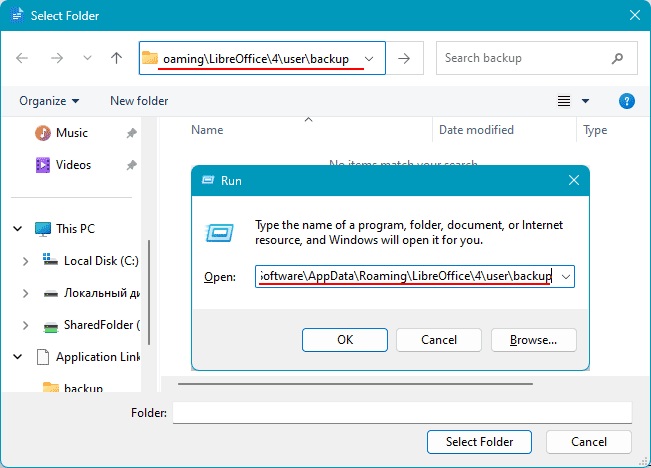
Navigieren Sie zu dem Ordner, in dem LibreOffice Sicherungskopien speichert. Finden Sie Ihr Dokument und kopieren Sie es an einen anderen Ort auf Ihrer Festplatte.
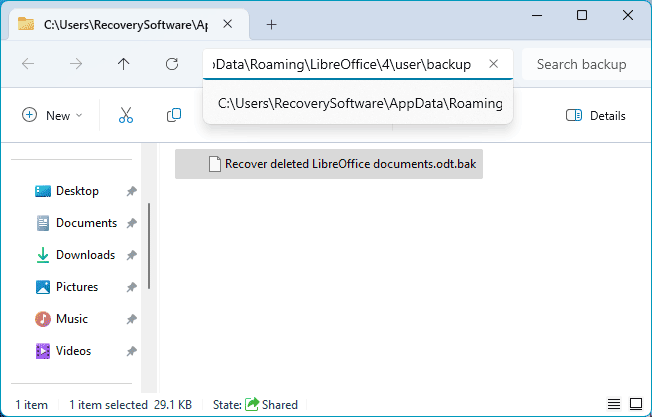
Sicherungsdateien haben das BAK-Format. Dieses Format ist nicht standardmäßig mit LibreOffice-Anwendungen verknüpft. Öffnen Sie diese Datei daher über die Option „Öffnen mit“ im Kontextmenü. Wählen Sie die LibreOffice-Anwendung aus.
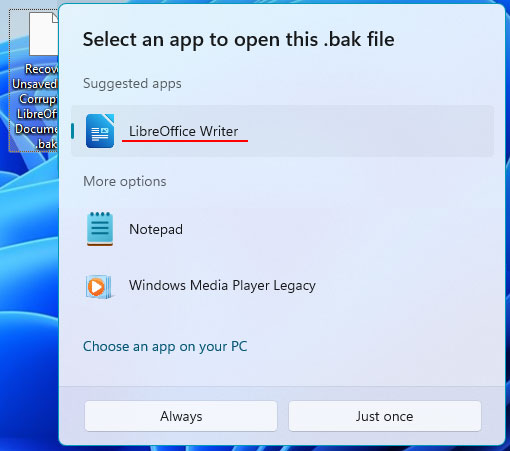
Nachdem Sie die Sicherungskopie geöffnet haben, speichern Sie sie als reguläres LibreOffice-Dokument.
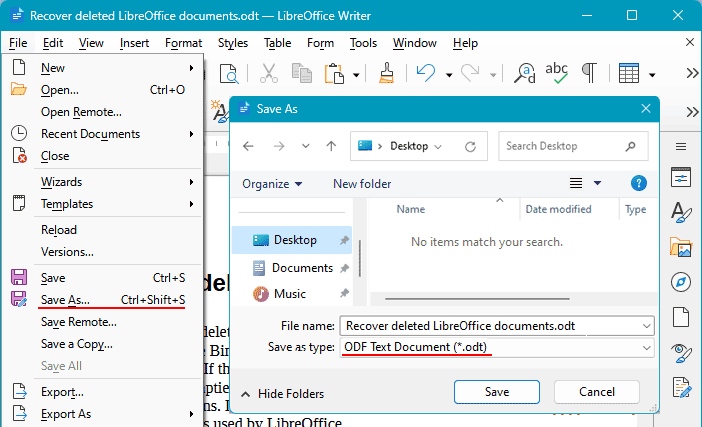
So kann LibreOffice ODT-, ODS-, ODP-, ODG- und andere Anwendungsformate im Falle einer Dokumentbeschädigung wiederherstellen. Eine solche Wiederherstellung ist jedoch nur möglich, wenn die Sicherungsfunktion aktiviert ist. Aber was, wenn das Dokument beschädigt ist und die Sicherungsfunktion nicht aktiviert war?
Einfügen eines beschädigten Writer-Dokuments in ein neues Dokument
Sie können versuchen, ein beschädigtes Writer-Textdokument zu reparieren, indem Sie es als Text aus einer Datei in ein neues Dokument einfügen. Erstellen Sie ein neues Dokument. Wählen Sie im Menü „Einfügen“ die Option „Text aus Datei“.
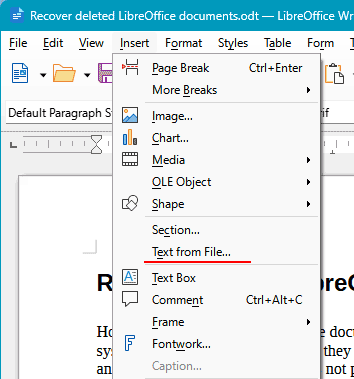
Wählen Sie dann das beschädigte LibreOffice Writer-Textdokument aus.
Konvertierung eines LibreOffice-Dokuments in andere Formate
Sie können versuchen, wertvolle Inhalte aus einem beschädigten Dokument zu extrahieren, indem Sie es in ein anderes Format konvertieren. Es gibt viele kostenlose Online-Dienste, die Dokumente zwischen verschiedenen Formaten konvertieren.
Suchen Sie nach einer Anfrage wie „ODT konvertieren“, also ein Writer-Textdokument. Besuchen Sie eine Website für Konvertierungsdienste. Wenn es sich um ein Textdokument handelt, versuchen Sie zuerst, es in Textformate wie HTML, DOCX, PDF usw. zu konvertieren. Wenn dies nicht funktioniert, versuchen Sie, es in andere Formate zu konvertieren.
Konvertieren eines LibreOffice-Dokuments in ein ZIP-Archiv
Eine weitere Möglichkeit, wertvolle Inhalte aus einem beschädigten LibreOffice-Dokument zu extrahieren, besteht darin, das Dokument in ein ZIP-Archiv zu konvertieren und die Rohdaten in einer XML-Datei zu extrahieren. Diese Lösung eignet sich für Writer-Textdateien und möglicherweise Calc-Tabellen, in denen wichtige Text- oder Zahlenwerte enthalten sind.
Um dies zu tun, müssen Sie sicherstellen, dass Dateinamen mit ihren Erweiterungen im Dateimanager angezeigt werden. In Windows Explorer ist dies standardmäßig nicht aktiviert.
Um es zu aktivieren, klicken Sie in Windows Explorer auf „Ansicht → Anzeigen“ und aktivieren Sie „Dateinamenerweiterungen“.
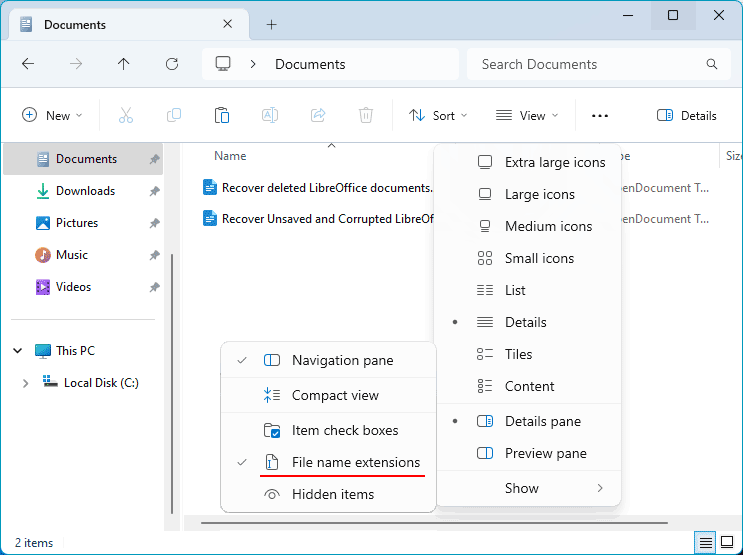
Drücken Sie anschließend F2, um das beschädigte LibreOffice-Dokument umzubenennen. Entfernen Sie die ursprüngliche ODT- oder ODS-Erweiterung und ersetzen Sie sie durch ZIP.
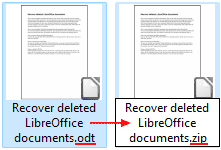
Extrahieren Sie das ZIP-Archiv.
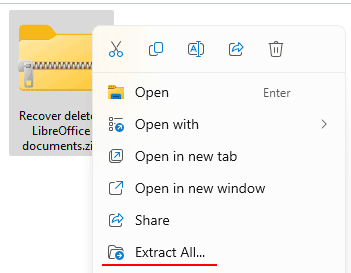
Suchen Sie in den extrahierten Dateien nach der Datei content.xml. Öffnen Sie sie. Sie können einen einfachen Texteditor wie Windows Notepad verwenden, aber es ist besser, einen Browser zu nutzen.
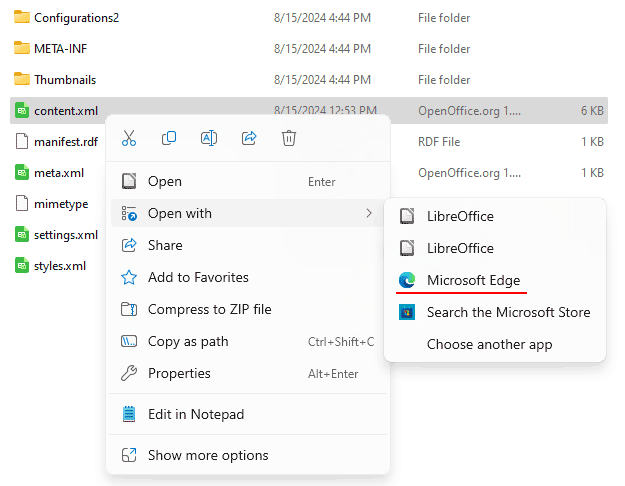
Während die Daten in einem Texteditor chaotisch dargestellt werden, sind sie in einem Browser etwas organisiert. Suchen Sie nach wichtigen Text- oder Zahlenwerten zwischen den Markup-Codes und kopieren Sie sie.
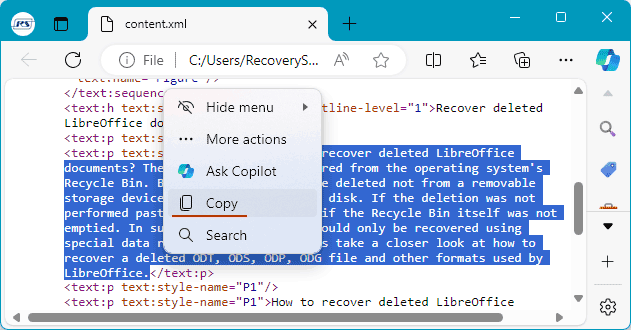
Wie man gelöschte LibreOffice-Dokumente wiederherstellt
Ein verwandtes Thema zur Wiederherstellung nicht gespeicherter und beschädigter LibreOffice-Dokumente ist wie man gelöschte Dokumente aus dieser Office-Suite wiederherstellt. Für detaillierte Informationen zu diesem Thema lesen Sie den Blogartikel „Wiederherstellung gelöschter LibreOffice-Dokumente„.