Suchen Sie nach einer Möglichkeit, gelöschte, formatierte oder beschädigte Festplattenpartitionen wiederherzustellen? Möchten Sie gelöschte Daten auf einer FAT- oder NTFS-Partition wiederherstellen? Wollen Sie Dateien wiederherstellen und die vollständige logische Struktur der Festplatte erhalten? Müssen Sie eine gesamte Festplattenpartition nach dem Formatieren wiederherstellen?
RS Partition Recovery 5.1
Verwenden Sie dieses Programm, um logische Festplattenpartitionen wiederherzustellen. RS Partition Recovery stellt nicht nur einzelne gelöschte Dateien, sondern auch gesamte formatierte Partitionen wieder her, selbst nach schwerer Beschädigung der Struktur Ihres Speichermediums. Eine intuitive Programmoberfläche und ein Wiederherstellung-Assistent ermöglichen es Ihnen, schnell die Grundlagen der Datenwiederherstellung mit RS Partition Recovery zu erlernen und beschädigte Partitionen sofort wiederherzustellen.
Recover data and repair corrupted partitions
Auswahl einer logischen Festplatte oder eines Wechselspeichermediums zum Scannen
Um die benötigten Daten wiederherzustellen, müssen Sie zuerst die Festplatte, Partition oder das Wechselspeichermedium auswählen, auf dem die relevanten Dateien verloren oder gelöscht wurden. Sie können den Inhalt der entsprechenden Festplatte oder Ordner in RS Partition Recovery wie gewohnt im Windows Explorer anzeigen.
Wählen Sie einfach im Explorer-Baum eine logische Festplatte (oder ein Verzeichnis) aus, um die Daten daraus wiederherzustellen. Beim Auswählen einer logischen Festplatte wird der Wiederherstellungs-Assistent automatisch gestartet.
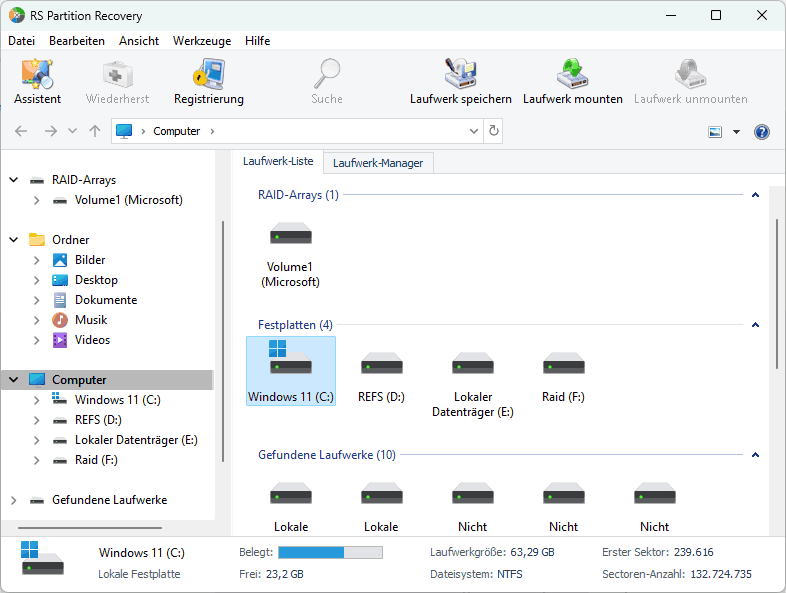
Wenn Sie Daten von einer gelöschten Partition wiederherstellen müssen, starten Sie den Assistenten über die Symbolleiste oder über das Menü Datei > Assistent. Wählen Sie im Fenster „Festplatte auswählen“ die Schaltfläche „Festplatten suchen“. Alle gefundenen Festplatten werden im Explorer-Baum angezeigt und Sie können mit ihnen wie mit vorhandenen Festplatten arbeiten.
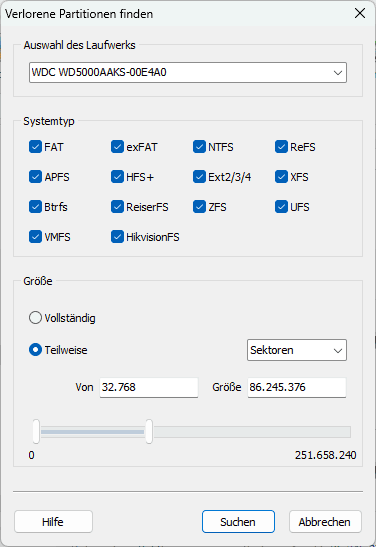
Erstellen eines virtuellen Festplattenimages
Sie können auch Bilder von vorhandenen oder anderen auf Ihrem Computer gefundenen Festplatten erstellen, um die benötigten gelöschten Daten zu einem späteren Zeitpunkt wiederherzustellen. Auf diese Weise können Sie weiterhin mit den Festplatten wie gewohnt arbeiten, Daten beliebig oft überschreiben und die relevanten Dateien jederzeit aus dem Image wiederherstellen. Um ein Image zu erstellen, wählen Sie die erforderliche logische Partition oder physische Festplatte aus und wählen Sie „Festplatte speichern“ in der Symbolleiste (oder wählen Sie den entsprechenden Befehl im Service-Menü).
Geben Sie im Fenster, das angezeigt wird, die zu speichernde Festplatte sowie den Namen und den Speicherort der zu erstellenden Image-Datei an. Wählen Sie im selben Fenster eine Größe für das zu speichernde Image – es wird empfohlen, die Festplatte in ihrer Gesamtheit und nicht teilweise zu speichern, um die Möglichkeit auszuschließen, dass auf dem Image nicht genügend Daten vorhanden sind, um Ihre Dateien wiederherzustellen!
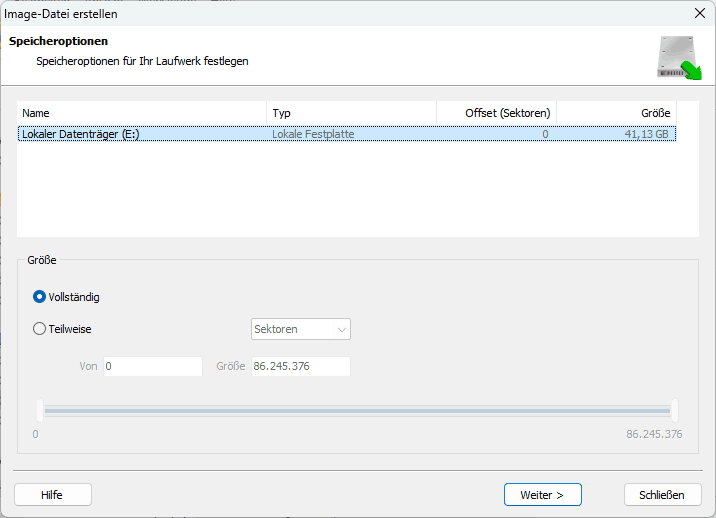
Wenn Sie sich entscheiden, Daten aus dem Image wiederherzustellen, öffnen Sie es mit der Schaltfläche „Festplatte einbinden“ oder dem entsprechenden Menübefehl. Die entsprechende Festplatte wird im Explorer-Baum angezeigt und Sie können mit ihr neben vorhandenen Festplatten arbeiten.
Scannen der ausgewählten Festplatte
Nachdem Sie eine Festplatte oder Partition zur Wiederherstellung ausgewählt haben, öffnet sich der Assistent „Analysetyp“. Wählen Sie je nach Situation „Schnellsuche“ oder „Vollständige Analyse“. Bei letzterer wird das Programm das gesamte Dateisystem auf der Festplatte scannen und alle Dateien finden, die wiederhergestellt werden können – dies kann jedoch einige Zeit dauern.
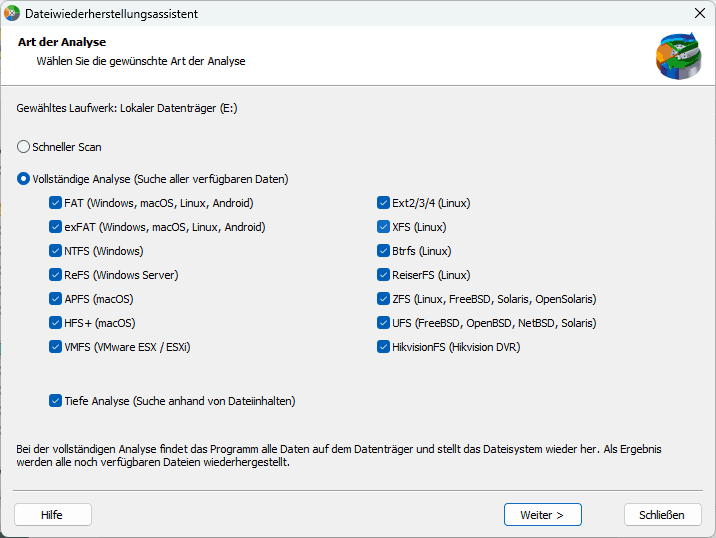
Scan-Ergebnisse und Suche nach Dateien auf der wiederhergestellten Partition
Nach der Analyse der Festplatte zeigt das Programm eine Liste der auf der ausgewählten Festplatte gefundenen Ordner im Explorer-Baum an. Durch Auswahl des entsprechenden Ordners können Sie dessen Inhalt anzeigen. Gelöschte Dateien und Ordner werden durch ein spezielles rotes Kreuz-Symbol gekennzeichnet.
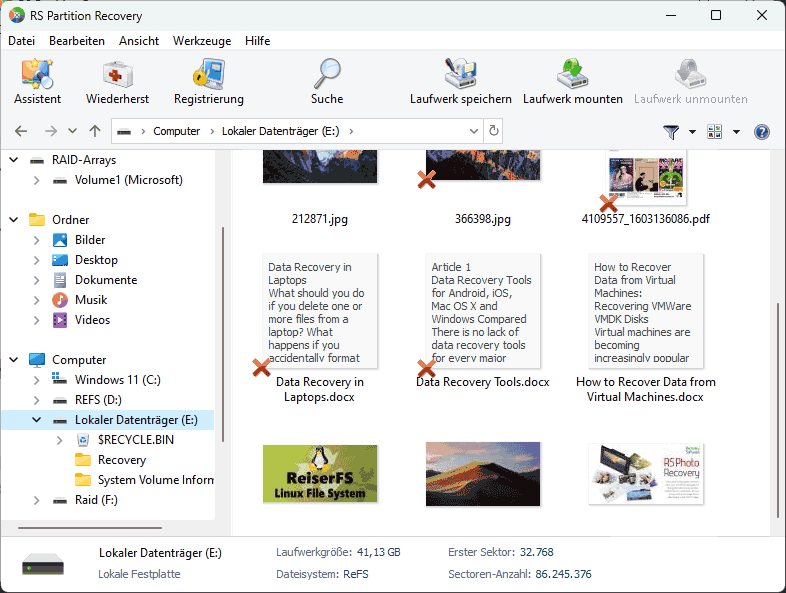
Verwenden Sie die Filteroption (Menü Ansicht > Filter), um nur gelöschte Dateien anzuzeigen und vorhandene Dateien auszublenden.
Verwenden Sie die Suchfunktion, um eine gelöschte Datei in den Scan-Ergebnissen zu finden. Dadurch können Sie die benötigte Datei nach Namen, Größe, Erstellungsdatum und anderen Parametern finden.
Sobald Sie sichergestellt haben, dass die Struktur der benötigten Partition gespeichert ist und alle erforderlichen Dateien wiederhergestellt werden können, fahren Sie mit der eigentlichen Datenwiederherstellung fort.
Wiederherstellung und Speicherung von Daten
Um eine gescannte Partition unter Beibehaltung ihrer Struktur wiederherzustellen oder nur ausgewählte Dateien aus einem Verzeichnis wiederherzustellen, wählen Sie die entsprechenden Volumes oder Dateien aus und wählen Sie die Schaltfläche „Wiederherstellen“ in der Haupt-Symbolleiste. Sie können auch das Kontextmenü verwenden.
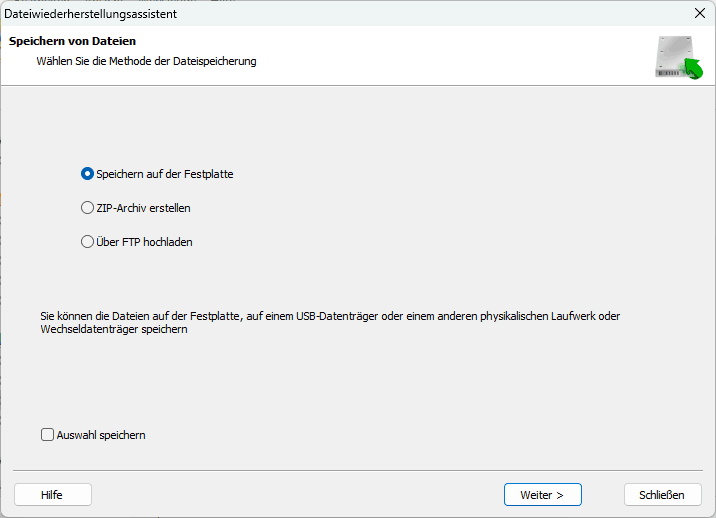
Wenn Sie mehrere Dateien aus verschiedenen Ordnern wiederherstellen müssen, verwenden Sie die „Wiederherstellungsliste“. Ziehen Sie einfach die Datei auf die „Wiederherstellungsliste“ oder klicken Sie mit der rechten Maustaste darauf und wählen Sie die Option „Zur Wiederherstellung hinzufügen“. Sobald Sie die erforderlichen Dateien vorbereitet haben, wählen Sie im Hauptprogrammmenü „Datei“ und „Aus Liste wiederherstellen“. Der Assistent „Dateispeicherung“ wird geöffnet.
Wählen Sie im Fenster „Dateispeicherung“ eine Option zum Speichern der wiederhergestellten Dateien aus: Dateien auf Festplatte speichern, auf CD/DVD schreiben, virtuelles ISO-Image erstellen, auf Webserver mit FTP-Server speichern.
Es wird empfohlen, eine andere Festplatte für die Wiederherstellung auszuwählen – wenn Sie beispielsweise Daten von Laufwerk C:/ wiederherstellen, wählen Sie einen Ordner auf Laufwerk D:/ zum Speichern aus.





