Sie wissen nicht, wie Sie gelöschte Dateien oder digitale Dokumente wiederherstellen können? Suchen Sie nach einer Möglichkeit, versehentlich gelöschte Dateien von der Festplatte, einem externen Laufwerk oder einem USB-Flash-Laufwerk wiederherzustellen? Sie wissen nicht, wie Sie Dateiinformationen nach dem Formatieren der logischen FAT oder NTFS Partition wiederherstellen können?
So stellen Sie Dateien mit RS File Recovery wieder her
RS File Recovery
Verwenden Sie das Programm, um gelöschte Dateien wiederherzustellen. Das Programm stellt nicht nur versehentlich gelöschte Dateien wieder her, sondern auch Informationen, die nach dem Formatieren der Festplatte verloren gegangen sind, sowie Speicherkarten, USB-Flash-Laufwerke usw. Die extrem einfache Benutzeroberfläche des Programms ermöglicht Ihnen die Wiederherstellung notwendigen Dateien in nur wenigen Minuten.
Herunterladen Kaufe Jetzt ScreenshotsAuswählen einer logischen Festplatte oder eines Flash-Laufwerks zum Scannen
Auf der Registerkarte „Arbeitsplatz“ können Sie die Liste der auf Ihrem Computer vorhandenen Laufwerke und der daran angeschlossenen Geräte anzeigen. Durch Auswahl des erforderlichen Laufwerks oder Ordners im Explorer-Baummenü des Programms können Sie deren Inhalt genau wie im MS Windows Explorer anzeigen.
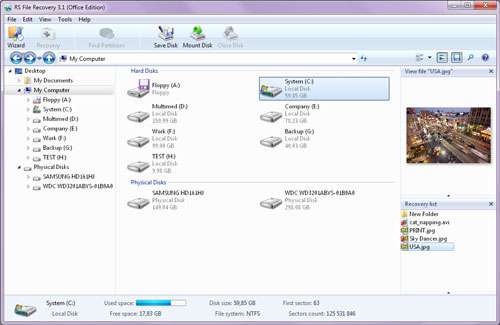
Scannen des ausgewählten Laufwerks
Wählen Sie aus der Liste der logischen Laufwerke auf Ihrem Computer und den daran angeschlossenen Geräten, von denen Sie Dateien wiederherstellen möchten, ein Laufwerk zum Scannen aus.
Doppelklicken Sie auf das ausgewählte Laufwerk oder klicken Sie mit der rechten Maustaste im Kontextmenü auf „Öffnen“, um mit dem Scannen des logischen Laufwerks oder der Flash-Karte zu beginnen. Das Programm beginnt mit der Analyse des ausgewählten Laufwerks und zeigt seinen Inhalt an. Dieser Vorgang dauert einige Sekunden.
Hinweis: Wenn das Programm eine große Menge an Informationen scannen muss, kann dies länger dauern.
Scan-Ergebnis, suchen Sie nach der wiederherzustellenden Datei
Nach der Analyse des Laufwerks zeigt das Programm im Explorer-Baummenü eine Liste der Ordner an, die auf dem ausgewählten Laufwerk vorhanden sind. Indem Sie den erforderlichen Ordner auswählen, können Sie seinen Inhalt anzeigen. Gelöschte Dateien und Ordner werden mit einem speziellen roten X markiert.
Um nur die gelöschten Dateien zu sehen und die vorhandenen Dateien auszublenden, verwenden Sie die Option „Filter“ (Menü „Ansicht“ – „Filter“).
Um in den Scan-Ergebnissen nach einer gelöschten Datei zu suchen, verwenden Sie die speziellen RS File Recovery-Optionen (Dateifilter, Suche und Dokumentenansicht).
Insgesamt müssen Sie die Dateien, die Sie wiederherstellen möchten, finden und auswählen und dann mit der eigentlichen Wiederherstellung beginnen.
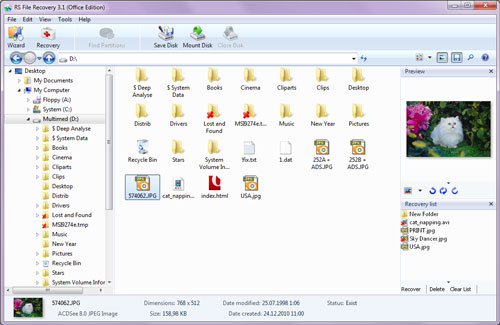
Wiederherstellen und Speichern von Dateien und Ordnern
Sobald Sie die erforderlichen Dateien gefunden und sich entschieden haben, sie wiederherzustellen, markieren Sie sie und klicken Sie im Hauptfenster auf „Wiederherstellen“ oder klicken Sie mit der rechten Maustaste, um im Kontextmenü „Wiederherstellen“ auszuwählen. Der Speicherassistent wird geöffnet.
Wenn Sie mehrere Dateien aus verschiedenen Ordnern wiederherstellen müssen, verwenden Sie das Fenster „Wiederherstellungsliste“. Ziehen Sie dazu die Datei in die Wiederherstellungsliste oder klicken Sie mit der rechten Maustaste, um im Kontextmenü „Zur Wiederherstellung hinzufügen“ auszuwählen. Nachdem Sie die erforderlichen Dateien vorbereitet haben, wählen Sie im Hauptmenü des Programms „Datei“ – „Aus Liste wiederherstellen“. Der Speicherassistent wird geöffnet.
Mit dem Speicherassistenten können Sie Dateien auf der Festplatte speichern, sie auf CD/DVD brennen, ein virtuelles ISO-Image erstellen und sie online über einen FTP-Server speichern.
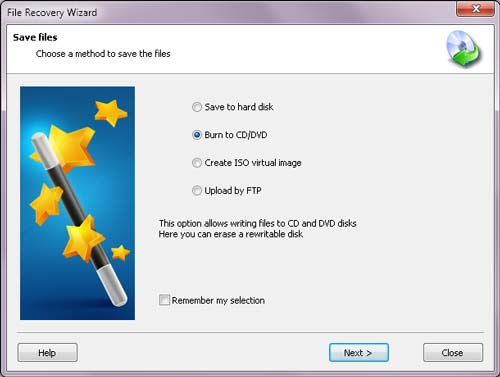
Hinweis: Es wird empfohlen, ein anderes Laufwerk für die Wiederherstellung auszuwählen. Wenn Sie beispielsweise Daten von Laufwerk C wiederherstellen, wählen Sie zum Speichern einen Ordner auf Laufwerk D.




