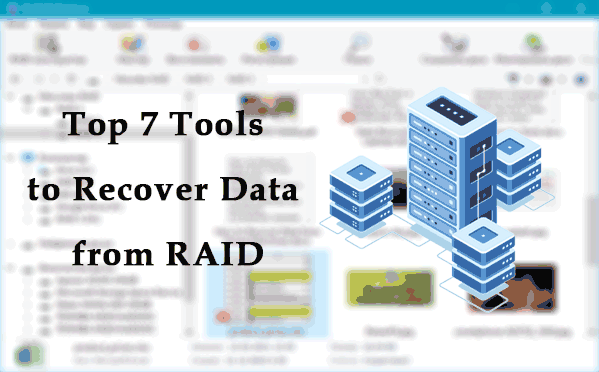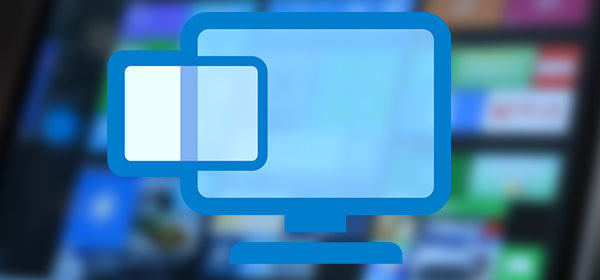Was ist S.M.A.R.T.? Warum treten SMART-Fehler auf und was bedeuten sie? Im Folgenden werden wir die Ursachen und Methoden zur Beseitigung solcher Probleme detailliert beschreiben.
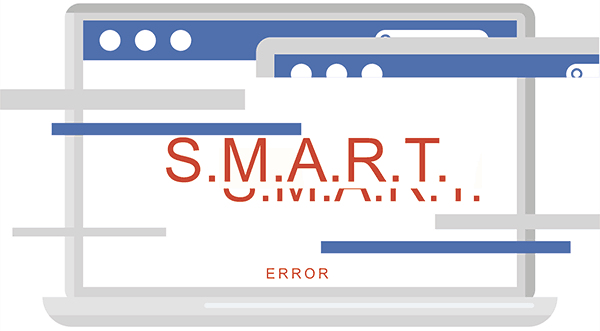
Inhalt
- Was ist SMART und was zeigt es an?
- S.M.A.R.T.-Fehler
- Beispiele für SMART-Fehler
- ?SMART-Fehler vorhergesagt?
- Fehler "S.M.A.R.T.-Status BAD"
- Der intelligente Festplattencheck hat einen Fehler festgestellt
- Wie behebe ich einen SMART-Fehler?
- Wie deaktiviere ich die SMART-Überprüfung?
- Was tun, wenn Daten verloren gehen?
S.M.A.R.T. ist ein Tool, das Fehler von Festplatten (HDD oder SSD) anzeigt und ein Signal dafür ist, dass die Festplatte eine Art Fehlfunktion erlebt hat, die die Stabilität und den Betrieb des Computers beeinträchtigt.
Dieser Fehler ist auch ein ernsthafter Grund, über die Sicherheit Ihrer wichtigen Daten nachzudenken, da eine problematische Festplatte Sie aller Informationen berauben kann, die fast unmöglich wiederherzustellen sind.
Was ist SMART und was zeigt es an?
„S.M.A.R.T.“ steht für „Self-Monitoring, Analysis and Reporting Technology“.
Jede Festplatte, die über eine SATA- oder ATA-Schnittstelle angeschlossen ist, verfügt über ein integriertes S.M.A.R.T.-System, das folgende Funktionen ermöglicht:
- Durchführung einer Laufwerksanalyse.
- Behebung von Softwareproblemen mit der HDD.
- Scannen der Oberfläche Ihrer Festplatte.
- Durchführung einer Software-Reparatur, Reinigung oder Austausch beschädigter Blöcke.
- Auswertung der wichtigen Merkmale des Laufwerks.
- Meldung aller Parameter der Festplatte.
Das S.M.A.R.T.-System ermöglicht es dem Benutzer, vollständige Informationen über den physischen Zustand der Festplatte mithilfe der Schätzmethode zu erhalten, die zur Berechnung der ungefähren Zeit bis zum Ausfall einer HDD verwendet werden kann. Dieses System kann persönlich mithilfe der Software Victoria oder anderer Analoga eingesehen werden.
Sie können in dem Artikel „Wie Sie Ihre Festplatte mit dem kostenlosen Programm Victoria testen und reparieren können“ erfahren, wie Sie mit dem Victoria-Programm arbeiten, Festplattenfehler überprüfen und korrigieren können.
S.M.A.R.T.-Fehler
In der Regel meldet ein S.M.A.R.T.-System keine Fehler bei einer normal funktionierenden Festplatte, selbst bei niedrigen Bewertungen. Dies liegt daran, dass das Auftreten von Fehlern ein Signal dafür ist, dass die Festplatte bald ausfallen könnte.
S.M.A.R.T.-Fehler deuten immer auf einen Ausfall hin oder darauf, dass einige Elemente der Festplatte fast aufgebraucht sind. Wenn ein Benutzer solche Meldungen sieht, sollte er über die Sicherheit seiner Daten nachdenken, denn jetzt können sie jederzeit verschwinden!
Beispiele für SMART-Fehler
?SMART-Fehler vorhergesagt?
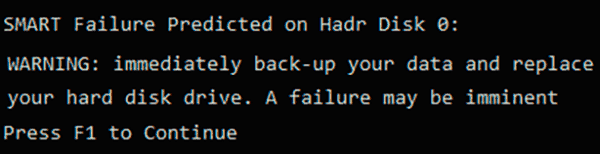
In diesem Fall warnt S.M.A.R.T. den Benutzer davor, dass ein Festplattenausfall bald bevorsteht. Wichtig: Wenn Sie diese Meldung auf Ihrem Computer sehen, kopieren Sie alle wichtigen Informationen und Dateien dringend auf ein anderes Laufwerk, da diese Festplatte jederzeit unbrauchbar werden kann!
Fehler „S.M.A.R.T.-Status BAD“

Dieser Fehler deutet darauf hin, dass einige Parameter der Festplatte in einem schlechten Zustand sind (fast erschöpft). Wie im ersten Fall sollten Sie sofort eine Sicherung wichtiger Daten erstellen.
Der intelligente Festplattencheck hat einen Fehler festgestellt

Wie bei den beiden vorherigen Fehlern spricht das S.M.A.R.T.-System von einem bevorstehenden Festplattenausfall.
Fehlercodes und -bezeichnungen können je nach Festplatte, Motherboard oder BIOS-Version unterschiedlich sein. Jedoch ist jeder ein Signal, um Ihre Dateien zu sichern.
Wie behebe ich einen SMART-Fehler?
Fehler in S.M.A.R.T. deuten darauf hin, dass die Festplatte kurz vor einem Ausfall steht, sodass die Fehlerkorrektur in der Regel nicht richtig funktioniert und der Fehler bestehen bleibt. Neben kritischen Fehlern können auch andere Probleme zu dieser Art von Meldung führen. Eines dieser Probleme ist die erhöhte Temperatur des Laufwerks.
Diese kann im Victoria-Programm im SMART-Tab unter dem Punkt 190 „Luftstromtemperatur“ für HDD oder unter 194 „Controller-Temperatur“ für SDD angezeigt werden.
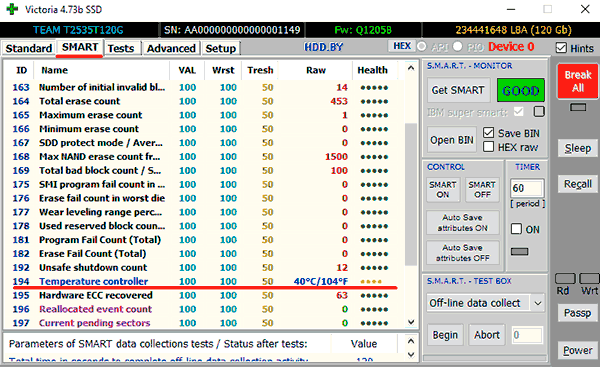
Wenn dieser Wert überschritten wird, sollten Maßnahmen ergriffen werden, um das Systemgehäuse zu kühlen:
- Überprüfen Sie die Leistung der Lüfter.
- Entfernen Sie den Staub.
- Installieren Sie einen zusätzlichen Lüfter für eine bessere Belüftung.
Ein weiterer Weg, um SMART-Fehler zu beheben, besteht darin, das Laufwerk auf Fehler zu überprüfen.
Dies kann erreicht werden, indem Sie zum Ordner Computer gehen, mit der rechten Maustaste auf das Laufwerk oder seine Partition klicken, „Dienst“ auswählen und „Überprüfen“ ausführen.
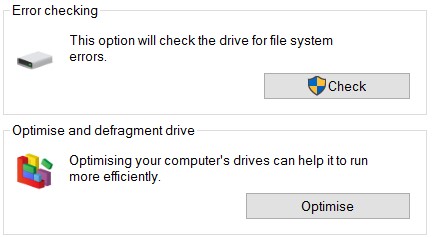
Wenn der Fehler während des Tests nicht behoben wurde, sollte das Laufwerk defragmentiert werden.
Dazu sollten Sie in den Eigenschaften des Laufwerks auf die Schaltfläche „Optimieren“ drücken, das gewünschte lokale Laufwerk auswählen und „Optimieren“ drücken.
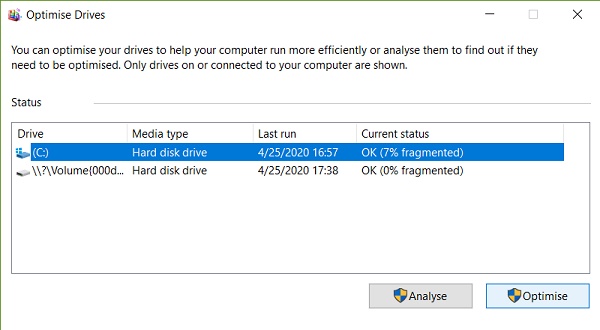
Wenn der Fehler danach nicht verschwindet, ist es wahrscheinlich, dass das Laufwerk den Punkt erreicht hat, an dem es nicht mehr lesbar wird, und der Benutzer nur noch eine neue HDD oder SSD kaufen muss.
Wie deaktiviere ich die SMART-Überprüfung?
Ein Laufwerk mit einem S.M.A.R.T.-Fehler kann jederzeit ausfallen, aber das bedeutet nicht, dass es nicht weiterhin verwendet werden kann.
Es sollte verstanden werden, dass die Verwendung eines solchen Laufwerks nicht bedeutet, dass wichtige Informationen darauf gespeichert sind. Wenn Sie dies wissen, können Sie die SMART-Einstellungen zurücksetzen, um lästige Fehler zu verbergen.
Um dies zu tun:
Schritt 1: Geben Sie das BIOS oder UEFI ein (F2 oder Löschen-Taste während des Bootvorgangs), gehen Sie zum Menüpunkt „Erweitert“, wählen Sie die Zeile „IDE-Konfiguration“ aus und drücken Sie Enter. Die Pfeiltasten auf der Tastatur sollten zur Navigation verwendet werden.
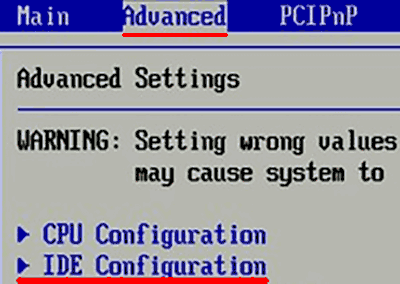
Schritt 2: Auf dem geöffneten Bildschirm finden Sie Ihre Festplatte und drücken Sie Enter (Festplatten sind als „Hard Disc“ gekennzeichnet).
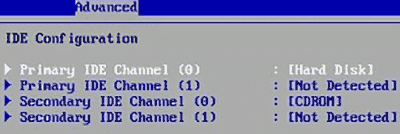
Schritt 3: Wir gehen die Liste hinunter und wählen die SMART-Einstellungen aus, drücken Sie Enter und wählen Sie Deaktiviert.
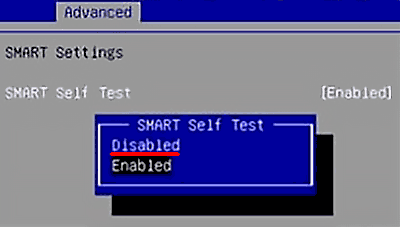
Schritt 4: Verlassen Sie das BIOS, indem Sie die Einstellungen anwenden und speichern.
Es sollte beachtet werden, dass dieser Vorgang auf einigen Systemen etwas anders durchgeführt werden kann, aber das Prinzip der Deaktivierung bleibt gleich.
Nach dem Deaktivieren von SMART erscheinen keine Fehler mehr und das System startet wie gewohnt, bis die HDD endgültig ausfällt. In einigen Situationen können Fehler im Betriebssystem selbst auftreten. Dann genügt es, sie einige Male abzulehnen, und dann wird der Button „Nicht mehr anzeigen“ angezeigt.
Was tun, wenn Daten verloren gehen?
Wenn Sie versehentlich formatieren, Viren entfernen oder wichtige Daten verlieren, sollten Sie die verlorenen Informationen schnellstmöglich auf effizienteste Weise wiederherstellen.
Schritt 1. Installieren und starten Sie RS Partition Recovery.

All-in-one Datenrettungssoftware
Schritt 2. Wählen Sie das Laufwerk oder die Partition aus, von der Sie Daten wiederherstellen möchten.
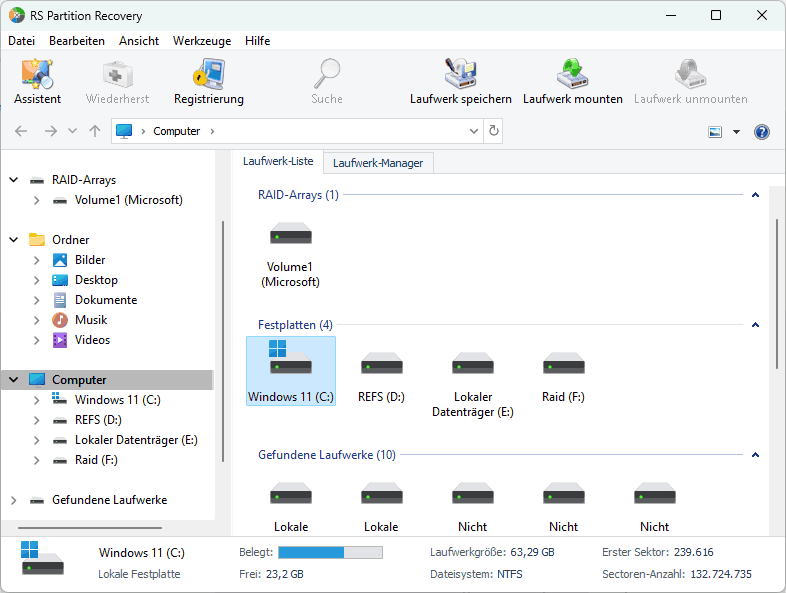
Schritt 3. Wählen Sie die Art der Analyse.
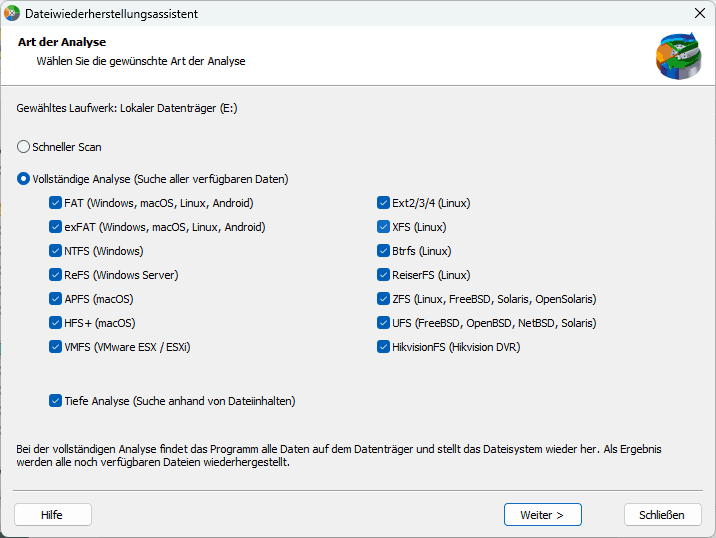
Schnellscan, den Sie verwenden sollten, falls die Datei kürzlich verloren gegangen ist. Das Programm scannt das Laufwerk schnell und zeigt die zur Wiederherstellung verfügbaren Dateien an.
Die Funktion Vollständige Analyse ermöglicht Ihnen dies Finden Sie verlorene Daten nach Formatierung, Größenänderung der Festplatte oder Beschädigung der Dateistruktur (RAW).
Schritt 4. Sehen Sie sich die Dateien in der Vorschau an und wählen Sie sie aus, um sie wiederherzustellen.
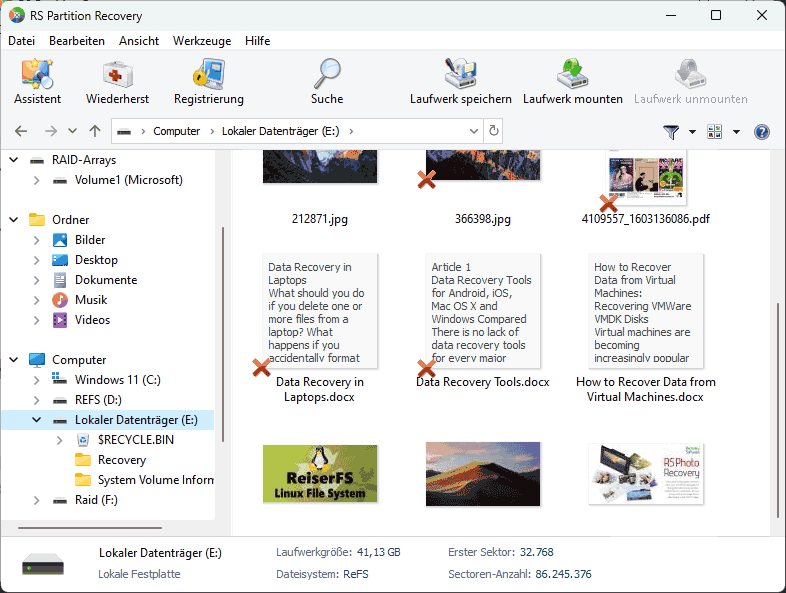
Schritt 5. Fügen Sie die Dateien, die Sie speichern möchten, zur „Wiederherstellungsliste“ hinzu oder wählen Sie die gesamte Partition aus und klicken Sie auf Wiederherstellen.
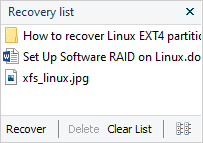
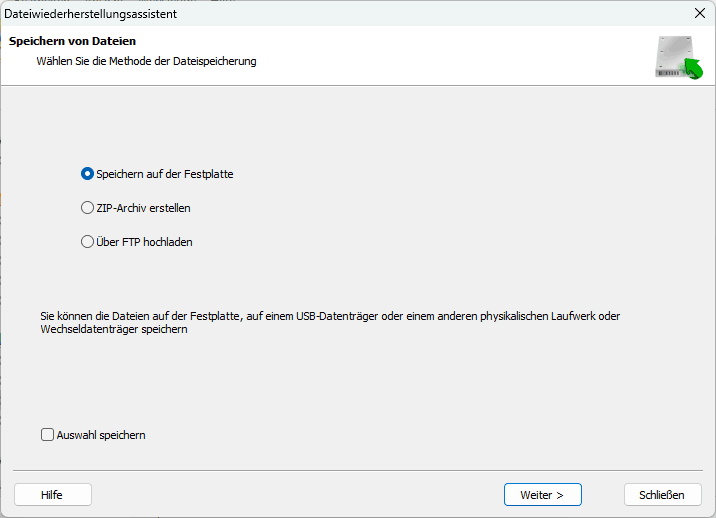
Es ist zu beachten, dass es am besten ist, die wiederhergestellte Datei zu speichern auf eine externe Festplatte oder einen USB-Stick.